Hogyan készítsünk biztonsági másolatot az Android-eszközről és állítsuk vissza (09.15.25)
Nagyon régen egy Android-eszköz biztonsági mentése teljesen fejfájást okozó vállalkozás volt. Akkor vezetékes számítógépes kapcsolatokra volt szükség, és kockázatos számítógépes alkalmazásokat kellett telepíteni, hogy az Android telefonokról biztonsági másolatot készítsenek és visszaállíthatók.
Az elmúlt években jelentős változások történtek. Manapság egy Android-eszköz biztonsági mentése alig vagy alig igényel erőfeszítéseket. Higgye vagy sem, a folyamat automatikusan és zökkenőmentesen elvégezhető anélkül, hogy bármilyen fizikai beállítást vagy részvételt igényelne. Ha csak bejelentkezik eszközére és Google-fiókjába, az adatok biztonsági mentése és visszaállítása egy pillanat alatt elvégezhető.
Az Android készülék alapvető beállításaiEmlékszik még arra az időre, amikor először használta androidos eszközét? Valószínűleg arra kérték, hogy jelentkezzen be Google-fiókjába. Nos, okkal történt. Az Ön által használt fiók az útlevele a biztonsági másolatok többségéhez. A bejelentkezés után könnyedén vezérelheti és módosíthatja a biztonsági másolatot készíteni kívánt adatok beállításait. A következőket kell tennie:
Bár a beállítások kissé eltérhetnek az Android-eszközökön, a folyamat ugyanaz. Íme egy példa, ha Samsung eszközt használ:
Biztonsági másolat készítése a Google segítségével
Az adatok biztonsági mentése a Google segítségével egyszerű, mint pite. Valójában az elmúlt években sokkal jobban kezelhetővé vált. Sajnos a Google-on keresztül még nincs egyablakos biztonsági mentési módszer mindenféle adat számára. Előfordulhat, hogy biztonsági másolatot kell készítenie az adattípus szerint.
Fotók és videókHasználta már a Google Fotókat? Ha nem, akkor most kezdje el használni. A Google ezen szolgáltatása automatikusan biztonsági másolatot készít a felhőbe feltöltött képekről és videókról. Így nem kell újra végrehajtania a multimédia manuális biztonsági mentését. Ha nincs Android-eszközén az alkalmazás, töltse le a Play Áruházból. Miután elkészült, győződjön meg arról, hogy a Photos be van állítva a médiafájlok automatikus biztonsági mentésére. Ennek módja:
A fotók biztonsági mentése mellett a Google Fotók fájlok feltöltésére is használhatók. És a legjobb az egészben, hogy ingyenes. Van azonban korlátozás. Csak olyan fotók és videók engedélyezettek, amelyek nem haladják meg az 1080p felbontást. Ha meg szeretné őrizni a videók vagy képek eredeti minőségét, akkor előfordulhat, hogy egy fájltároló alkalmazást kell használnia, például a Google Drive-ot. Ha ellenőrizni szeretné a biztonsági másolatot készíteni kívánó adathordozó feltöltési minőségét, akkor tegye a következőket:
Fájlok
Abban az esetben, ha nem tud biztonsági másolatot készíteni fotóiról és videóiról fájlméretük miatt lehetősége van a Google Drive használatára. Mivel ez a fájltároló alkalmazás lehetővé teszi képek, videók és más típusú fájlok tárolását a felhőben, bármely csatlakoztatott eszközről hozzáférhet hozzájuk.
Fájlok feltöltéséhez a Google Drive-ra hajtsa végre az alábbi lépéseket:
Érdekes módon a Play Áruházból letöltött és telepített összes alkalmazás szinkronizálódik a Google szervereivel. Ez azt jelenti, hogy amikor új Android-eszközbe jelentkezik be, teljesen visszaállíthatja az előző eszközén lévő alkalmazások készletét.
Az Android Backup Service szolgáltatással biztonsági másolatot készíthet és visszaállíthat Android telefonos alkalmazásokat is. Ez lehetővé teszi, hogy biztonsági másolatot készítsen a jelenleg használt alkalmazásokról, valamint azok megfelelő beállításairól, hogy könnyebben helyreállíthassa őket új eszközén. A szolgáltatás aktiválásához hajtsa végre az alábbi lépéseket:
A Google alkalmazásai és szolgáltatásai hasznosak, de ha különböző átfogó és megbízható biztonsági mentési és visszaállítási megoldásokat szeretne kipróbálni Android-eszközén, használhat harmadik -partyalkalmazások.
Egyszerű biztonsági mentés & amp; Az alkalmazás visszaállítása 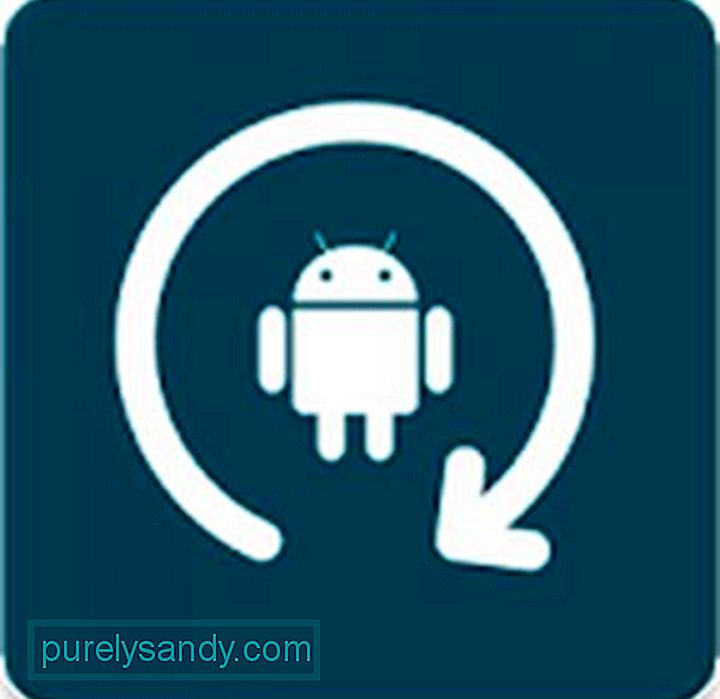
Manapság rengeteg olyan alkalmazást fog látni, amelyek az adatok biztonsági mentésére szolgálnak. Könnyű biztonsági mentés & amp; A Restore az egyik leginkább felhasználóbarát és a legkönnyebben használható. Vegye tudomásul azonban; ez az alkalmazás a legalkalmasabb gyökér nélküli eszközökhöz.
Ahogy a neve is mutatja, az Easy Backup & amp; A Restore célja, hogy az adatok biztonsági mentését és visszaállítását egyszerűvé és egyszerűvé tegye. Biztonsági másolatokat készít az alkalmazásokról és egyéb dolgokról, például a naptárakról, a felhasználói szótárakról és az MMS-ekről közvetlenül az Android-eszközre, a Google Drive-ra, a Dropbox-ra és a OneDrive-ra is. kövesse:

Az adatok biztonsági mentéséhez nem feltétlenül kell gyökérzetet készítenie eszközén. De ha így tesz, akkor sok másról készíthet biztonsági másolatot, beleértve a Wi-Fi jelszavakat, az alkalmazásbeállításokat és a rendszeradatokat is.
Az egyik legnépszerűbb alkalmazás a gyökeres eszköz mentéséhez Titanium Backup. Bár kissé elavultnak tűnik, jellemzői és funkciói még mindig páratlanok. Az alkalmazás használatának módja:
Legyen ott szükséges egy teljes biztonsági másolat készítése az Android-eszközről, vagy biztos akarsz lenni abban, hogy nem veszíted el a fájlokat, az Android-eszköz biztonsági mentése nem lehet nehéz dolog. Mindaddig, amíg tudomásul vette mindazt, amit a fentiekben megosztottunk, képesnek kell lennie a teljes biztonsági mentési folyamatra.
De természetesen megakadályozhatja a biztonsági mentés szükségességét az Android puszta védelmével. eszköz. Telepítse az Android Cleaner eszközt annak biztosítására, hogy Android-eszköze védett legyen a fenyegetésekkel szemben, és mindig a legjobban teljesít.
Ha van más módja az Android-eszköz biztonsági másolatának elkészítésére, értesítse a világot azáltal, hogy megosztja őket a megjegyzések részben.
Youtube videó: Hogyan készítsünk biztonsági másolatot az Android-eszközről és állítsuk vissza
09, 2025

