Hogyan lehet feloldani az Android-eszközt törött képernyőn (09.15.25)
A képernyő az Android-eszköz egyik alapvető eleme. Enélkül nem küldhet SMS-eket, nem adhat hozzá névjegyeket, nem ellenőrizhet e-maileket, nem játszhat, és nem hajthat végre olyan feladatokat, amelyek ujjlenyomatot igényelnek. Annak tudatában, hogy az érintőképernyő az elsődleges módja az Android-eszköz vezérlésének, amikor az elromlik, nagy valószínűséggel pánikba esik. Végül is nincs mód arra, hogy felhívja a mintázat zárját vagy megadja a jelszavát. Ne izguljon, mert van mód arra, hogy a készüléket feloldja akkor is, ha a képernyő repedt vagy törött. Íme néhány módszer az Android telefonok feloldásához törött képernyőn:
1. Használja az Android Debug Bridge alkalmazást.Ehhez a módszerhez Android-eszközt kell csatlakoztatni a számítógéphez. Bár ez egy hatékony módszer egy törött képernyős Android eléréséhez, akkor működik, ha az USB-hibakeresés engedélyezve van az Android-eszközön. Tehát, ha még nem tette meg, akkor az alábbiakban meg kell próbálnia más módszereket. Az Android Debug Bridge használatának módja:
- Töltse le és telepítse az Android SDK csomagot a számítógépén a http://developer.android.com/sdk/index.html webhelyről. ZIP-fájlban található, ezért ki kell bontania.
- Ezután töltse le a készülékéhez szükséges illesztőprogramokat. Az Android-eszköz gyártójának webhelyéről szerezheti be őket.
- Számítógépén indítsa el a Parancssor elemet, és keresse meg az Android SDK fájl. Ezt úgy teheti meg, hogy beírja ezt a Parancssorba: 'cd C: / android / platform-tools.'
- Csatlakoztassa az Android-eszközt a számítógépéhez USB-kábel segítségével.
- Írja be a parancssorba az „eszköz hozzáadása” parancsot. Miután észlelte telefonját, a számok megjelennek a Parancssorban.
- Írja be az alábbi két parancsot. Győződjön meg róla, hogy a második parancsot azonnal írja be az első után. Az 1234-et szintén le kell cserélnie a jelszavával.
hozzáadja az 1234 shell beviteli szöveget
Shell beviteli kulcs esemény 66
Ehhez a módszerhez Android-eszközére, USB-s egérre és OTG-adapterre lesz szüksége. Csatlakoztatnia kell készülékét egy USB egérhez egy OTG adapter segítségével, hogy újra hozzáférhessen Android-eszközéhez.
A módszer megkezdése előtt meg kell győződnie arról, hogy az eszköz elég akkumulátor-élettartammal rendelkezik, mert egér használatával lemerülhet az akkumulátor. Javasoljuk, hogy már most töltse le és telepítse az Android tisztító eszközt, így meghosszabbíthatja az akkumulátor élettartamát, és elegendő energiát adhat eszközének a működéshez.
- Csatlakoztassa készülékét a mikro USB oldalhoz az OTG adapterét.
- Csatlakoztassa az USB egeret az adapter másik oldalához.
- Az eszközök csatlakoztatása után egy mutató jelenik meg az eszköz képernyőjén.
- Elkezdheti használni a mutatót egy jelszó kombináció megadásához, vagy megadhat egy feloldási mintát.
- Elkezdheti az eszköz tartalmának biztonsági mentését is.
A legtöbb Android-eszköz rendelkezik eszközkezelővel, amely online módon érhető el, és amellyel feloldhatja az eszközt, vagy megtalálja azt, ha elveszik. Használatának módja:
- Nyissa meg a kívánt böngészőt a számítógépén, és keresse fel az Android Eszközkezelő webhelyét.
- Jelentkezzen be és keresse meg a csatlakoztatott eszközt. Ha bekapcsolta androidos GPS-jét, annak meg kell jelennie a csatlakoztatott eszközök listáján.
- Kattintson az eszközre, és válassza a Zárolás lehetőséget. Úgy tűnhet, hogy ellentmond a teendőknek, de ez az opció lehetővé teszi, hogy az eszköz képernyőjét elég hosszú ideig feloldja a meglévő fájlok biztonsági mentéséhez.

Van egy Chrome alkalmazás, amely lehetővé teszi az Android-eszköz vezérlését és megtekintését a számítógépén. Vysor -nak hívják. A működéséhez USB-kapcsolatra van szükség.
- Először töltse le a Vysor alkalmazást, és telepítse a Chrome böngészőjére.
- Ezután töltse le a Vysor alkalmazást a Android-eszköz. Mivel törött képernyője miatt ezt nem tudja megtenni eszközén, használja a Google Play Áruház-fiókot, és telepítse a számítógépére.
- Aktiválja az USB-hibakeresési módot a Beállítások & gt; Fejlesztői beállítások . Ezután jelölje be az USB hibakeresés melletti kapcsolót az engedélyezéséhez.
- Használjon USB-kábelt, és csatlakoztassa eszközét a számítógéphez.
- Nyissa meg a Vysort a Google Chrome-ban és kattintson az Eszközök keresése elemre. A képernyőn megjelenik a csatlakoztatott eszközök listája.
- Válassza ki az eszközt. Ezt követően egy üzenet jelenik meg az Android képernyőjén, amely arra kéri, hogy ellenőrizze a kapcsolatot, és engedélyezze az USB hibakeresést. Koppintson az OK .
- Ha a kapcsolat sikeres, akkor az Android képernyőjén megjelenik egy üzenet, miszerint a Vysor most csatlakozik.
- Néhány billentyűparancs segítségével már elérheti androidos eszközét.
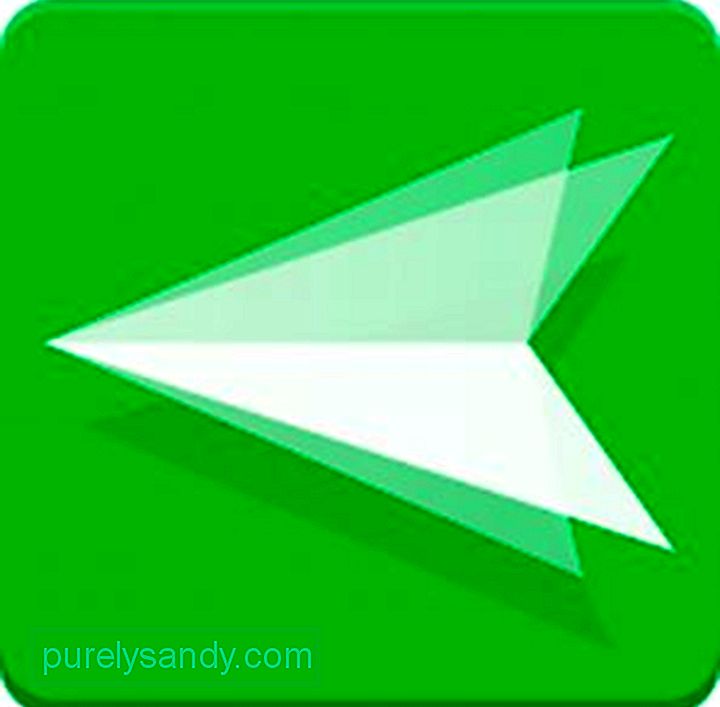
Nemrégiben az Android-eszközök frissítést kaptak, amely bevezette a lenyűgöző AirMirror funkciót. Lehetővé teszi az Android-eszköz kezelőfelületének megjelenítését vagy tükrözését a számítógéppel.
- Indítsa el a Google Chrome -t a számítógépén, és keresse fel a web.airdroid.com webhelyet. Regisztráljon egy fiókot, hogy elkezdhesse összekapcsolni androidos eszközét az Airdroid alkalmazás használatával.
- Miután létrehozott egy fiókot, telepítse az AirMirror plugint a a Google Chrome böngészője.
- A sikeres telepítés után megnyílik az AirMirror bővítmény.
- Android-eszközén aktiválja az USB hibakeresési módot a Beállítások & gt; Fejlesztői beállítások . Jelölje be az USB hibakeresés melletti kapcsolót az engedélyezéséhez.
- Menjen vissza a számítógép képernyőjére, és kattintson az Eszköz engedélyezése elemre. Válassza ki az eszközét.
- Mostantól számítógépe segítségével vezérelheti androidos eszközét.
Lehet, hogy eszközét továbbra is meg lehet javítani, de elkészítéséhez időbe telhet. ugyanolyan működőképes, mint korábban. Amíg el nem érkezik ez az idő, próbáljon meg mindent elérni az eszköz adataihoz a fent megadott módszerekkel. Amint eszköze helyreáll a sérülésektől, azt javasoljuk, hogy képernyővédő vagy tokborító megvásárlásával védje meg a fizikai sérülésektől.
Youtube videó: Hogyan lehet feloldani az Android-eszközt törött képernyőn
09, 2025

