Windows 101: Pillanatkép készítése (09.15.25)
Azt mondják, hogy egy kép ezer szót ér, és ez különösen igaz azokban az esetekben, amikor a szavak nem elegendőek valaminek a leírására. Ezért készítünk képernyőképeket. A képernyőképek akkor hasznosak, ha valakinek egy meghatározott képet, billentyűkombinációkat vagy szokatlan eseményeket szeretne megmutatni a számítógépén, vagy ha dicsekedni szeretne kedvenc online játékának rangsorával. Képernyőképet is képernyőképezhet a felmerülő Windows-problémákról, hogy mások világos képet kapjanak a problémáról.
Különböző módon készíthet képernyőképet a Windows számítógépeivel. Például a Windows 8 vagy 10 rendszert futtató számítógépek képernyőképet készíthetnek egy billentyűparancs segítségével. A többi felhasználó a Képernyő nyomtatása gomb és a Snipping Tool segítségével képernyőképeket készít, amelyek segítségével teljes képernyős vagy egyéni képernyőképeket készíthet a Windows számítógépén. Ez a cikk bemutatja, hogyan készítsen képernyőképeket a Windows rendszeren, és hogyan mentse el a képeket, ha azok nem automatikusan mentődnek.
Teljes képernyős képernyőképek készítése Windows 8 és 10 rendszerekenKépernyőképek készítése Windows 8 és 10 rendszert futtató számítógéppel nagyon egyszerű. Ehhez:
- Nyissa meg azt a képernyőt vagy alkalmazást, amelyről képernyőképet szeretne készíteni, és győződjön meg arról, hogy a képernyőn nincsenek olyan elemek, amelyeket nem szeretne szerepeltetni. Ez lehet más nyitott ablak vagy olyan program, amely nem kapcsolódik az Ön képernyőképéhez.
- Keresse meg a Képernyő nyomtatása gombot a billentyűzeten. Általában a billentyűzet jobb felső részén található. Ha van egy kis billentyűzete, akkor valószínűleg meg kell keresnie a rövidítést: PrtScr .
- Nyomja meg egyszerre a Windows + PrtScr gombokat, hogy képernyőképet készítsen az aktuális képernyőről. A felvétel készítésekor észreveheti a képernyő enyhe elsötétedését. Ha a képernyője nem halkult el, ne aggódjon, mert valószínűleg azért van, mert egyes megjelenítési beállításait letiltották, vagy azért, mert egy régi Windows számítógépet használ, amelyet Windows 10-re frissítettek.
- Minden a képernyőképeket általában a Screenshots mappába menti, amely a Képek mappában található. Az összes képernyőkép neve Screenshot + (szám) lesz, amely megmondja a képek készítésének sorrendjét. Például megjelenik a Képernyőkép (1), a Képernyőkép (2), a Képernyőkép (3) stb.
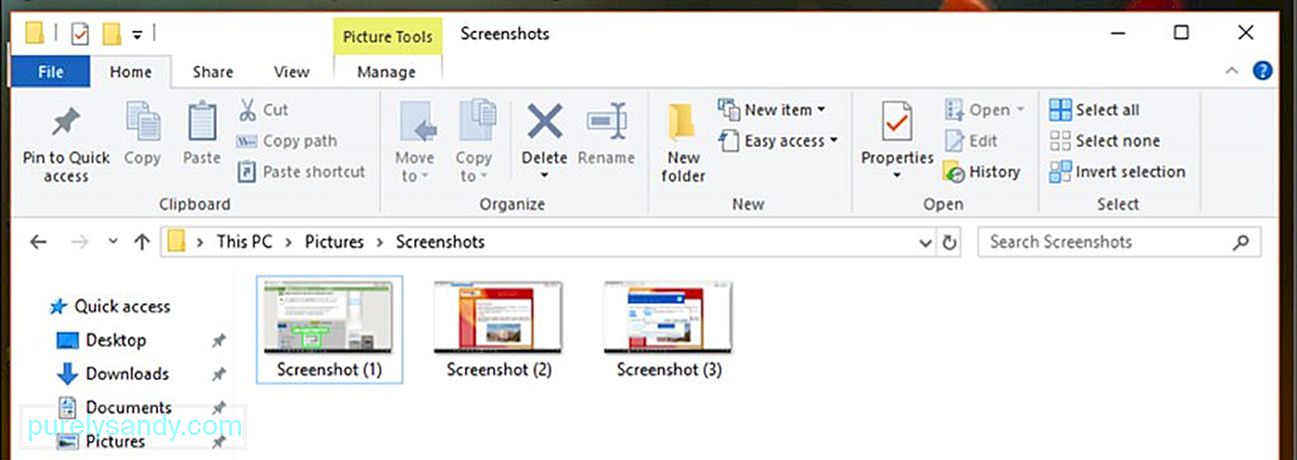
Pro Tipp: Vizsgálja meg számítógépét teljesítményproblémák, levélszemétfájlok, káros alkalmazások és biztonsági fenyegetések
, amelyek rendszerproblémákat vagy lassú teljesítményt okozhatnak.
- Ha nem találja, hogy hová mentette a képernyőképét, próbálja megnyomni a Ctrl + Windows + PrtScr vagy Fn + Windows + PrtScr
Mivel az ilyen billentyűparancsokkal készített felvételek teljes képernyősek, szerkesztheti őket, vagy levághatja a képernyőképeket a Paint vagy más képszerkesztő eszközök segítségével.
Hogyan készítsünk képernyőképeket bármely Windows számítógép használatával- Go arra az alkalmazásra vagy ablakra, amelyről képernyőképet szeretne készíteni, és ellenőrizze, hogy nincsenek-e zavaró tényezők, például egy másik nyitott alkalmazás vagy program.
- Nyomja meg a billentyűzet jobb felső részén található Képernyő nyomtatása gombot. Előfordul, hogy a hely a helykorlátozások miatt PrtScr címkével rendelkezik. Ha a billentyűzeten van egy Funkció gomb ( Fn ), akkor a képernyő elkészítéséhez a Nyomtatás képernyő gombbal együtt kell megnyomnia.
- Nyissa meg A Paint egy beépített egyszerű képszerkesztő eszköz, amely előre telepítve van az összes Windows számítógépre. A Paint elindításához kattintson a Start gombra, majd a Start menü alatt kattintson a keresősávra . Írja be a festéket a Paint alkalmazás kereséséhez. Amikor a keresési eredmények tetején megjelenik a Paint alkalmazás, kattintson rá az alkalmazás megnyitásához. Ha Windows XP rendszert futtató számítógépet használ, kattintson a Csillag gombra & t; Programok & gt; Kiegészítők & gt; Festék .
- Amint a Paint program megnyílik, megjelenik egy üres vászon, ahol elvégezheti a szerkesztést. Kattintson az ablak bal felső sarkában a Beillesztés gombra, vagy nyomja meg a Ctrl + V gombot a képernyőkép beillesztéséhez.
- Szerkesztés a képernyőképet a képernyő kívánt részének kivágásával.
- A képernyőkép mentéséhez kattintson a bal felső sarokban található hajlékonylemez ikonra vagy nyomja meg a Ctrl + S
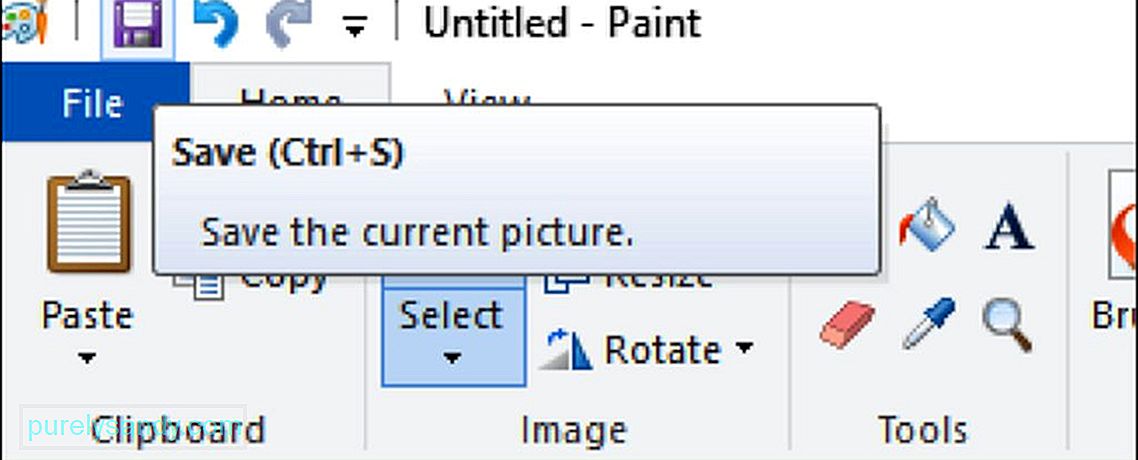
- Írja be a kép nevét, és válassza ki azt a mappát, ahová a képernyőképet menteni kívánja. Ezután kattintson a Mentés gombra. Ha módosítani kívánja a mentett kép fájltípusát, válassza a Mentés típusként lehetőséget a Mentés ablak alján található legördülő menüből, majd válassza ki a menteni kívánt formátumot. eldöntheti, hogy PNG , JPEG , Bitmap , TIFF vagy GIF . Az ajánlott formátum azonban a PNG a magas minőség és a kis fájlméret miatt.
Az egyablakos képernyőkép azt jelenti, hogy képet készít az aktív ablakról a képernyőn. Ehhez:
- Kattintson arra az aktív ablakra, amelyről képet szeretne készíteni. A képernyőn lévő összes többi nyitott ablak előtt kell lennie.
- Tartsa lenyomva az Alt gombot, majd nyomja meg a PrtScr gombot az aktív ablak rögzítéséhez. A képet a vágólapra másolja. Semmi nem utal arra, hogy képernyőképet készítettek volna - nincs exponáló kattintás, a képernyő elsötétülése vagy egyéb jelek a lövés elkészítéséről. Nyomja meg többször az Alt + PrtScr billentyűparancsot, hogy biztos lehessen benne.
- Indítsa el a Paint parancsot az Tartozékok mappába, vagy a Start menü keresősávjának használatával kereshet a Paint alkalmazásban. Illessze be a képernyőképet az ablak tetején található Beillesztés gombra kattintva, vagy nyomja meg a Ctrl + V .
- közvetlenül is beillesztheti a képernyőképet más programokba, például a Microsoft Word-be, az e-mail törzsébe, a jegyzetekbe stb. Csak nyissa meg a másolni kívánt programot, és nyomja meg a Ctrl + V gombot.
- Ha a képernyőképet a Paint-be illesztette, a legfelső menü hajlékonylemez ikonjára kattintva elmentheti a kép másolatát. Hasonlóképpen megnyomhatja a Ctrl + S gombot a képernyőkép mentéséhez. Írja be a fájl nevét, majd válassza a Mentés formátumot. Más formátumban történő mentéshez kattintson a Mentés típusként legördülő menüre, és válasszon az ott található lehetőségek közül. A leggyakoribb fájltípusok a PNG és a JPEG , de a képernyőképeket mentheti Bitmap , TIFF vagy GIF .
A kivágó eszköz egy beépített képernyőkép, amely a Windows Vista és újabb verzióit futtató számítógépekkel érkezik. Ez egy nagyon sokoldalú eszköz, mert téglalap alakú, szabad formájú, teljes képernyős vagy egyablakos kivágásokra képes. A Snipping eszközben a késleltetési funkció a legjobb. A képernyőképet akár öt másodpercig is késleltetheti a késleltetési időzítőjével, nagyjából úgy, mint a kamerák időzítője. A kivágó eszköz használatához kövesse az alábbi lépéseket:
- Windows Vista és 7 rendszert futtató számítógépek esetén lépjen a Start & gt; Minden program & gt; Kiegészítők . Ezután válassza a Snipping Tool elemet a kiegészítők listájából.
- Ha Windows 8 rendszert használ, írja be a snipping tool parancsot a Start képernyőn és válassza ki a Snipping Tool elemet a keresési eredmények közül.
- Windows 10 felhasználók esetén kattintson a Start gombra, és írja be a keresési sávba a kivágó eszköz elemet, majd válassza a Túl sok kivágás alkalmazást a keresési eredmények.
- Válassza ki a kivágás típusát. A téglalap alakú kivonatot alapértelmezés szerint választják, de az üzemmódválasztásból kiválaszthat egy másik típusú kivonatot. Csak kattintson a Mode gombra a kivágás alakjának megváltoztatásához.
- A szabad formájú kivonat lehetővé teszi bármely alakzat kiválasztását a kurzor segítségével. Csak tartsa lenyomva az egeret a kívánt űrlap megrajzolásához. A körvonalazott alak belsejében lévő terület lesz kivágva.
- A téglalap alakú kivonat lehetővé teszi egy téglalap alakú terület rajzolását, ahol a téglalap belsejében lévő terület lesz kivágva.
Ablakrészlet segítségével kiválaszthatja, hogy melyik nyitott ablakot szeretné kivágni. - A teljes képernyős kivonat a teljes képernyőt rögzíti, beleértve az összes nyitott ablakot is, kivéve a Snipping Tool ablakot.
- Miután eldöntötte, hogy milyen típusú kivágást szeretne készíteni, kattintson az Új .
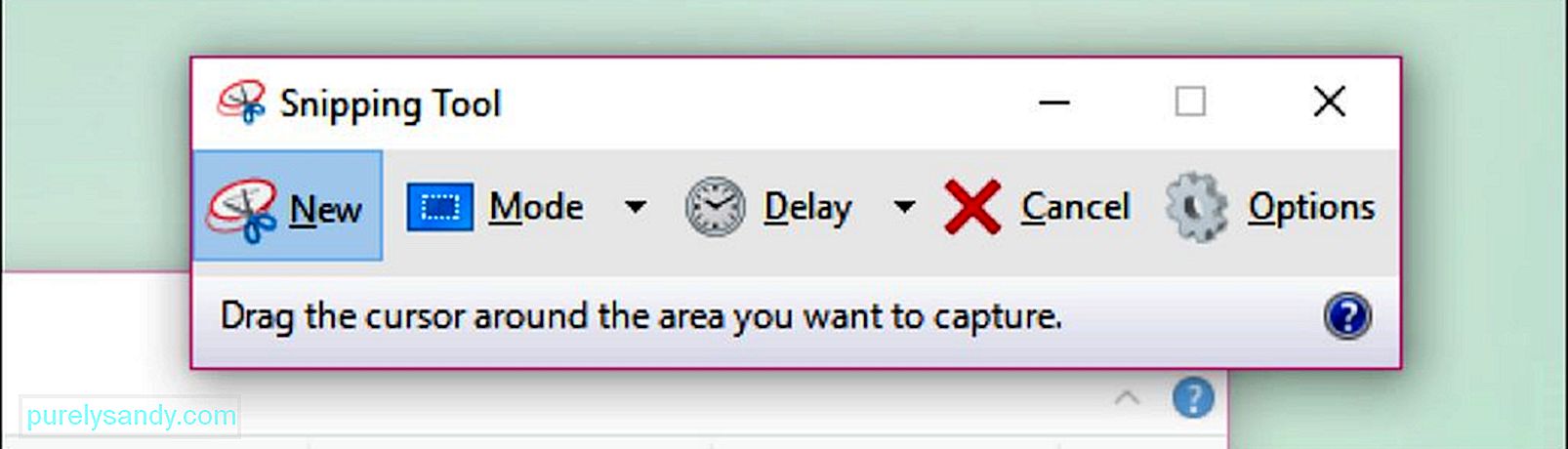
- Mind gombra a kivágások alapértelmezés szerint piros szegéllyel rendelkeznek. Ha meg szeretné változtatni a szegély színét, lépjen az Opciók oldalra, és válasszon egy másik színt. Ha egyáltalán nem szeretné, hogy a képernyőképen legyen szegély, törölje a jelölőnégyzet bejelölését a Kijelölő tinta megjelenítése a befogott terület beolvasása után jelölőnégyzetből. Ez eltávolítja a határokat a jövőbeni összes kivágásból.
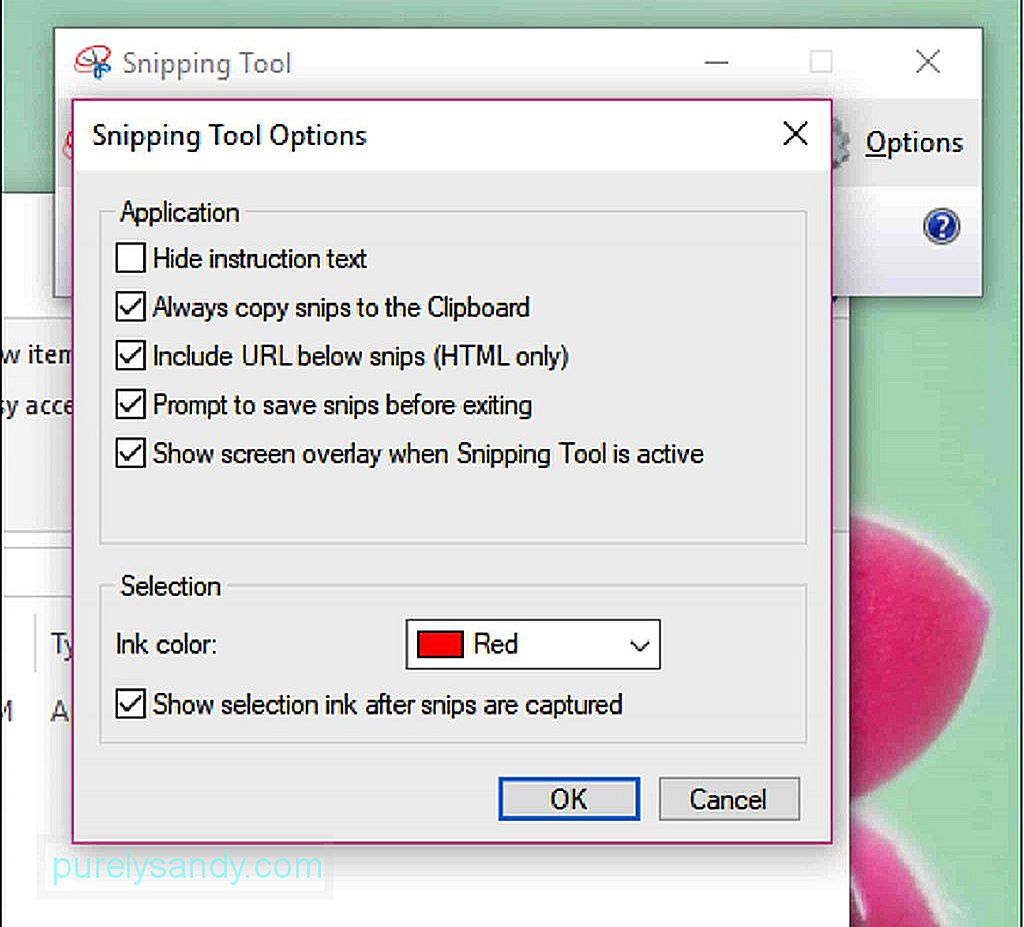
- Amikor egy új részletet hoz létre, a képernyő fehér színűvé válik, és csak a Snipping Tool ablakára lehet kattintani. Az alakzat létrehozásához rajzolja meg a kivágási területet tartva az egeret és húzva a kurzort . Kiválaszthatja azt az ablakot is, amelyet be akar vágni, ha ablakot szeretne készíteni. Engedje el az egeret a terület kiválasztásának befejezéséhez. Ha teljes képernyős kivonatot készít, akkor nem kell aggódnia a terület megrajzolása miatt, mert a teljes képernyő automatikusan kiválasztásra kerül.
- Miután létrehozta a kivonatot, egy új ablak, ahol a toll eszközzel rajzolhat rá és jegyzeteket írhat. A Kiemelés használatával hangsúlyozhatja a kép bizonyos részeit. A törlés eszköz viszont segít a képernyőképen végrehajtott kommentárok vagy szerkesztések törlésében. Ez azonban nem teszi lehetővé az eredeti képernyőkép egyes részeinek törlését.
- A kivonat mentéséhez kattintson a hajlékonylemez meghajtó ikonjára, vagy nyomja meg a Ctrl + S billentyűkombinációt a mentés párbeszédpanel megnyitásához. Írja be a képernyőképet a kívánt névhez, és ha szükséges, válassza ki a fájltípust. Mentheti: PNG , JPEG , Bitmap , GIF vagy TIFF . Csak válassza a Mentés típusként mezőt a formátum kiválasztásához. A PNG a Windows 7 és 8 alapértelmezett mentési formátuma, mert a PNG fájlok a kis fájlméret ellenére nagyon jó minőségűek. Windows Vista esetén az alapértelmezett fájltípus JPG vagy JPEG . Ez gyengébb minőségű formátum, mert a kép tömbösnek tűnik, és a színek nem 100% -ban pontosak. A JPEG fájltípus ideális lehet fényképekhez, de képernyőképekhez nem, mert ezek a típusú fényképek finomabb részleteket igényelhetnek.
- Technikailag a kivonatot a létrehozás pillanatában a vágólapra másolták. Ez azt jelenti, hogy közvetlenül beillesztheti más programokba, például e-mailbe, Microsoft Office Wordbe vagy Paintbe. A Paint segítségével további szerkesztéseket végezhet a képernyőképen. A kivonat beillesztéséhez csak nyissa meg a hozzáadni kívánt programot, és nyomja meg a Ctrl + V .
A Snipping Tool egy kényelmes funkció, amelyet nagyon használni kell. Az eszköz eléréséhez azonban először meg kell találnia a Kellékek mappát. Szerencsére van egy nem túl népszerű billentyűparancs, amely segít a Snipping Tool gyors megtalálásában. Képernyőkép készítéséhez a Snipping Tool parancsikon használatával tegye a következőket:
- Nyissa meg azt az ablakot, oldalt vagy programot, amelyről képet szeretne készíteni. Győződjön meg arról, hogy egyetlen elem sem akadályozza az utat, vagy nem akarja bevonni.
- A Snipping Tool elindításához nyomja meg a Windows + Shift + S billentyűkombinációt. Képernyője fehérre halványul, és az egérmutató célkereszt ikonná válik. Azonban nem fogja látni a Snipping Tool ablakot.
- Jelölje ki a képernyőképet készíteni kívánt területet az egér kurzorára kattintva és húzva (célkereszt szimbólum, + ) a terület definiálásához. képernyőképet szeretne készíteni.
- Engedje el az egérgombot, hogy képernyőképet készítsen a kiválasztott területről, és a képet a vágólapra menti. Most beillesztheti a képernyőképet egy másik programba, amely lehetővé teszi a beillesztett fényképeket.
- Nyissa meg a képernyőképet beilleszteni kívánt programot, és nyomja meg a Ctrl + V billentyűkombinációt. A képernyőkép mentéséhez nyomja meg a Ctrl + S billentyűt, majd írja be a fájl nevét. Ezután válassza ki a mentési helyet és a mentés formátumát, majd kattintson a Mentés .
Néha a képernyőkép nem elegendő a mondandó megmagyarázatához. Ez igaz oktatóanyagok és áttekintések esetében. Szüksége van egy sor képernyőképre, hogy elmagyarázza az egész folyamatot, különösen, ha ez bonyolult. Ha több képernyőt szeretne létrehozni több ablakból egy adott sorrendben, használhatja a Windows beépített PSR.exe nevű funkcióját. A PSR vagy a Problem Steps Recorder egy titkos futtatható eszköz, amely lehetővé teszi képernyőképek sorozatának létrehozását. Ez a funkció a Windows 7-hez érkezett, és úgy tervezték, hogy lépésről lépésre rögzítse a PC-problémák vagy a probléma megoldásának képernyőképét. A PSR.exe lehetővé teszi akár 100 képernyőkép rögzítését és összesítését egyetlen dokumentumban. Ha a PSR.exe fájlt szeretné használni egy probléma vagy folyamat dokumentálásához, kövesse az alábbi lépéseket:
- Lépjen a rögzíteni kívánt oldalak első oldalára. Az első oldal legyen az aktív ablak.
- Kattintson a Start gombra, és írja be a futtatást az alábbi keresősávba.
- Kattintson a Futtatás gombra a keresési eredmények között.
- Írja be a psr.exe fájlt a megnyíló párbeszédpanelen.
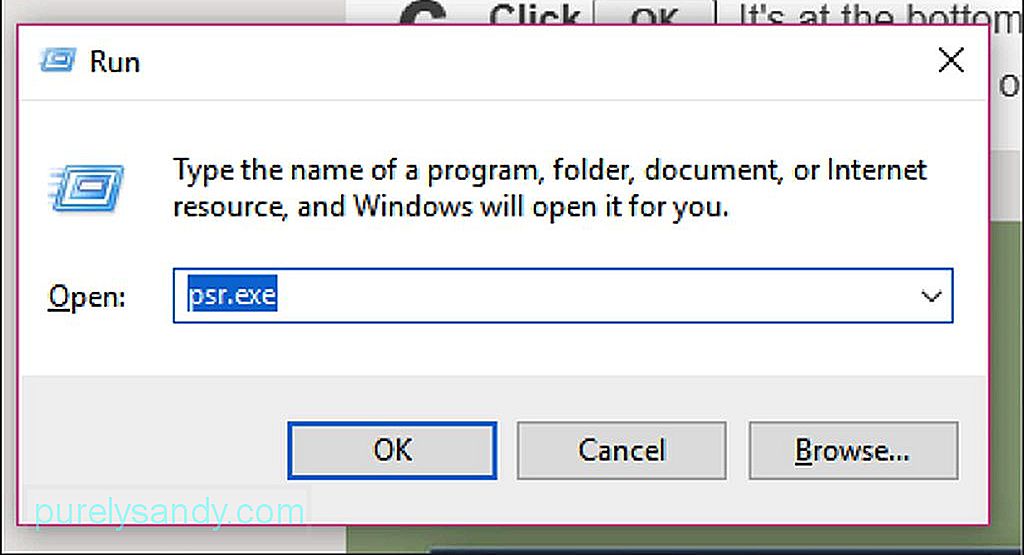
- Után megjelenik egy kis téglalap alakú eszköz. Kattintson a Felvétel indítása gombra a következő 25 képernyő-változás dokumentálásához. Ha 25 képernyőkép nem elegendő, kattintson a lefelé mutató nyíl gombra az eszköztár jobb szélén, majd kattintson a Beállítások gombra. Itt módosíthatja a képernyőképek számát, ha beírja a kívánt számot a Legutóbb tárolt képernyőfelvételek száma mellé.
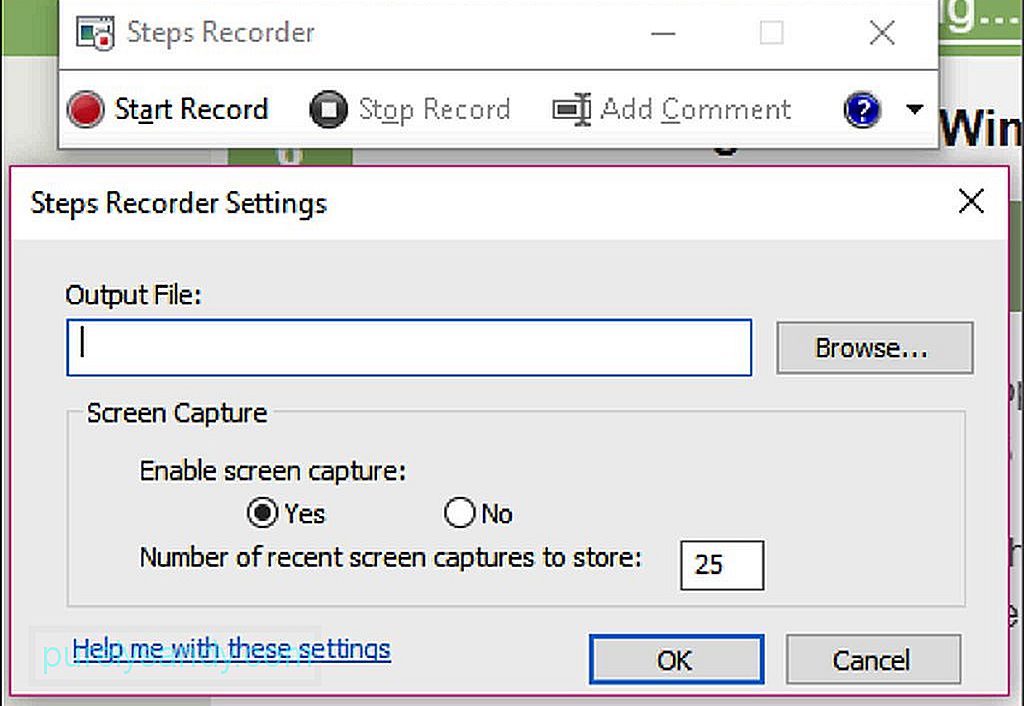
- Kattintson a képernyőkre, hogy a PSR képes legyen képernyőképet készíteni a módosításokról. A kurzor egyszerű mozgatása nem elegendő, az eszköz elfogadásához tényleges képernyőváltozásokra van szükség.
- Miután befejezte a folyamatot, kattintson az eszköztár tetején található Felvétel leállítása gombra. Ez megakadályozza, hogy a program rögzítse a változásokat a képernyőn, és megnyílik az eredmények ablaktábla.
- Végiggörgetheti a képernyőképeket, hogy megbizonyosodjon arról, hogy az összes folyamatot teljesen rögzítették.
- Ha ' örülök a felvételnek, az összes képernyőképet ZIP mappába menti. Csak kattintson a Mentés gombra, írja be a fájl nevét, majd válassza ki a kívánt mentési helyet, majd kattintson a Mentés gombra.
- A képernyőképeket HTML fájlként menti, amelyet megnyithat webböngésző.
A képernyőképek készítése a táblagép segítségével egyszerűbb, mint a számítógép használata. A táblagép képernyőjének rögzítéséhez tegye a következőket:
- Nyissa meg az alkalmazást, programot, fájlt vagy bármit, amiről fényképet szeretne készíteni, és ellenőrizze, hogy nincsenek-e zavaró tényezők a képernyőn. A képernyőképek készítése közben bekapcsolhatja a repülőgépes módot, hogy elkerülje a hívások, üzenetek és értesítések bejövetelét.
- Tartsa nyomva a Windows logót vagy bekapcsológombot. Ez a meglévő táblagéptől függ. Ha a tabletta előlapján Windows logót lát, nyomja meg és tartsa lenyomva. Ha nem lát semmit, akkor használja a bekapcsológombot.
- Ezután nyomja meg a Hangerő csökkentése gombot, ha Windows logót használ, vagy a Hangerő növelését, ha használja a bekapcsológombot. Észre fogja venni, hogy a képernyő egy másodpercre elsötétül, ami azt jelzi, hogy képernyőkép készült.
- A képernyőképet automatikusan a Képek mappába menti & gt; Pillanatképek mappa eszközén.
Nagyon sokféle módon készíthet képernyőképeket számítógépén vagy táblagépén, és kiválaszthatja, melyik a kényelmesebb az Ön számára. Ne feledje azonban, hogy ezek a képernyőképek hosszú távon felhalmozódnak, ami befolyásolhatja a számítógép teljesítményét. Tisztítsa meg számítógépét egy olyan alkalmazással, mint az Outbyte PC Repair, hogy megszabaduljon a levélszemétektől és optimalizálja a számítógép teljesítményét. A felesleges fájlok kitisztításán kívül ez az alkalmazás a számítógépen is vizsgálja a lehetséges kockázatokat, így még azelőtt megoldhatja a lehetséges problémákat.
Youtube videó: Windows 101: Pillanatkép készítése
09, 2025

