Hogyan használhat egy másik Apple laptopot egy nem reagáló Mac helyreállításához (09.15.25)
Vannak esetek, amikor a legnagyobb erőfeszítések ellenére a Mac néhány előre nem látható körülmény miatt hibákat tapasztal. Lehet egy rendszerfrissítés, amely hibába esett a folyamat közepén kialudó áramellátás vagy a macOS-t megcélzó vírustámadás miatt. Vannak más hibák is, amelyek előfordulhatnak, beleértve a hibákat, amelyek nem diagnosztizálhatók.
Ha a T2 biztonsági chipet vagy M1-et használó Mac számítógépe nem indul rendesen, még a recoveryOS használata esetén is, választhatja újjáélesztését a chipeken belüli firmware módosításával, amely kezeli a biztonság és az indítási feladatok szempontjait, miközben megőrzi az összes adatot. Ha ez nem működik, választhatja a visszaállítást. Ezzel újra működni fog a Mac, de vegye figyelembe, hogy ez a folyamat megtisztítja a gépet. Mindkét folyamat a rendszergazdák számára készült, de bármely felhasználó használhatja.
A helyreállítási OS környezet elindításához indítsa el vagy indítsa újra a Mac-et, miközben lenyomva tartja a Command + R billentyűt. Vagy teljesen leállíthatja az M1 Mac-et, majd kb. 10 másodpercig tartsa lenyomva a bekapcsológombot, amíg az Opciók fogaskerék megjelenik.
Ne feledje, hogy az újraélesztési vagy visszaállítási folyamat csak a Mac T2 chip, amely tartalmazza a 2018-tól kezdődően kiadott összes Mac Intel modellt, a 2017-es iMac Pro-t és a három M1-alapú Mac-et, amelyeket 2020-ban szállítottak. Az összes modell közül csak a 2019-es Mac Pro mutat vizuális jelzést, ha valami baj van firmware-jével vagy indítási folyamatával. Látni fogja, hogy állapotjelzője sárga színűre vált, és egy SOS villog a Morse Code-ban, ha újra kell éleszteni.
Az Apple bonyolult utasításkészletet kínál az érintett Intel Mac-ekhez és minden M1-alapú Mac-hez, de ezek iskolai és számítógépes szakértőknek szólnak. Sokat kell feldolgozni a Mac rendszeres felhasználói számára, ezért leegyszerűsítettük az útmutatót, hogy segítsen átjutni rajta. Felsoroltuk az Apple Thunderbolt port-lokátorait is, hogy megkönnyítsük az Ön számára.
Hogyan lehet újraéleszteni vagy visszaállítani egy nem válaszoló Mac-et egy másik Mac-ről  Vannak olyan esetek, amikor a Mac nem működik megfelelően hogy egyáltalán nem indul el. Ez akkor történik, ha áramkimaradás történik a macOS frissítése során, vagy egy hiba megrongált valamit az Apple firmware-jében. Az Apple utasításokat adott a felhasználók számára az érintett Mac felelevenítésére, lehetővé téve a rendszerindítást és a normális működést.
Vannak olyan esetek, amikor a Mac nem működik megfelelően hogy egyáltalán nem indul el. Ez akkor történik, ha áramkimaradás történik a macOS frissítése során, vagy egy hiba megrongált valamit az Apple firmware-jében. Az Apple utasításokat adott a felhasználók számára az érintett Mac felelevenítésére, lehetővé téve a rendszerindítást és a normális működést.
De azok a felhasználók, akiknek fel kellett éleszteniük az M1-es Mac mini-t, a MacBook Air-t vagy a 13 hüvelykes MacBook-ot A Pro problémákat tapasztalt ugyanazon folyamat során, az Apple Configurator 2 bizonyos helyzetekben hibákat mutatott.
Az Apple frissített utasításokat adott a Mac-ek visszaállításához, az M1 Mac-ekre vonatkozóan részletesen ismertetve. Csakúgy, mint az Intel verzió, a Mac Apple Silicon verzióhoz is szüksége van az Apple Configurator 2-re a másodlagos Mac-re. Szükségük van támogatott USB-C és USB-A kábelekre is a töltéshez és az adatátvitelhez, valamint a proxy és a tűzfal portok konfigurálásához, hogy az összes hálózati forgalmat be tudják engedni az Apple hálózatához.
A Mac teljes törlésére és az operációs rendszer nulláról történő újratelepítésére is rendelkezésre állnak lehetőségek. De mielőtt folytatnánk, nézzük meg a teljes utasításokat, hogy többet megtudhassunk az újraélesztési és visszaállítási folyamatról.
Revive vs RestoreKorábban már beszéltünk az újraélesztési és visszaállítási folyamatokról, de mit is jelentenek ezek a kifejezések? Egyszerűen fogalmazva: a Revive frissíti a Mac firmware-jét, valamint a recoveryOS-t a legújabb verzióra. Ez akkor történik, amikor a Mac nem reagál, és nem tud normálisan elindulni. Például, ha a macOS frissítését áramkimaradás vagy nagyon ritka körülmények között sérült fájlok szakították meg, a Mac lefagyhat, és újra kell éleszteni. Nem kell aggódnia az adatvesztés miatt, mert azt úgy tervezték, hogy ne változtasson az indítási köteten, a felhasználó adatmennyiségén vagy a Mac bármely más kötetén.
A Visszaállítás, másrészt viszont sokkal bonyolultabb. A firmware visszaállítása és a belső flash tárhely törlése szükséges, ha a számítógép nem az indítási kötetből vagy a helyreállítási OS-ből indul, vagy ha a firmware újraélesztése nem működik.
Mindenképpen készítsen biztonsági másolatot az adatokról állítsa vissza a Mac-et. A Mac visszaállítása:
- A firmware visszaállítása
- A recoveryOS frissítése a legújabb verzióra
- A MacOS legújabb verziójának törlése és telepítése a belső tárhelyre
A befejezés után az összes belső kötetre vonatkozó adatok eltűnt.
A következő Mac számítógépek helyreállítása Apple szilíciummal működik:
- Mac Mini (M1, 2020)
- MacBook Pro (13- hüvelyk, M1, 2020)
- MacBook Air (M1, 2020)
Újraélesztési vagy visszaállítási folyamat végrehajtásához készen kell állnia a következőkre:
Az Apple Configurator 2 legújabb verziója telepítve van az egyik Mac gépére.
- Stabil internet-hozzáférés (Lehet, hogy konfigurálnia kell Mac számítógépét webes proxy vagy tűzfal portok az összes hálózati forgalom átirányításához az Apple eszközökről az Apple hálózatára 17.0.0.0/8.)
- Támogatott USB-C - USB-C töltőkábel USB-A - USB-C kábel
Az USB-C kábelnek támogatnia kell az energiát és az adatot is. A Thunderbolt 3 kábelek szintén nem támogatottak.
Az újraélesztési vagy visszaállítási folyamatok általában a következő lépéseket tartalmazzák:
- Élénkítse a firmware-t, és telepítse újra a recoveryOS legújabb verzióját.
- Állítsa vissza a firmware-t, törölje az összes adatot, és telepítse újra a helyreállítási OS és a MacOS legújabb verzióját.
Az alábbiakban ismertetjük a fájlok újraélesztésének vagy helyreállításának teljes lépéseit. A Mac M1 firmware-je:
1. lépés: Állítsa be az Apple Configurator 2 alkalmazást. 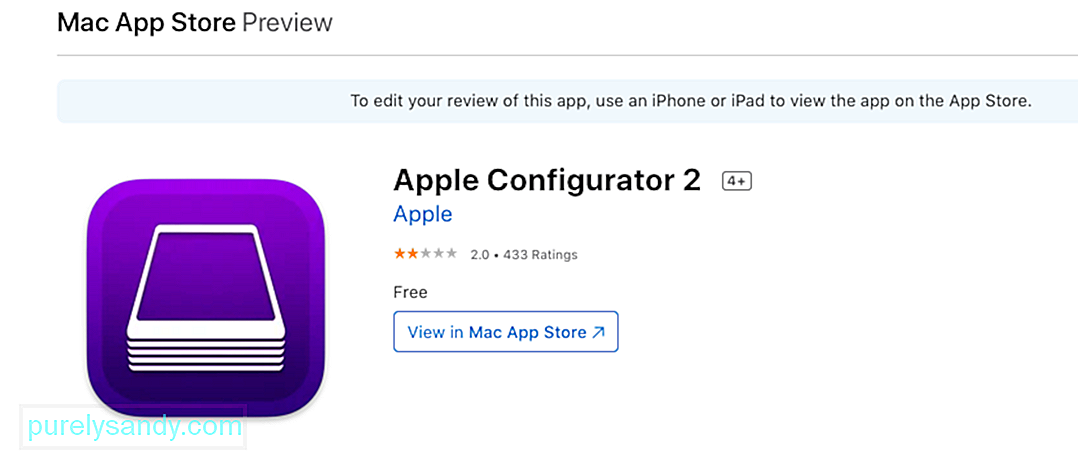 A folytatás előtt ellenőriznie kell a következőket:
A folytatás előtt ellenőriznie kell a következőket:
- Megvan az Apple Configurator 2 frissített verziója telepítve van
- A Mac számítógéped be van kapcsolva egy power img-be
- Stabil internetkapcsolatod van
Miután elkészült, csatlakoztassa az USB-C kábelt a két Mac csatlakoztatásához. Ezután indítsa el az Apple Configurator 2 szoftvert azon a számítógépen, ahová telepítve van.
2. lépés: Készítse elő a Mac mini-t.A Mac mini nem lát semmilyen képernyős tevékenységet. Ha mégis megteszi, ismételje meg a fenti lépéseket.
Az Apple noteszgépének előkészítéséhez kövesse az alábbi lépéseket:
- Jobb Shift gomb
- Bal Option gomb
- Bal Vezérlő gomb
Az Apple noteszgépe nem láthat semmilyen képernyős tevékenységet. Ha mégis megteszi, ismételje meg a fenti lépéseket.
3. lépés: Élénkítse a firmware-t és frissítse a recoveryOS-t.Az Apple Configurator 2 eszközablakával rendelkező Mac gépén válassza ki azt a Mac-et, amelynek chip-firmware-jét szeretné újraéleszteni és helyreállítani szeretné frissíteni a legújabb verzióra.
Tegye a következők egyikét:
- Kattintson a Műveletek & gt; Haladó & gt; Eszköz újraélesztése , majd kattintson az Újraélesztés /<.
- Vezérlőgombbal kattintson a kijelölt eszközre, majd válassza a Speciális & gt; Az eszköz újjáélesztése , majd kattintson az Újraélesztés .
Ha a Mac leáll e folyamat során, kezdje újra az újraélesztési folyamatot.
Várja meg a folyamat befejezését. Ne aggódjon, ha az Apple logója megjelenik és eltűnik e folyamat során, ez normális. Miután elkészült, a Mac újraindul. Lépjen ki az Apple Configurator 2 programból, majd húzza ki az összes adaptert és kábelt.
Ne feledje, hogy a firmware újraélesztésekor meg kell győződnie arról, hogy a folyamat sikeres volt, mert az Apple Configurator 2 nem értesíti Önt.
4. lépés: Állítsa vissza a firmware-t.Ha az újraélesztés nem működik, akkor a következő lehetőség az, hogy minden adatot töröl, és újratelepíti a recoveryOS és a macOS legújabb verzióját. Ehhez kövesse az alábbi utasításokat:
Az Apple Configurator 2 eszközablakában válassza ki a visszaállítandó Mac rendszert.
Tegye a következők egyikét:
- Válassza a Műveletek & gt; Helyezze vissza a elemet, majd válassza a Visszaállítás .
- Vezérlőgombbal kattintson a kijelölt eszközre, majd kattintson a Műveletek & gt; Helyezze vissza a elemet, majd válassza a Visszaállítás .
Ha a Mac leáll e folyamat során, kezdje újra a visszaállítási folyamatot.
Várja meg, amíg a folyamat befejeződik. Ne aggódjon, ha az Apple logója megjelenik és eltűnik e folyamat során, ez normális. Miután elkészült, a Mac újraindul. Lépjen ki az Apple Configurator 2 programból, majd húzza ki az összes adaptert és kábelt.
Ne feledje, hogy a firmware visszaállításakor meg kell erősítenie, hogy a folyamat sikeres volt, mert az Apple Configurator 2 nem értesíti Önt.
Ha a helyreállítási folyamat sikeres volt, megjelenik a macOS Setup Assistant ablak.
Hogyan lehet újraéleszteni a nem reagáló Mac-et egy másik Mac-sel, személyre szabási hibávalNoha a fenti fő utasítások az M1 Mac-felhasználók többségénél működnek, speciális utasításkészletre van szükség a folyamat során esetlegesen megjelenő személyre szabási hibák kezeléséhez. Az Apple szerint ez a hiba akkor következik be, ha a MacOS Big Sur 11.0.1 verzióra történő frissítés előtt törölte az M1 Mac rendszert, és a következő üzenet megjelenését kérte:
“Hiba történt a frissítés előkészítése közben. Nem sikerült személyre szabni a szoftverfrissítést. Kérjük, próbálja újra. ”
Ebben az esetben az Apple egy másodlagos Mac és egy külső merevlemez használatát javasolja egy indítható telepítő létrehozásához. Másodlagos utasításkészlet áll rendelkezésre azoknak a felhasználóknak, akik nem tudják használni az első opciót.
A második verzió magában foglalja az indítási menü megnyitását és a terminál elérését, mielőtt végrehajtaná a parancsok másolásával és futtatásával járó lépések sorozatát. terminálon keresztül. 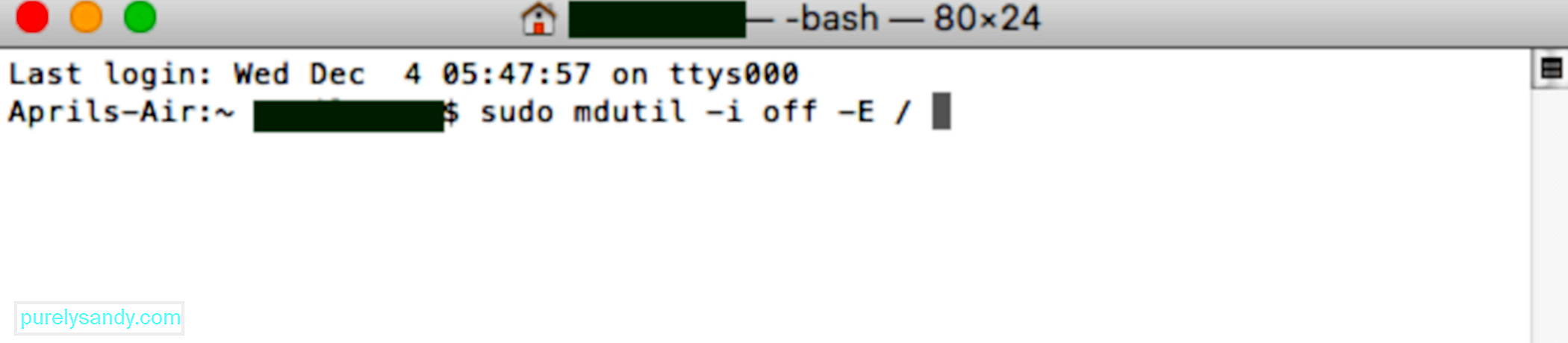
Ha a fenti üzenetet kapja, amikor törli a Mac gépét az Apple M1 chipjével, akkor a MacOS újratelepítéséhez használja ezeket a megoldásokat.
1. lehetőség: Használja az Apple Configurator alkalmazást.Ha a következő elemek vannak, gyorsan megoldhatja a problémát Mac firmware-jének felújításával vagy visszaállításával:
- Egy másik Mac, MacOS Catalina 10.15.6 vagy újabb verzióval
- Az Apple Configurator 2 legújabb verziója telepítve az egyik Mac számítógéped
- Stabil internet-hozzáférés (Előfordulhat, hogy be kell állítanod a Mac webes proxy vagy tűzfal portjait, hogy az összes hálózati forgalmat az Apple készülékekről az Apple 17.0.0.0/8 hálózatára irányítsd.)
- Támogatott USB-C - USB-C töltőkábel
- Támogatott USB-A - USB-C kábel
Ha mindezek nincsenek meg elemek helyett megpróbálhatja a következő szakasz lépéseit.
2. lehetőség: Törölje a Mac-et és telepítse újraA Recovery Assistant segítségével törölheti Mac számítógépét, majd újratelepítheti az operációs rendszert. De mielőtt folytatná, győződjön meg róla, hogy elegendő ideje van az összes lépés végrehajtására.
Ugrás lépjen át még egyszer a 3–9. lépéseken, majd folytassa az alábbi következő szakaszsal. Ezen módszerek bármelyikét használhatja a macOS újratelepítéséhez.
A macOS újratelepítése Miután törölte a Mac számítógépét a fenti módszerekkel, használja a fenti lehetőségek bármelyikét a macOS újratelepítéséhez. 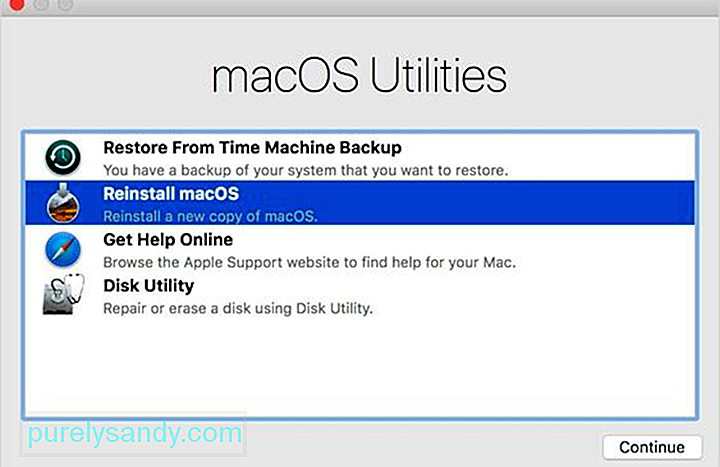
Ha Mac gépén a macOS Big Sur 11.0.1 verzió futott, mielőtt törölte, akkor a segédprogramok ablakban kattintson a MacOS Big Sur újratelepítése lehetőségre. A folyamat befejezéséhez kövesse a képernyőn megjelenő utasításokat. Ha nem biztos abban, hogy melyik macOS-verziót használta, válassza inkább a többi módszer egyikét.
2. Használjon indítható telepítőtHa van egy extra Mac-je és egy külső flash meghajtója, amely elegendő tárhelyet biztosít a macOS telepítőjének tárolásához, akkor létrehozhat és használhat egy indítható telepítőt a macOS Big Sur vagy más telepíteni kívánt macOS-verzióhoz.
3. Használja a Terminált az újratelepítéshezHa a fenti lehetőségek egyike sem működik az Ön számára, vagy nem tudja, hogy a MacOS melyik MacOS-verzióját futtatta, parancsokkal használhatja helyette az újratelepítést. Kövesse ezeket a lépéseket a folyamat befejezéséhez.
mkdir -p private / tmp
cp -R '/ A macOS Big Sur.app' private / tmp
cd 'private telepítése / tmp / A macOS Big Sur.app telepítése '
mkdir Tartalom / SharedSupport
curl -L -o Tartalom / SharedSupport / SharedSupport.dmg
http://swcdn.apple.com/content/ downloads / 12/32 / 071-14766-A_Q2H6ELXGVG / zx8saim8tei7fezrmvu4vuab80m0e8a5ll / InstallAssistant.pkg
Ha további segítségre van szüksége, vagy ezek a lépések nem járnak sikerrel, akkor vegye fel a kapcsolatot az Apple ügyfélszolgálatával.
Melyik portot kell használniA Mac-felhasználók másik fontos funkciója tudatában kell lennie annak a Thunderbolt-portoknak a helyén, amelyek felhasználhatók ehhez az újjáélesztési és helyreállítási szolgáltatáshoz. Itt található az Intel Mac és M1 Mac portok portjainak áttekintése. Ne feledje, hogy a portok közvetlenül Ön felé néznek, tehát amikor azt mondjuk, hogy balra és jobbra, akkor ez lesz a bal és a jobb oldali.
- Intel Mac mini: A jobb oldali legtöbb Thunderbolt port
- Intel Mac laptopok: Nézze meg a laptop bal oldalát, és a Thunderbolt portnak jobbnak kell lennie.
- Intel 2020 iMac vagy iMac Pro: A jobb oldali Thunderbolt port a készülék hátulján négy az iMac Pro esetében, vagy kettő az iMac esetén
- Intel 2019 iMac Pro Tower: a Thunderbolt port a számítógép tetején található bekapcsológombtól távolabb helyezkedik el.
- Intel 2019 iMac Pro állványra szerelhető: a bekapcsológombhoz közelebb eső Thunderbolt port
- M1 Mac mini: a bal oldalon található Thunderbolt port, amely a HDMI-porttól a legtávolabb helyezkedik el.
- M1 Mac laptopok: Ellenőrizze a laptop bal oldalát, a bal oldalon található Thunderbolt portot ( valójában nincsenek Thunderbolt portok ezen eszközök másik oldalán).
Az M1 Mac újraélesztése vagy visszaállítása meglehetősen egyszerű folyamat, kivéve, ha a „Hiba történt az előkészítés során a frissítés. Nem sikerült személyre szabni a szoftverfrissítést. Kérlek próbáld újra." hiba. Amikor ez megtörténik, az újraélesztési vagy visszaállítási folyamat sikeres befejezéséhez olvassa el a második utasításkészletet. Ha a folyamat túl bonyolult lenne az Ön számára, vagy ha más problémákkal találkozna útközben, további segítségért forduljon az Apple ügyfélszolgálatához.
Youtube videó: Hogyan használhat egy másik Apple laptopot egy nem reagáló Mac helyreállításához
09, 2025

