7 módszer az iCUE kijavítására, ha nem ismeri fel a billentyűzetet (09.21.25)
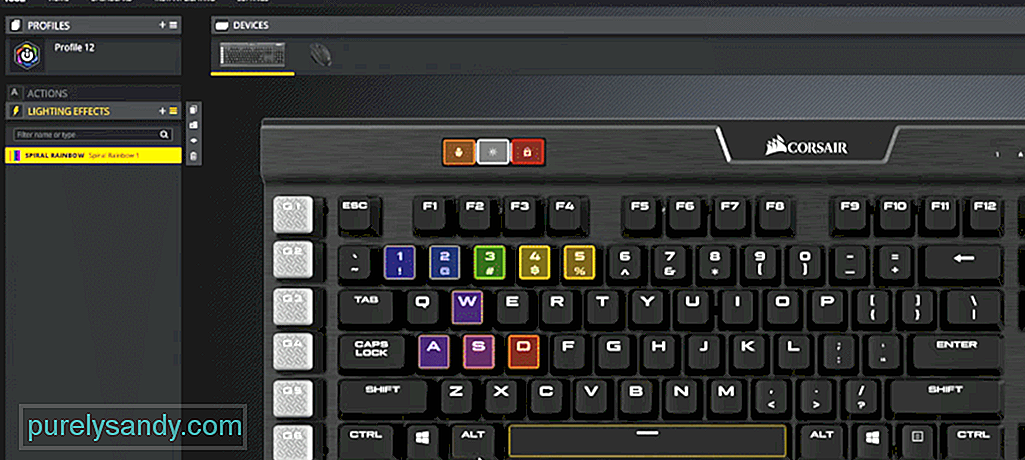 icue nem érzékeli a billentyűzetet
icue nem érzékeli a billentyűzetet A többi játékmárkához hasonlóan a Corsair is rendelkezik olyan szoftverrel, amelyet telepíthet a Corsair-eszközök kezelésére. Látogasson el a Corsair webre, és a támogatási szakaszból elsőként a letöltés fület találja meg. Csak nyissa meg, és a lista tetején megjelenik az iCUE letöltési link. Telepítheti ugyanúgy, mint bármely más programot, és akkor módosíthatja a Corsair Devices különböző beállításait.
Általában az összes csatlakoztatott eszköz ikonként jelenik meg az alkalmazás felületén. De ha a Corsair billentyűzete nem jelenik meg az iCUE programban, akkor íme néhány lépés, amely kijavíthatja az iCUE programot.
Hogyan lehet kijavítani az iCUE-t, ha nem ismeri fel a billentyűzetet?Az eszközkezelő segítségével eltávolíthatja a hibásan működő eszközt, majd újraindíthatja a számítógépet, így az illesztőprogramok automatikusan újratelepíthetők. Az eszközkezelőt a Windows keresősávból vagy közvetlenül a kezelőpanelről érheti el. Az eszközkezelőből kattintson az emberi interfész eszközeire, majd navigáljon a Corsair virtuális eszközökhöz. Ekkor csak távolítsa el az eszközt, és győződjön meg róla, hogy a kapcsolódó illesztőprogramokat is eltávolítja.
Nem ritka, hogy a felhasználók BIOS módban vannak, amikor nem tudják észlelni azt az iCUE. Általában az ügyfelek, akik konzolt használnak a billentyűzeten, összefutnak ezzel a problémával, és csak annyit kell tenniük, hogy kikapcsolják a BIOS módot, hogy az iCUE felismerje a billentyűzetet. A billentyűzet jobb felső részén található LED-jelző villog. Ez megerősíti, hogy a billentyűzet BIOS-módban van, és ha az iCUE működését szeretné használni, akkor váltott a módváltás.
A javításhoz tartsa lenyomva az escape billentyűt, az F1, a Windows billentyűt és a otthoni billentyű a billentyűzet felső sávján. Ha ezt a 4 billentyűt egyszerre tartja 10 másodpercig, visszaállítja a billentyűzetet, és észreveszi, hogy az RGB világítás kialszik, majd újra felgyullad. Az eljárás eltérő lehet az Ön számára a megvásárolt Corsair billentyűzet modelljétől függően. Tehát csak kérjen meg valakit, hogy segítsen kilépni a BIOS módból, vagy nézzen meg egy oktatóanyagot az adott modellhez, és képesnek kell lennie arra, hogy a Corsair billentyűzetet felismerje az iCUE-ban.
Egyéb problémák között az is előfordulhat, hogy maga az iCUE nem működik megfelelően. Ezért nem jelenik meg a Corsair billentyűzet az alkalmazás felületén. Tehát megpróbálhatja kijavítani az iCUE programot a telepítő újbóli futtatásával, vagy teljesen eltávolíthatja a rendszeréből, majd telepítheti a legújabb verziót. A javítási lehetőség nem fog ennyi időt felvenni, és beválhat az Ön számára.
Csak győződjön meg róla, hogy az iCUE javítása vagy eltávolítása után indítsa újra a számítógépet. Ellenkező esetben a billentyűzet akkor sem kerül észlelésre, ha letölti az iCUE legújabb verzióját. A Corsair billentyűzettel kapcsolatos profiljainak ebben a szakaszban el kell kezdenie megjelenni az iCUE-n, és nem okozhat további problémákat a billentyűzet észlelése a Corsair programban.
Néha a probléma megoldható úgy, hogy egyszerűen eltávolítja az USB-t a portból, majd visszacsatlakoztatja. Ne felejtse el, hogy a menekülési kulcs legyen a Corsair billentyűzetén nyomva van, amikor visszacsatlakoztatja a billentyűzetet a portba. Megpróbálhatja megváltoztatni a billentyűzethez használt portot is. Ugyanolyan gyakori, hogy a PC-n lévő portok nem működnek, így az ehhez a porthoz csatlakoztatott eszközök is hibásan működnek. Tehát annak ellenőrzéséhez, hogy van-e hibás portja, csatlakoztassa a billentyűzetet egy másik USB-porthoz.
Ha úgy gondolja, hogy a probléma a Corsair billentyűzettel és nem az iCUE programmal van, akkor a kisebb problémák elhárításához indítsa újra a billentyűzetet. Ehhez meg kell tartania a Windows billentyűt és az F1 billentyűt a billentyűzeten. Néhány másodperc múlva a billentyűzet újraindul, és ha szerencséd van, a billentyűzet elkezd megjelenni az iCUE programban.
Egyik konfigurációját sem érinti, amíg profilokat ment a Corsair programba. Tehát követheti ezt a módszert anélkül, hogy gondolkodna a billentyűzet alaphelyzetbe állításán. Az összes beállítást az iCUE programba menti, és amikor a billentyűzetet észleli, mindazokat a konfigurációkat használhatja, amíg a billentyűzet csatlakozik a programhoz. erős>
A CorsairHID megtalálásához meg kell nyitnia a feladatkezelőt. Ha bármilyen tevékenységet lát CorsairHID néven, akkor le kell állítania ezt a folyamatot, majd meg kell próbálnia az iCUE programot a számítógépes rendszerén. Az eszköztár segítségével elérheti a feladatkezelőt, majd kibővítheti a programok listáját, hogy megtalálja a CorsairHID-t a rendszeren jelenleg futó folyamatokból.
Még egy dolog, amit érdemes kipróbálnia, az összes eszköz eltávolítása, amely az eszközkezelőben rejtve van. Kicsi a valószínűsége annak, hogy ezek a rejtett eszközök okozzák a hibát az Ön számára, és ha az Ön készülékét nem észlelik ezen a ponton, akkor ezeknek az eszközöknek a eltávolítása érvényes lehet. Tehát csak nyissa meg az eszközkezelőt, és távolítsa el a rejtett eszközöket. Ezt követően futtassa az iCUE programot rendszergazdaként, majd ellenőrizze, hogy a Corsair billentyűzet megjelenik-e a kezdőlapon.
Ha a billentyűzet nincs ilyenkor észlelhető, akkor kapcsolatba kell lépnie szakemberrel. Ezt úgy teheti meg, hogy ellátogat a Corsair webhelyére, és az oldal tetején található támogatási fülön az ügyfélszolgálatra kattint. Mondja el nekik a billentyűzet modelljét, valamint az iCUE verzióját, amelyet számítógépére telepített. Különböző megoldásokat kínálnak Önnek, amelyekkel megpróbálhatja kijavítani az eszközt.
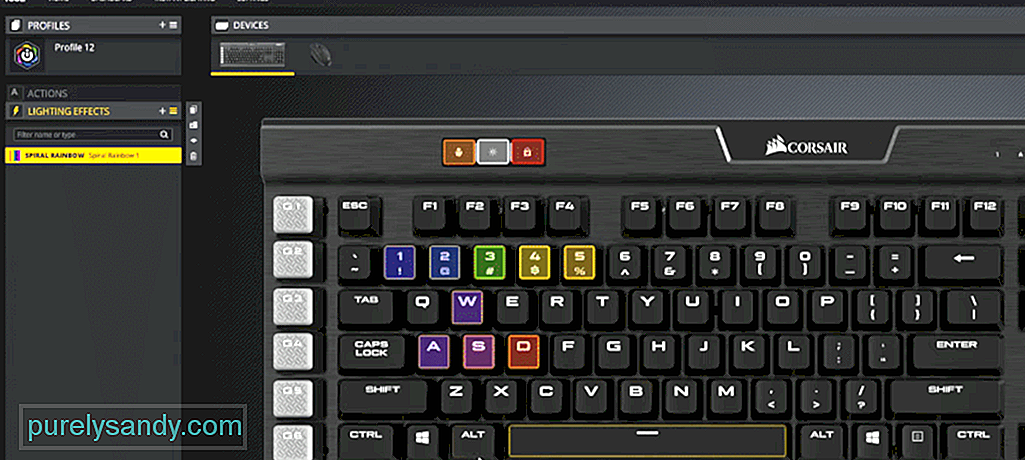
Youtube videó: 7 módszer az iCUE kijavítására, ha nem ismeri fel a billentyűzetet
09, 2025

