Az elmosódott szöveg javítása a Windows 10 rendszerben (09.15.25)
A Windows 10 egy olyan operációs rendszer, amely egy lépéssel előzi meg versenytársait. Több mint egymilliárd felhasználó használja ezt az operációs rendszert számos eszközön, például okostelefonon, asztali számítógépen és laptopon.
Még akkor is, ha a Microsoft elég jó munkát végzett ennek az operációs rendszernek a méretezhetőségével, egy probléma, amely sok felhasználó számára visszatérő - egyes szövegek, menük és betűtípusok homályosnak tűnnek.
Ebben a cikkben foglalkozunk és megosztunk néhány elmosódott szöveget a Windows 10 javításaiban, valamint néhány okot, amiért mutatja. Mielőtt azonban elmélyülnénk ezekben a témákban, először fedezzük fel a Windows 10 alapértelmezett betűtípus-rendszerét. 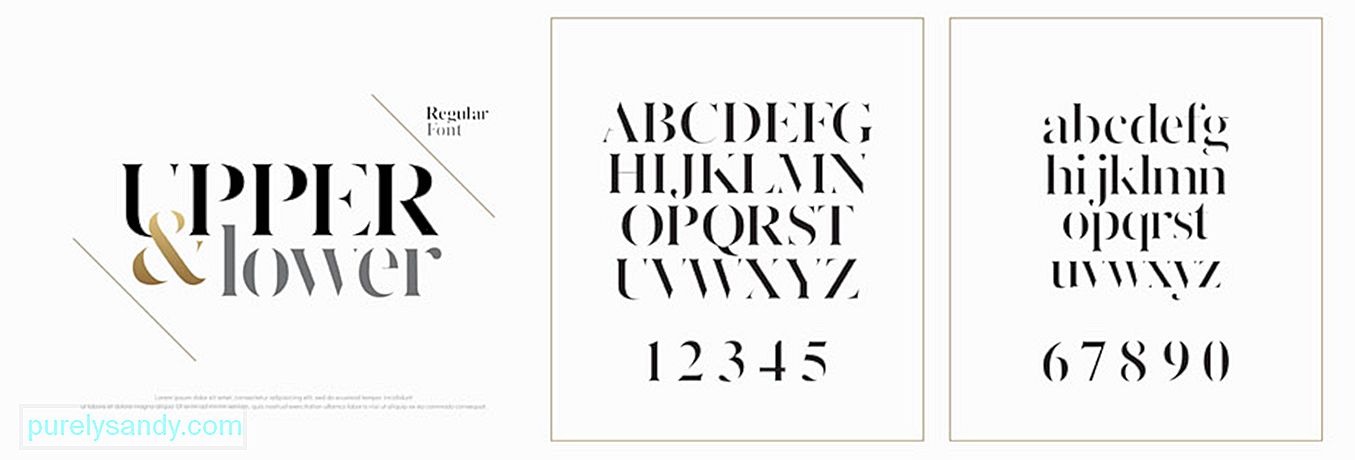
Igen, a Windows 10 alapértelmezett betűtípus-rendszere már elég jól látható és lenyűgöző. De tudta, hogy bármire megváltoztathatja, amire csak akarja? A feladat végrehajtásához módosítania kell a rendszerleíró adatbázist.
Pro tipp: Vizsgálja át számítógépét teljesítményproblémák, levélszemétek, káros alkalmazások és biztonsági fenyegetések miatt
ami rendszerproblémákat vagy lassú teljesítményt okozhat.
Különleges ajánlat. Az Outbyte bemutatásáról távolítsa el az utasításokat, az EULA-t és az adatvédelmi irányelveket.
A Windows operációs rendszer korábbi verzióiban a betűkészlet-rendszer megváltoztatása egyszerű. Ennek oka, hogy a Vezérlőpulton már voltak olyan személyre szabási beállítások, amelyek lehetővé teszik a felhasználók számára a betűtípusok testreszabását, sőt az asztalon található vizuális elemek, például a címsorok, menük, a Fájlkezelő és még sok más módosítását is.
De a Microsoft most valamilyen okból korlátozta mindezt a Windows 10 rendszerben. Tehát sok felhasználó úgy gondolja, hogy ragaszkodik az alapértelmezett betűtípus-rendszerhez.
Nos, ha újra elolvassuk ezt a bekezdést, külön kiemeltük a „korlátozott” szót. Miért? Ennek oka, hogy továbbra is megváltoztathatja a betűkészlet-rendszert. Csak a lépések kissé technikai jellegűek lehetnek, mivel a rendszerleíró adatbázissal kell játszaniuk.
Tehát, hogyan változtathatja meg az alapértelmezett betűtípus rendszert a Windows 10 rendszeren?
Hogyan módosíthatja az alapértelmezett betűtípus rendszert a Windows 10 rendszeren?Mielőtt bármit megtenné, hagyjon barátságos emlékeztetőt a rendszerleíró adatbázis szerkesztéséről meglehetősen kockázatos, mivel egy hiba visszafordíthatatlan károkat okozhat a rendszer beállításaiban. A folytatás előtt erősen ajánlott biztonsági másolatot készíteni az eszköz beállításairól és a fontos fájlokról. Még jobb, ha van egy rendszervisszaállítási pont, így könnyen visszaállíthatja a változtatásokat.
Minden további nélkül megtudhatja, hogyan módosíthatja az alapértelmezett rendszer betűtípust a Windows 10 rendszeren:
Windows Registry Editor 5.00 verzió [HKEY_LOCAL_MACHINE \ SOFTWARE \ Microsoft \ Windows NT \ CurrentVersion \ Fonts]
"Segoe felhasználói felület (TrueType)" = ""
"Segoe felhasználói felület félkövér (TrueType)" = ””
“Segoe felhasználói felület félkövér dőlt (TrueType)” = ””
„Segoe UI dőlt (TrueType)” = ””
„Segoe UI Light (TrueType)” = ””
„Segoe UI féloldalas (TrueType)” = ””
„Segoe UI szimbólum ( TrueType) ”=” ”[HKEY_LOCAL_MACHINE \ SOFTWARE \ Microsoft \ Windows NT \ CurrentVersion \ FontSubstitutes]“ Segoe UI ”=” NEW-FONT-NAME ”
A rendszerleíró adatbázis használatával a Windows 10 alapértelmezett betűtípus-beállításait állíthatja vissza: 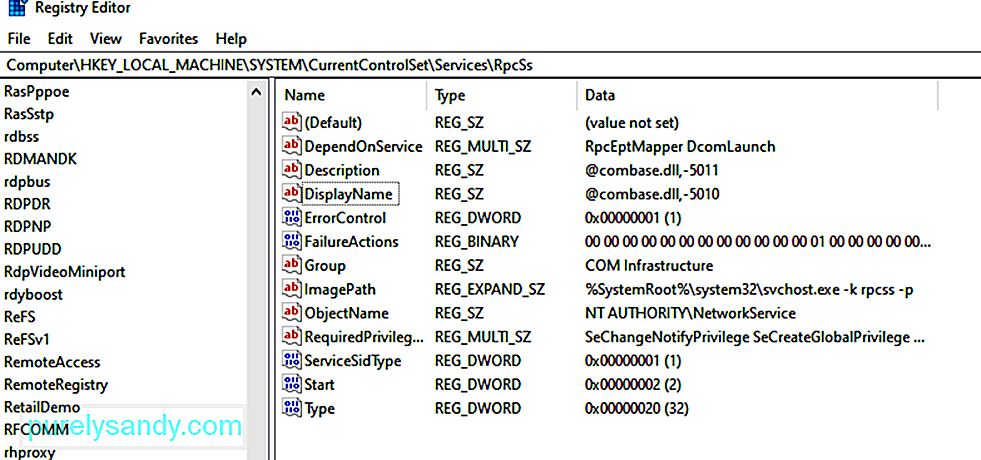
Windows Registry Editor 5.00 verzió [HKEY_LOCAL_MACHINE \ SOFTWARE \ Microsoft \ Windows NT \ CurrentVersion \ Fonts]
„Segoe felhasználói felület (TrueType)” = ”Segoeui.ttf”
“Segoe UI Black (TrueType)” = ”seguibl.ttf”
“Segoe UI Black Italic (TrueType)” = ”seguibli.ttf”
“Segoe UI Félkövér (TrueType) ”=” segoeuib.ttf ”
“ Segoe UI félkövér dőlt (TrueType) ”=” segoeuiz.ttf ”
“ Segoe UI Emoji (TrueType) ”=” seguiemj.ttf ”
“Segoe UI Historic (TrueType)” = ”seguihis.ttf”
“Segoe UI Italic (TrueType)” = ”segoeuii.ttf”
“Segoe UI Light (TrueType)” = ”segoeuil. ttf ”
„ Segoe UI Light Italic (TrueType) ”=” seguili.ttf ”
“ Segoe UI Semibold (TrueType) ”=” seguisb.ttf ”
“ Segoe UI Semibold Italic (TrueType ) ”=” Seguisbi.ttf ”
“ Segoe UI Semilight (TrueType) ”=” segoeuisl.ttf ”
“ Segoe UI Semilight Italic (TrueType) ”=” seguisli.ttf ”
“ Segoe felhasználói felület szimbóluma (TrueType) ”=” seguisym.ttf ”
“ Segoe MDL2 eszközök (TrueType) ”=” segmdl2.ttf ”
“Segoe Print (TrueType)” = ”segoepr.ttf”
“Segoe Print Bold (TrueType)” = ”segoeprb.ttf”
“Segoe Script (TrueType)” = ”segoesc.ttf”
“Segoe Script Bold (TrueType)” = ”segoescb.ttf” [HKEY_LOCAL_MACHINE \ SOFTWARE \ Microsoft \ Windows NT \ CurrentVersion \ FontSubstitutes] “Segoe UI” = -
 Ha az első módszer nem állította vissza a Windows 10 alapértelmezett betűtípus-rendszerét, próbáljon meg egy korábban létrehozott visszaállítási pontot használni. Ennek a lehetőségnek azonban az utolsó lehetőségnek kell lennie, mert a visszaállítási pont létrehozásának időpontjától függően előfordulhat, hogy néhány rendszermódosítást el kell végezni. Ez több munkát jelent.
Ha az első módszer nem állította vissza a Windows 10 alapértelmezett betűtípus-rendszerét, próbáljon meg egy korábban létrehozott visszaállítási pontot használni. Ennek a lehetőségnek azonban az utolsó lehetőségnek kell lennie, mert a visszaállítási pont létrehozásának időpontjától függően előfordulhat, hogy néhány rendszermódosítást el kell végezni. Ez több munkát jelent.
Az elvégzett módosítások visszavonásához hajtsa végre az alábbi lépéseket:
Bár a Microsoft korlátozta a Windows 10 alapértelmezett betűtípus-rendszerének megváltoztatásának lehetőségét, vegye figyelembe, hogy továbbra is kezelheti az eszközére betöltött betűtípusokat. Megtekintheti, eltávolíthatja és elrejtheti a betűtípusokat. Akár újakat is letöltheti, ha akarja!
Valószínűleg sok olyan betűtípust tart szem előtt, amelyet fájlok, prezentációk és dokumentumok feldobására szeretne használni. De tudod, hol találod őket? Tudja, hogyan lehet elérhetővé tenni az eszközén? Még jó, hogy a Microsoft a Windows 10 eszközöket minden megfelelő eszközzel felszerelte ehhez. A Vezérlőpult szabványos Betűtípusok eszközével a felhasználók láthatják, hogy milyen betűtípusok vannak telepítve, és mindegyiket megtekinthetik.
Ha a Windows 10 2018. április 10-i frissítést vagy a későbbi javításokat telepítette, további trükköket hajthat végre! A Beállítások menü Betűtípusok képernyőjén megnézheti, hogyan néznek ki az egyes betűtípusok, anélkül, hogy meg kellene nézni őket. Távolíthatja el a szükségtelen betűtípusokat, vagy letöltheti azokat online.
A telepített betűtípusok megtekintéseA telepített betűtípusok megtekintéséhez a Windows 10 rendszeren indítsa el a Vezérlőpult parancsot. Ezzel az ablakkal az Ikon nézetben válassza a Betűtípusok lehetőséget. Ezután a Windows megjeleníti a rendszerbe telepített összes betűtípust.
Az egyes betűtípusok előnézeteHa egy adott betűtípust szeretne megtekinteni, kattintson az Előnézet gombra, vagy kattintson duplán a betűtípusra . Ezután a Betűkészlet-megjelenítő megmutatja, hogyan jelenik meg a betűtípus különböző méretben. Ezeket az előnézeteket kinyomtathatja a betűtípus-megjelenítő ablakban, ha nyomtatott példányra van szüksége.
Betűtípuscsaládok előnézeteA választott betűtípus családhoz tartozik? Ha ez a helyzet, kattintson rá duplán. Ez megnyit egy oldalt, amely megjeleníti az összes többi, a családhoz tartozó betűtípust. Innen láthatja az egyes betűtípusok előnézetét.
Ha egy adott betűtípuscsaládra kattint az Előnézet gombra, akkor több előugró ablak jelenik meg, és a betűtípust különböző attribútumok, például dőlt és félkövér.
Ha egy olyan betűkészlet-családot választott, amelyhez több megjelenítői képernyőre van szükség, a Windows megkéri, hogy erősítse meg, hogy meg akarja-e nyitni az összeset. Ellenkező esetben előfordulhat, hogy be kell zárnia az összes előnézeti ablakot.
Betűtípusok elrejtéseElrejtheti azt a betűtípust is, amelyet nem szeretne használni vagy látni. Ez a feltörés azonban nem mindenki számára való, mert a betűtípusok elrejtése azt eredményezi, hogy láthatatlanok lesznek bizonyos alkalmazások, például a Jegyzettömb és a WordPad számára.
A Microsoft Office-hoz hasonló programok azonban létrehozzák a betűtípus-menüket. Ez azt jelenti, hogy a betűtípusok elrejtése a Vezérlőpulton nem befolyásolja őket. A betűtípus elrejtéséhez egyszerűen kattintson rá a jobb gombbal, és válassza az Elrejtés lehetőséget.
Dönthet úgy is, hogy automatikusan elrejti azokat a betűtípusokat, amelyek nem az Ön által preferált nyelvi beállításokra vonatkoznak. Ehhez kattintson az oldalsávon található Betűtípus beállítások linkre. A megjelenő ablakban jelölje be a Betűtípusok elrejtése a nyelvi beállítások alapján lehetőség melletti négyzetet. Végül nyomja meg az OK gombot a módosítások alkalmazásához.
Betűtípusok eltávolításaHa biztos abban, hogy már nem használ bizonyos betűtípust, akkor eltávolíthatja azt. De ez a trükk nem biztos, hogy minden betűtípusnál működik. Lehetetlen törölni azokat a betűtípusokat, amelyek már beépítve vannak a Windows rendszerbe, mert azok védettek.
Ha megpróbálja eltávolítani őket, a Windows leállít. Törölheti ezeket a nem védett betűtípusokat, beleértve az olyan programok által hozzáadott betűtípusokat is, mint az Adobe Creative Suite és a Microsoft Office.
A nem védett betűtípusok törléséhez kattintson a jobb gombbal, és válassza a Törlés lehetőséget . Nagyjából ennyi!
Betűtípusok biztonsági mentéseMielőtt még törölne egy betűtípust, érdemes először biztonsági másolatot készíteni róla. Soha nem lehet tudni, hogy szüksége lesz-e rá a jövőben.
A betűtípusok biztonsági mentéséhez először hozzon létre egy biztonsági másolat mappát. Ezután kattintson a jobb gombbal a betűtípusra vagy a betűcsaládra. Válassza a Másolás lehetőséget. Illessze be a másolt betűtípust az újonnan létrehozott mappába. Ezt követően törölje a betűtípust.
A betűtípusok újratelepítéseHa újra szüksége van a betűtípusra, mindig visszaállíthatja, feltéve, hogy előre készített biztonsági másolatot. A betűtípus újratelepítéséhez kattintson a jobb gombbal rá a létrehozott biztonsági mentési mappában. Ezután válassza a Telepítés lehetőséget.
A betűtípus részleteinek megtekintéseHa a betűtípus további részleteit szeretné megtekinteni, kattintson rá. Ezután a Windows megjeleníti a betűtípus különféle attribútumait. A diát balra vagy jobbra húzva megtekintheti a betűkészletet különböző méretben.
Miért van homályos szöveg a Windows 10 rendszerben?  Most, hogy megtudta, milyen csodálatos a Windows 10 operációs rendszer, mivel ez lehetővé teszi a betűtípusok egyszerű kezelését, valószínűleg arra gondol, hogy ez egy hibátlan rendszer. Nos, mi is ezt kívántuk. De hasonlóan a többi operációs rendszerhez, ennek is vannak hibái.
Most, hogy megtudta, milyen csodálatos a Windows 10 operációs rendszer, mivel ez lehetővé teszi a betűtípusok egyszerű kezelését, valószínűleg arra gondol, hogy ez egy hibátlan rendszer. Nos, mi is ezt kívántuk. De hasonlóan a többi operációs rendszerhez, ennek is vannak hibái.
Mivel itt betűkészletekről beszélünk, érdemes megemlíteni, hogy a Windows 10 betűkészletének is vannak problémái. Az egyik az, hogy néhány szöveg és menü időnként homályosnak tűnik.
Kérdezheti, mi okozza az elmosódott szöveg problémáját a Windows 10 rendszerben? A betűkészlet beállításainak változásai váltják ki? Van valami köze rosszindulatú programok támadásához vagy vírusfertőzéshez? Ez azért történik, mert az alapértelmezett betűtípus-rendszerrel játszik? Nos, ezek lehetséges forgatókönyvek. De az elmosódott szövegproblémához a leggyakoribb ok a DPI méretezése.
A Windows 10 támogatja a modern és a régi alkalmazások kombinációját. Ezeket az öreg alkalmazásokat nem úgy tervezték, hogy nagy felbontású kijelzők legyenek. Ez megmagyarázza az elmosódott szövegeket és betűtípusokat, amelyeket a használatuk során lát.
Ezután ez az elmosódott szöveges probléma nem csak a régi alkalmazásokban fordul elő. Néhány olyan Windows-felhasználó, aki 1920 x 1080 vagy nagyobb képernyőfelbontást használ, szintén tapasztalhatja.
Általában a Windows 10-eszközök DPI-méretezése legalább 125% -ra van állítva. Ez mindent könnyebben olvashat, és az alkalmazások és fotók lenyűgözőnek tűnnek. Megint ez is hatással lehet az asztali programokra, különösen azokra, amelyeket nem a nagy felbontás támogatására terveztek. Ehhez a fuzzy vagy a szöveges probléma jelentkezik.
Íme más esetek, amikor elmosódott szövegeket tapasztalhat a Windows 10 rendszerben:
- Nagy felbontású alkalmazást nyit meg , majd helyezze át egy másik képernyőre, amely más felbontási beállítást használ.
- Dokkolja a táblagépét vagy laptopját egy másik felbontású kijelzőre, majd megpróbálja kivetíteni a Csak a második képernyő mód használatával.
- Megpróbál csatlakozni a számítógépéhez egy másik számítógéppel, de mindkét eszköz kijelzője eltérő.
Hogyan javíthatja az elmosódott szöveg problémáját a Windows 10 rendszerben?
7 módja az elmosódott szöveg javításának a Windows 10 rendszerbenne essen pánikba, ha elmosódott szöveges problémával találkozik a Windows 10 rendszerben. Ne is társítsa más Windows-problémákkal. A megjelenítési problémákat gyakran könnyű megoldani. Az alábbiakban összegyűjtöttük a hibaelhárítási lépéseket és megoldásokat, hogy véglegesen megszabaduljunk a Windows 10 probléma elmosódott szövegétől. Remélhetőleg az egyik az Ön számára működik.
1. javítás: Végezze el az alapvető hibaelhárítást.Előfordul, hogy a számítógépednek csak egy újrakezdésre van szüksége, mivel sok felesleges folyamat már futhat a háttérben, és jelentős mennyiségű memóriát emészt fel. A számítógép újraindításához egyszerűen kattintson a Start menüre, lépjen az Energiagazdálkodás lehetőségre, és válassza az Újraindítás .
Ha nem működik, valószínűleg a felhasználói fiókkal van a probléma. Ebben az esetben a kijelentkezés és a bejelentkezés elvégezheti a trükköt.
Ha a probléma továbbra is fennáll, ellenőrizze a külső kijelző csatlakoztathatóságát. Előfordulhat, hogy a kábel nincs megfelelően csatlakoztatva a CPU-hoz, ezért elmosódott a szöveg.
Ha ezen alapvető hibaelhárítási módszerek egyike sem működött, folytassa a következő javításokkal.
2. javítás: Frissítse a Grafikus illesztőprogramok.  Lehet, hogy a grafikus illesztőprogramjai már elavultak. Ezért van az elmosódott szövegprobléma a Windows 10 rendszerben. Ennek kijavításához frissítenie kell a grafikus illesztőprogramokat.
Lehet, hogy a grafikus illesztőprogramjai már elavultak. Ezért van az elmosódott szövegprobléma a Windows 10 rendszerben. Ennek kijavításához frissítenie kell a grafikus illesztőprogramokat.
A grafikus illesztőprogramok frissítésének két módja van: kézi vagy automatizált . Természetesen nagyon javasoljuk az automatizált módszert. Nem csak kényelmes lehetőség, hanem biztonságos és gyors is.
Ehhez szüksége lesz egy harmadik féltől származó illesztőprogram-frissítő eszközre, például az Auslogics Driver Updater -re. Miután telepítette, indítsa el, és hagyja, hogy elvégezze az elavult eszközillesztők frissítését. Ez ilyen egyszerű!
De ha inkább a manuális lehetőséget választja, akkor megteheti. Azt javasoljuk azonban, hogy fokozott óvatossággal járjon el, mert a rossz illesztőprogram telepítése csak súlyosbíthatja a problémát. Ezt próbáljuk elkerülni. Tehát gondosan kövesse az utasításokat a jó eredmények elérése érdekében:
A Microsoft létrehozott egy praktikus eszközt használható az elmosódott szöveges és menüproblémák megoldására a Windows 10 rendszerben. Használatának módja:
Lehetséges, hogy a kijelző beállításai hibásak. Ezért van az elmosódott szövegprobléma a Windows 10 rendszerben. Tehát ennek kijavításához ellenőrizze a kijelző beállításait és hajtsa végre a szükséges módosításokat.
Kövesse az alábbi utasításokat:
Megpróbálhatja megváltoztatni a problémás alkalmazás megjelenítési beállításait is, és megnézheti, megoldja-e a problémát. Itt van egy részletes útmutató a megvalósításhoz:
Ha a fenti javítások egyike sem működött, használja a kijelzőmenü egyedi méretezés opcióját. Ez megoldotta a problémát néhány érintett Windows-felhasználó esetében, ezért érdemes megpróbálni a végére.
A következőket kell tennie:
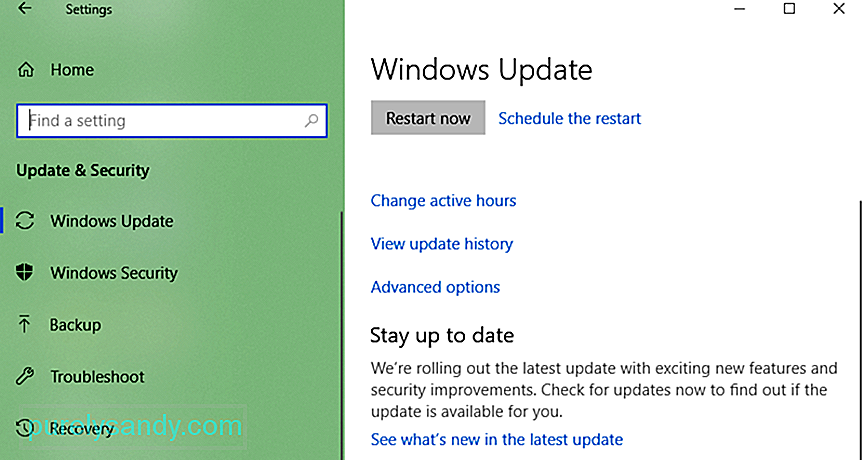 A Windows 10 elmosódott szöveges problémáját a Microsoft által kiadott hibás frissítés okozhatja. Tehát, ha véletlenül telepített egyet, akkor lehet, hogy vissza kell térnie egy előző buildre, vagy telepítenie kell a legújabbat.
A Windows 10 elmosódott szöveges problémáját a Microsoft által kiadott hibás frissítés okozhatja. Tehát, ha véletlenül telepített egyet, akkor lehet, hogy vissza kell térnie egy előző buildre, vagy telepítenie kell a legújabbat.
Így jár:
Feltéve, hogy már megszabadult az elmosódott szöveges problémától a Windows 10 rendszeren, érdemes megfontolnia ezeket a tippeket a jobb megjelenítési minőség érdekében.
1. tipp : Kalibrálja a monitort, hogy jobb színárnyalatokat élvezhessen.Győződjön meg arról, hogy megfelelően kalibrálta a kijelzőt, hogy élvezhesse optimális színét és minőségét. Bár az alapértelmezett beállítások már elfogadhatók, néhány apróbb módosítás nem fog ártani. Valójában egyesek sokkal jobban találják ezeket a változásokat.
A monitor kalibrálásához kövesse az alábbi lépéseket:
ClearType egy olyan rendszerszintű technológia, amelyet a Microsoft a szövegek élesebbé és világosabbá tételére használ. A Windows 10 támogatja ezt a technológiát, és alapértelmezés szerint engedélyezve van. Tehát, ha a képernyőn néhány szöveg kissé elmosódott, ellenőrizze, hogy be van-e kapcsolva ez a technológia. Ezután végezzen néhány finomhangolást.
A ClearType eszköz használatához kövesse az alábbi lépéseket:
Ha valóban kiváló minőségű kijelzőre van szüksége, javasoljuk, hogy fektessen be egy vadonatúj monitor modellbe. Lehet, hogy a régi kijelzője már a végéhez közeledik. Ezért látja az elmosódott szövegeket. Az újabb modellek jobb megjelenítési minőséggel rendelkeznek. Ráadásul hosszabb ideig tartanak.
Íme néhány eddigi legjobb monitor. Ezeket a játékosok, a grafikus szakemberek és más szakemberek ajánlják:
- BenQ PD3200U
- LG UltraGear 38GN950
- BenQ SW321C PhotoVue
- Asus ROG Swift PG27UQ
- Dell 4K S3221QS ívelt monitor
A fenti javítások használatával könnyedén megoldhatja az elmosódott szöveges problémát a Windows 10 rendszerben. Minden javítást gondosan tanulmányozza át, és keresse meg azt, amelyről úgy gondolja, hogy az Ön számára megfelelő lesz. Ha a probléma továbbra is fejfájást okoz, próbálja meg elérni a Microsoft hivatalos támogatási csapatát. Felkeresheti a legközelebbi hivatalos szervizközpontot is, és ellenőrizheti készülékét. Lehet, hogy a problémát egy belső hardverprobléma okozza, ezért kérje szakemberek, hogy ellenőrizzék Ön helyett.
Fontolja meg a fenti tippeket is, hogy tisztább és jobb megjelenítést élvezhessen minden elmosódott dolog nélkül.
A fenti javítások közül melyik oldotta meg az elmosódott szöveg problémáját az Ön számára? Ismer egyéb megoldásokat, amelyek működhetnek? Van tippje, amellyel elkerülheti az elmosódott szöveges problémákat a Windows 10 rendszerben? Mondja el nekünk gondolatait a megjegyzések részben!
Youtube videó: Az elmosódott szöveg javítása a Windows 10 rendszerben
09, 2025

