Mi a teendő a Microsoft Visual Basic váratlan hibájával (50001) a Mac rendszeren? (09.15.25)
Lehet, hogy a Microsoft Word nem a macOS alapértelmezett dokumentum-feldolgozója, de sok Mac-felhasználó inkább fájljainak írásához és szerkesztéséhez használja. Ennek oka az ereje, a gazdag funkciók listája, az egyszerű használat vagy bármi más.
Szüksége is van rá, hogy régi fájlokat vagy más Word dokumentumokat olvasson más számítógépekről. Ez a fájlok összetettségétől függ. Ha a dokumentumai több oszlopot, beágyazott képeket, egyedi betűtípusokat, lábjegyzeteket és hasonló funkciókat tartalmaznak, akkor többé-kevésbé megfeledkezhet bármi más használatáról. De ha a dokumentumok egyszerű szöveges fájlok, akkor sok program betölti őket.
Dokumentumok létrehozása, szerkesztése, együttműködése és megosztása a Mac for Word használatával. Most minden eddiginél könnyebb zökkenőmentesen írni, tervezni és zökkenőmentesen dolgozni az összes eszközön & amp; másokkal. Ossza meg fájljait, és valós időben működjön együtt egy dokumentumban, vagy szerkessze az e-mailekhez csatolt Office-dokumentumokat. Szerezzen intelligens segítségnyújtási funkciókat, amint megjelenik a Wordben, az Excelben és a PowerPointban, így mindig a legújabbakkal dolgozhat. Legyen szó bloggerről, íróról, újságíróról, rovatvezetőről, hallgatóról vagy projektmenedzsmentről, aki a dokumentációval foglalkozik, a Word a dokumentumok kezeléséhez szükséges alkalmazás.
Ezeket a feladatokat elvégezheti, és elvégezhet egy még sok minden más a Visual Basic for Applications (VBA) for Office használatával - egy egyszerű, de hatékony programozási nyelv, amelyet az Office alkalmazások kibővítéséhez használhat.
Ez a cikk tapasztalt Office felhasználóknak szól, akik szeretnének többet megtudni VBA és akik szeretnének némi betekintést abba, hogy a programozás hogyan segítheti őket az Office testreszabásában.
Az Office alkalmazáscsomag gazdag funkciókkal rendelkezik. A dokumentumok, az e-mail, az adatbázisok, az űrlapok, a táblázatok és a prezentációk készítéséhez, formázásához és kezeléséhez sokféle módszer létezik. Az Office VBA programozásának nagy ereje, hogy szinte minden műveletet, amelyet egérrel, billentyűzettel vagy párbeszédpanellel végezhet el, a VBA használatával is elvégezheti. Továbbá, ha egyszer elvégezhető a VBA-val, akkor százszor ugyanolyan egyszerűen. (Valójában az ismétlődő feladatok automatizálása a VBA egyik leggyakoribb felhasználási módja az Office-ban.)
A VBA parancsfájlok segítségével a mindennapi feladatok felgyorsítása érdekében a VBA segítségével új funkciókat adhat hozzá. az Office-alkalmazásokhoz, vagy az üzleti igényeknek megfelelő módon kérheti és kezelheti a dokumentumok felhasználóját. Írhat például néhány VBA-kódot, amely megjelenik egy előugró üzenet, amely arra emlékezteti a felhasználókat, hogy a dokumentumot először mentse el egy adott hálózati meghajtóra.
Ugyanakkor sok felhasználó tapasztalta, hogy a Microsoft Visual Basic váratlan hibát (50001) kapta meg Mac-en. A hiba általában akkor fordul elő, amikor a felhasználó megpróbál megnyitni egy Word dokumentumot Mac rendszeren. E hiba miatt a felhasználó nem használhatja a Microsoft Word programot dokumentumok megnyitására, létrehozására és szerkesztésére a Mac gépén.
Mi a Microsoft Visual Basic váratlan hiba (50001) Mac rendszeren?Ha a Visual Basic fordító egy probléma a kódban, fordítási időbeli hiba lép fel. A Visual Studio kódszerkesztőben könnyen meghatározhatja, melyik kódsor okozta a hibát, mert hullámos vonal jelenik meg a kódsor alatt. A hibaüzenet akkor jelenik meg, ha vagy a hullámos aláhúzásra mutat, vagy megnyitja a Hibalistát, amely más üzeneteket is megjelenít.
Ha egy azonosító hullámos aláhúzással rendelkezik, és egy rövid aláhúzás jelenik meg a jobb szélső karakter alatt, akkor csonkot generál az osztályhoz, a konstruktorhoz, a módszerhez, a tulajdonsághoz, a mezőhöz vagy az enumhoz. További információ: Létrehozás felhasználásból (Visual Studio).
A Visual Basic fordító figyelmeztetéseinek megoldásával lehet, hogy gyorsabban futó és kevesebb hibát tartalmazó kódot írhat. Ezek a figyelmeztetések azonosítják a kódot, amely hibákat okozhat az alkalmazás futtatásakor. Például a fordító figyelmeztet, ha megpróbál meghívni egy hozzárendeletlen objektumváltozó tagját, visszatérni egy függvényből a visszatérési érték beállítása nélkül, vagy végrehajtani a logika hibáival rendelkező Try blokkot a kivételek fogására.
A Microsoft Visual Basic váratlan hiba (50001) Mac rendszeren a Microsoft Word használatakor jelentkezik. A legtöbb esetben a hiba a Word alkalmazás megnyitásakor jelenik meg. Vannak olyan esetek is, amikor a hiba akkor jelenik meg, amikor kilép vagy bezár egy Microsoft Word dokumentumot.
A jelentések szerint a probléma hirtelen jelentkezik, és semmi nem utal arra, hogy probléma lenne a Microsoft Office alkalmazással. Úgy tűnik, hogy a Microsoft Word megfelelően működik, mielőtt a Microsoft Visual Basic Váratlan hiba (50001) megjelenik. Még a Microsoft Office új telepítései is találkoztak ezzel a hibával, így a felhasználók értetlenkedtek, mi okozza azt.
A Microsoft Visual Basic váratlan hibája (50001) a Mac-en szintén nem korlátozódik a Wordre. Sok panaszt és jelentést láthattunk arról, hogy más Microsoft Office-termékek, például az Excel és a PowerPoint használata során felbukkan a hiba.
Ez a fajta hiba idegesítő értesítésként jelenik meg a képernyőn, hacsak nem kezelik és nem javítják. Ez a hiba általában figyelmeztetés nélkül történik. A hibaüzenet bármikor megjelenhet a képernyőn, amikor a Microsoft Word vagy az Excel fut. Valójában a hibaüzenet vagy valamilyen más párbeszédpanel újra és újra előkerülhet, ha korán nem foglalkoznak vele.
Ez a hiba azt is jelezheti, hogy inkompatibilis programok futnak egyszerre. Előfordulhat memóriaproblémák, rossz grafikus illesztőprogram vagy vírusfertőzés miatt is. Bármi legyen is az eset, a problémát azonnal meg kell oldani a további problémák elkerülése érdekében.
Mi okozza a Microsoft Visual Basic váratlan hibáját (50001) Mac-en?A Microsoft Visual Basic váratlan hibáját (50001) a Mac-en különböző tényezők válthatják ki. Elég nehéz lehet meghatározni a pontos okát, de óriási segítség lenne a hiba elhárításához. Az alábbiakban felsoroljuk azokat a gyakori elemeket, amelyek a Microsoft Visual Basic váratlan hiba (50001) megjelenését okozhatják a Microsoft Word használatakor.
- Elavult Microsoft Office telepítés. Az első szempont, amelyet meg kell vizsgálnia, a Microsoft Office telepítése. Ha egynél több Microsoft Office alkalmazásban találkozik a Microsoft Visual Basic váratlan hibával (50001), akkor a probléma maga az alkalmazás telepítése.
- Elavult macOS. A Microsoft Office hibájának másik oka, hogy a macOS is elavult lehet. Az operációs rendszer régebbi verziójának futtatásakor kompatibilitási problémák merülhetnek fel az alkalmazások futtatásakor.
- Túl sok alkalmazás fut. Ha túl sok alkalmazás fut a Mac számítógépén, teljesítményproblémákkal és más hibákkal találkozhat, például a Microsoft Visual Basic váratlan hiba (50001).
- Sérült gyorsítótár. Ha a preferencia fájl vagy a plist fájl sérült, akkor előfordulhat, hogy a Microsoft Word vagy más Microsoft Office alkalmazások használata során problémák merülnek fel.
- Van egy bővítménye, amelyet valószínűleg frissíteni kell. Adobe Acrobat programot vagy más szoftvert használ, amely funkcionalitást ad a Word számára? Ha igen, telepítse a bővítmények frissítéseit.
A Microsoft Visual Basic váratlan hiba (50001) megszerzése Mac-en elérhető frusztráló, különösen, ha az alkalmazást munka vagy tanulás céljából használja. Ne aggódjon azonban, mert ezt a hibát az alábbi megoldásokkal lehet kijavítani:
1. javítás: Zárjon be minden alkalmazást, és indítsa újra a Microsoft Office alkalmazást.Minél több alkalmazás és program fut, annál több memória és hely fogy. Ennek eredményeként a Mac lassabbá válik, és véletlenszerű hibaüzenetek jelenhetnek meg.
Bár ez nyilvánvaló tény, sokan bűnösek vagyunk abban, hogy sok alkalmazást futtattunk a háttérben. Igen, ezekre az alkalmazásokra később szükség lehet, de ha most nem igazán fogja használni őket, akkor először is bezárhatja őket, hogy több hely maradjon más fontos folyamatok számára. 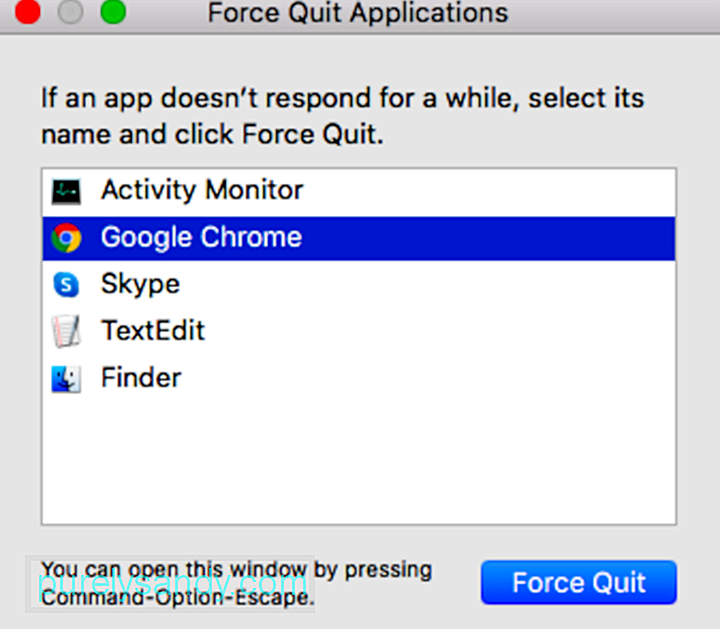
Az aktív alkalmazásokból, köztük a Microsoft Office-ból való kilépéshez kövesse az alábbi lépéseket:
Ismételje meg az előző lépéseket, amíg ki nem lép az összes aktív alkalmazásból. Amikor egy alkalmazás kényszerül kilépni, a megnyitott dokumentumok mentetlen változásait nem menti a rendszer. Miután az összes alkalmazás bezárult, kattintson a Microsoft Word alkalmazás parancsikonjára annak megnyitásához. Ha a hiba továbbra is fennáll, folytassa a következő lépéssel.
2. javítás: Frissítse a Microsoft Word programot. Frissítések beszerzéséhez lépjen a Word Súgó menüjébe, és válassza az Frissítések keresése lehetőséget az Automatikus frissítés elindításához. Ha nem, akkor lépjen az Eszközök menübe, válassza a Sablonok és bővítmények lehetőséget, és deaktiválja az összes hozzá tartozó bővítményt. 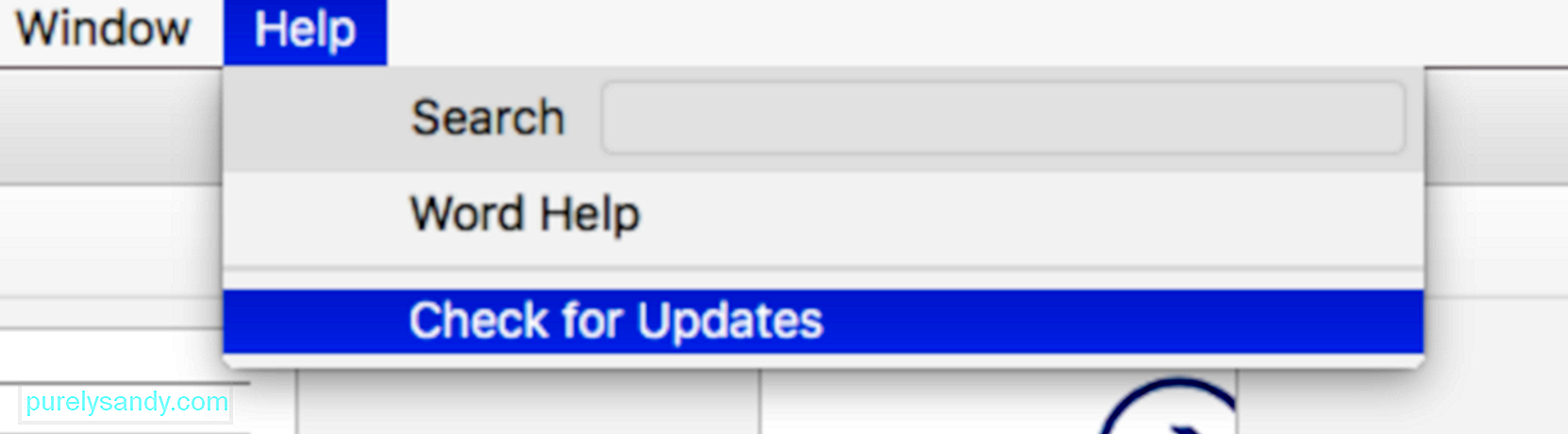
Néha a Microsoft Office legújabb frissítésének letöltése és telepítése megoldhatja a / az normal.dotm problémát. A Microsoft Office frissítéséhez hajtsa végre az alábbi lépéseket:
Ha bármilyen hibát észlel, először csökkentett módban / indítással végezheti el a Mac OS rendszert.
Ha tudni szeretné, hogy elérhető-e frissítés, egyszerűen kattintson az Apple logóra az Asztalon . Ezután kattintson az App Store elemre. Lépjen a Frissítések fülre, és ellenőrizze, hogy rendelkezésre állnak-e rendszerfrissítések. Ha van frissítés, telepítse azt. 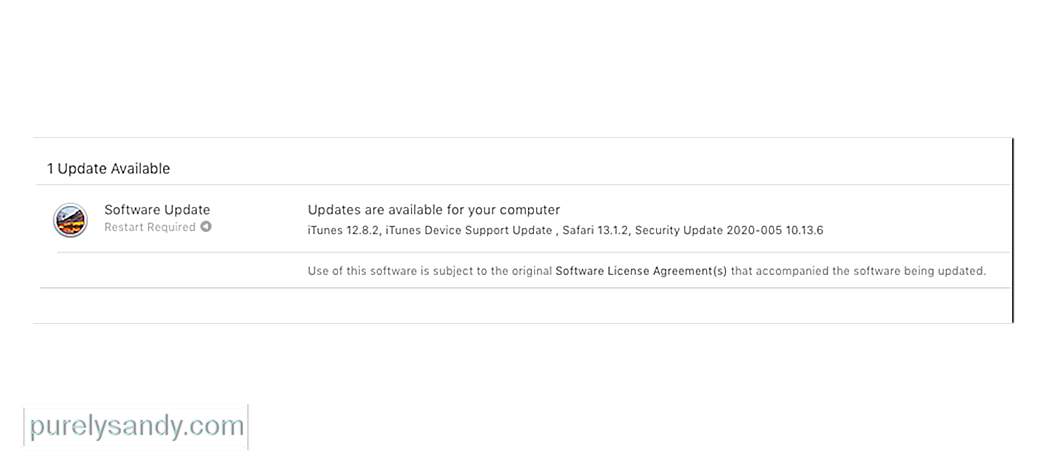
Ha automatikusan szeretné ellenőrizni a frissítéseket, lépjen a Rendszerbeállítások oldalra, és válassza az App Store lehetőséget. Győződjön meg arról, hogy a Frissítések automatikus keresése opció be van jelölve.
4. javítás: A Word beállításainak törlése.Az alkalmazások testreszabhatók a felhasználó preferenciáitól függően. Ezt megteheti a Beállítások vagy a Beállítások oldalon. Egy alkalmazás testreszabásakor a beállításokat egy dedikált preferencia fájlba menti. És amikor az alkalmazás elindul, a preferencia fájl megtalálható és betöltődik.
A preferencia fájlok általában kicsiek; ezért azok törlése valójában nem lesz jelentős hatással a Mac teljesítményére. Ha azonban ezek a fájlok nem megfelelően viselkednek vagy hibásak, akkor ez egy másik történet.
Ezek a fájlok egy bizonyos ponton megsérülhetnek, ami a rendszer összeomlásához, lassú futtatásához vagy hibaüzenetekhez vezethet.
Ha a hiba megjelenik a Microsoft Word megnyitásakor, akkor érdemes megpróbálnia törölni a beállítási fájlt. Ezt követően kezdheti a semmiből.
Egy beállítási fájl törléséhez lépjen a Finder oldalra, és lépjen a Home - & gt; Könyvtár - & gt; Preferenciák. Keresse meg a törölni kívánt beállítási fájlt, és nyomja meg a Törlés gombot. Ezt követően indítsa újra az alkalmazást. Addig létre kell hozni egy új preferencia fájlt. 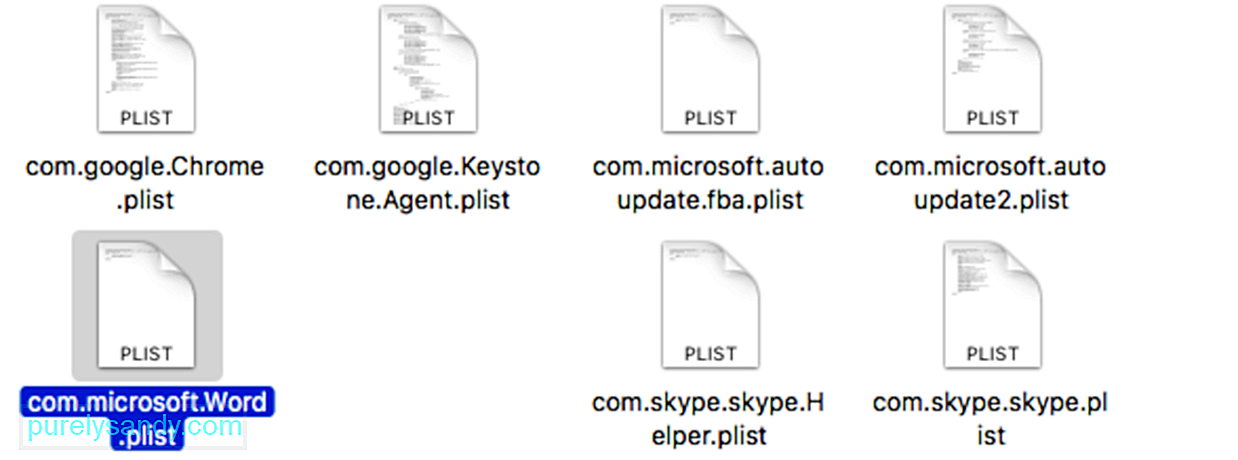
Indítsa el a Word programot, és ellenőrizze, hogy a probléma továbbra is fennáll-e. Ha úgy tűnik, hogy a probléma megoldódott, áthelyezheti a Normal fájlt a kukába. Győződjön meg róla, hogy az összes fájl teljesen törölve lett, ha a Mac tisztító segítségével seprte a rendszert.
5. javítás: Próbálja meg megnyitni és javítani a Microsoft Word programot.A bővítmények (vagy kiegészítők) olyan programok, amelyek kiegészítő szolgáltatásokat adnak a Microsoft Office alkalmazásokhoz. 2féle bővítmény létezik: VBA és COM bővítmények. A VBA könnyebben bővítményeket készíthet. A COM a Component Object Model rövidítése, és számos lehetőséget kínál a bővítmények testreszabására.
Kattintson a Beállítások, majd a bal oldali menü Bővítmények elemére. Látnia kell egy listát az oldal alján. Ebben a listában kattintson a PowerPoint-bővítmények / Excel-bővítmények / Word-bővítmények stb. Elemre, majd nyomja meg az Ugrás gombot.
A Microsoft Word bővítményeinek letiltásához kövesse az alábbi utasításokat:
Ha nem tudta volna, akkor a Mac gyorsítótárában tárolja a rendszer az ideiglenes adatokat. Ezeket az adatokat kényelmesen előhívhatjuk, ha szükséges.
Bár ez a gyorsítótár gyorsíthatja az adatokhoz való hozzáférést és a betöltési időt, a hatalmas gyorsítótár befolyásolhatja a rendszer teljesítményét. Ez akár a számítógép lassú és nem hatékony működését is okozhatja. Ha azt veszi észre, hogy egy bizonyos alkalmazás késni kezd, vagy úgy tűnik, hogy a számítógépe küzd, akkor ez komoly jel arra utal, hogy ki kell törölnie a gyorsítótárat.
Kérjük, próbálja meg törölni az Office-alkalmazások gyorsítótárát. hogy lássa, működne-e:
Ha úgy gondolja, hogy a hiba oka egy sérült normal.dotm fájl, annak törlése megoldhatja a problémát. A Microsoft Word indításakor automatikusan megkeresi ezt a fájlt. De ha nem találja meg, akkor automatikusan újat generál. Tehát egy sérült normal.dotm fájl törlése egyáltalán nem okoz kárt a Word-ben vagy a rendszerében.
Kövesse az alábbi utasításokat a normal.dotm fájl törléséhez:
A fentiek szerint a sérült felhasználói fiók a normal.dotm hibát okozhatja felület. Tehát próbáljon meg új felhasználói fiókot létrehozni, és ellenőrizze, hogy a probléma továbbra is fennáll-e.
Így hozhat létre új felhasználói fiókot a Microsoft Office rendszerben:
Az Office for Mac programot egyszerűen eltávolíthatja. alkalmazások, például Word, Excel, PowerPoint, OneNote és Outlook, ezeket az utasításokat használva. A lépések végrehajtásához rendszergazdaként kell bejelentkeznie a Mac számítógépre, vagy meg kell adnia egy rendszergazda nevet és jelszót.
Az Office for Mac alkalmazások eltávolítása
Fájlok eltávolítása a felhasználói Könyvtár mappából
- com.microsoft.errorreporting
- com.microsoft.Excel
- com.microsoft.netlib.shipassertprocess
- com.microsoft. Office365ServiceV2
- com.microsoft.Outlook
- com.microsoft.Powerpoint
- com.microsoft.RMS-XPCService
- com.microsoft. Word
- com.microsoft.onenote.mac
- UBF8T346G9.ms
- UBF8T346G9.Office
- UBF8T346G9.OfficeOsfWebHost
Távolítsa el a Dockról, és indítsa újra. Opciók & gt; Távolítsa el a Dockról.
Miután teljesen törölte a Microsoft Office alkalmazást a számítógépről, telepíthet egy új példányt, hogy meggyőződhessen a hiba elhárításáról.
A Microsoft Visual Basic váratlan hibája (50001) a Mac-en nagyszerű termelékenység-gyilkos, ha nem oldják meg a lehető leghamarabb. Ez igaz azokra az alkalmazottakra és hallgatókra, akik a Microsoft alkalmazásokra támaszkodnak dokumentumaik létrehozásában, szerkesztésében és megnyitásában. Bár vannak alternatívák a Microsoft Word és más Office alkalmazások számára, kompatibilitási problémák merülhetnek fel a fájlok másik platformon történő megnyitása miatt. A fenti lépéseknek segíteniük kell a Microsoft Visual Basic váratlan hiba (50001) mielőbbi kijavításában, hogy visszatérhessenek munkájukhoz.
Youtube videó: Mi a teendő a Microsoft Visual Basic váratlan hibájával (50001) a Mac rendszeren?
09, 2025

