Kíváncsi arra, hogyan lehet javítani az 45-ös illesztőprogram hibakódját a Windows rendszerben: Itt van 10 megoldás, amelyet kipróbálhat (09.15.25)
Ezt a hibaüzenetet kapja, amikor új eszközt csatlakoztat a számítógépéhez?
Jelenleg ez a hardvereszköz nincs csatlakoztatva a számítógéphez. A probléma megoldásához csatlakoztassa újra a hardvereszközt a számítógéphez. (Kód 45)
Ez általában akkor történik, amikor egy korábban a számítógéphez csatlakoztatott eszköz már nincs csatlakoztatva. A Microsoft szerint csak annyit kell tennie, hogy újra csatlakoztatja az eszközt a számítógéphez, és nincs szükség további felbontás. A megjelenő hibakódnak automatikusan fel kell oldódnia, amikor újra csatlakoztatja az eszközt a számítógéphez.
Néhány felhasználó számára az eszköz újracsatlakoztatása működik. De a legtöbb ember, aki találkozik ezzel a kérdéssel, azt állítja, hogy ez nem megy nekik. Legtöbbször hibaelhárítást kell végrehajtaniuk a hiba kijavításához.
Pro tipp: Vizsgálja át számítógépét teljesítményproblémák, levélszemétek, káros alkalmazások és biztonsági fenyegetések miatt
, amelyek okozhatnak rendszerproblémák vagy lassú teljesítmény.
Különleges ajánlat. Az Outbyte-ról, az eltávolítási utasításokról, az EULA-ról és az adatvédelmi irányelvekről.
Mielőtt tovább folytatnánk a probléma részletes tárgyalását, először hadd értsük meg, mi ez az Eszközkezelő hiba, és milyen tényezők váltják ki. Eszközkezelő?
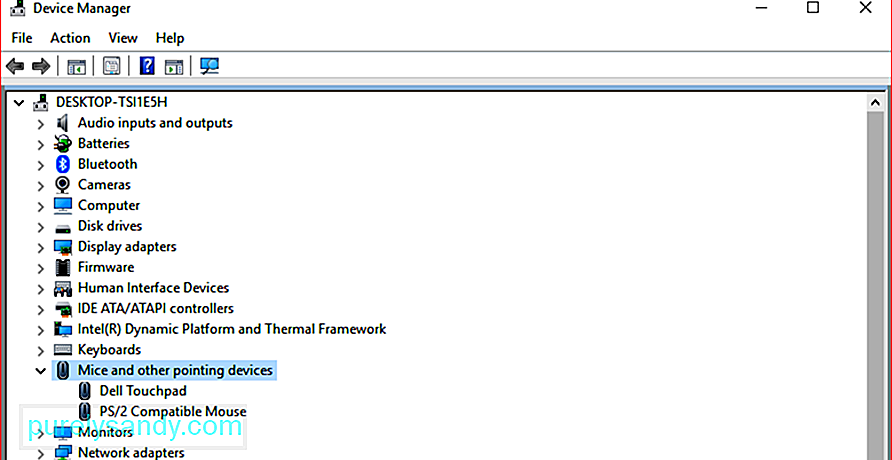 Az Eszközkezelő a Microsoft Management Console egyik összetevője, amely központi és szervezett képet nyújt a PC-re telepített összes felismert eszközről. Az összes hardvereszköz kezelésére szolgál, például merevlemezekre, videokártyákra, billentyűzetekre, hangkártyákra, USB-eszközökre, egérre és egyebekre.
Az Eszközkezelő a Microsoft Management Console egyik összetevője, amely központi és szervezett képet nyújt a PC-re telepített összes felismert eszközről. Az összes hardvereszköz kezelésére szolgál, például merevlemezekre, videokártyákra, billentyűzetekre, hangkártyákra, USB-eszközökre, egérre és egyebekre.
Az Eszközkezelővel módosíthatja a hardverkonfigurációs beállításokat, kezelheti eszközillesztők, tiltsa le és engedélyezze a hardvert, oldja meg a hardvereszközök közötti konfliktusokat és még sok minden mást. Fontosnak tarthatja a Windows által felismert hardverek fő listáját. A számítógépen található összes eszköz konfigurálható ezzel a központosított segédprogrammal.
Szinte minden Microsoft Windows verzió rendelkezik Eszközkezelővel, beleértve a Windows 10, Windows 8, Windows 7, Windows Vista, Windows XP és az összes többi Windows verziót egészen a Windows 95-ig.
Felhasználók többféle módon férhet hozzá az Eszközkezelőhöz az összes Windows verzióban, főleg a Vezérlőpulton, a Számítógép-kezelés vagy a Parancssor segítségével. Az Eszközkezelő különböző kategóriákban sorolja fel az eszközöket, hogy könnyebben megtalálja azt, amit keres. Kiterjesztheti az egyes szakaszokat, hogy megnézhesse, mely eszközök szerepelnek benne. Miután megtalálta a megfelelő hardvereszközt, kattintson rá duplán, hogy megtudjon további információkat, beleértve annak aktuális állapotát, az illesztőprogram adatait vagy az energiagazdálkodási beállításokat.
Az Eszközkezelő minden egyes hardvereszköz-listája részletes illesztőprogram-információkat tartalmaz , a rendszer reimg és egyéb beállítások. Ha megváltoztatja egy hardver konfigurációs beállítását, akkor az megváltoztatja a Windows operációs rendszer működését az adott hardverrel.
Ha problémái vannak a hálózati kártyával, például bármilyen szokatlan ikon vagy szín található a kérdéses eszközhöz, akkor kattintson duplán a további információkért vagy a hiba elhárításához.
jó tudni, hogy mire kell figyelni az Eszközkezelő segédprogramban, mert ott fog eljárni egy nem megfelelően működő eszköz hibaelhárításához. Frissíthet egy illesztőprogramot, letilthat egy eszközt vagy eltávolíthatja az illesztőprogramokat az Eszközkezelőből, attól függően, hogy mire van szüksége a hardver számára.
Néha sárga felkiáltójelet láthat az Eszközkezelőben. Ezt akkor látja egy eszköz mellett, ha az operációs rendszer problémát talál rajta. Lehet, hogy a probléma olyan egyszerű, mint egy eszközillesztő-probléma, vagy valami komoly is lehet. Ha egy eszköz le van tiltva, akkor fekete nyíl jelenik meg az eszköz mellett. A Windows régebbi verzióiban (XP és korábbi verziói) piros x-et fog látni ugyanarra a hibára.
Vannak olyan esetek is, amikor az Eszközkezelő hibakódokat ad meg, amikor egy hardvereszköz rendszer-újbóli ütközést, illesztőprogram-problémát vagy más problémákat tapasztal. Ezeket Device Manager hibakódoknak nevezzük, beleértve a 45 hibakódot, amelyet az alábbiakban részletesen megvitatunk.
Mi az az Eszközkezelő hibakódja a Windows rendszerben?Ha a Windows nem ismeri fel azt az eszközt, amelyet csatlakoztatott a számítógépen, akkor megjelenik a hibaüzenet, miszerint a hardvereszköz nincs csatlakoztatva a számítógéphez. Valójában ez elég gyakori probléma a Windows-felhasználók körében. Vannak olyan felhasználók is, akik a 45-es kód hibájával találkoznak a Bluetooth-eszközök használata során.
A Microsoft szerint nincs szükség felbontásra, és a hibakód önmagában megszűnik. Számos felhasználó azonban azt állítja, hogy a hiba a hardver kihúzása és újracsatlakoztatása után is fennáll. Ha a 45 hibakód sérült vagy hibás Windows beállításjegyzék, elavult eszközillesztők vagy hibás hardver miatt következik be, akkor további lépéseket kell tennie a hardvereszköz csatlakozási hibájának elhárításához.
Mi okozza a 45. hibakódot az Eszközkezelőben ?Ez a hibakód többnyire akkor jelenik meg, amikor olyan eszközt csatlakoztat, amelyet korábban már csatlakoztatott a számítógépéhez. Például egy USB flash meghajtót vagy Bluetooth hangszórót, amelyet korábban használt az adott számítógépen. Valamilyen oknál fogva a számítógép nem ismeri fel az eszközt, amikor újra csatlakozik.
Az eszközkezelő hiba mögött számos tényező állhat, amelyek közül néhány a következő:
- Hiba a Windows Updates telepítése után
- Inkompatibilis illesztőprogram
- Elavult eszközillesztő
- Megszakadt USB-port
- Sérült beállításjegyzék-fájlok
- Hiányzó rendszerfájlok
- Rosszindulatú programok fertőzése
A hiba elhárítása légy bosszantó, különösen, ha a hiba miatt nem tud hozzáférni a csatlakoztatni kívánt eszközhöz. Nem számít, mi az oka ennek a hibakódnak, az alábbi lépéseknek segíteniük kell a probléma mielőbbi megoldásában.
A 45-es hibakód javítása az EszközkezelőbenHa a számítógép nem ismeri fel a csatlakoztatott eszközt, és kidobja a 45-ös hibakódot, lehet hardveres vagy szoftveres probléma. Annak érdekében, hogy mindenről tudósítsunk, végigviheti az alábbi megoldási listánkat.
1. javítás: Csatlakoztassa újra az eszközt.Az első dolog, amit meg kell próbálnia, azt kell tennie, amit a Microsoft javasol, ami: húzza ki, majd dugja vissza az eszközt.
A számítógép és a hardver eszköz fizikai kapcsolatát is ellenőriznie kell, hogy minden rendben van-e. Ha az eszköz és a számítógép közötti fizikai kapcsolat nem elég jó, akkor nem tudja folytatni.
Lehetséges, hogy számítógépe azért küzd, hogy észlelje az eszközt, mert a kapcsolat nem biztonságos. elég. Ha nem biztos abban, hogy az eszköze megfelelően van-e csatlakoztatva, kövesse az alábbi lépéseket:
Először válassza le teljesen a hardvereszközt a számítógépéről.
Ellenőrizze a csatlakozó portokat és a kábelt. Keresse meg a port fizikai sérüléseit vagy olyan akadályokat, amelyek megakadályozhatják, hogy a számítógép elolvassa készülékét. Megpróbálhatja ugyanazt a kábelt használni a hardvereszköz másik számítógéphez történő csatlakoztatásához, hogy lássa, nincs-e probléma velük.
Ha ugyanaz a hiba fordul elő a második számítógépen is, akkor jó eséllyel valamilyen probléma adódhat a kábelekkel. Lehet, hogy ki kell cserélnie a kábeleket, majd megpróbálja újra csatlakoztatni az eszközt.
De ha a második számítógép felismeri az eszközt és képes volt elolvasni, akkor a kábelek jók. Ebben az esetben hajtsa végre az alábbi lépéseket:
De ha ugyanazt a 45-es hibaüzenetet látja, folytassa a következő megoldással.
2. javítás: Futtassa a Windows hardver és eszközök hibaelhárítóját.A Windows 10 fel van szerelve olyan hibaelhárítókkal, amelyeket kifejezetten egy adott eszközt, segédprogramot vagy beállításokat érintő problémák diagnosztizálására terveztek, valamint javaslatot kell tenniük a problémák teljes lehetséges megoldására.
Mivel a 45 hibakóddal áll szemben, amely a a számítógépéhez csatlakoztatott hardvereszközök, a Hardver és eszközök hibaelhárító segíthet. 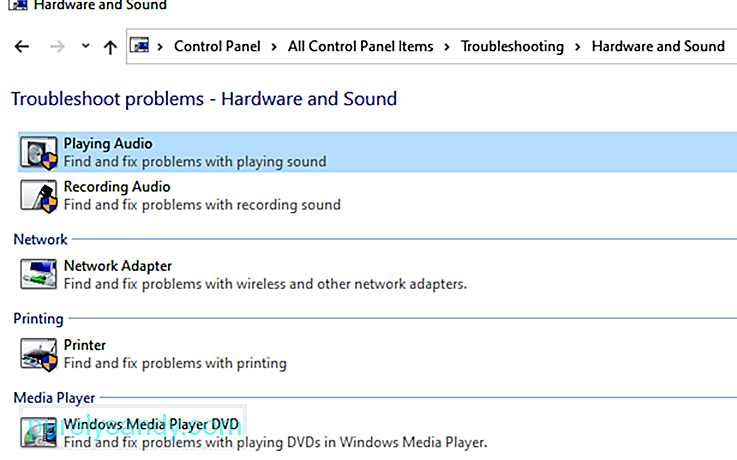
A hibaelhárító futtatásához kövesse az alábbi lépéseket:
Ha nem találja a Hardver és eszközök hibaelhárítót a Vezérlőpult alatt, akkor valószínűleg a számítógépen a Windows 10 1809 fut. 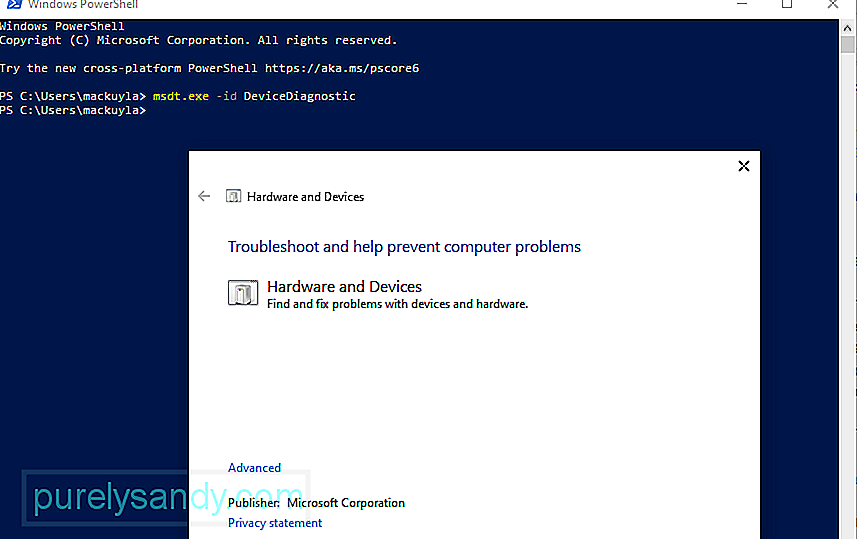
A Hardver és eszközök hibaelhárító futtatásához további lépéseket kell tennie:
Ha nem ismeri a kulcsot, akkor az alábbi utasítások szerint kell megkerülnie a kulcsot:
A Rendszerfájl-ellenőrző, más néven SFC nagyon hasznos segédprogram beépítve a Windows operációs rendszerbe. Felismerheti a rendszerfájlok sérülését és egyéb kapcsolódó problémákat. A számítógép beolvasása után az eszköz automatikusan kijavítja a sérült vagy sérült fájlokat azáltal, hogy megoldja a bennük lévő ellentmondásokat, vagy a sérült fájlokat lecseréli az egészséges gyorsítótár változatára. 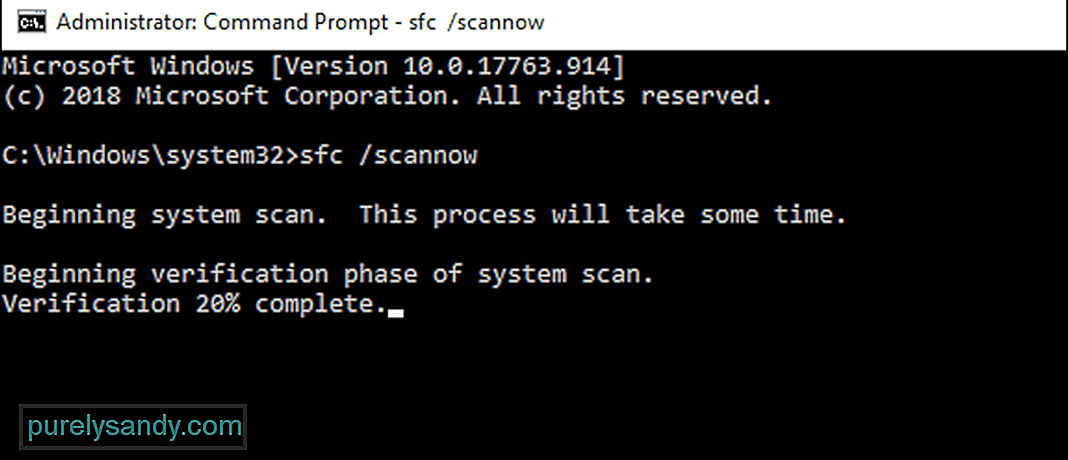
Ha a 45-es hibát sérült vagy sérült fájlok okozták, akkor ezeknek a lépéseknek elegendőnek kell lenniük a dolgok rendbehozásához. A javítás után számítógépe mostantól képes lesz felismerni a hardvereszközt, ahogy annak kellett volna lennie.
A következő lépéseket követve futtathatja a szkennelést a Rendszerfájl-ellenőrző segítségével:
A CHKDSK vagy a Lemezellenőrző eszköz egy Windows parancssori segédprogram, amelynek célja a fájlrendszerek és a lemezek hibáinak, hibás szektorainak és egyéb problémáknak az ellenőrzése, amelyek veszélyeztethetik vagy befolyásolhatják a meghajtó integritását. Az eszköz a Parancssoron keresztül futtatható parancsokkal érhető el. Ha a 45-es hibakódot a számítógép merevlemezével kapcsolatos problémák váltják ki, akkor a CHKDSK elvégzésével cselekednie kell. 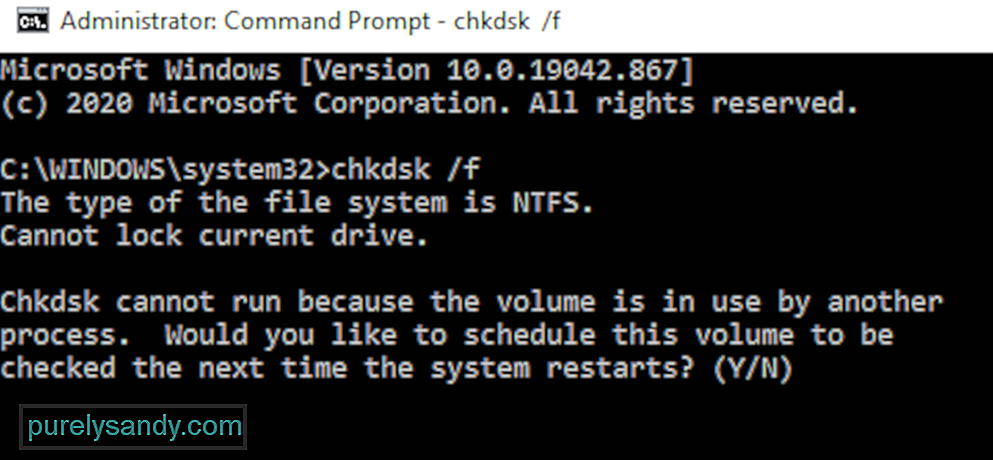
A CHKDSK használatával történő szkenneléshez kövesse az alábbi utasításokat:
A parancs végrehajtásakor megjelenhet egy üzenet, amely szerint a Windows csak újraindításkor tudja futtatni a CHKDSK-t, és a rendszer kéri a számítógép újraindítását. Ha készen áll a számítógép újraindítására, írja be a mezőbe az y billentyűt, majd nyomja meg az Enter gombot a folytatáshoz. Ha nem mentett munkája van és nyitott programja van, akkor először hagyja el a Parancssor ablakot, és mentse el a menteni kívánt dolgot. Ezt követően önállóan is elindíthatja az újraindítást.
Ha minden jól megy, a Windows az ajánlott újraindítás után automatikusan megkezdi a merevlemez vizsgálatát. Várja meg, amíg a folyamat magától folytatódik, és hagyja, hogy a CHKDSK működjön a varázslatában.
Miután minden befejeződött, a rendes Windows rendszerindítással elindíthatja a normál Windows operációs rendszer környezetét. Ezután újra csatlakoztathatja a problémás hardvereszközt, és ellenőrizheti, hogy a 45-es hibakód továbbra is fennáll-e.
5. javítás: Telepítse újra az érintett eszközillesztőt.Egy másik lehetőség, amelyet figyelembe kell venni, az, hogy az érintett eszköz illesztőprogramja hibásan működik, mert valami nincs rendben a beállításaiban, a beállításaiban vagy a kódjában. Ha ez igaz, akkor az illesztőprogram újratelepítésével képesnek kell lennie a problémák kijavítására és a normális állapot helyreállítására.
Az illesztőprogramok újratelepítése az egyik leghatékonyabb módszer az illesztőprogrammal kapcsolatos problémák megoldására. Ez gyakran magában foglalja a szoftver eltávolítását és újratelepítését a hibás hardvereszközhöz. 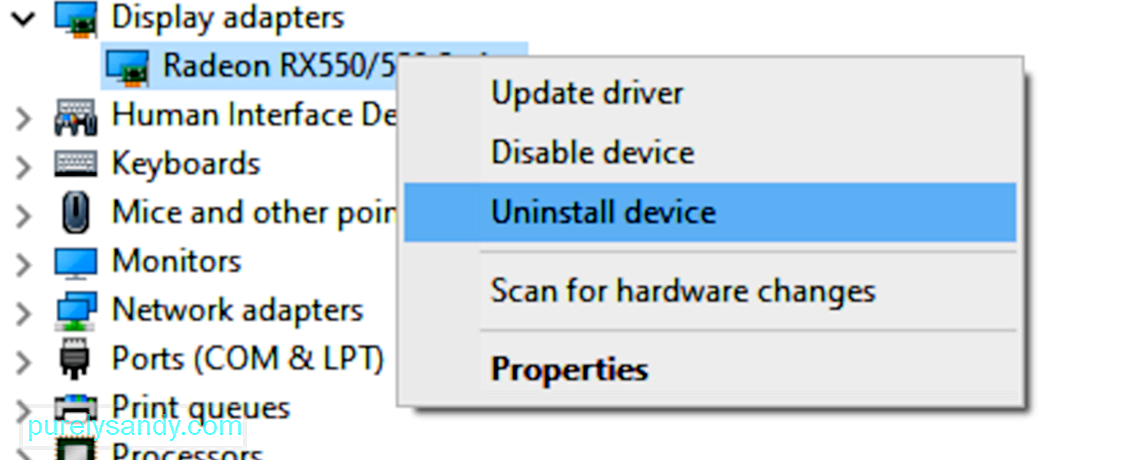
Kövesse az alábbi utasításokat a problémás eszközillesztõ újratelepítéséhez:
Amikor a Windows elindul, rájön, hogy hiányzik egy fontos illesztőprogram, és automatikusan fellép a szükséges illesztőprogram-szoftver megtalálása és telepítése érdekében. valamilyen oknál fogva megpróbálhatja frissíteni az illesztőprogramot.
6. javítás: Frissítse az eszközillesztőt.Néha az eszközillesztő újratelepítése nem elegendő az illesztőprogram hibás működését okozó hibáktól vagy következetlenségektől való megszabaduláshoz. Ha valamilyen okból nem tudja újratelepíteni az illesztőprogramot, vagy az újratelepítés nem oldotta meg a hibát, akkor megpróbálhat egy másik módszert is az illesztőprogram frissítésére. Ez az eljárás annak biztosítása, hogy az illesztőprogram frissítve legyen a legújabb verzióra, hogy megbizonyosodjon arról, hogy minden javítást és fejlesztést alkalmaztak.
Az első dolog, amit meg kell próbálnia, az illesztőprogram automatikus frissítése. illesztőprogram funkció az Eszközkezelő alkalmazáson keresztül érhető el. Ezeket az utasításokat be kell tartania:
Szüksége lesz stabil internetkapcsolatra, amikor a számítógép új illesztőprogramokat keres a kérdéses eszközhöz. Ha a Windows talál valamit, akkor az automatikusan letöltésre és telepítésre kerül a számítógépére.
Miután a számítógép befejezte az eszközillesztő frissítését, be kell zárnia az összes aktív programot, és újra kell indítania a számítógépet. Ezután ellenőrizze, hogy a 45 hibakódot kijavították-e a hibás eszköz újracsatlakoztatásával a számítógépéhez.
7. javítás: Az illesztőprogrammal kapcsolatos problémák megoldása az Illesztőprogram-frissítő használatával.A számítógép- és eszközhibákat, például a 45-es hibakódot gyakran elavult vagy sérült illesztőprogramok okozzák. Az ilyen problémák előfordulásának megakadályozása érdekében az illesztőprogram-frissítő segítségével automatikusan észlelheti az illesztőprogram problémáit, és egyszerre frissítheti az elavult illesztőprogramokat.
Ha nem tudja frissíteni az eszközillesztőt, mert a Windows nem találja meg a legújabb illesztőprogramot verzió, akkor egy másik eszközzel kell végrehajtania az illesztőprogram-frissítést. A Driver Updater úgy működik, hogy az összes elavult, hibás, hiányzó, inkompatibilis és problémás illesztőprogramot átkutatja a számítógépen, majd letölti az internetről a legújabb és legstabilabb verziót. Ezeket a feladatokat automatikusan elvégzik, így nem kell mást tennie, csak az egész folyamatot figyelnie. Ez megakadályozza az eszközhibák, például a 45. hiba megjelenését a számítógépén.
Miután az összes eszközillesztőt frissítette, indítsa újra a számítógépet, és ellenőrizze, hogy a hibát kijavították-e. Ha nem, íme néhány további dolog, amit kipróbálhat.
8. javítás: Futtasson egy szkennelést a DISM eszközzel.Ha a fenti lépések nem elegendőek a hiba kijavításához, akkor próbálja meg futtatni a DISM vagy a Deployment Image Servicing and Management segédprogramot a rendszerfájlok, a Windows image ellenőrzéséhez. , és más telepítési csomagok. Ez a segédprogram megszünteti vagy megoldja a hibákat és az esetleges eltéréseket. Ha a 45-es hiba a számítógép által használt kritikus rendszerfájlok gyenge összetétele miatt következett be, akkor a DISM-vizsgálat futtatása ideális megoldás.
9. javítás: Töltse le és telepítse a Windows-frissítéseket. 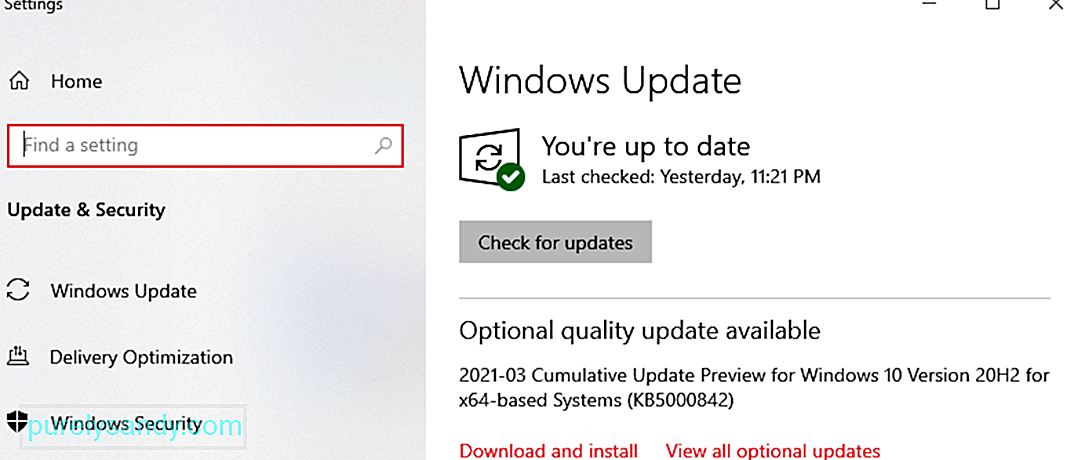 A hiba oka néha olyan egyszerű, mint egy elavult operációs rendszer. Ha függőben lévő rendszerfrissítéseket telepítenie kell, feltétlenül telepítse őket, hogy lássa, segít-e megoldani ezt a hibát. Ehhez nyissa meg a Beállítások alkalmazást, majd onnan lépjen a Frissítés menübe. Kattintson a Frissítések keresése gombra. A Windows megvizsgálja az elérhető frissítéseket, és győződjön meg arról, hogy mindegyiket telepítette-e.
A hiba oka néha olyan egyszerű, mint egy elavult operációs rendszer. Ha függőben lévő rendszerfrissítéseket telepítenie kell, feltétlenül telepítse őket, hogy lássa, segít-e megoldani ezt a hibát. Ehhez nyissa meg a Beállítások alkalmazást, majd onnan lépjen a Frissítés menübe. Kattintson a Frissítések keresése gombra. A Windows megvizsgálja az elérhető frissítéseket, és győződjön meg arról, hogy mindegyiket telepítette-e.
Egy másik módszer, amelyet kipróbálhat, az az, hogy létrehoz egy új fiókot a számítógépén, majd bejelentkezik az új profil használatával. Csatlakoztassa újra a hardver eszközt, és nézze meg, hogy javítja-e a hibát. Ha mindent megtett és még mindig nincs szerencséje, akkor előfordulhat, hogy ki kell cserélnie a hibás hardvereszközt.
ÖsszegzésAmikor a 45-es hibakódot kapja, amikor eszközt vagy perifériát csatlakoztat a számítógépéhez, hardveres vagy szoftveres probléma lehet. Miután meghatározta a hiba jellegét, könnyebben javíthatja. A fenti megoldások sokat segíthetnek a hiba okának szűkítésében és a teljes megoldásában.
Youtube videó: Kíváncsi arra, hogyan lehet javítani az 45-ös illesztőprogram hibakódját a Windows rendszerben: Itt van 10 megoldás, amelyet kipróbálhat
09, 2025

