Memóriakezelési hiba elhárítása Windows rendszeren (09.15.25)
A Windows 10 hihetetlenül stabil Windows-verzió. De mégsem idegen a Blue Screen of Death hibáktól. Az operációs rendszert sújtó egyik gyakori BSOD-hiba a MEMORY MANAGEMENT hiba. 
A hiba jobb megértése érdekében először kezdjük a Memóriakezelés meghatározásával.
Memóriakezelés: Gyors áttekintésA Memóriakezelés az eszköz memóriájának és folyamatainak kezelését jelenti. Technikailag a Windows operációs rendszer minden folyamatának megvan a maga virtuális címtere, amely akár 4 GB memória lefoglalását teszi lehetővé. A folyamat minden szála hozzáfér a virtuális címteréhez. De nem férnek hozzá egy másik folyamathoz tartozó memóriához.
Egyszerűen szólva: a memóriakezelés a számítógép memóriahasználatának kezelése és felosztása. Nyomon követi az eszköz összes bájtját. Ellenőrzi, hogy a memória megtelt-e vagy használ-e. Azt is eldönti, hogy mennyi memóriát kell kiosztani bizonyos folyamatok számára, és mikor kell azt nekik adni.
Pro Tipp: Vizsgálja át számítógépét teljesítményproblémák, levélszemétek, káros alkalmazások és biztonsági fenyegetések miatt > ami rendszerproblémákat vagy lassú teljesítményt okozhat.
Ingyenes PC-beolvasási problémák 3.145.873 letöltésekKompatibilis: Windows 10, Windows 7, Windows 8Különleges ajánlat Az Outbyte-ról, az eltávolítási utasításokról, az EULA-ról és az adatvédelmi irányelvekről.
Ezen kívül a memóriakezelés felelős a memória felszabadításáért egy program használata után. Ezt a rendelkezésre álló memória megjelölésével teszi, hogy más programok is használhassák.
A Windows környezet összes többi folyamatához hasonlóan a memória is összeomolhat. És amikor ez megtörténik, a MEMORY MANAGEMENT hibával találkozik. Tehát mi okozza a memóriakezelési hibát a Windows rendszeren? Az alábbiakban megválaszoljuk ezt a kérdést.
Mi a memóriakezelési hiba Windows rendszeren?  Bár összetettnek tűnik, a Memóriakezelési hiba valójában nagyon egyszerű, de konkrét. Ez egy hiba, amely azt jelzi, hogy probléma van a rendszer memóriájával.
Bár összetettnek tűnik, a Memóriakezelési hiba valójában nagyon egyszerű, de konkrét. Ez egy hiba, amely azt jelzi, hogy probléma van a rendszer memóriájával.
Tehát mi okozza annak megjelenését? Rengeteg oka van annak, hogy felszínre kerül. A leggyakoribb kiváltók azonban a következők:
- elavult szoftverprogram vagy illesztőprogram-összetevő
- hardverhiba
- sérült rendszerfájlok
- rosszindulatú programok fertőzése
Most, hogy megbeszéltük, miért történik a memóriakezelési hiba a Windows-eszközökön, itt az ideje megtalálni a megoldást. Az alábbi megoldások kipróbálása előtt indítsa újra a számítógépet. Előfordul, hogy a számítógépének csak egy újrakezdésre van szüksége.
Ha az újraindítás nem oldja meg a problémát, akkor folytassa az alábbi megoldásokkal. Nem biztos, hogy mindegyiket kipróbálja. Egyszerűen haladjon a listán, amíg nem talál megfelelő megoldást.
1. megoldás: A Windows futtatása csökkentett módbanAz első hibaelhárítási lépés a Windows 10 csökkentett módban történő elindítása. Ebben a módban a Windows csak az alapvető illesztőprogramokkal fut, és a nem létfontosságú folyamatok leállnak és leállnak. Ha ebben a módban futtatja a Windows rendszert, könnyebben meg tudja állapítani, hogy a hiba hardveres vagy szoftveres-e.
A Windows csökkentett módban történő futtatásához kövesse az alábbi lépéseket:
Mivel a memóriakezelési hiba a rendszer memóriájához kapcsolódik, meg kell próbálni a Windows memória-diagnosztikai eszközt. Ez a segédprogram lehetővé teszi a rendszermemória gyors vizsgálatát. Ezután értesíti Önt, ha nyilvánvaló hibákat észlel, és javításokat javasol.
A Windows Memória diagnosztikai eszköz használatához kövesse az alábbi lépéseket: 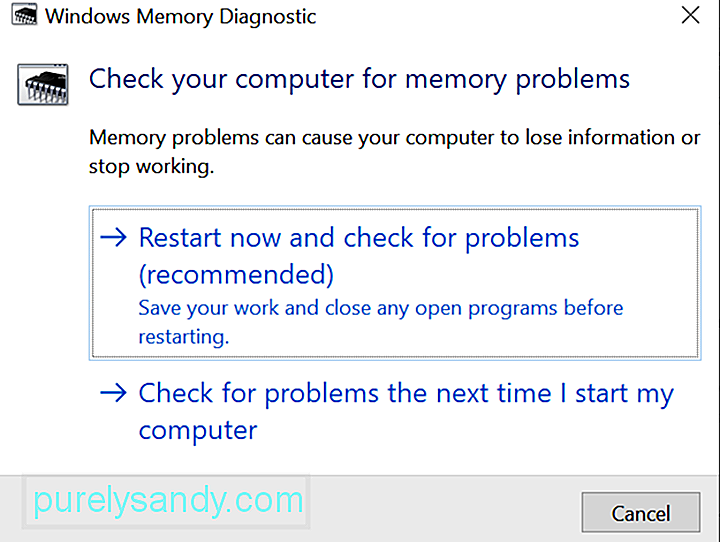
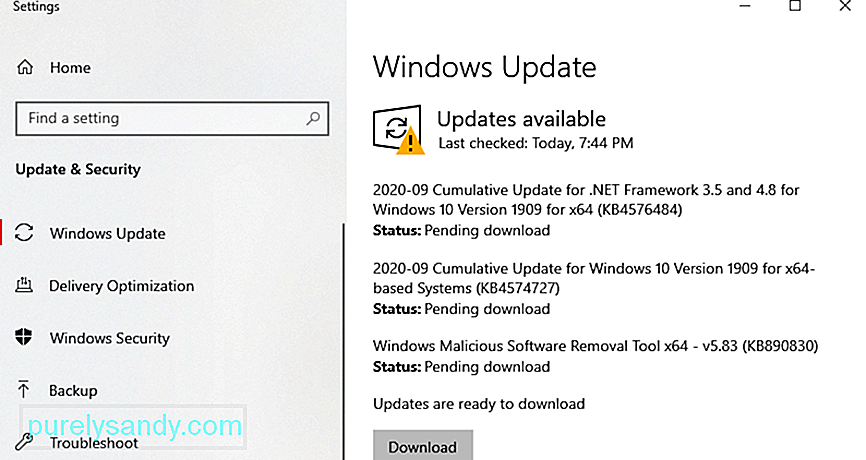 Mint fent említettük, egy elavult Windows vagy illesztőprogram kiválthatja a Memóriakezelés hibát. Az elavult szoftver hibákat és hibákat tartalmazhat, amelyeket a legújabb javítás vagy frissítés telepítésével lehet kijavítani.
Mint fent említettük, egy elavult Windows vagy illesztőprogram kiválthatja a Memóriakezelés hibát. Az elavult szoftver hibákat és hibákat tartalmazhat, amelyeket a legújabb javítás vagy frissítés telepítésével lehet kijavítani.
A legújabb Windows 10 frissítések telepítéséhez tegye a következőket:
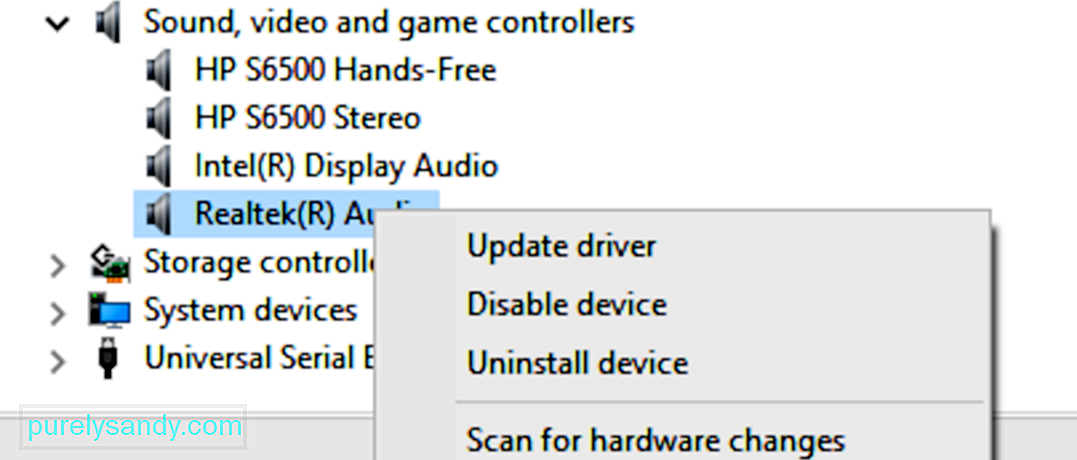 A Windows illesztőprogramok frissítéséhez hajtsa végre az alábbi lépéseket:
A Windows illesztőprogramok frissítéséhez hajtsa végre az alábbi lépéseket:
Vegye figyelembe, hogy az eszközillesztők frissítése inkompatibilitással jár. kockázatokat. Ezért nyomatékosan javasoljuk egy harmadik féltől származó illesztőprogram-frissítő eszköz használatát. Az egyik javasolt eszköz az Auslogics illesztőprogram-frissítő . Egy kattintással frissítheti az összes illesztőprogramot. Ezenkívül megelőzheti a hardveres hibákat és problémamentes működést biztosít.
4. megoldás: Sérült vagy sérült rendszerfájlok kereséseHa biztos abban, hogy az operációs rendszer és az eszközillesztők naprakészek, akkor valószínűleg a sérült rendszerfájlok zavarják a memóriakezelést. Ha sérült rendszerfájlokat keres a számítógépén, használja az SFC parancsot a Parancssor vagy a PowerShell terminálon keresztül.
A teendőkről részletes útmutatást az alábbi utasításokban talál:
Ha nem talál problémát, ellenőrizze még egyszer, hogy a rendszermeghajtókon nincsenek-e fájlrendszeri hibák. Ehhez használhatja a Ellenőrizze a Lemez segédprogramot . Így jár:
Ennek kijavításához próbálja meg eltávolítani a programot. Így tehet:
Bár ritka, a Memóriakezelési hibát rosszindulatú programok vagy vírusfertőzések okozhatják. Tehát, ha még mindig nem vizsgálta át számítógépét, érdemes most megtennie.
A készülék rosszindulatú programok vagy vírusok keresésére használhat egy harmadik féltől származó rosszindulatú programot. Indítsa el a kívánt víruskereső programot, és indítsa el a vizsgálatot. Kövesse a víruskereső program ajánlásait a fenyegetések és vírusok megszabadulása érdekében.
Ha nincs harmadik féltől származó víruskereső program telepítve az eszközére, akkor a Windows Defender programot használhatja. Így jár: 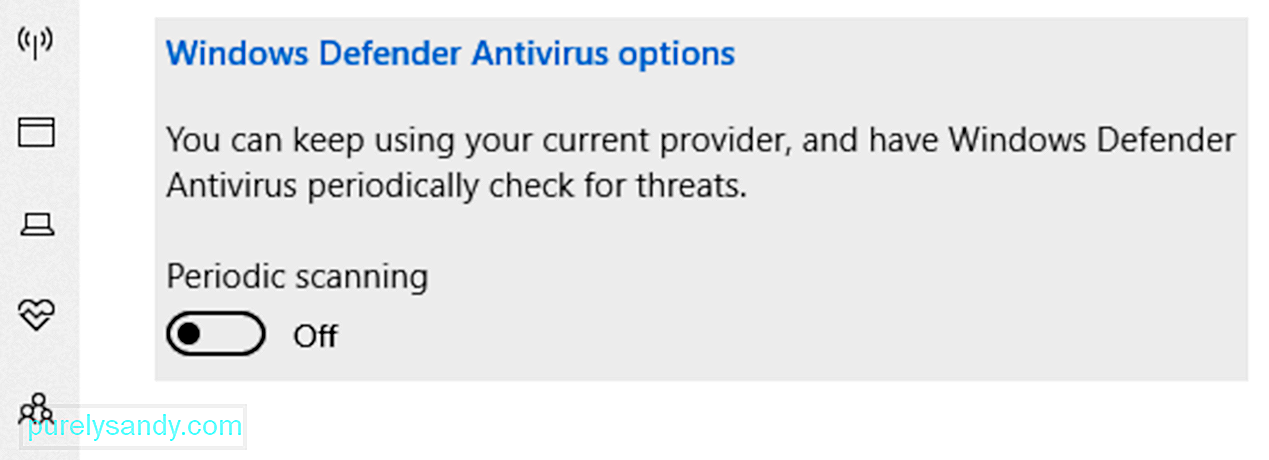
Ez egy praktikus tipp, amely biztosítja, hogy a számítógép védett maradjon a fenyegetések ellen. Győződjön meg róla, hogy a Microsoft Defender Antivirus futtatását a háttérben is futtatja. Ehhez hajtsa végre az alábbi utasításokat:
Ha a Memóriakezelés hibát egy problémás hardverkomponens okozza, akkor annak cseréje megoldhatja. Például, ha úgy gondolja, hogy a RAM hibás, akkor cserélje ki.
Nos, ha az eszközre még mindig garancia vonatkozik, akkor nincs gond. Egyszerűen vigye el számítógépét egy hivatalos szervizbe, és ellenőrizze. Ha úgy találják, hogy a memóriakezelési hibát hibás hardverkomponens okozza, akkor azt költségmentesen kicserélik.
De ha a garancia már lejárt, akkor előfordulhat, hogy néhány dollárt kell kímélnie. . Attól függően, hogy melyik hardverkomponens okozta a problémát, a fizetendő összeg változik.
8. megoldás: A Windows 10 visszaállításaA sérült PC néha megjelenítheti a Memóriakezelés hibát. Ennek kijavításához vissza kell állítania a Windows rendszert, hogy visszaállítsa azt az állapotot, amikor a problémák nem voltak.
Ez azonban csak a legvégső megoldás lehet, mert ezzel minden harmadik féltől származó szoftvert törölhet. telepítve van az eszközére.
A Windows 10 visszaállításához tegye a következőket:
Ha minden más nem sikerül, keresse meg segítség a Microsoft szakembereitől. Megkeresheti őket a legközelebbi hivatalos szervizközpontokban, vagy online kapcsolatba léphet velük a Microsoft hivatalos támogatási oldalán keresztül.
Ezen az oldalon hozzáférhet minden Microsoft-termék - Microsoft 365, Office, Outlook, Microsoft Teams, OneNote, OneDrive, Microsoft Edge és egyéb - súgóihoz. Tehát, ha van egy másik Microsoft termékkel kapcsolatos problémája, amelyet meg akar javítani, akkor ez a legjobb hely.
ÖsszegzéskéntA BSOD hibák, például a Memóriakezelési hiba, ritkák lehetnek. De amikor megjelennek, nem kell pánikba esni. A fenti megoldások biztosan segítenek a továbbjutásban és az eredményességben.
Ami a Memóriakezelés hibát illeti, gyakran annak a jele, hogy probléma van a RAM-ban. Javításához indítsa el a rendszert csökkentett módban. Ha nem működik, próbálkozzon a Windows Memória diagnosztikai eszközével, futtasson rosszindulatú programokat, cserélje le a problémás hardverelemeket vagy állítsa vissza a Windows 10 rendszert.
Ha úgy érzi, hogy nem tudja egyedül megoldani a problémát, akkor mindig kérjen segítséget szakemberektől és hivatalos Windows technikusoktól. Fordulhat a Microsoft hivatalos támogatási csapatához is. Örömmel segítenek, és megoldást kínálnak a problémájára.
Milyen más memóriával kapcsolatos hibákat észlelt korábban? Hogyan oldotta meg őket? Szeretnénk tudni. Hozzászólás az alábbiakhoz.
Youtube videó: Memóriakezelési hiba elhárítása Windows rendszeren
09, 2025

