WebAssistSearch (09.15.25)
A WebAssistSearch eltávolítása Mac-ből 3 lépésbenRendkívül elkeserítő, amikor megnyitja a böngészőt egy webhely meglátogatásához vagy kereséshez, majd egy ismeretlen, hirdetésekkel teli weboldalra irányít. Ha ez minden alkalommal előfordul veled, akkor valószínűleg van egy böngésző-gépeltérítő a számítógépeden.
A böngésző-gépeltérítőket szintén adware-nek minősítik, mert a végeredmény az, hogy bosszantó hirdetésekkel bombázzák. Létrehoztak forgalmat és kattintásokat az ügyfelek számára, akik fizetnek nekik a szponzorált tartalom szállításáért. Mindenféle előugró ablakot, szöveges hirdetéseket, szalaghirdetéseket és más típusú hirdetéseket fog látni.
Többféle adware / böngésző-gépeltérítő létezik, és ezek általában a átirányítás vagy a böngészőbe telepített eszközsor. A MacA WebAssistSearch esetében a kiterjesztés hozzáadódik az érintett számítógép böngészőjéhez, és megkönnyíti a potenciálisan nem kívánt program működését.
Tehát, ha látja a WebAssistSearch alkalmazást a Mac számítógépén, akkor azonnal el kell távolítania azt az eszközről a komoly adatvédelmi és biztonsági problémák elkerülése érdekében.
Mi a WebAssistSearch Mac rendszeren? reklámprogramként az általa szállított árnyas kereskedelmi tartalomnak és egyéb, a kártékony programok által a háttérben végzett, megkérdőjelezhető tevékenységeknek köszönhetően. PUA), amely főleg a macOS eszközöket érinti. A legnyilvánvalóbb jelek, amelyek figyelmeztetnek a rosszindulatú programok jelenlétére, a gyakori átirányítások és a természetellenes számú reklámanyagok. Tehát eltekintve attól, hogy reklámprogramnak és PUP / PUA-nak tekintik, a WebAssistSearch működése miatt böngésző-gépeltérítőnek is minősül.Ez a rosszindulatú alkalmazás tolakodó, szponzorált anyagokat jelenít meg, átirányításokat indít el és összegyűjti személyes adatait, így a sebesség és a teljesítmény csökkenése tapasztalható. A WebAssistSearch nem teljesen rosszindulatú vagy káros a Mac operációs rendszerére nézve, mivel működése csak a hirdetések megjelenítését és a forgalom más webhelyekre történő átirányítását foglalja magában.
Valódi veszélye abban rejlik, hogy képes ajánlatban különböző URL-ekre küldeni hogy nagyobb forgalmat generáljon ügyfelei számára. Lehet, hogy átirányít egy olyan oldalra, amely NSFW-tartalommal rendelkezik, vagy olyan webhelyre, amely elindíthatja egy másik, veszélyesebb kártevő telepítését. Tehát, ha Mac számítógépén WebAssistSearch reklámprogram található, akkor azt amint lehet, el kell távolítania a rendszerből.
Hogyan oszlik meg a MacA WebAssistSearch elosztásaA böngésző-eltérítők, például a WebAssistSearch, különböző eszközökkel terjeszthetők. Az egyik legnépszerűbb terjesztési módszer az alkalmazáscsomagolás. Ha nemrégiben telepített egy ingyenes szoftvert, például egy YouTube letöltőt, fájlkezelőt, videokonvertert vagy más ingyenes segédprogramot online, akkor valószínűleg így szerezte meg a kártékony programot. Ezek az ingyenes segédprogramok úgy keresnek, hogy más szoftvereket is beépítenek a telepítő csomagba, és ha nem vigyázol a telepítésekkel, könnyen telepítheted a rosszindulatú szoftvert az ingyenes szoftverrel együtt a számítógépedre.
Ha nem emlékszik semmire a közelmúltban, akkor a rosszindulatú programot más módon kellett volna gyorsan telepíteni. A felugró üzenetek, amelyek a Flash vagy más szoftver frissítésére szólítanak fel, szintén hordozói lehetnek ennek a böngésző-gépeltérítőnek. Ha rákattint az értesítésre, az elindítja a böngésző kódjába befecskendezett rosszindulatú szkript letöltését. A WebAssistSearch is történhet hivatkozásokra kattintással vagy titokzatos mellékletek letöltésével a spam e-mailekből, anélkül, hogy azokat először átkutatná. Az is előfordulhat, hogy öntudatlanul meglátogatott egy weboldalt, ahol rosszindulatúak voltak, és a rosszindulatú szkriptet lopva töltötték le az eszközére.
Nem számít, hogy a WebAssistSearch adware milyen módszerrel hatolt be a Mac-be az a tény, hogy ez a rosszindulatú program kárt okozhat Önnek, és azonnal kezelni kell. A következő szakaszban nézzük meg, mit tehet ez a rosszindulatú program.
Mit csinál a MacA WebAssistSearch?A WebAssistSearch főleg tolakodó hirdetési kampányokat nyújt. Különböző előugró ablakokat, kuponokat, szalaghirdetéseket, felméréseket és más hirdetéseket fog látni, amelyeket a WebAssistSearch hirdetések jelöltek meg. Tehát, ha látja ezt a megjegyzést a hirdetéseken, akkor ez biztos jel arra, hogy rosszindulatú programot kapott a rendszerén. Ezek a tevékenységek súlyosan befolyásolják a böngészési élményt, mert átfedik a weboldal tartalmát, használják a számítógép újbóli használatát és korlátozzák a böngészési sebességet.
Ezenkívül ezekre a hirdetésekre kattintva átirányít egy megbízhatatlan vagy rosszindulatú webhelyekre, amelyek szkripteket hajtanak végre, hogy más rosszindulatú programokat gyorsan letöltsenek / telepítsenek. A böngésző-eltérítők, például a WebAssistSearch, úgy is működnek, hogy a hamis webes keresők URL-jét a böngésző kezdőlapjának, alapértelmezett keresőmotorjának, valamint új lap- vagy ablak-URL-nek állítják be. A WebAssistSearch esetében a kezdőlap és az új lap oldal safefinder.com-ra változik. Amikor keresési lekérdezést hajt végre, a kérelmet először a safefinder.com webhelyre irányítják át, mielőtt a Yahoo keresőmotorból lekérné az eredményeket. Minden böngészőtevékenység át lesz irányítva az említett webhelyre.
Emiatt a safefinder.com hamis keresőmotornak számít, amely nem nyújt valós értéket a felhasználók számára. Nem képes tényleges keresési eredmények megadására, ezért egyszerűen átirányítja vagy átirányítási láncokat okoz, amelyek egy legális keresőmotorhoz vezetnek, amely a Yahoo.
A frusztrálóbb az, hogy lehetetlen visszavonni az érintett böngésző módosításait anélkül, hogy előbb megszabadulna a böngésző eltérítőjétől. Nem számít, hányszor próbál visszaállítani a kezdőlapot, vagy visszaállítani az alapértelmezett keresőmotort, minden ugyanazon URL-re megy vissza, amelyet a rosszindulatú program rendelt. A rosszindulatú program egy szkript segítségével automatikusan visszaállítja a böngésző beállításainak bármilyen módosítását.
A legtöbb böngésző-eltérítő rendelkezik adatkövetési képességekkel is, amelyek lehetővé teszik számukra, hogy jobban megértsék a felhasználó preferenciáit és célzottabb hirdetéseket jelenítsenek meg. A MacA WebAssistSearch nyomon követheti az összes böngészési tevékenységét, beleértve a felkeresett webhelyeket és az Ön által készített kérdéseket. Ezenkívül összegyűjtheti személyes adatait, például IP-címét, e-mail címét, földrajzi helyeit, hitelkártya adatait, születésnapját, jelszavait és egyéb, online beírt információkat. Az összegyűjtött adatokat általában a képernyőn megjelenő hirdetések személyre szabására használják. Az is előfordulhat azonban, hogy az összegyűjtött adatokat megosztják harmadik felekkel, akik haszonszerzés céljából kívánják felhasználni őket.
A WebAssistSearch ugyanúgy működik, mint más böngésző-átirányítások, ideértve a Saját söpörések böngésző-gépeltérítőt, a Searchmine böngésző-gépeltérítőt, a GameSearch böngészőt Bővítmény és a CreativeSearch böngésző-gépeltérítő.
A nap végén a WebAssistSearch jelenléte Mac-en további rendszerfertőzésekhez, súlyos adatvédelmi problémákhoz, pénzügyi problémákhoz, sőt személyazonosság-lopáshoz vezethet. Az adatok és a magánélet védelme érdekében minden rosszindulatú alkalmazást és böngészőbővítményt haladéktalanul el kell távolítani.
Hogyan lehet megszabadulni a WebAssistSearch-től Macen az első hely. Először az összes tevékenységet le kell tiltania az Activity Monitor alatt, különben nem lesz képes tenni ellene. Nem számít, mennyire próbálja eltávolítani a PUP-ot, vagy visszavonja a böngésző módosításait, hibába ütközik, vagy a változtatások rövid idő után automatikusan visszaállnak.A WebAssistSearchhez kapcsolódó folyamatok letiltásával megakadályozhatja a parancsfájlok futtatását, és biztonságosan folytathatja az alábbi eltávolítási folyamatot. Ha a WebAssistSearch összes folyamatának megölése nem működik, akkor az újraindítás közben a Shift billentyűt lenyomva kell elindulnia csökkentett módba. A Biztonságos mód letiltja az összes harmadik féltől származó folyamat futtatását, így a rosszindulatú programok eltávolítása ebben a környezetben sikeres lesz.
A WebAssistSearch eltávolításához Mac-ről kövesse az alábbi utasításokat:
1. lépés: Távolítsa el a WebAssistSearch alkalmazást. PUP. A WebAssistSearch törlése a macOS-bólA macOS biztonságosabb, mint a Windows, de nem lehetetlen, hogy malware jelen legyen a Mac gépeken. Csakúgy, mint más operációs rendszerek, a macOS is sebezhető a rosszindulatú szoftverekkel szemben. Valójában számos korábbi rosszindulatú program támadás történt a Mac felhasználókat megcélozva.
A WebAssistSearch törlése Mac-ről sokkal könnyebb, mint más operációs rendszerek. Itt van a teljes útmutató:
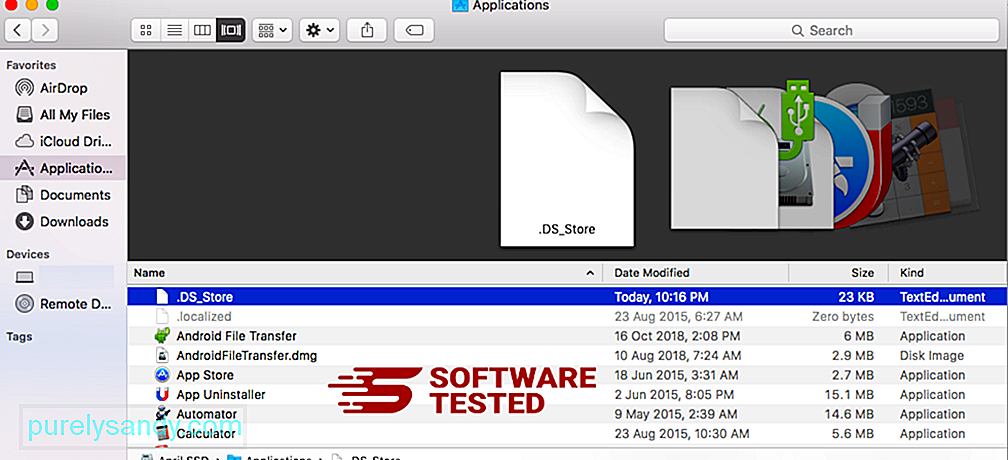
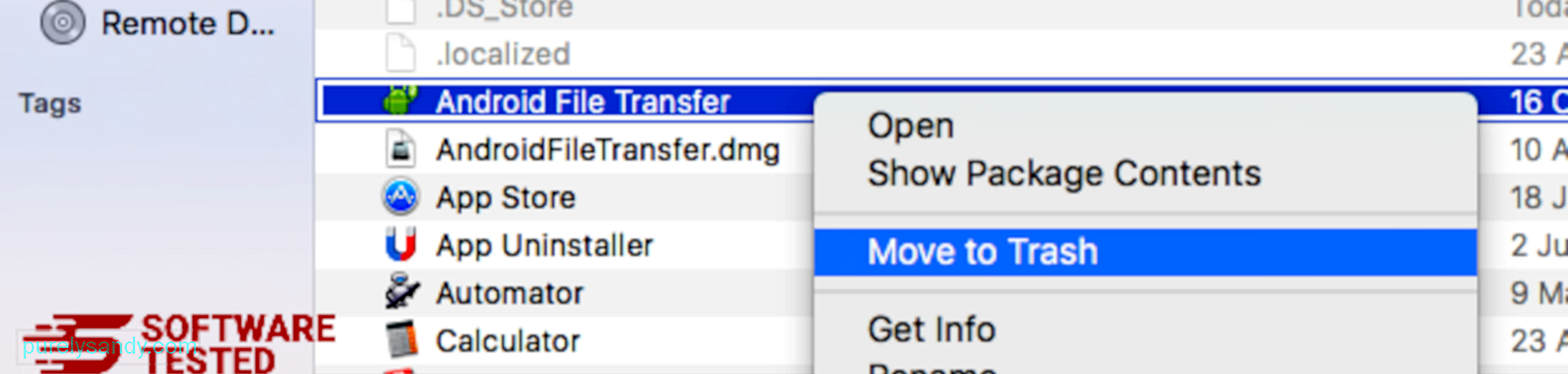
A WebAssistSearch teljes megszabadulásához ürítse ki a kukát.
2. lépés: Az összes WebAssistSearch fájl törlése.Meg kell keresnie a Mac összes mappáját, hogy teljesen megszabaduljon a MacA WebAssistSearch összes összetevőjétől. Meg kell néznie bizonyos mappák tartalmát, ahol a rosszindulatú programok gyakran tárolják a fájljait.
- com.pcv.hlpramc.plist
- com.updater.mcy.plist
- com.avickUpd.plist
- com.msp.agent.plist
- UtilityParze
- ProgressSite
- IdeaShared
- com.pplauncher.plist
- com.startup.plist
- com.ExpertModuleSearchDaemon.plist
Miután törölte a WebAssistSearch kártevő összes összetevőjét, most visszaállíthatja a böngésző beállításait az alapértelmezett értékekre. Ehhez el kell távolítania a WebAssistSearch eszközsort, módosítania kell az alapértelmezett keresőmotort, valamint szerkesztenie kell a kezdőlapot és az új lap oldal URL-jét. Ehhez hajtsa végre az alábbi böngészők alábbi lépéseit:
A WebAssistSearch eltávolítása a Google Chrome-ból , az Ön engedélye nélkül hozzáadott plug-inek és bővítmények.Kövesse az alábbi utasításokat a WebAssistSearch eltávolításához a Google Chrome-ból:
1. Törölje a rosszindulatú bővítményeket. Indítsa el a Google Chrome alkalmazást, majd kattintson a menü ikonra a jobb felső sarokban. Válassza a További eszközök & gt; Bővítmények. Keresse meg a WebAssistSearch és más rosszindulatú kiterjesztéseket. Jelölje ki ezeket az eltávolítani kívánt bővítményeket, majd a törléshez kattintson az Eltávolítás gombra. 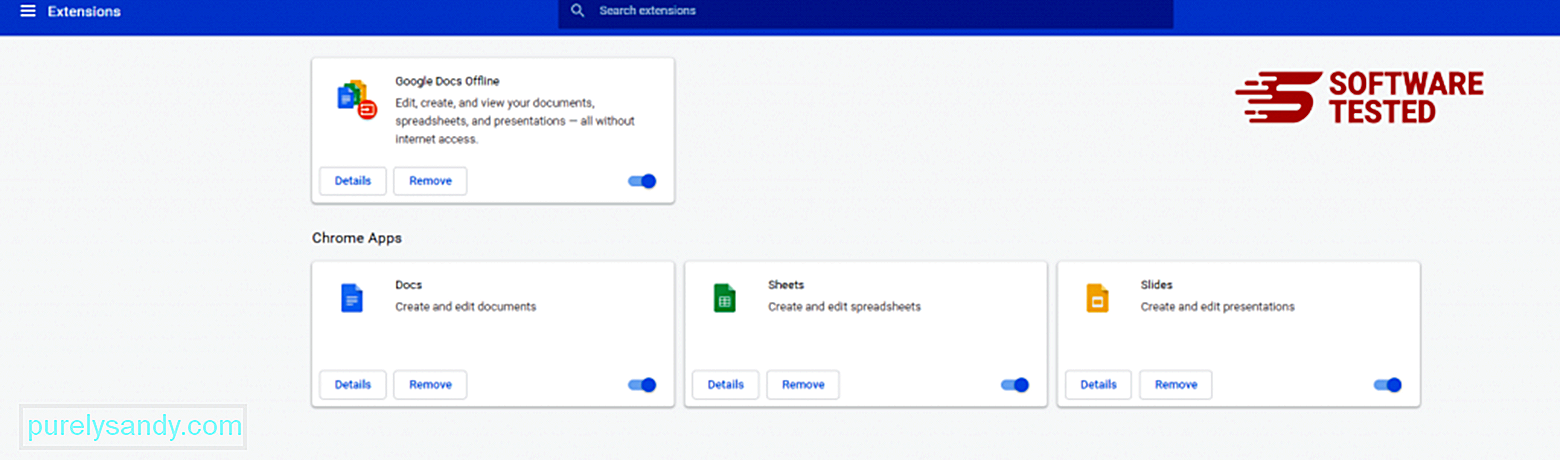
Kattintson a Chrome menü ikonjára, és válassza a Beállítások lehetőséget. Kattintson az Indításkor elemre, majd jelölje be az Egy adott oldal vagy oldalkészlet megnyitása jelölőnégyzetet. Vagy beállíthat egy új oldalt, vagy a meglévő oldalakat használhatja kezdőlapként. 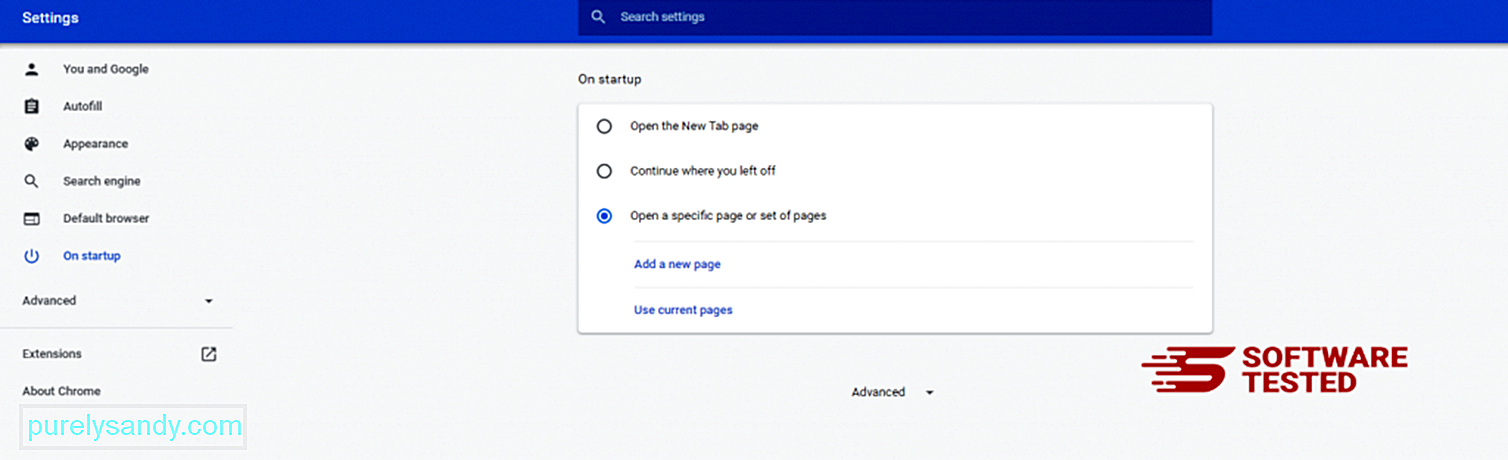
Térjen vissza a Google Chrome menüikonjára, és válassza a Beállítások & gt; Keresőmotor , majd kattintson a Keresőmotorok kezelése elemre. Megjelenik a Chrome számára elérhető alapértelmezett keresőmotorok listája. Töröljön minden olyan keresőt, amely szerinte gyanús. Kattintson a keresőmotor melletti hárompontos menüre, majd kattintson az Eltávolítás a listáról elemre. 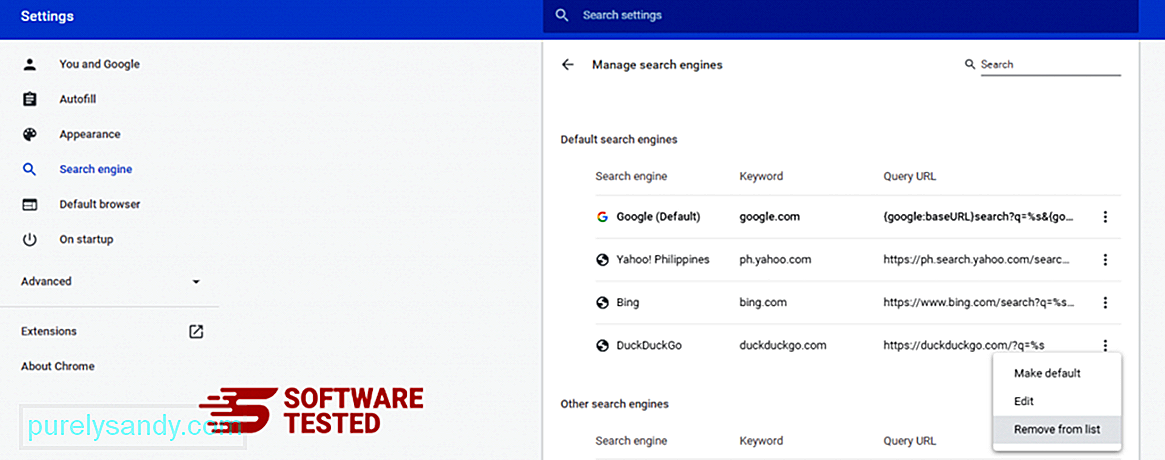
Kattintson a böngésző jobb felső sarkában található menüikonra, és válassza a Beállítások lehetőséget. Görgessen le az oldal aljára, majd kattintson a Visszaállítás az eredeti alapértelmezésre elemre a Visszaállítás és tisztítás részben. A művelet megerősítéséhez kattintson a Beállítások visszaállítása gombra. 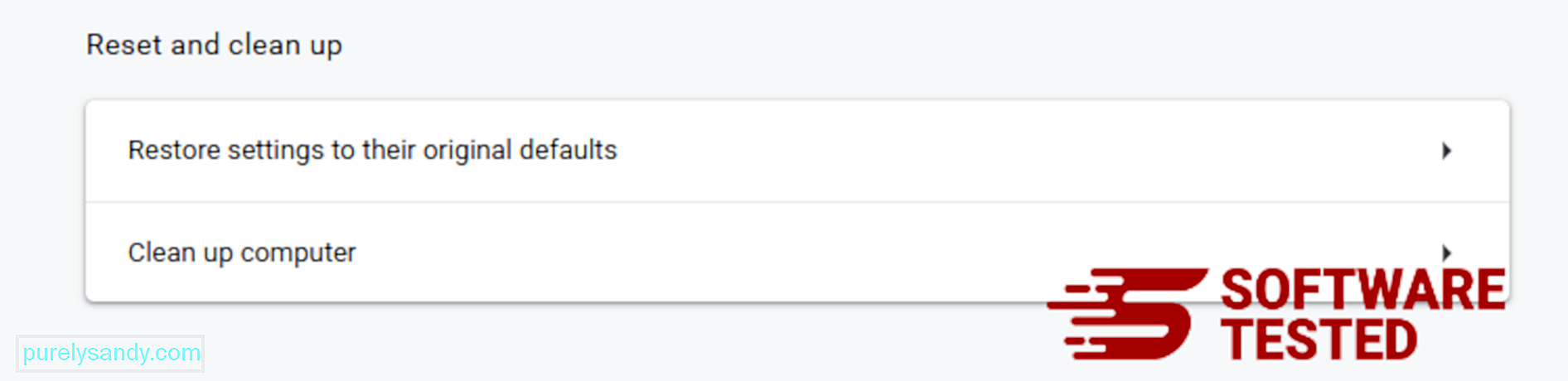
Ez a lépés visszaállítja az indítási oldalt, az új lapot, a keresőmotorokat, a rögzített füleket és a bővítményeket. A könyvjelzők, a böngésző előzményei és az elmentett jelszavak azonban mentésre kerülnek.
Hogyan törölhető a WebAssistSearch a Mozilla Firefox böngészőbőlCsakúgy, mint más böngészők, a rosszindulatú programok is megpróbálják megváltoztatni a Mozilla Firefox beállításait. Visszavonja ezeket a módosításokat a WebAssistSearch összes nyomának eltávolításához. Kövesse az alábbi lépéseket a WebAssistSearch teljes törléséhez a Firefoxból:
1. Távolítsa el a veszélyes vagy ismeretlen kiterjesztéseket.Ellenőrizze a Firefox minden ismeretlen kiterjesztését, amelyekre nem emlékszik a telepítésre. Hatalmas esély van arra, hogy ezeket a kiterjesztéseket a kártevő telepítette. Ehhez indítsa el a Mozilla Firefox böngészőt, kattintson a jobb felső sarokban található menü ikonra, majd válassza a Kiegészítők & gt; Bővítmények .
A Bővítmények ablakban válassza a WebAssistSearch és más gyanús bővítményeket. Kattintson a bővítmény melletti hárompontos menüre, majd válassza a Távolítás lehetőséget a bővítmények törléséhez. 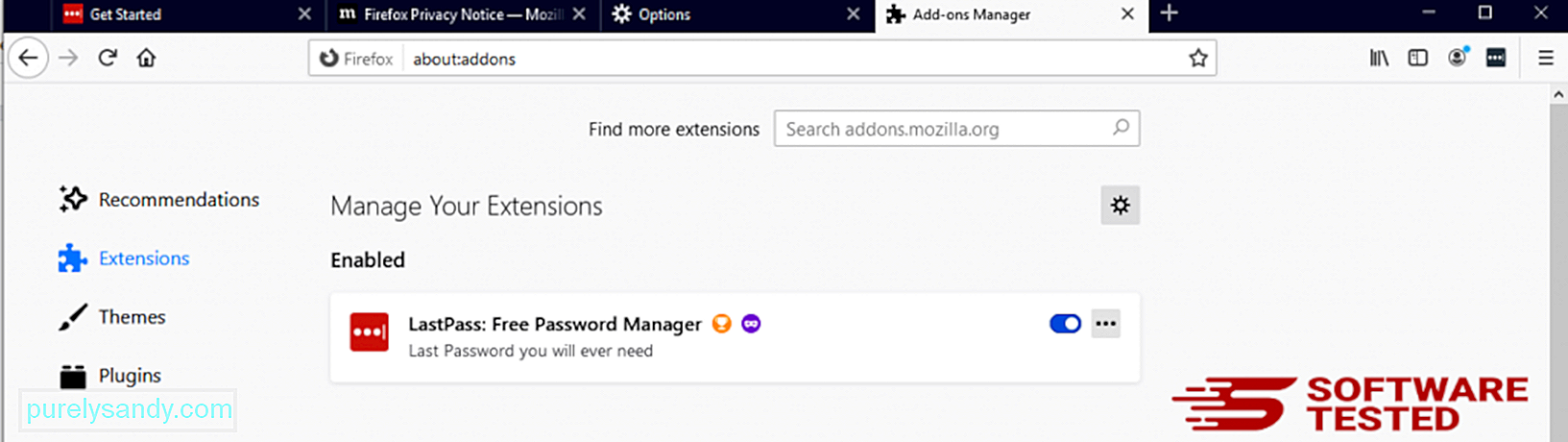
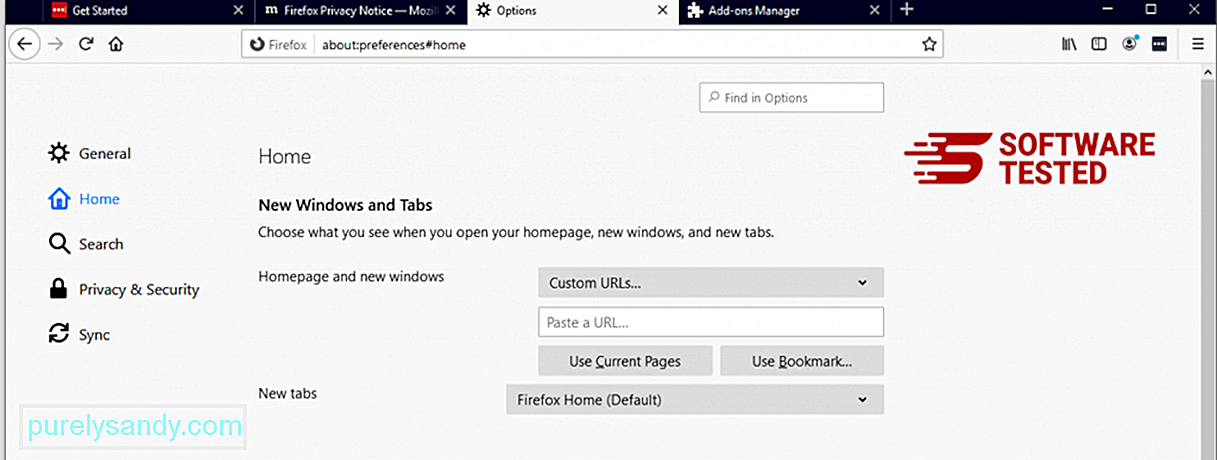
Kattintson a böngésző jobb felső sarkában található Firefox menüre, majd válassza az Opciók & gt; Tábornok. Törölje a rosszindulatú kezdőlapot, és írja be a kívánt URL-t. Vagy kattintson a Visszaállítás gombra az alapértelmezett kezdőlapra váltáshoz. Kattintson az OK gombra az új beállítások mentéséhez.
3. Állítsa vissza a Mozilla Firefox alkalmazást. Lépjen a Firefox menübe, majd kattintson a kérdőjelre (Súgó). Válassza a Hibaelhárítási információk lehetőséget. A böngésző újrakezdéséhez nyomja meg a Firefox frissítése gombot. 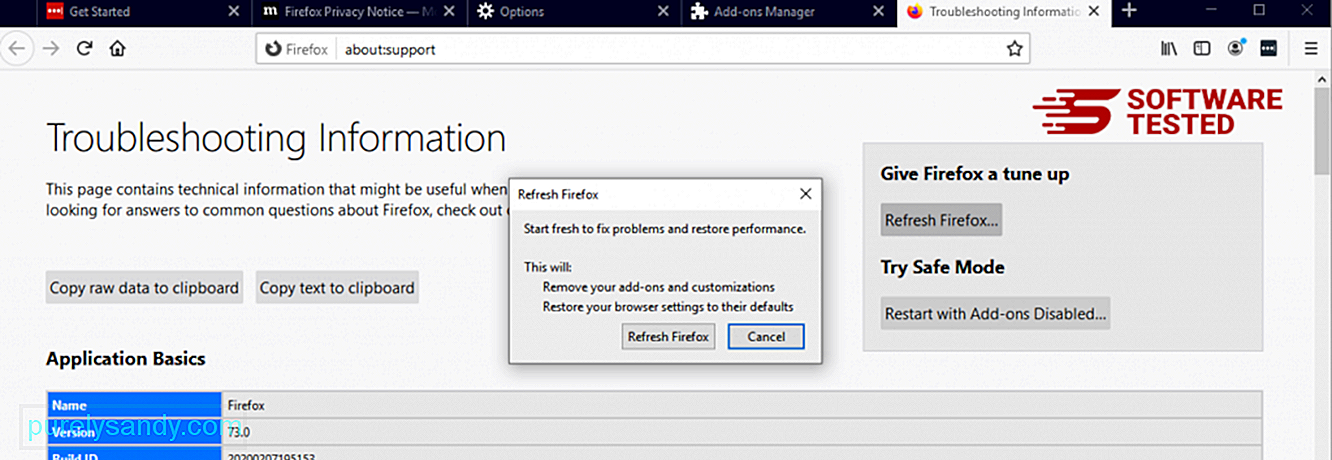
A fenti lépések végrehajtása után a WebAssistSearch teljesen eltűnik a Mozilla Firefox böngészőből.
Hogyan lehet megszabadulni a WebAssistSearch programtól az Internet Explorer böngészőből feltörte a böngészőjét, és az összes engedély nélküli módosítást visszavonja az Internet Explorer, kövesse az alábbi lépéseket: 1. Megszabadulni a veszélyes kiegészítőktől. Amikor a rosszindulatú programok eltérítik a böngészőt, az egyik nyilvánvaló jel, amikor olyan kiegészítőket vagy eszköztárakat lát, amelyek hirtelen megjelennek az Internet Explorerben az Ön tudta nélkül. Ezen kiegészítők eltávolításához indítsa el az Internet Explorer alkalmazást, kattintson a böngésző jobb felső sarkában található fogaskerék ikonra a menü megnyitásához, majd válassza a Bővítmények kezelése lehetőséget. 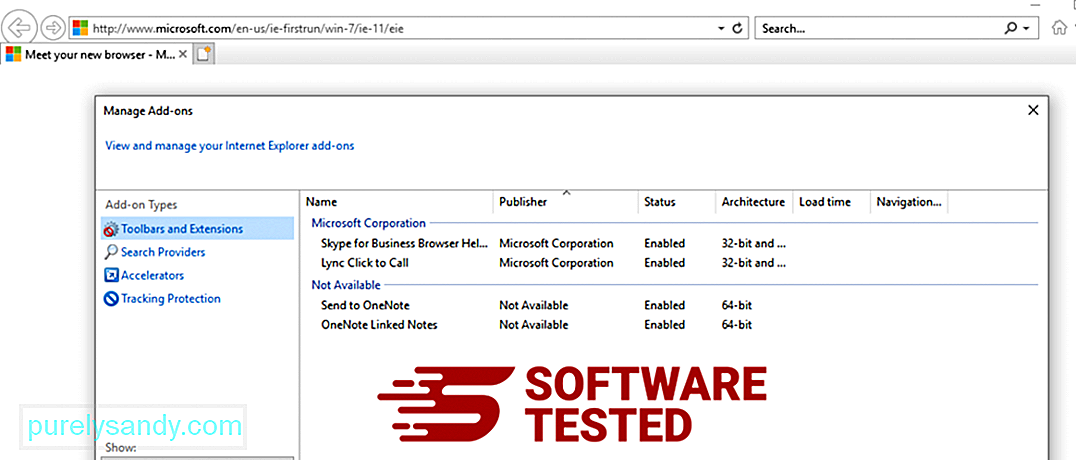
Amikor megjelenik a Bővítmények kezelése ablak, keresse meg a (rosszindulatú program neve) és egyéb gyanús bővítményeket / bővítményeket. A Letiltás gombra kattintva letilthatja ezeket a bővítményeket / kiegészítőket. 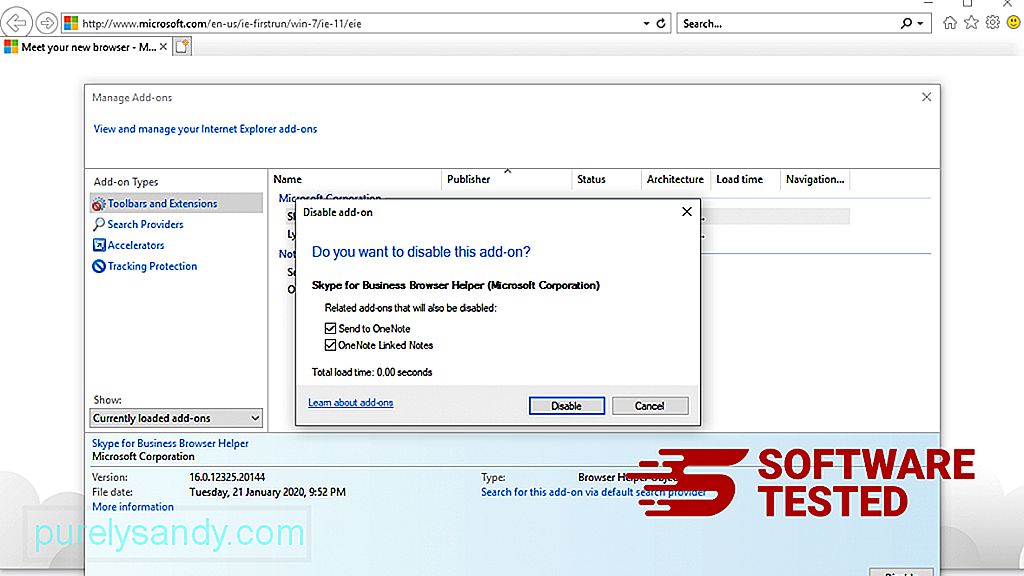
Ha hirtelen más kezdőlapja van, vagy ha megváltoztatta az alapértelmezett keresőmotorját, akkor az Internet Explorer beállításai között módosíthatja azt. Ehhez kattintson a böngésző jobb felső sarkában lévő fogaskerék ikonra, majd válassza az Internetbeállítások lehetőséget. 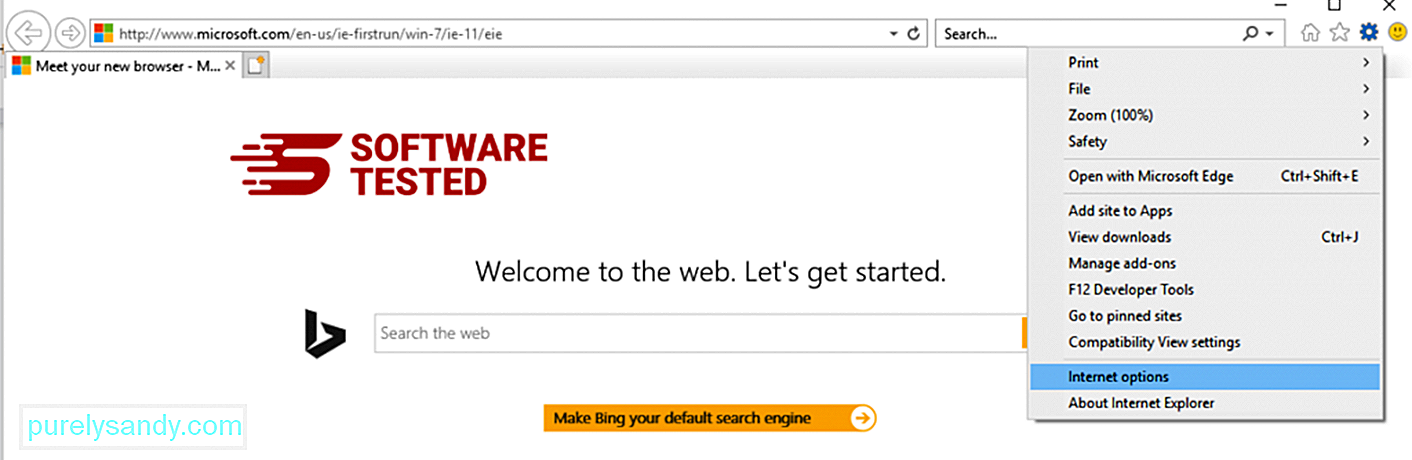
Az Általános lapon törölje a kezdőlap URL-jét, és adja meg a kívánt kezdőlapot. Kattintson az Alkalmaz gombra az új beállítások mentéséhez. 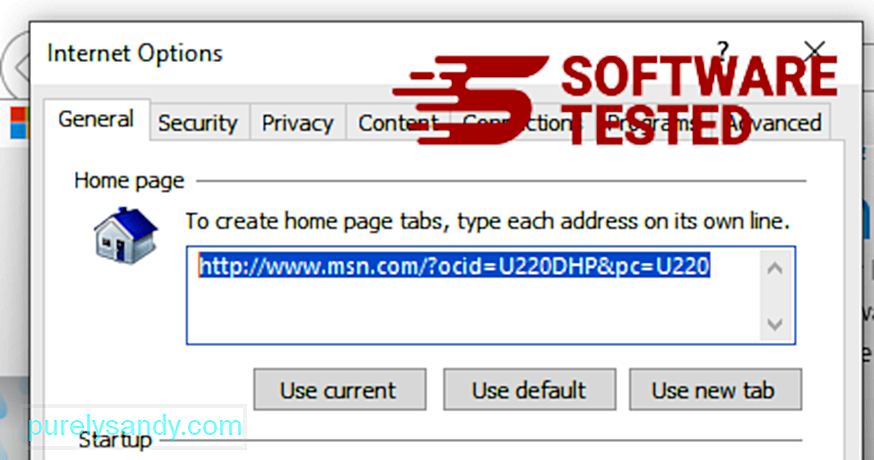
Az Internet Explorer menüben (a fogaskerék ikon a tetején) válassza az Internetbeállítások lehetőséget. Kattintson a Speciális fülre, majd válassza a Visszaállítás lehetőséget. 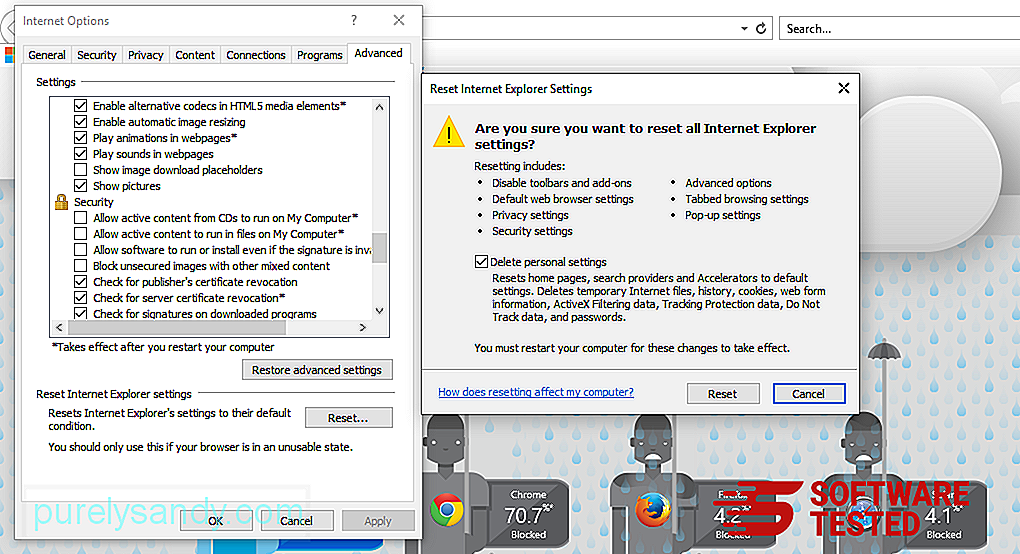
A Reset ablakban jelölje be a Személyes beállítások törlése jelölőnégyzetet, majd a művelet megerősítéséhez kattintson ismét a Reset gombra.
Hogyan Távolítsa el a WebAssistSearch alkalmazást a Microsoft Edge-rőlHa úgy gondolja, hogy számítógépét rosszindulatú programok fertőzötték meg, és úgy gondolja, hogy a Microsoft Edge böngészőjét érintették, a legjobb a böngésző alaphelyzetbe állítása. kétféle módon állíthatja vissza a Microsoft Edge beállításait, hogy teljesen eltávolítsa a számítógépen található rosszindulatú programok nyomait. További információkért olvassa el az alábbi utasításokat.
1. módszer: Visszaállítás az Edge Settings segítségével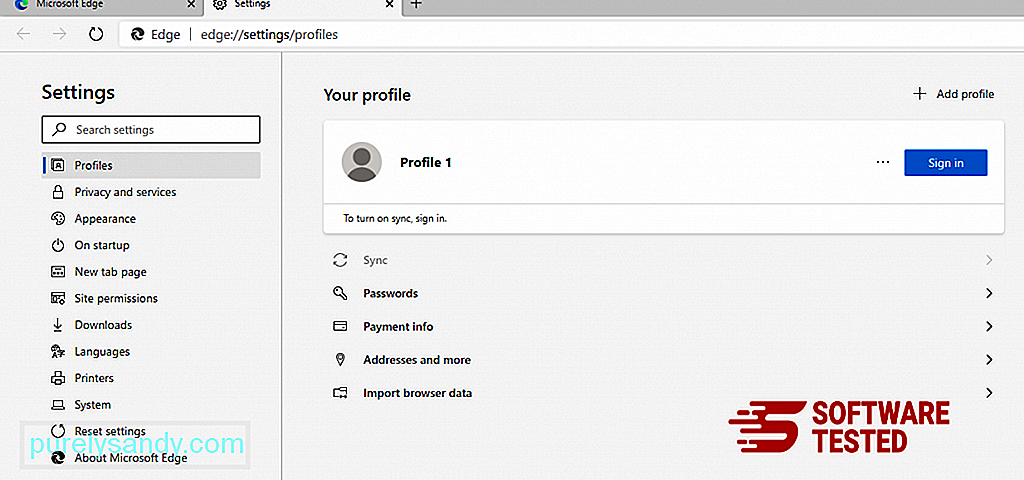
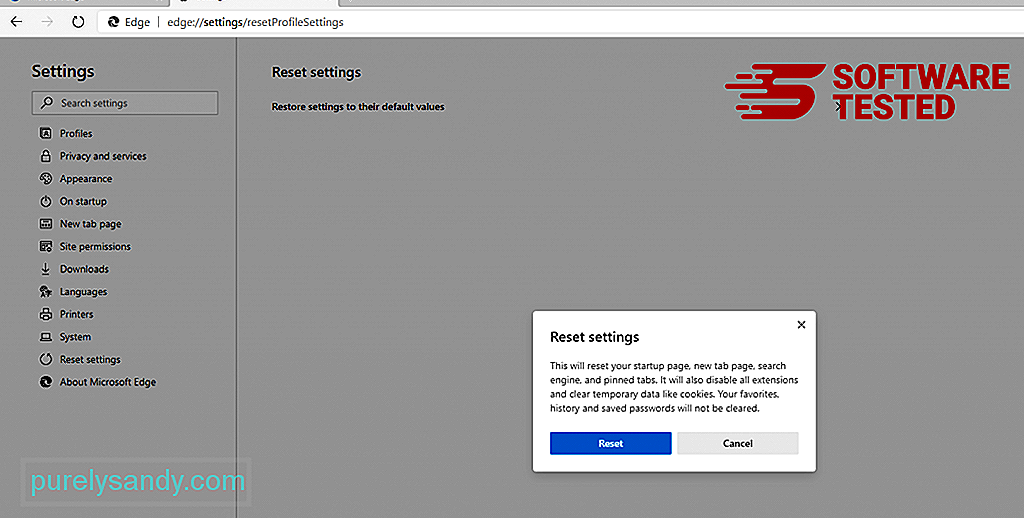
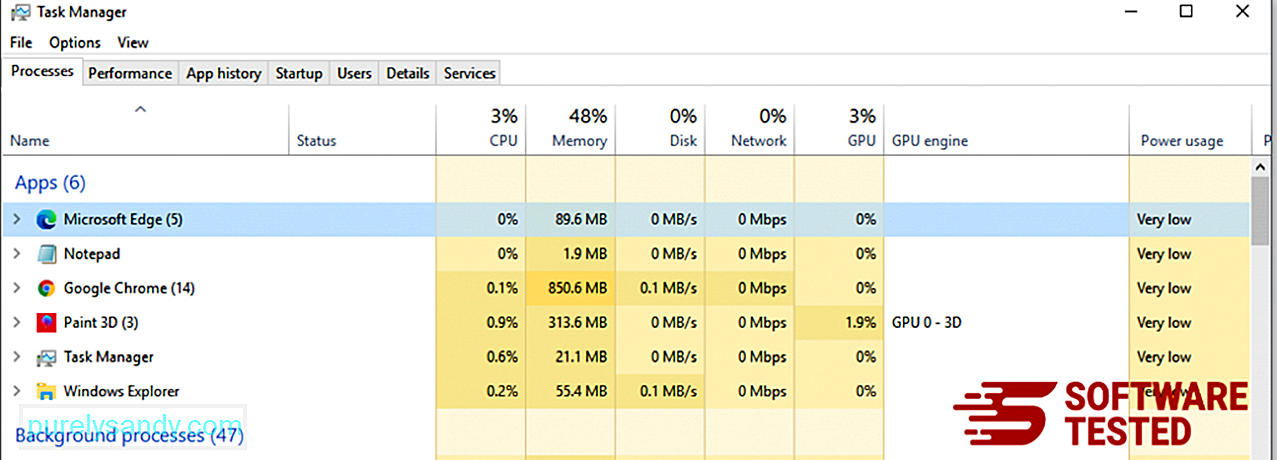
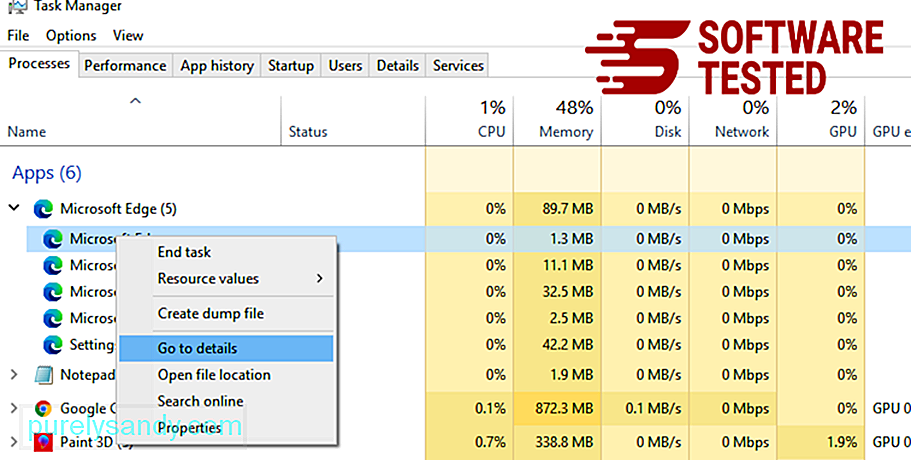
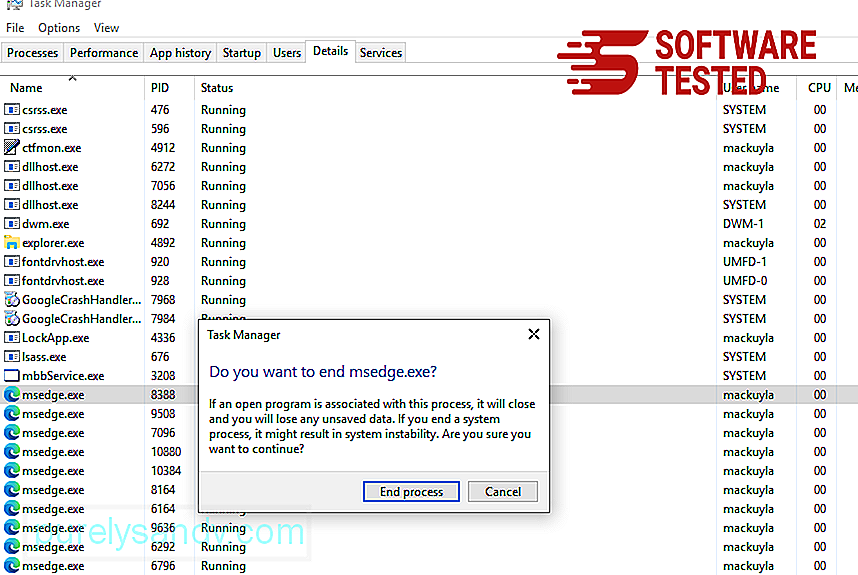
Egy másik módszer a Microsoft Edge visszaállításához parancsokat kell használni. Ez egy speciális módszer, amely rendkívül hasznos, ha a Microsoft Edge alkalmazás folyamatosan összeomlik vagy egyáltalán nem nyílik meg. A módszer használata előtt feltétlenül készítsen biztonsági másolatot a fontos adatairól.
Ehhez tegye a következőket:
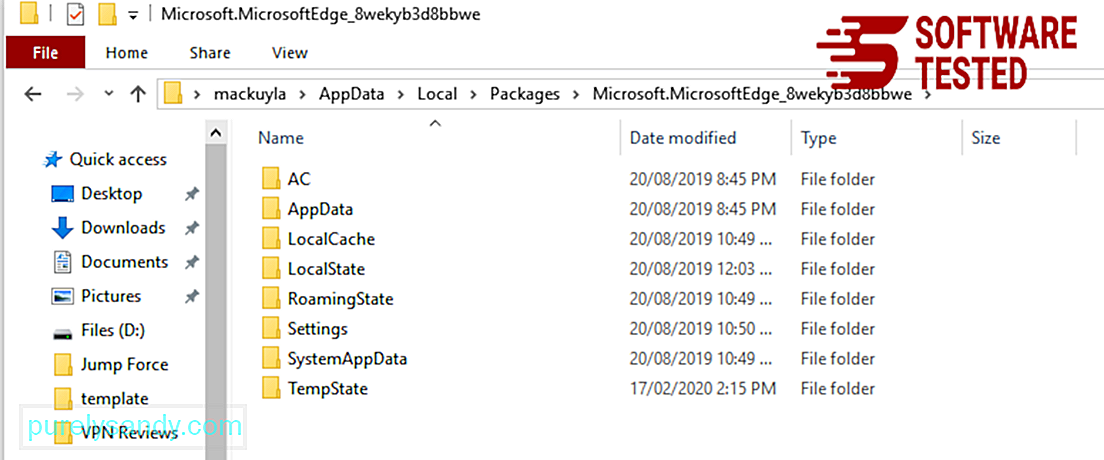
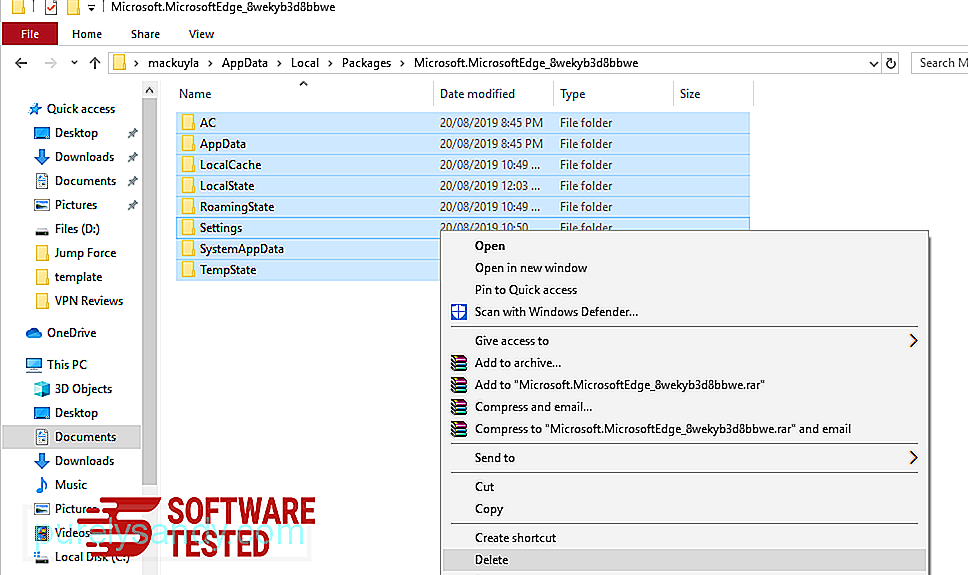
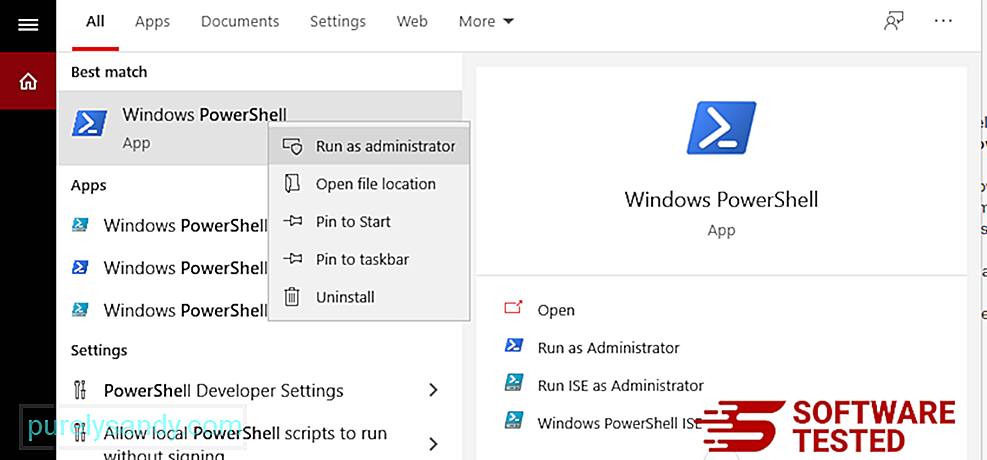
Get-AppXPackage -AllUsers -Név Microsoft.MicrosoftEdge | Foreach {Add-AppxPackage -DisableDevelopmentMode -Register $ ($ _. InstallLocation) \ AppXManifest.xml -Verbose} 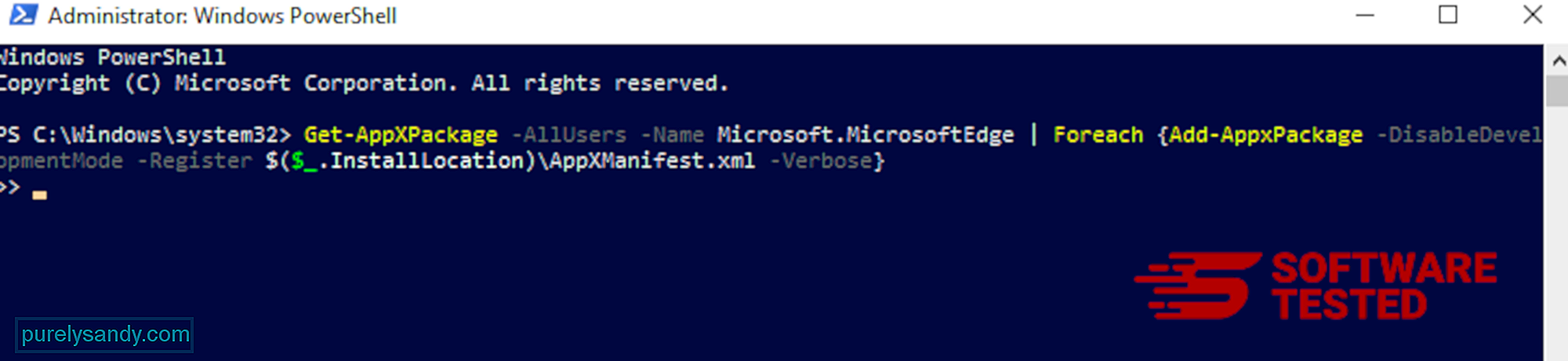
A számítógép böngészője a rosszindulatú programok egyik fő célpontja - a beállítások módosítása, új bővítmények hozzáadása és az alapértelmezett keresőmotor módosítása. Tehát ha azt gyanítja, hogy a Safari a WebAssistSearch fertőzött, ezeket a lépéseket teheti:
1. Gyanús bővítmények törlése Indítsa el a Safari böngészőt, és kattintson a felső menü Safari elemére. Kattintson a legördülő menü Beállítások elemére. 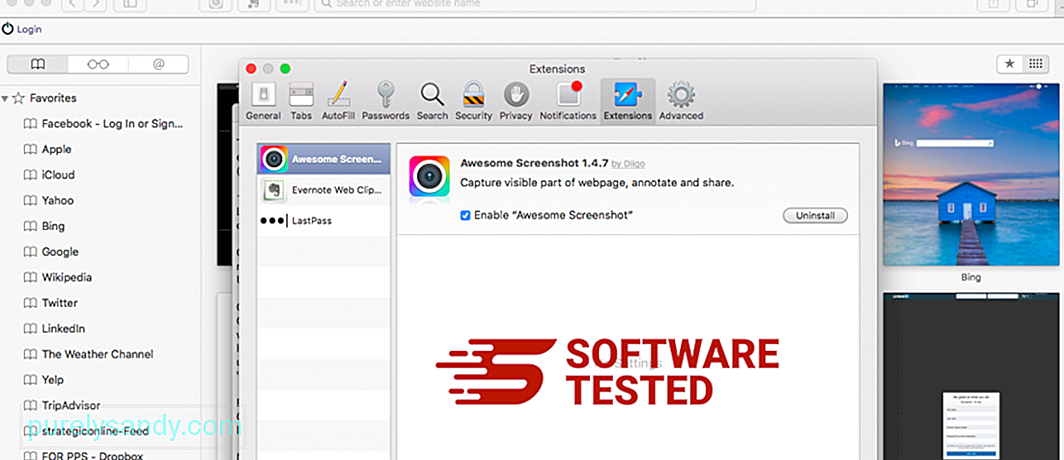
Kattintson a felül található Bővítmények fülre, majd a bal oldali menüben tekintse meg az aktuálisan telepített bővítmények listáját. Keresse meg a WebAssistSearch vagy más kiterjesztéseket, amelyekre nem emlékszik a telepítésre. A bővítmény eltávolításához kattintson az Eltávolítás gombra. Tegye ezt minden feltételezett rosszindulatú kiterjesztés esetén.
2. Visszaállíthatja a kezdőlap változásaitNyissa meg a Safari elemet, majd kattintson a Safari & gt; Preferenciák. Kattintson az Általános elemre. Nézze meg a Kezdőlap mezőt, és ellenőrizze, hogy ezt szerkesztették-e. Ha a WebAssistSearch megváltoztatta kezdőlapját, törölje az URL-t, és írja be a használni kívánt kezdőlapot. Győződjön meg arról, hogy a weboldal címe elé írja a http: // kifejezést.
3. A Safari alaphelyzetbe állítása 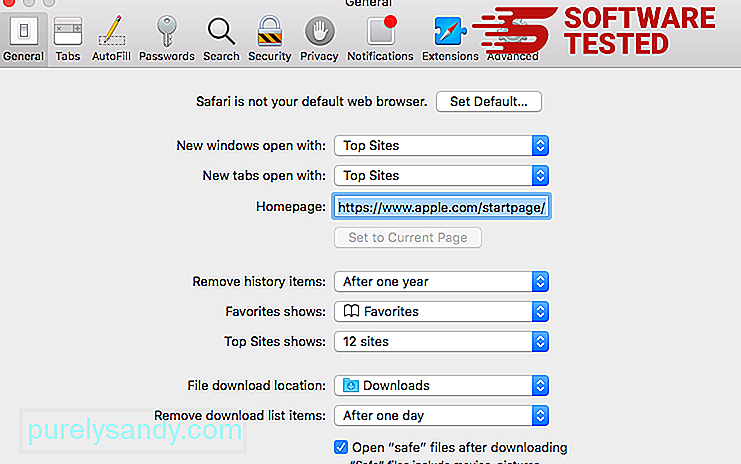
Nyissa meg a Safari alkalmazást, és kattintson a Safari elemre a képernyő bal felső sarkában található menüből. Kattintson a Safari visszaállítása elemre. Megnyílik egy párbeszédablak, ahol kiválaszthatja a visszaállítani kívánt elemeket. Ezután kattintson a Visszaállítás gombra a művelet végrehajtásához.
ÖsszegzésA WebAssistSearch inkább fejfájást okozhat, mint tényleges veszélyt, de nem szabad lebecsülni azt a kockázatot, amelyet a böngésző átirányítási képességei miatt jelent. Ha úgy gondolja, hogy a Mac rendelkezik WebAssistSearch reklámprogrammal, egyszerűen kövesse az eltávolítási utasításokat, hogy hatékonyan eltávolítsa azt a számítógépről.
Youtube videó: WebAssistSearch
09, 2025

