Mi a teendő az ERR_CONNECTION_REFUSED hibával kapcsolatban a Chrome-ban (09.15.25)
Ha Mac-et használ, akkor valószínűleg az alapértelmezett böngészőt, a Safarit használja legtöbbször. Ha pedig Windows-felhasználó, akkor valószínűleg a beépített Microsoft Edge böngészőt részesíti előnyben.
Annak ellenére, hogy ezek a böngészők az alapértelmezettek az adott operációs rendszerhez, semmi sem múlja felül a Google Chrome-ot. Ez a legnépszerűbb webböngésző, amely Mac és PC számítógépeken, valamint mobileszközökön egyaránt használható.
A Chrome egy ingyenes webböngésző, amelyet a Google 2008. december 11-én hivatalosan is bevezetett. -csomagolt böngésző a sebesség és a funkcionalitás érdekében. Funkciói közé tartozik az összes Google-szolgáltatással és -fiókkal történő szinkronizálás, automatikus fordítás, füles böngészés és a weboldalak helyesírás-ellenőrzése. Integrált címsávja vagy keresősávja is van, az úgynevezett cím- és keresősáv a problémamentes kereséshez.
A Chrome zökkenőmentesen együttműködik a Google webhelyeivel és szolgáltatásaival, mint például a YouTube, a Google Drive és a Gmail. Emellett más böngészőkhöz képest másképpen kezeli a rendszerbeállításokat. Fel van szerelve egy V8 JavaScript-motorral, amelyet a Google a semmiből fejlesztett ki. Ez a technológia javítja az erősen szkriptelt weboldalak és alkalmazások felhasználói élményét. Ez az oka annak, hogy az interneten végzett tevékenységek gyorsabbak.
Pro tipp: Vizsgálja át számítógépét olyan teljesítményproblémák, levélszemétfájlok, káros alkalmazások és biztonsági fenyegetések miatt
, amelyek rendszerproblémákat okozhatnak vagy lassú a teljesítmény.
Különleges ajánlat. Az Outbyte-ról, távolítsa el az utasításokat, az EULA-t, az adatvédelmi irányelveket.
A Google Chrome kiterjedt testreszabási lehetőségeket kínál, amelyek lehetővé teszik a felhasználók számára, hogy felhasználói élményüket olyan szintre irányítsák, mint a legtöbb böngésző. Ez nagyrészt a Chrome kiterjesztéseknek köszönhető. A Google Chrome kiterjesztés vagy kiegészítő egy szoftvermódosító, amely sok mindent megtehet az Ön számára. Blokkolhatja a hirdetéseket, kezelheti a böngésző témáját, lefordíthatja a nyelveket és még sok minden mást.
A Chrome a felületen egyszerű böngészőnek tűnhet, de egyszerre hatékony és egyszerûen használható eszköz lehet. testreszabhatja kiterjesztésekkel.
Ha a Google Chrome-ot szeretné alapértelmezett böngészőként beállítani Windows-számítógépén, a következőket kell tennie:
A Google Chrome a számítógép alapértelmezett böngészője kissé eltér attól függően, hogy melyik Windows verziót használja.
A Windows 8 vagy annál régebbi felhasználók számára:Különböző típusú Google Chrome böngészőhibák fordulnak elő, amikor a felhasználó csatlakozik az internethez. Az egyik legnépszerűbb hiba, amellyel a felhasználók gyakran találkoznak, a bezárt kapcsolat, amely a böngészőben az „Err_Connection_Closed” vagy az „Err_Connection_Refused” értesítéssel jelenik meg.
Ez a probléma általában a Chrome-ban fordul elő, ha érvénytelen konfigurációk vannak a a hálózati eszközök, vagy vannak nem egyező kiszolgálói tanúsítványok, amelyek ezt a hibát okozzák. Szerencsére többféleképpen is kijavíthatja a visszautasított kapcsolatot a cikkben felsorolt egyszerű lépések követésével.
A Chrome megjeleníti az „Err_Connection_Refused” hibaüzenetet, jelezve, hogy a webhely nem érhető el a néhány ok. Ha nem jelenik meg ez az üzenet a böngészőben, akkor nem tudja folytatni a tevékenységét.
Ha a Google Chrome böngésző használatával látogat el egy webhelyet, és megjelenik ez a hibaüzenet, az azt jelzi, hogy a csatlakozási kísérletét elutasították. Ez a hibaüzenet más böngészőkben is megjelenik, de különböző formákban.
Előfordulhat, hogy hasonló üzenettel találkozik a „DNS_PROBE_FINISHED_NXDOMAIN” hibaüzenettel a Chrome-ban. A kért domainnév jelzésére szolgáló DNS-hiba nem létezik.
Ez a Mozilla Firefoxon is előfordul, de a „Firefox nem tud kapcsolatot létesíteni a szerverrel a domain.com-on” hibaüzenetet fog látni. A Microsoft Edge-ben ez egyszerűen csak az lesz, hogy „Hmmm… nem érheti el ezt az oldalt. Győződjön meg arról, hogy megkapta a megfelelő webcímet: domain.com. ” Ez nem túl hasznos.
Mi okozza az ERR_CONNECTION_REFUSED hibát a Chrome-banAz ERR_CONNECTION_REFUSED hibát számos tényező kiválthatja. Ezt néha a kiszolgálóval kapcsolatos probléma okozhatja, nem pedig a csatlakozási kísérlet problémája. Ez általában semmi komoly, és könnyen megoldható a weboldal újratöltésével. Ez egyszerűen a szerver vagy a tűzfal helytelen beállításainak eredménye lehet. Ritka esetekben ez annak a jele lehet, hogy valami komolyan elromlott, például rosszindulatú programmal való fertőzés vagy váratlan leállás. De legtöbbször a megbízhatatlan internetkapcsolat okozza ezt a hibát.
Csakúgy, mint a legtöbb hibaüzenetnél, az ERR_CONNECTION_REFUSED értesítés is jelzi a felhasználónak, hogy valami elromlott, anélkül, hogy gondot tenne arra, hogy részletezze, miért. történt. Ez azt jelenti, hogy a felhasználó feladata megtalálni és megoldani a gyökérproblémát.
Tehát, ha egyike azoknak a szerencsétlen felhasználóknak, akik találkoztak ezzel a hibával, felsoroltuk a lépéseket, hogy megkönnyítsük a hibaelhárításhoz.
Az ERR_CONNECTION_REFUSED hiba elhárítása a Chrome-banBár a hiba lehetséges kiváltóinak tartománya meglehetősen bonyolulttá teheti a hibaelhárítást, mindenképpen megoldható az ERR_CONNECTION_REFUSED hiba. Végigvezetünk néhány lépést, amelyet megtehet, kezdve a legvalószínűbb módszerekkel.
1. javítás: Ellenőrizze, hogy a webhely nem működik-e. 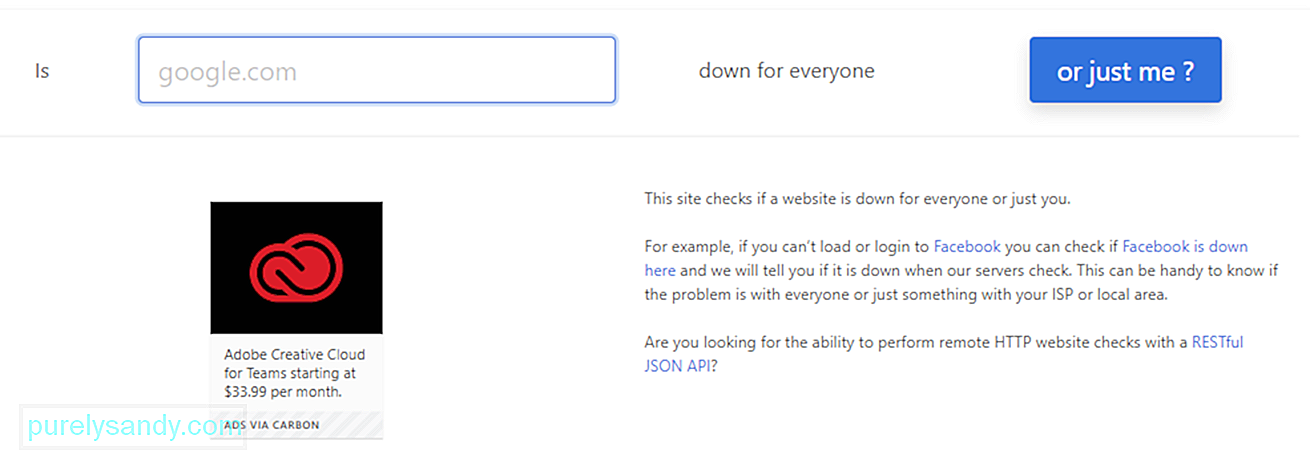 Az első dolog, amit meg kell tennie a meglátogatni kívánt webhely állapotának ellenőrzése. Amint azt korábban említettük, az ERR_CONNECTION_REFUSED problémát néha a webhely szervere okozhatja a saját internetkapcsolata helyett.
Az első dolog, amit meg kell tennie a meglátogatni kívánt webhely állapotának ellenőrzése. Amint azt korábban említettük, az ERR_CONNECTION_REFUSED problémát néha a webhely szervere okozhatja a saját internetkapcsolata helyett.
Egyszerű módja annak ellenőrzésére, hogy ez a helyzet-e, akkor nézzen meg egy másik weboldalt. Ha ugyanazt a hibaüzenetet látja, akkor a probléma valószínűleg az Ön végéről származik. Ha a másik oldal nagyon jól töltődik be, akkor valószínűleg az első webhely volt a hibás.
Ellenőrizheti a Le mindenkinek vagy csak nekem weboldalt is. Egyszerűen írja be a kérdéses oldal címét, majd kattintson a Vagy csak én? gombra. Ez az eszköz ellenőrzi, hogy az oldal vagy webhely offline vagy online állapotban van-e. Ha az oldal nem működik, akkor csak annyit tehet, hogy megvárja, amíg a webadminisztrátor kijavítja azt. De ha az oldal fent van, és még mindig nem működik az Ön számára, akkor további hibaelhárítást kell végeznie.
2. javítás: Indítsa újra az útválasztót.A következő lépés egy kipróbált módszer a probléma megoldására. sok internettel kapcsolatos kérdés. Próbálja meg elindítani az internetkapcsolatot úgy, hogy kikapcsolja és újra bekapcsolja az útválasztót. Ne feledje, hogy az otthoni vagy irodai útválasztó újraindítása működhet, vagy nem, de a folyamat csak néhány percet vesz igénybe, így nem nagy probléma. Sokkal többet érdemes kipróbálni, ha potenciális internetkapcsolati problémát tapasztal.
Ehhez fizikailag le kell választania az útválasztó tápellátását. Húzza ki a tápfeszültséget, és várjon kb. 30 másodpercet vagy egy percet, mielőtt újra bekapcsolná. Miután az útválasztó újraindult, próbálja meg felkeresni azt az oldalt, amelyik a hibát visszaadta a böngészője segítségével. Ha betölti, akkor jó neked. Ha nem, akkor valószínűleg van egy másik tényező.
3. javítás: Törölje a böngésző gyorsítótárát.Mint minden más internetes böngésző, a Google Chrome is tárolja az eszközön tárolt információkat a gyorsítótárában. A tárolt adatok tartalmazzák a böngészési előzményeket, a mentett bejelentkezési adatokat és a cookie-kat. Mindezeket a rendszer elmenti, hogy a weboldalakat legközelebb felkereshesse, amikor legközelebb meglátogatja őket.
A böngésző gyorsítótára hasznos, de elavulttá válva számos problémát okozhat. Ennek oka, hogy a meglátogatott oldal gyorsítótárazott verziója már nem felel meg az aktuális verziónak. Ez a probléma könnyen megoldható a gyorsítótár törlésével.
De mielőtt folytatná, először ellenőriznie kell, hogy valóban böngésző-gyorsítótár-e. Ezt úgy teheti meg, hogy inkognitómódban indítja el a böngészőt. Vagy esetleg próbáljon másik böngészőt. Ha továbbra is ugyanazzal a hibával szembesül, folytathatja a gyorsítótár törlését.
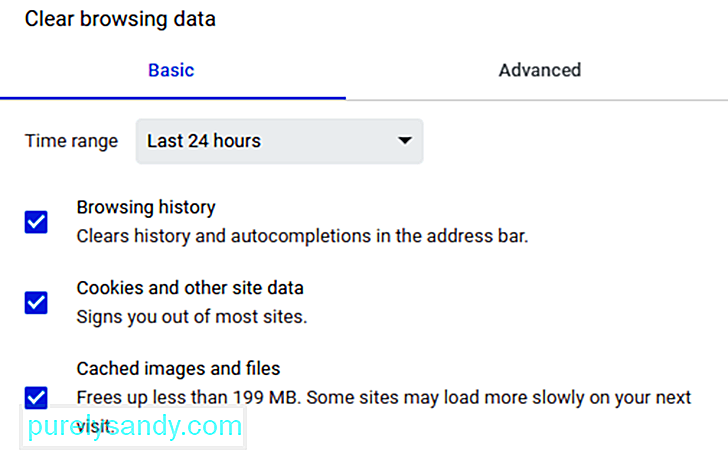 A böngésző gyorsítótárának törléséhez kövesse az alábbi lépéseket:
A böngésző gyorsítótárának törléséhez kövesse az alábbi lépéseket:
A gyorsítótár törlésének másik módja a következő URL másolása és beillesztése a címsorba: chrome: // settings / clearBrowserData
A következő képernyőn hozzáférést kell biztosítania a fent említett lehetőségekhez.
4. javítás. Szerkessze a proxybeállításokat.Mivel az online biztonsági fenyegetések egyre növekszenek, egyre több felhasználó fordul egyedi megoldásokhoz bizalmas információik védelme érdekében. Az online biztonság biztosításának általános módszere a proxy szerverek használata.
A proxy lehetővé teszi a felhasználók számára, hogy más IP-címmel lépjenek be az internetre. A proxy közvetítőként működik az Ön böngészője és a felkeresett webhelyek között. Emellett titkosítja az IP-címét, és szűri a gyorsítótár adatait és a szerver kommunikációját.
A gyorsítótárazáshoz hasonlóan a proxy szerver használatának is vannak előnyei, de kiválthatja az ERR_CONNECTION_REFUSED problémát is. Például az a webkiszolgáló, amelyhez hozzáférni próbál, elutasíthatja a proxykiszolgáló által megadott IP-címet, aminek következtében elutasítja a csatlakozási kérelmet.
Az is lehetséges, hogy a proxy offline legyen vagy helytelenül legyen konfigurálva. Tehát, ha a kérdéses hibaüzenet jelentkezik, érdemes ellenőrizni a proxybeállításokat.
A Google Chrome saját proxy szakaszával rendelkezik, ez a lépés nagyon egyszerű folyamat. Végül is nem akar annyi időt tölteni a megfelelő eszközök keresésével a böngészőben. 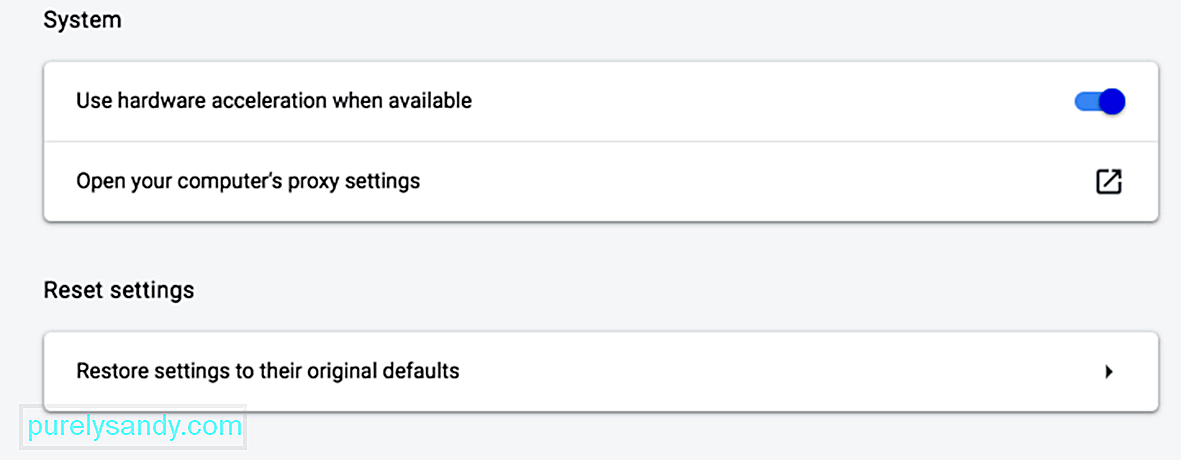
A kezdéshez nyissa meg a Beállítások menüt a Chrome böngészőben a képernyő jobb felső sarkában található három függőleges pontra kattintva. Ezzel meg kell nyitnia a teljes opciómenüt. A Beállítások oldal bal oldali menüjében kattintson a Speciális gombra.
Kattintson a Rendszer szakaszra a helyi menüben, majd kattintson a A számítógép proxybeállításainak megnyitása elemre. Ha Mac rendszert használ, akkor ennek az ablaknak meg kell nyitnia:
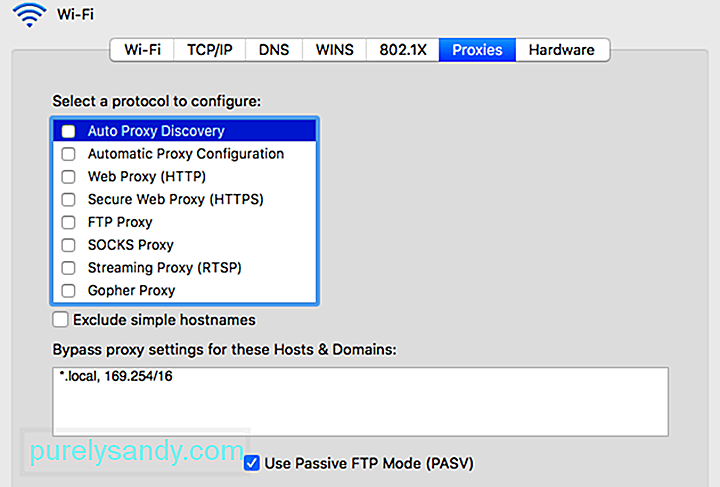 Ha Windows rendszert használ, akkor ezt látja:
Ha Windows rendszert használ, akkor ezt látja:
A következő lépés a számítógép által használt operációs rendszertől függ.
Windows felhasználók számára:
Mac-felhasználók esetén: azonnal megtalálja magát a megfelelő menüben. Ezután törölje az összes elérhető proxy protokoll jelölését, majd mentse az új beállításokat. Ezután ellenőrizze, hogy az ERR_CONNECTION_REFUSED üzenet javítva lett-e.
5. javítás. Ideiglenesen tiltsa le a tűzfalat és a víruskeresőt.A tűzfalak és a víruskereső programok a felhasználók és rendszereik védelmét szolgálják. Rendszeresen ellenőrzik a számítógépet, és automatikusan leállítják vagy blokkolják a gyanús tevékenységeket. De vannak olyan esetek, amikor az ilyen típusú fejlett biztonság kapcsolódási problémákhoz vezethet.
Ez azért van, mert a tűzfalak úgy működnek, hogy blokkolják a kapcsolatot az Ön számára nem szükséges oldalakkal, vagy blokkolják a teljesen nem biztonságos tartalmakat. Annak kiderítéséhez, hogy ez az eset áll fenn Önnek, próbálja ideiglenesen kikapcsolni a tűzfalat és a víruskereső szoftvert, miközben megpróbálja kijavítani a problémát. Természetesen ez csak akkor ajánlott, ha pontosan tudja, hogy az a webhely, amelyet meg akar látogatni, biztonságos. Ha nem biztos a hozzáférni kívánt weboldal biztonságában, akkor jobb, ha kihagyja ezt a lépést, és folytatja a következő módszerrel.
És ami még fontosabb, csak akkor szabad tiltsa le ideiglenesen a biztonsági szoftvert. Ne felejtse el újra bekapcsolni, miután végzett, hogy ellenőrizze, hogy a probléma megoldódott-e, így a számítógépe nem válik kiszolgáltatottá az online fenyegetéseknek. Ha továbbra is hibákat észlel a tűzfal vagy a víruskereső program miatt, érdemes megfontolnia a tűzfal beállításainak módosítását vagy egy másik biztonsági szoftverre való áttérést.
6. javítás: Törölje a DNS-gyorsítótárát.Ez a lépés kissé kiterjeszti a korábbi hibaelhárítási lépéseket. Ha az előző módszerek nem oldják meg a problémát az Ön számára, akkor a következő feladat a DNS-gyorsítótár törlése. A legtöbb felhasználó tisztában van azzal, hogy böngészőjük gyorsítótárat hoz létre, de nem annyira sokan, hogy az operációs rendszerek, például a Windows és a MacOS is ugyanazt csinálják.
Például a DNS-gyorsítótár tartalmazhatja az összes ideiglenes a böngészővel meglátogatott oldalakra megadott információk. Ezek a bejegyzések tartalmazzák a meglátogatott oldalak domainneveivel és URL-jeivel kapcsolatos legfontosabb információkat. Az ilyen típusú gyorsítótár célja hasonló a többi célhoz. Úgy tervezték, hogy felgyorsítsa a böngésző betöltési folyamatát, mivel feleslegessé teszi a webhely DNS-szerveréhez történő ismételt csatlakozás szükségességét. Ez hosszú távon időt takarít meg. A probléma az, hogy rövid távú problémákkal találkozhat, beleértve az ERR_CONNECTION_REFUSED hibát.
Ha a tárolt bejegyzés nem egyezik a webhely aktuális verziójával, amelyhez megpróbál csatlakozni, akkor az olyan technikai problémák, mint az ERR_CONNECTION_REFUSED hiba, nem szokatlanok. Szerencsére a DNS-gyorsítótár törlésével meg kell cselekedni. A gyorsítótár törlésének folyamata ismét az operációs rendszertől függ.
Windows esetén:
- ipconfig / flushdns
- ipconfig dns
- ipconfig / flushdns
Ha elkészült, meg kell jelenítenie egy megerősítést arról, hogy a rendszer sikeresen öblítette a DNS-feloldó gyorsítótárát.
macOS: 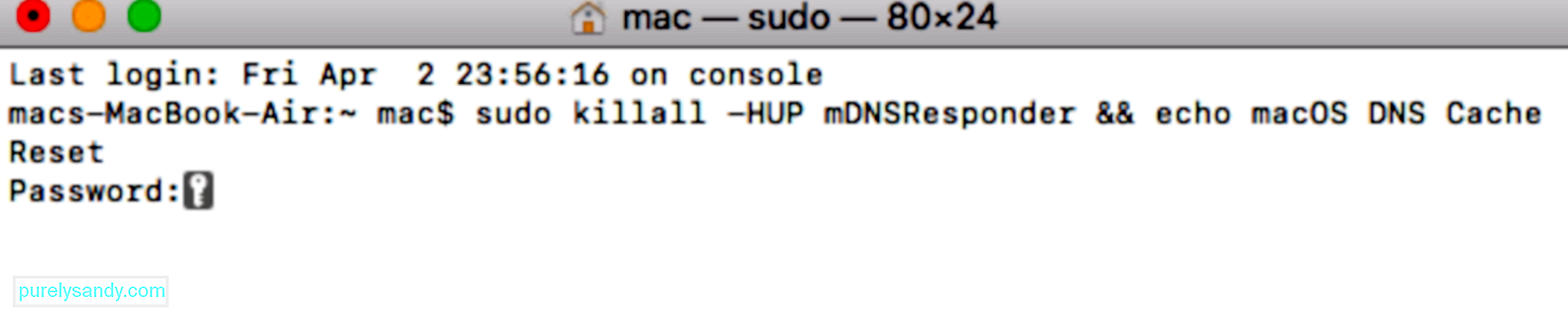
- sudo killall -HUP mDNSResponder & amp; & amp; echo macOS DNS-gyorsítótár visszaállítása
- DNS-gyorsítótár törlése Mac
- DNS-gyorsítótár törlése Mac
Miután ezt megtette, próbálja meg újra elérni a problémás webhelyet, hogy megnézze, működik-e most. Ha nem, akkor a DNS-nek további figyelmet igényelhet.
7. javítás: Szerkessze a DNS-címét.Mint fent említettük, az elavult DNS-gyorsítótár-bejegyzés számos probléma lehetséges oka lehet, beleértve az ERR_CONNECTION_REFUSED értesítést. De maga a DNS-cím is felelős lehet az ilyen jellegű problémák mögött. Ennek oka, hogy a cím könnyen túlterhelődhet, vagy akár teljesen offline is lehet.
A legtöbb esetben a DNS-kiszolgáló címét az internetszolgáltató automatikusan hozzárendeli. De lehetősége van megváltoztatni, ha szükséges. Az, hogy ezt hogyan teljesíti, ismét a számítógép operációs rendszerétől függ.
Nézzük meg, hogyan szerkesztheti a DNS-címét egy Mac gépen.
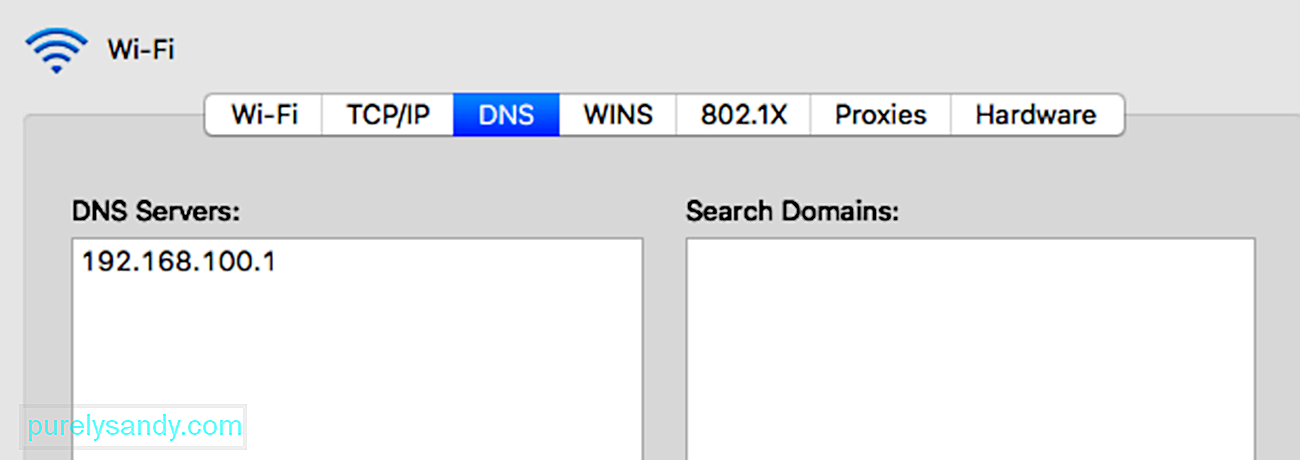
Néhány felhasználó inkább a Google nyilvános DNS-jét használja (8.8.8.8 és 8.8. 4.4) állandóan, mert megbízhatóbbak. További lehetőségek közé tartozik a Cloudflare biztonságos és ingyenes DNS-je (1.1.1.1 és 1.0.0.1).
Ha Windows rendszert használ, három módszerrel módosíthatja a DNS-beállításokat.
A Vezérlőpult használataA Cloudflare, a Google Public DNS vagy a Cisco OpenDNS szolgáltatásokat a következő címek megadásával is használhatja:
- Cloudflare: 1.1. 1.1 és 1.0.0.1
- Google Public DNS: 8.8.8.8 és 8.8.4.4
- OpenDNS: 208.67.222.222 és 208.67.220.220
A lépések végrehajtása után a számítógép azonnal újraindul a megadott új DNS-beállításokkal.
A Beállítások használataMiután végrehajtotta ezeket a lépéseket, számítógépe az új DNS-kiszolgáló címeivel újraindítja a probléma megoldását.
De ha már használ egy ingyenes DNS-kiszolgálót, amikor ilyen problémákba ütközik, akkor azok eltávolítása és az internetszolgáltató DNS-kiszolgálóinak alapértelmezett visszaállítása néha megoldhatja a problémákat. Az ingyenes DNS-szerverek nem mindig tökéletesek, és a visszakapcsolás megoldhatja a problémát. Ezután megpróbálhatja újra elérni a webhelyet.
8. javítás: Tiltsa le a Chrome böngészőbővítményeket.A bővítmények telepítése hozzájárulhat a kényelmesebb és átfogóbb Google Chrome-élményhez. A különböző kiterjesztések hozzáadhatnak kulcsfontosságú funkciókat, és elősegíthetik az összetett folyamatok automatizálását.
A Google Chrome számára elérhető bővítmények nagy részét azonban nem a böngésző fejlesztői fejlesztették ki. Általában harmadik fél fejlesztői készítik őket a Chrome böngészőhöz. Ez azt jelenti, hogy nincs garancia arra, hogy rendeltetésszerűen működnek, vagy hogy az idő múlásával rendszeresen frissülnek. 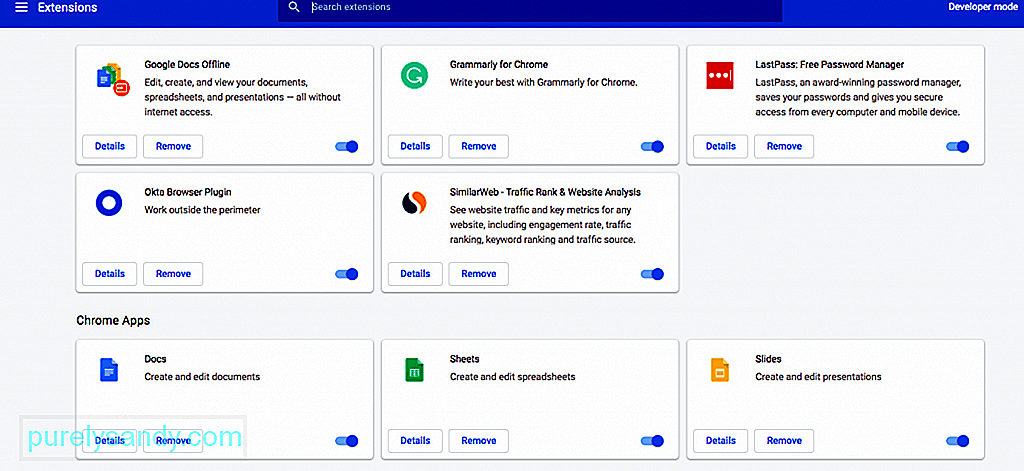
A hibás vagy elavult bővítmények nagy valószínűséggel különféle problémákat okoznak, beleértve az ERR_CONNECTION_REFUSED hibát. Ezért fontos, hogy rendszeresen ellenőrizze a böngészőjére telepített kiterjesztéseket.
Ehhez először nyissa meg a Bővítmények menüt a Chrome böngésző menüjére kattintva, majd válassza a További eszközök lehetőséget & gt; Hosszabbítások. Nézze meg a telepített bővítmények mindegyikét, és kezdje el megvitatni, hogy valóban szüksége van-e mindegyikre. Ha egy bővítményt nem használnak, vagy már nincs rá szükség, akkor egyszerűen eltávolíthatja.
Ezután határozza meg, hogy minden megtartani kívánt bővítmény frissül-e. Ideális esetben minden meghosszabbítást az elmúlt három hónapban frissíteni kellett volna. Ha ennél hosszabb, akkor a fejlesztők elhanyagolhatják a bővítményt. El kell távolítania ezeket az elhanyagolt kiterjesztéseket, és jobb alternatívákkal kell helyettesítenie őket.
Ha a bővítmények a frissítés ellenére is problémákat okoznak, meg kell találniuk, melyik okozza a hibát. Kezdje az összes kiterjesztés letiltásával, majd töltse le a problémás webhelyet, amelyet megpróbált elérni. Ha ezt követően betöltődik, akkor legalább az egyik hibás. Aktiválja egyszerre egy melléket, amíg nem szűkíti a tettest.
9. Telepítse újra a Chrome böngészőt. Mint minden más alkalmazásban, maga a Google Chrome sem lesz tökéletes. A böngésző telepítése különféle problémákat okozhat, különösen, ha az alkalmazást egy ideje nem frissítették. Sőt, a böngésző és az operációs rendszer közötti problémák meglepően gyakoriak. 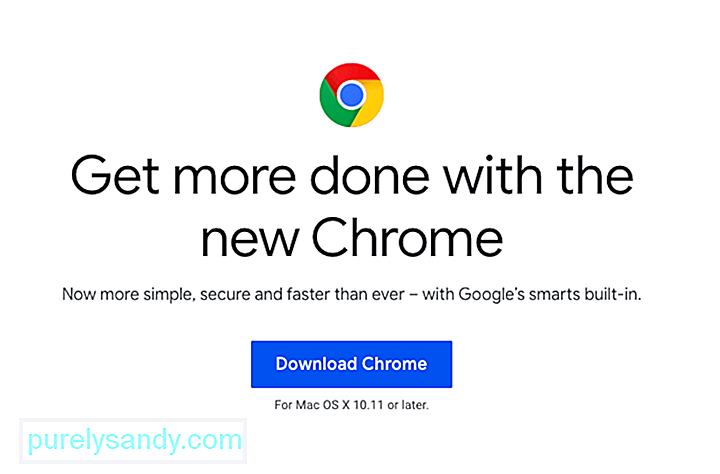
Emiatt néha az egyetlen megoldás a telepítés törlése, majd a Chrome újratelepítése. Miután teljesen törölte az alkalmazást a számítógépről, letöltheti a böngésző legújabb verzióját a hivatalos Chrome webhelyen.
Ha a megoldások egyike sem működikHa a fentiekben vázolt javítások egyike sem működött, ez annak a jele lehet, hogy valami komolyabb hiba történt a szerveren vagy magában a webhelyen. Ha ez a helyzet, akkor csak türelmes lehet. Lehet, hogy a webhely rendszergazdái már dolgoznak a probléma megoldásán.
ÖsszegzésA csatlakozási hibák végtelenül frusztrálóak lehetnek, de fontos megjegyezni, hogy a fenti lépésekkel könnyen megoldhatók. Az első hívási port annak meghatározása, hogy maga a weboldal vagy a kapcsolat okozza-e a problémát. Ha ez utóbbi, akkor a várakozáson kívül nem tehet semmit. De ha a saját kapcsolatoddal van a probléma, akkor csak annyit kell tenned, hogy egy kis munkát fektetsz a dolgok helyreállítása érdekében.
Youtube videó: Mi a teendő az ERR_CONNECTION_REFUSED hibával kapcsolatban a Chrome-ban
09, 2025

