A 0x8007025D-0x2000C Windows Upgrade hiba javítása (09.15.25)
A felhasználók különböző okokból frissítik Windows-eszközeiket. Egyesek egyszerűen kíváncsiak lehetnek az újabb verzió szolgáltatásaira, míg mások egyszerűen az aktuális verzió meglévő problémáit akarják kijavítani. Vannak olyanok is, akik kénytelenek telepíteni a frissítést csak azért, mert a verziót már nem támogatja a Microsoft, vagyis az operációs rendszer már elavult. Ez különösen veszélyes lehet, mivel az elavult operációs rendszer sérülékenységeknek és fenyegetéseknek van kitéve.
Tehát hogyan végezheti el a Windows frissítését? Egyszerűen tegye a következőket:
Bár a lépések meglehetősen egyszerűek, sajnos nem minden Windows-felhasználó tudja simán végrehajtani a frissítést. Néhány állítólag Windows frissítési hibát kap, például a 0x8007025D-0x2000C Windows frissítési hibát. Mi ez a hiba, mi okozza és hogyan javíthatja? Ezekre a kérdésekre a következő szakaszokban válaszolunk.
Mi a 0x8007025D-0x2000C hiba a Windows 10 rendszeren?A 0x8007025D-0x2000C Windows frissítési hibát a Windows 10 rendszeren gyakran a „Nem sikerült Ne telepítse a Windows 10-et. Visszaállítottuk a számítógépét a Windows 10 telepítésének megkezdése előtt. ”
Pro Tipp: Vizsgálja át számítógépét teljesítményproblémák, levélszemétek, káros alkalmazások, és biztonsági fenyegetések
, amelyek rendszerproblémákat vagy lassú teljesítményt okozhatnak.
Különleges ajánlat. Az Outbyte-ról, távolítsa el az utasításokat, az EULA-t, az adatvédelmi irányelveket.
Amint láthatja, a hibaüzenet nem tartalmaz elegendő információt, ezért a Windows rendes felhasználói számára ezt nagyon nehéz lehet kezelni. A 0x8007025D-0x2000C Windows frissítési hiba kijavítása érdekében először azonosítják, mi okozza annak megjelenését.
Tehát mi váltja ki a 0x8007025D-0x2000C hibát?
Mi okozza a 0x8007025D-0x2000C Windows frissítési hibát ?A Windows frissítésével kapcsolatos problémákat sokféle dolog okozhatja. A leggyakoribb kiváltó okok azonban a következőket tartalmazzák:
- Túlzottan védő víruskereső csomag - Előfordul, hogy egy túlságosan védő víruskereső szoftver megakadályozza a Windows frissítés telepítését. A program fenyegetésként jelölheti meg a frissítést, ezért dobja a hibaüzenetet. Ennek kijavításához lehet, hogy ideiglenesen le kell tiltania a víruskereső programot a frissítés telepítése előtt.
- Elégtelen hely a merevlemezen - A Windows frissítéseknek bizonyos követelményeknek kell megfelelniük. Az egyik a tárhely. Ha nincs elegendő hely a merevlemezen a frissítés telepítéséhez, akkor olyan problémák léphetnek fel, mint a 0x8007025D-0x2000C hiba. Ebben az esetben fel kell szabadítania a merevlemezen lévő helyet a szemét és más felesleges fájlok törlésével.
- Sérült vagy sérült Windows fájlok - A sérült és sérült Windows rendszerfájlok hibát okozhatnak megjelenítendő üzenetek. Ehhez meg kell javítania a fájlokat a Windows beépített segédprogramjaival.
- Megszakadt hardverösszetevők - Ha sérült hardverösszetevők vannak, akkor valószínű, hogy találkozni fog a 0x8007025D-0x2000C Windows frissítési hiba. Ennek kijavításához meg kell javítania a sérült hardverelemeket úgy, hogy a készüléket a legközelebbi számítógépes boltba viszi.
- Vírus vagy rosszindulatú program fertőzés - A vírusok és a rosszindulatú programok entitásai befolyásolhatják a rendszer folyamatait vagy megrongálhatják a rendszerfájlokat, amelyekre a frissítés során szükség van. Ebben az esetben olyan hibaüzenetek jelenhetnek meg, mint a 0x8007025D-0x2000C hiba. Ennek megoldásához először meg kell szabadulnia a vírustól, és meg kell javítania az okozott károkat.
Most, hogy pontosan meghatároztuk a 0x8007025D-0x2000C Windows frissítési hiba lehetséges okait , itt az ideje tudni, hogyan kell kijavítani.
6 módszer a 0x8007025D-0x2000C Windows frissítési hiba javítására Futtassa a Lemezkarbantartó eszközt 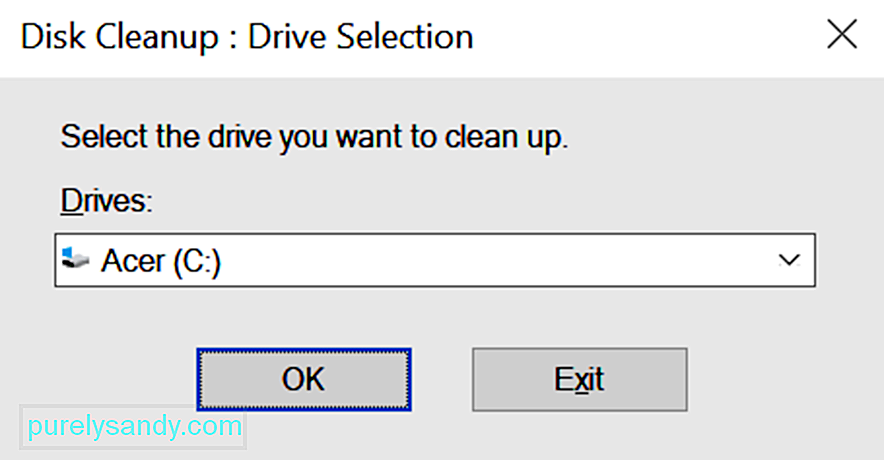 Ha úgy gondolja, hogy nem elegendő tárhely okozza a hibaüzenetet, használhatja a Lemezkarbantartó eszközt. Ez lehetővé teszi, hogy megfelelő helyet szabadítson fel a merevlemezen.
Ha úgy gondolja, hogy nem elegendő tárhely okozza a hibaüzenetet, használhatja a Lemezkarbantartó eszközt. Ez lehetővé teszi, hogy megfelelő helyet szabadítson fel a merevlemezen.
Vegye figyelembe, hogy a Windows 10 frissítés telepítéséhez legalább 32 GB szabad területre lesz szüksége. Bár SSD-vel vagy új merevlemez megvásárlásával könnyedén megnövelheti a meghajtó helyét, a Lemezkarbantartó segédprogram ideiglenes javítást hajt végre.
Használatához kövesse az alábbi lépéseket: >
Néhány érintett Windows felhasználó szerint egyes víruskereső és biztonsági szoftverek blokkolhatják a Windows frissítési folyamatát, ami a 0x8007025D-0x2000C Windows frissítési hibát okozhatja. Azt mondták, hogy a Norton-termékek közismert kiváltó okai ennek a hibának.
Ennek kijavításához próbáljon ideiglenesen eltávolítani vagy letiltani harmadik féltől származó víruskereső vagy biztonsági szoftvert. Csak a frissítés elvégzése után feltétlenül telepítse újra a programot, vagy futtassa a Windows Defender programot.
Ha nem tudja, a Windows Defender egy víruskereső szoftver, amely a Windows rendszerén van beépítve. eszköz. Amikor eredetileg elindították, azt mondták, hogy hatástalan és nem hatékony. De ahogy teltek az évek, az eszköz javult. Most az egyik legjobb létező víruskereső programnak tekintik.
A harmadik féltől származó víruskereső szoftver ideiglenes eltávolításának vagy letiltásának módja:
Ha a javítás kipróbálása után is képes frissíteni a Windows rendszert, győződjön meg arról, hogy ismét telepítette-e harmadik féltől származó víruskereső szoftvert. Ennek célja, hogy megvédje készülékét a lehetséges fenyegetések ellen.
3. javítás: Ellenőrizze a rendszerfájljaitHa a telepített Windows operációs rendszer sérült, akkor előfordulhat, hogy nem tudja megfelelően telepíteni az új fájlokat. Ez magában foglalja a Windows Upgrade segédprogramhoz kapcsolódó fájlokat is. Ennek kijavításához használja a Rendszerfájl-ellenőrző segédprogramot a Windows rendszerfájlok állapotának ellenőrzéséhez.
A Rendszerfájl-ellenőrző segédprogram használatának módja: 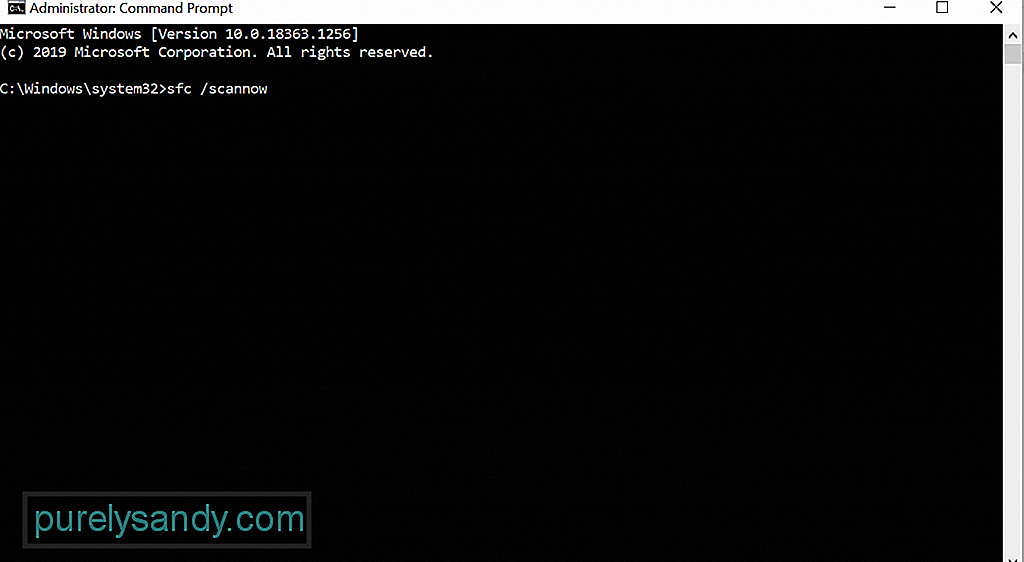
- Dism / Online / Cleanup-Image / CheckHealth
- Dism / Online / Cleanup-Image / ScanHealth
- Dism / Online / Cleanup-Image / RestoreHealth
- net stop wuauserv
- net stop cryptSvc
- net stop bit
- net stop msiserver
- ren C: \\ Windows \\ SoftwareDistribution SoftwareDistribution.old
- ren C: \\ Windows \\ System32 \\ catroot2 Catroot2.old
- net start wuauserv
- net start cryptSvc
- net start bit bit
- net start msiserver
A Windows-frissítés sikertelenségének másik oka az inkompatibilis verzió. Ebben az esetben le kell töltenie a Windows telepítési adathordozóját, és tiszta telepítést kell végeznie a Windows 10 rendszeren.
Ehhez olvassa el az alábbi utasításokat:
Mint fent említettük, a vírusok és a rosszindulatú programok entitásai kiválthatják a hibaüzenetet. Tehát, hogy kizárja a rosszindulatú programok fertőzésének lehetőségét, a Windows Defender vagy a külső gyártótól származó víruskereső megoldás segítségével keresse meg a rendszert bármilyen vírus vagy rosszindulatú program után. 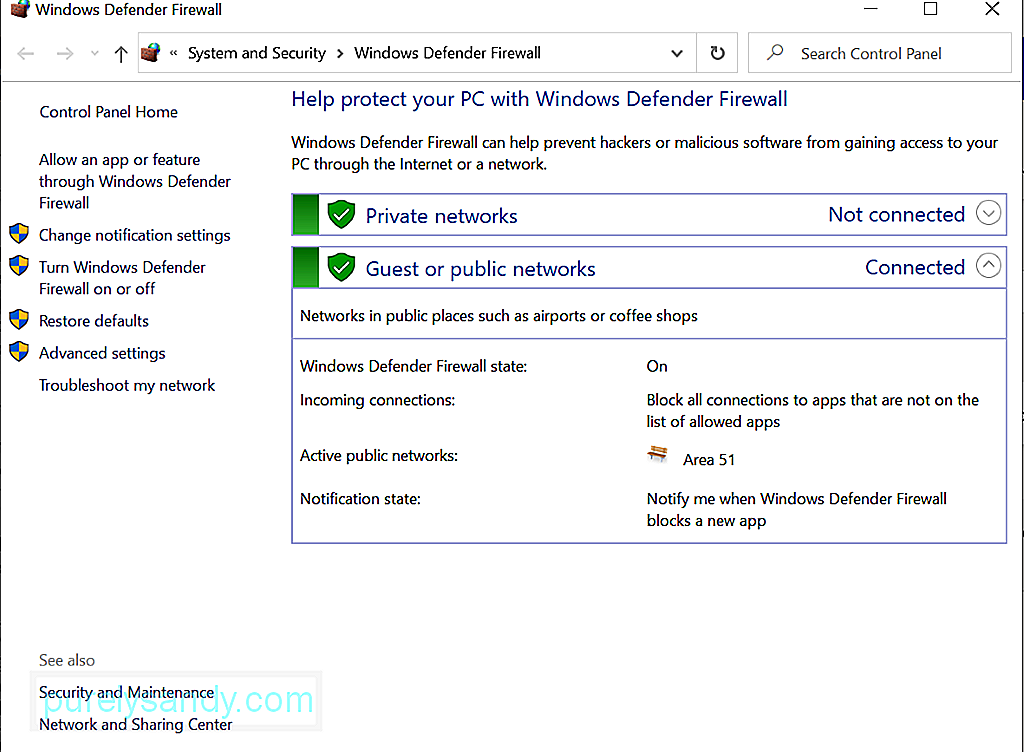
A víruskeresés végrehajtása a Windows Defender használatával:
Ha rosszindulatú programokat szeretne ellenőrizni egy harmadik féltől származó rosszindulatú programok ellen, először töltse le a telepítőt a gyártó hivatalos webhelyéről. Telepítse a készülékére. Ezt követően indítsa el a programot, és végezzen teljes ellenőrzést. Ez elég sok időt vesz igénybe, a készüléken tárolt fájlok méretétől függően. A jobb eredmények biztosítása érdekében ne szakítsa meg a szkennelési folyamatot.
ÖsszefoglalóA 0x8007025D-0x2000C Windows Upgrade hiba sokféleképpen oldható meg. Először megpróbálhatja ideiglenesen letiltani a víruskereső csomagot, vagy teljes víruskeresést végezhet. Frissítéskor a Windows Media Creation Tool-ot is használhatja.
Ha Önnek is ugyanaz a problémája van, de habozik a javítások kipróbálásában, mert túl technikának tűnnek, ne habozzon, kérjen segítséget szakemberektől. Még jobb, ha kapcsolatba lép a Microsoft ügyfélszolgálatával.
Hiányzott egy egyszerű javítás a 0x8007025D-0x2000C Windows frissítési hibára? Tudassa velünk lentebb!
Youtube videó: A 0x8007025D-0x2000C Windows Upgrade hiba javítása
09, 2025

