A Minecraft jelenleg nem érhető el az Ön fiókjában (09.16.25)
A Microsoft Store számos népszerű játékkal rendelkezik, amelyeket a Windows felhasználói mindenképpen élveztek és játszottak. A LEGO Legacy, a Roblox és a Candy Crush csak köztük vannak. Bár ezek a játékok szórakoztatóak és izgalmasak, van egy játék, amely sokak érdeklődését felkeltette: Minecraft .
Mi az a Minecraft? szórakoztató videojáték, ahol a játékosok egy háromdimenziós világban léteznek. Itt készíthetnek és készíthetnek új tárgyakat. Különböző blokkokat is szét tudnak bontani.Két elsődleges módja van, amelyek a Kreatív és a Túlélés. Túlélés módban a játékosok megtalálják a maguk élelmezési és építési kellékeit. Más mozgó lényekkel is kölcsönhatásba lépnek. Kreatív módban viszont a játékosokat már ellátják kellékekkel és felszereléssel. Nem kell enniük a túléléshez.
Tehát mi a játék pontos célja? Nos, csak építeni, felfedezni és túlélni.
Pro tipp: Vizsgálja át számítógépét olyan teljesítményproblémák, levélszemétfájlok, káros alkalmazások és biztonsági fenyegetések miatt
, amelyek rendszerproblémákat vagy lassú teljesítményt okozhatnak.
Különleges ajánlat. Az Outbyte-ról, az eltávolítási utasításokról, az EULA-ról és az adatvédelmi irányelvekről.
A Minecraft számos eszközön lejátszható, például Mac, Xbox 360 és PC-ken. A játék letölthető a hivatalos weboldalról.
Hogyan kell játszani a MinecraftotA Minecraft játék egyszerű. Először vásárolja meg és telepítse a játékalkalmazást. A játék sikeres telepítése után indítsa el. Ezt követően jelentkezzen be a Microsoft hitelesítő adataival, lépjen az alkalmazás főmenüjébe, és válassza ki a játék típusát. És akkor elkezdhetsz játszani! Ez olyan egyszerű.
BejelentkezésMiután elindította a játékalkalmazást, a Hírek szakaszra jut. Itt láthatja a legfrissebb játékfrissítéseket és egyéb releváns linkeket. Adja meg felhasználónevét és jelszavát a kijelölt részben. Ezt követően nyomja meg a Bejelentkezés gombot.
Most a főmenübe kerül. Itt több lehetőség áll rendelkezésre: SinglePlayer, MultiPlayer, Languages és Options , hogy csak néhányat említsünk.
SinglePlayer lehetővé teszi egy alapvető játék elindítását, míg a MultiPlayer segítségével más felhasználók is csatlakozhatnak hozzád a játékba. A Nyelvek segítségével kiválaszthatja a használni kívánt nyelvet. A Beállítások lehetővé teszi a játékopciók kezelését, beleértve az egérvezérlőket, a hangot, a grafikát és más beállításokat.
A játék indítása egyjátékos módban2014-ben a Minecraftot megvásárolta a Microsoft technológiai óriás. Ez megmagyarázza, hogy miért az integrált Microsoft Store-ot használja elsődleges terjesztési módszerként.
Sajnos az akvizíció óta néhány felhasználó állítólag észrevette, hogy a játék nem működik megfelelően, különösen alkalmazáson belüli vásárlásokkor vagy hozzáadva a Microsoft-fiókjukra. Szerintük ez a probléma a következő hibaüzenettel jár: „Ellenőrizze a fiókját. A Minecraft jelenleg nem érhető el az Ön fiókjában. Itt van a hibakód, arra az esetre, ha szüksége lenne rá: 0x803F8001. ”
Szóval miről is szól ez a hibaüzenet? Mi okozza és hogyan javítja? Olvassa el a válaszokat.
Mi a „A Minecraft jelenleg nem érhető el az Ön fiókjában” hiba a Windows rendszeren?Amint a szakértők elmondták, a hibaüzenet nem csak magában a játékban jellemző. Állítólag más felhasználók találkoztak a hibával, miután megpróbálták letölteni vagy frissíteni a Minecraft alkalmazást a Microsoft Store-on keresztül.
De mi okozza a „Minecraft jelenleg nem érhető el az Ön fiókjában” hibát? Nos, a sérült játékfájlok, mint a leggyakoribb tettes hibájának számos kiváltó oka lehet. Egyes felhasználók azt is megjegyezték, hogy a legújabb Windows frissítés telepítése után tapasztalták a hibát.
A hiba egyéb lehetséges okai a következők:
- Helytelen aktiváló kulcsot használtak .
- A Microsoft-fiókhoz társított e-mail cím megváltozott.
- A vírusfertőzés kárt okozott a rendszerfájlokban.
- Maga a Microsoft Store is problémás.
- Az alkalmazás sérült vagy sérült.
Mivel a hibának különböző okai vannak, a javítások is változnak. Tehát az időmegtakarítás érdekében fontos, hogy először azonosítsa a tettest. Innen könnyebb megtalálni a javítást.
Általában ezek a javítások működtek sok érintett Minecraft-felhasználó számára:
1. javítás: Futtassa a Microsoft Store Apps hibaelhárító segédprogramot < A p> Minecraft egy Microsoft Store alkalmazás, ezért erősen ajánlott futtatni a Microsoft Store Apps hibaelhárítót, mielőtt más megoldásokat próbálna ki. A hibaelhárító használatának módja: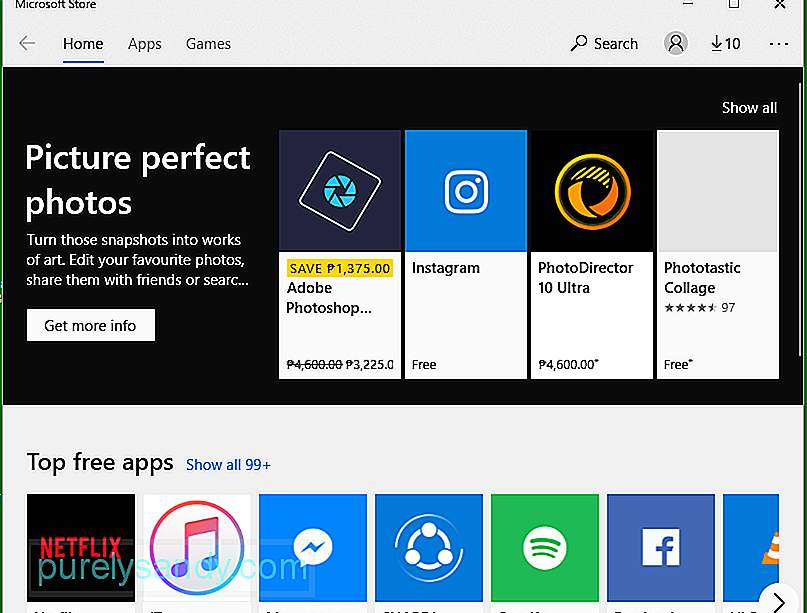
Ha elavult Windows verziót futtat (bármi más, mint az 17134.0 verzió), lehetetlen a Minecraftot játszani. Ez azért van, mert a játék nem támogatja. Tehát ennek kijavításához telepítenie kell a függőben lévő Windows frissítést. 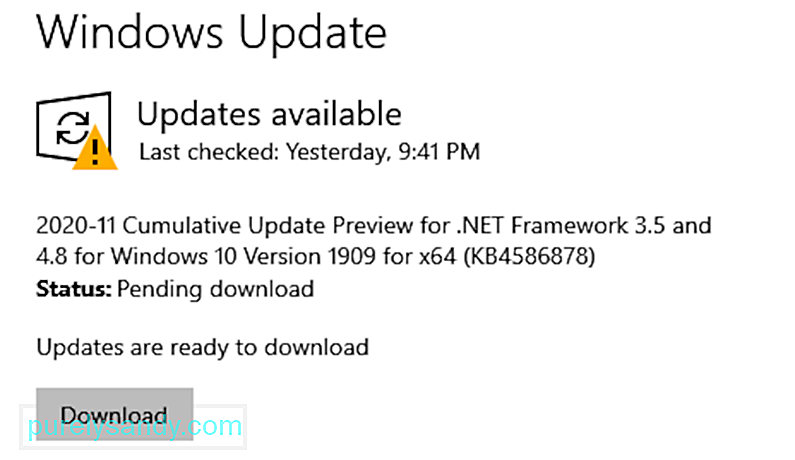
A Windows frissítéséhez kövesse az alábbi lépéseket:
Egy másik javítás, amelyet érdemes kipróbálni, a Minecraft alkalmazás beállításának visszaállítása. Ez a javítás néhány érintett felhasználónál működött, így Ön is kipróbálhatja.
A következőképpen teheti meg:
Néha maga a Minecraft jelenti a problémát. Lehet, hogy az alkalmazás hibás, vagy esetleg helytelenül telepítette. Bármi is legyen az alkalmazás problémája, az újratelepítés kijavíthatja.
A Minecraft újratelepítésének módja: 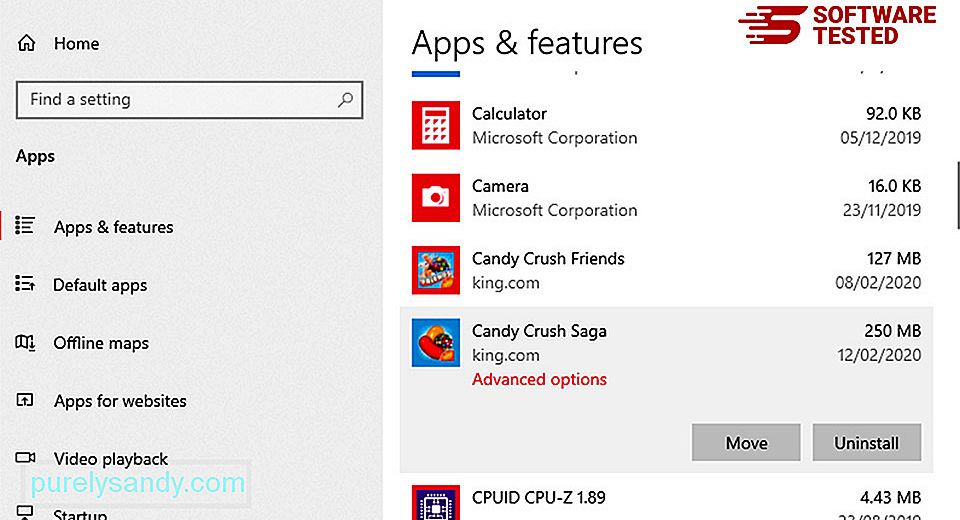
Ha továbbra is a Minecraft programot nem érheti el a fiók hibájában, akkor a Microsoft Store visszaállítása működhet. Ne aggódjon, mert könnyen elvégezhető. Csak kövesse ezeket az utasításokat:
A hibaüzenet arra is utalhat, hogy a Minecraft alkalmazás nincs társítva a az Ön által használt fiókot. Ennek kijavításához:
Ha még mindig nem oldotta meg a problémát, majd ideiglenesen tiltsa le a víruskereső védelmet. Gyakran előfordul, hogy a víruskereső programok túl érzékenyek, és fenyegetésként jelölik meg a tevékenységeket.
A víruskereső kikapcsolásához kövesse az alábbi lépéseket:
Vannak olyan esetek, amikor a Microsoft Store nem ismeri fel az Ön fiókját. Ennek eredményeként hibákat tapasztal, amikor megpróbálja elindítani a játékot. Ebben az esetben pedig egy egyszerű kijelentkezés és bejelentkezés csodákra képes.
Kövesse az alábbi utasításokat a kijelentkezéshez és a Microsoft Store-ba történő bejelentkezéshez:
Bár ez ritkán fordul elő, a rosszindulatú program-entitások megtámadhatják a rendszert, zavarva a fontos rendszerfolyamatokat. és a létfontosságú rendszerfájlok megrongálása. Ez azt eredményezheti, hogy az alkalmazások nem úgy működnek, ahogy tervezték, és véletlenszerűen jelennek meg a hibaüzenetek.
A probléma megoldásához egyszerűen végezzen teljes víruskeresést. Ehhez használhatja a beépített biztonsági védelmi eszközt, amely a Windows Defender . 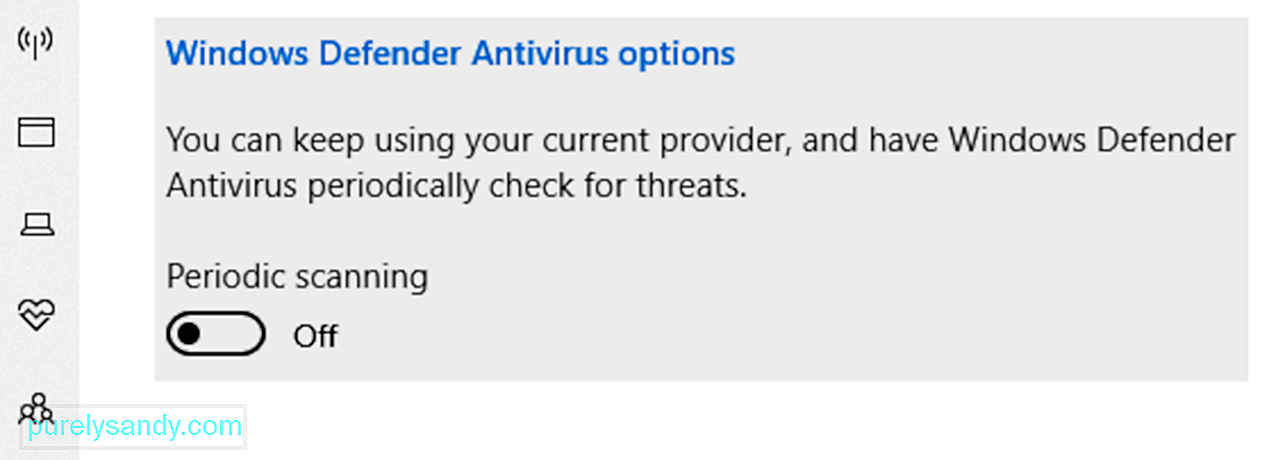
Ha nem ismeri a Defender használatát, használhat egy harmadik fél által kiválasztott rosszindulatú szoftvereket. A beolvasás után tekintse meg az eredményeket, és alkalmazza az ajánlott javításokat.
ÖsszefoglalóEz az! Ha találkozik azzal, hogy a Minecraft jelenleg nem elérhető a fiókjában, akkor csak húzza fel ezt a cikket. Kezdje a Microsoft által létrehozott hibaelhárító eszköz használatával. Ha nem működik, folytassa más megoldásokkal, például az operációs rendszer frissítésével, a Minecraft alkalmazás alaphelyzetbe állításával, a játék újratelepítésével, a víruskereső védelem ideiglenes letiltásával vagy a Microsoft Store alaphelyzetbe állításával.
Most, ha nem bízzon a hibaelhárítási készségekben, ne habozzon, kérjen segítséget a Microsofttól. A csapatnak készen kell állnia arra, hogy segítsen és az Ön esetére megfelelő megoldást nyújtson Önnek.
Milyen más Minecraft hibákat észlelt? Mondja meg nekünk a megjegyzéseket!
Youtube videó: A Minecraft jelenleg nem érhető el az Ön fiókjában
09, 2025

