ShortcutTab böngésző-gépeltérítő (09.16.25)
A ShortcutTab egy PUP, amelyet beleegyezésük nélkül telepítenek az emberek számítógépeire. Böngésző-gépeltérítőnek is minősül. Általánosságban elmondható, hogy a böngésző-eltérítők kellemetlen változtatásokat hajtanak végre a böngésző meglévő beállításain, és általában a felhasználó beleegyezése nélkül települnek.
A ShortcutTab telepítésekor módosítja a böngésző meglévő beállításait, például a kezdőlapot és az új lap URL-jét. hogy a lekérdezések automatikusan átirányuljanak a „ s.advancedsearchlab.com” webhelyre. Ezután a Yahoo vagy a Bing oldalra kerül. A böngésző-gépeltérítő szponzorált tartalommal szolgálja a felhasználókat, amelyekből a fejlesztők pénzügyi hasznot húznak. Ha ismeri a rosszindulatú programok különböző típusait és azok működését, elmondhatja, hogy ez a böngésző-gépeltérítő egyfajta adware a viselkedéséből.
Mi a ShortcutTab böngésző-gépeltérítő?A ShortcutTab böngésző-gépeltérítő egy olyan program, amely azt ígéri, hogy hozzáférést biztosít a felhasználók számára több keresőmotorhoz, ami valójában nem. Valójában rettenetesen kudarcot vall az ilyen funkciók végrehajtásában. Inkább rosszindulatú műveleteket hajt végre, például elolvassa a felhasználó keresési lekérdezéseit.
A felhasználó böngészési előzményeinek figyelemmel kísérésének fő célja az adatok megszerzése, amelyeket később értékesítenek külső vállalatoknak.
Megteheti a ShortcutTab funkciót?Amikor a számítógépét megfertőzi a ShortcutTab program, a lekérdezéskor visszaadott eredmények a Google Custom Search vagy néha a Yahoo és a Bing szolgáltatásból származnak. Az alkalmazás mögött álló fejlesztők úgy tervezték meg, hogy bevételt szerezzenek az eredményekben megjelenő hirdetésekből.
Amint a böngésző-gépeltérítő csatlakozik a Google Chrome-hoz, a Safari-hoz, a Mozilla Firefox-hoz, az MS Edge-hez vagy bármely máshoz böngésző, néhány változtatás megtörtént.
A PUP megváltoztatja az új lap címét és a webböngésző kezdőlapját. Ez a változás azonban nem nyilvánvaló, mivel a fertőzés egyetlen látható tünete a rendszeres keresősáv hiánya. Például a böngésző továbbra is megjeleníti a Google.com címet, de a keresősáv hiányzik. Ezért a legtöbb felhasználó észre sem veszi, hogy a webböngészőt eltérítették.
A legszembetűnőbb tünetek a következők:
- „ShortcutTab” vagy más nem kívánt hozzáadás -ons települ a számítógépedre.
- A kezdőlap és az összes új fül az s.advancedsearchlab.com oldalra, majd egy megbízható keresőbe vezet.
- A hirdetések megjelennek a különböző oldalak, amelyeket felkeres.
- A keresési eredmények szponzorált linkekkel és egyéb hirdetésekkel vannak feltöltve.
- A böngésző funkciói jelentősen lelassulnak.
A böngésző-eltérítők, például ez, általában néhány ingyenes szoftverprogramot tartalmaznak, amelyeket a felhasználók az internetről töltenek le. Az ilyen fertőzések másik képei olyan hivatalos helyek lehetnek, mint a Webáruház, ahol akaratlanul is telepíthető. Amint az ingyenes szoftver elindul, a böngésző-gépeltérítő megfertőzi a számítógépet, és megváltoztatja a böngésző beállításait.
Annak érdekében, hogy megvédje számítógépét az ilyen rosszindulatú fertőzések ellen a szoftver letöltésekor, tegye a következőket:
- Olvassa el a „Felhasználási feltételeket” és a „licencszerződést”.
- A kiegészítőktől, a rendszeroptimalizálóktól és a letöltött menedzserek.
- Az is segít, hogy fokozottan éberek legyünk a rutinszerű webböngészési tevékenységek során. Lehetőség szerint javasoljuk, hogy kerülje a kétes, harmadik féltől származó képeket, és csak olyan hivatalos webhelyekre támaszkodjon, mint a Microsoft Store.
- A szoftver letöltése előtt ne felejtse el megnézni az értékeléseket és a fórumbejegyzéseket, hogy információkat szerezzenek róla.
- Az adblocker program engedélyezése egy másik hatékony módszer a kockázatok enyhítésére. Ezek a hirdetésblokkoló programok nemcsak megvédik Önt a káros hirdetésektől, de leállítják az átirányítási láncot a ShortcutTab-ra.
Mint korábban említettük, ez a böngésző-gépeltérítő elemzi a böngészési mintákat. , hozzáférést kap a bizalmas információihoz. Ez több mint elegendő ok a ShortcutTab megszabadulására. Ezek a programok első ránézésre nagyon hasznos kiegészítéseknek tűnhetnek, de a legjobb, ha a ShortcutTab-ot a lehető leghamarabb eltávolítja a webböngészőből.
Ahhoz, hogy megszabaduljon egy olyan rosszindulatú programtól, mint a ShortcutTab, meg kell tennie: kövesse a ShortcutTab eltávolítási utasításait a telepített kiterjesztések és programok eltávolításához. Ezenkívül automatikus átvizsgálást is kell végeznie a szélesebb körű tisztítás érdekében.
Bizonyos esetekben a kézi eltávolítás nehézzé válhat. Ebben az esetben robusztus kártevőirtó eszközt kell alkalmaznia a teljes rendszerellenőrzéshez. Javasoljuk, hogy találjon olyan eszközt, amely átfogóan megvédi számítógépét a kölyköktől és más jelentős fenyegetésektől, például a ransomware-től. Javítania kell az egykor fertőzött rendszer általános teljesítményét is.
Végül vissza kell állítania az összes telepített böngészőt, ha úgy tűnik, hogy semmi más nem segít.
Hogyan lehet eltávolítani a ShortcutTab böngésző-gépeltérítőt a Google Chrome-bólA ShortcutTab böngésző-gépeltérítő teljes eltávolításához a számítógépről vissza kell állítania a Google Chrome összes változását, el kell távolítania az Ön engedélye nélkül hozzáadott gyanús kiterjesztéseket, bővítményeket és bővítményeket.
Kövesse az alábbi utasításokat a ShortcutTab böngésző-gépeltérítő eltávolításához a Google Chrome-ból:
1. Törölje a rosszindulatú bővítményeket. Indítsa el a Google Chrome alkalmazást, majd kattintson a menü ikonra a jobb felső sarokban. Válassza a További eszközök & gt; Bővítmények. Keresse meg a ShortcutTab böngésző-gépeltérítőt és más rosszindulatú kiterjesztéseket. Jelölje ki ezeket az eltávolítani kívánt bővítményeket, majd a törléshez kattintson az Eltávolítás gombra. 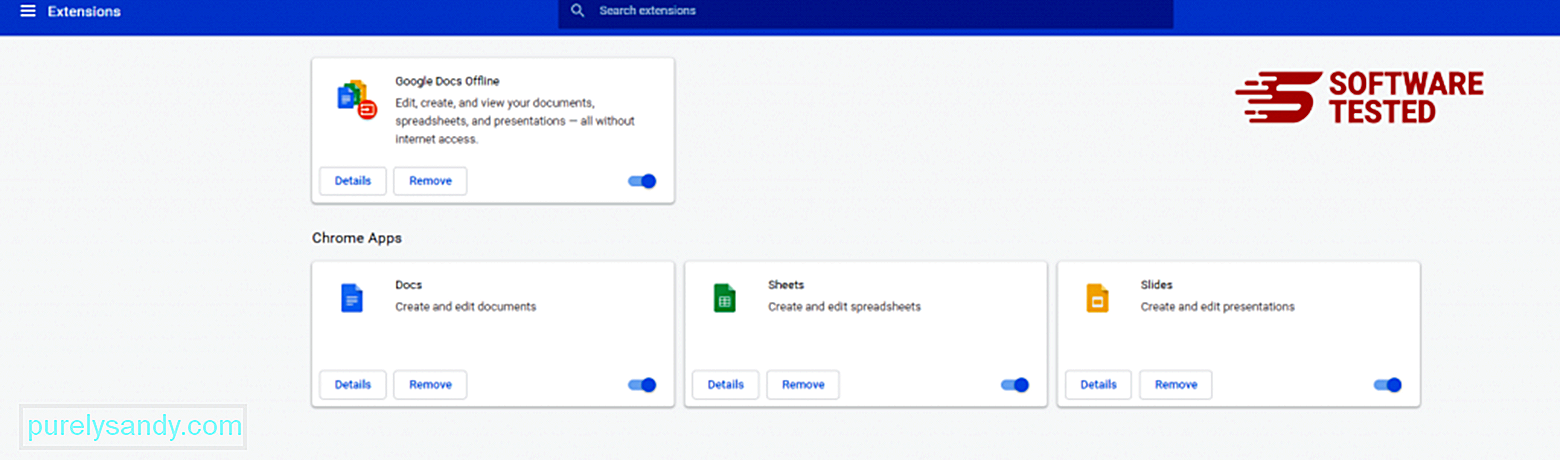
Kattintson a Chrome menü ikonjára, és válassza a Beállítások lehetőséget. Kattintson az Indításkor elemre, majd jelölje be az Egy adott oldal vagy oldalkészlet megnyitása jelölőnégyzetet. Vagy beállíthat egy új oldalt, vagy a meglévő oldalakat használhatja kezdőlapként. 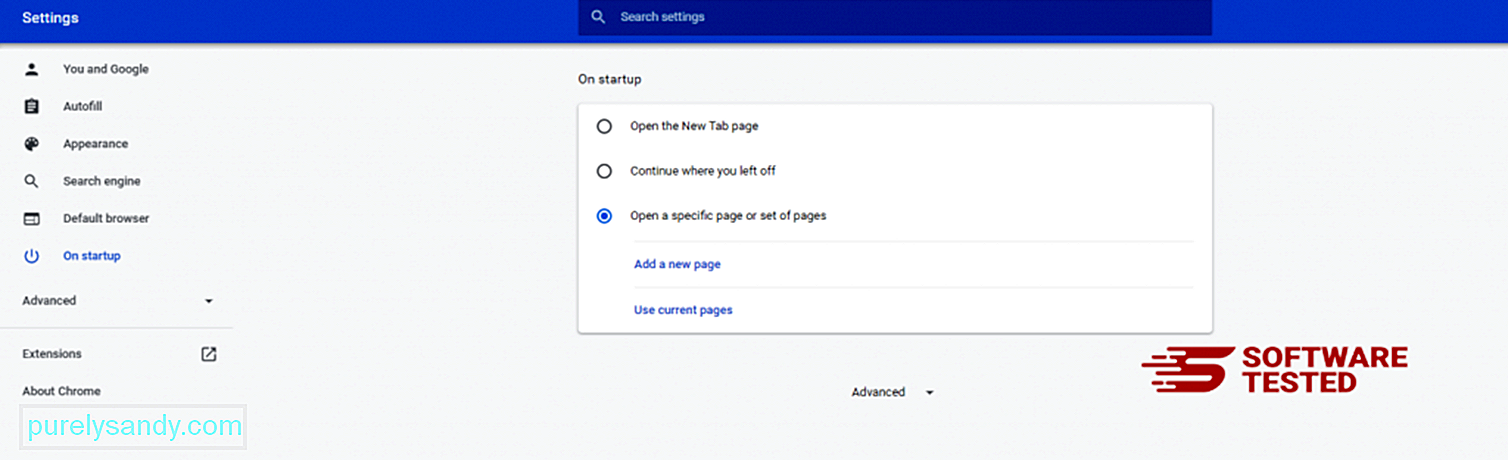
Térjen vissza a Google Chrome menüikonjára, és válassza a Beállítások & gt; Keresőmotor , majd kattintson a Keresőmotorok kezelése elemre. Megjelenik a Chrome számára elérhető alapértelmezett keresőmotorok listája. Töröljön minden olyan keresőt, amely szerinte gyanús. Kattintson a keresőmotor melletti hárompontos menüre, majd kattintson az Eltávolítás a listáról elemre. 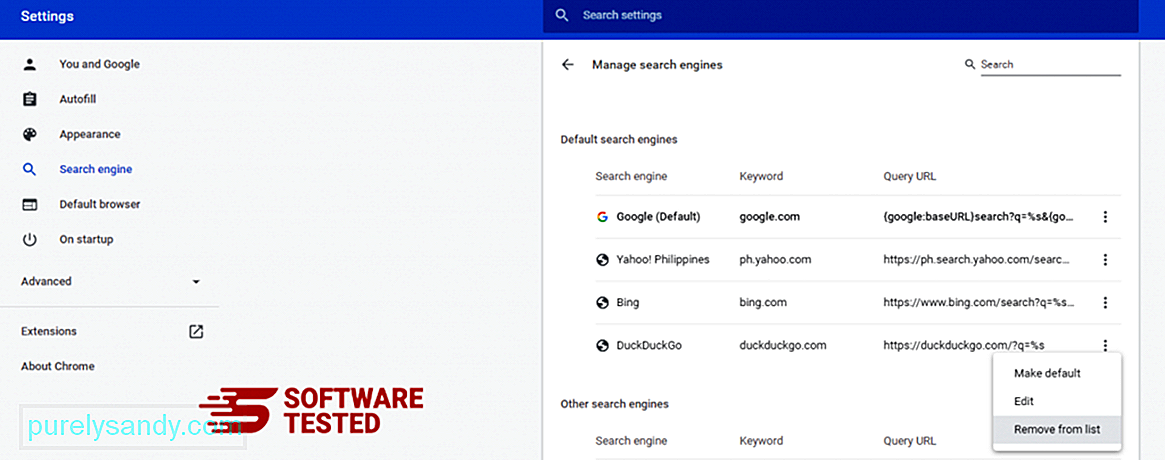
Kattintson a böngésző jobb felső sarkában található menüikonra, és válassza a Beállítások lehetőséget. Görgessen le az oldal aljára, majd kattintson a Visszaállítás az eredeti alapértelmezésre elemre a Visszaállítás és tisztítás részben. A művelet megerősítéséhez kattintson a Beállítások visszaállítása gombra. 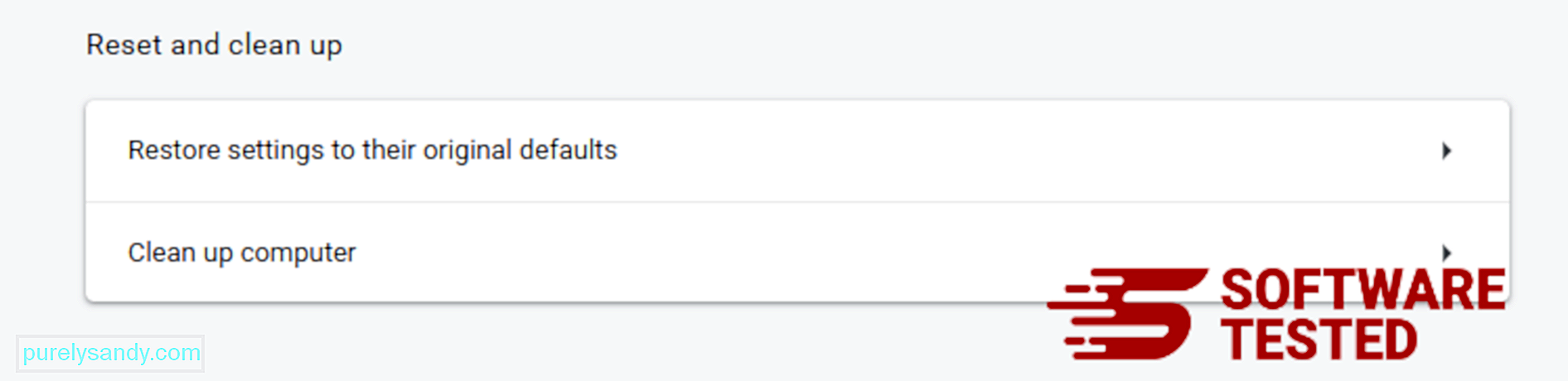
Ez a lépés visszaállítja az induló oldalt, az új lapot, a keresőmotorokat, a rögzített füleket és a bővítményeket. A könyvjelzők, a böngésző előzményei és a mentett jelszavak azonban mentésre kerülnek.
Hogyan lehet törölni a ShortcutTab böngésző-gépeltérítőt a Mozilla Firefox böngészőbőlCsakúgy, mint más böngészők, a rosszindulatú programok is megpróbálják megváltoztatni a Mozilla Firefox beállításait. Ezeket a módosításokat vissza kell vonni a ShortcutTab böngésző-gépeltérítő összes nyomának eltávolításához. Kövesse az alábbi lépéseket a ShortcutTab Browser Hijacker teljes törléséhez a Firefoxból:
1. Távolítsa el a veszélyes vagy ismeretlen kiterjesztéseket.Ellenőrizze a Firefox minden ismeretlen kiterjesztését, amelyekre nem emlékszik a telepítésre. Hatalmas esély van arra, hogy ezeket a kiterjesztéseket a kártevő telepítette. Ehhez indítsa el a Mozilla Firefox böngészőt, kattintson a jobb felső sarokban található menü ikonra, majd válassza a Kiegészítők & gt; Bővítmények .
A Bővítmények ablakban válassza a ShortcutTab Browser Hijacker és más gyanús bővítményeket. Kattintson a bővítmény melletti hárompontos menüre, majd válassza a Távolítás lehetőséget a bővítmények törléséhez. 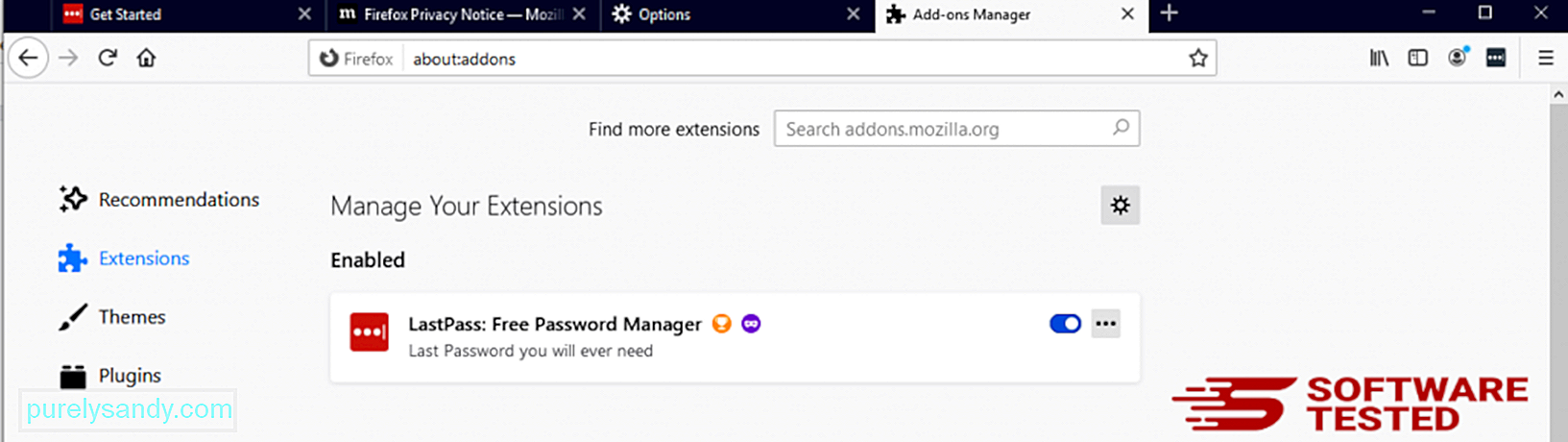
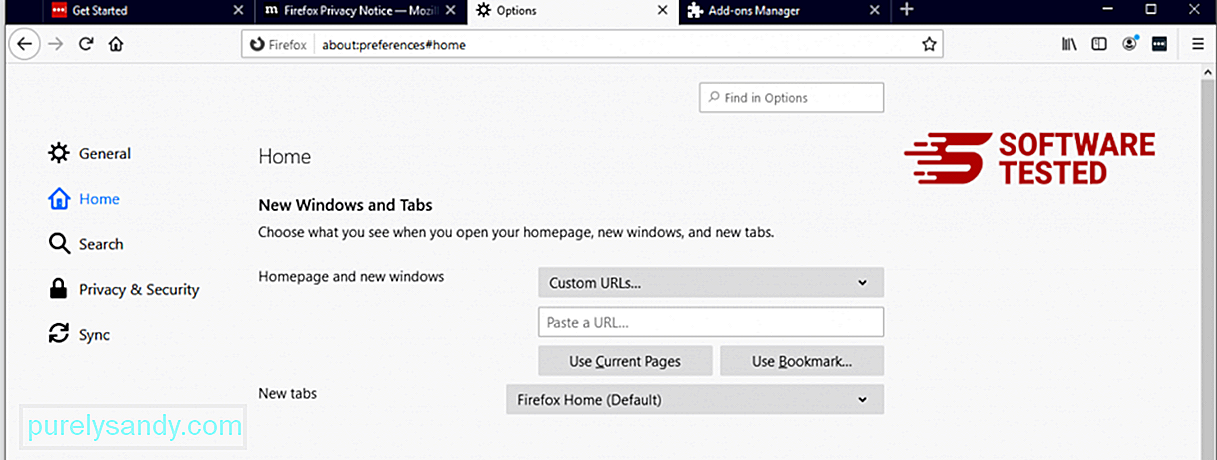
Kattintson a böngésző jobb felső sarkában található Firefox menüre, majd válassza az Opciók & gt; Tábornok. Törölje a rosszindulatú kezdőlapot, és írja be a kívánt URL-t. Vagy kattintson a Visszaállítás gombra az alapértelmezett kezdőlapra váltáshoz. Kattintson az OK gombra az új beállítások mentéséhez.
3. Állítsa vissza a Mozilla Firefox alkalmazást. Lépjen a Firefox menübe, majd kattintson a kérdőjelre (Súgó). Válassza a Hibaelhárítási információk lehetőséget. A böngésző újrakezdéséhez nyomja meg a Firefox frissítése gombot. 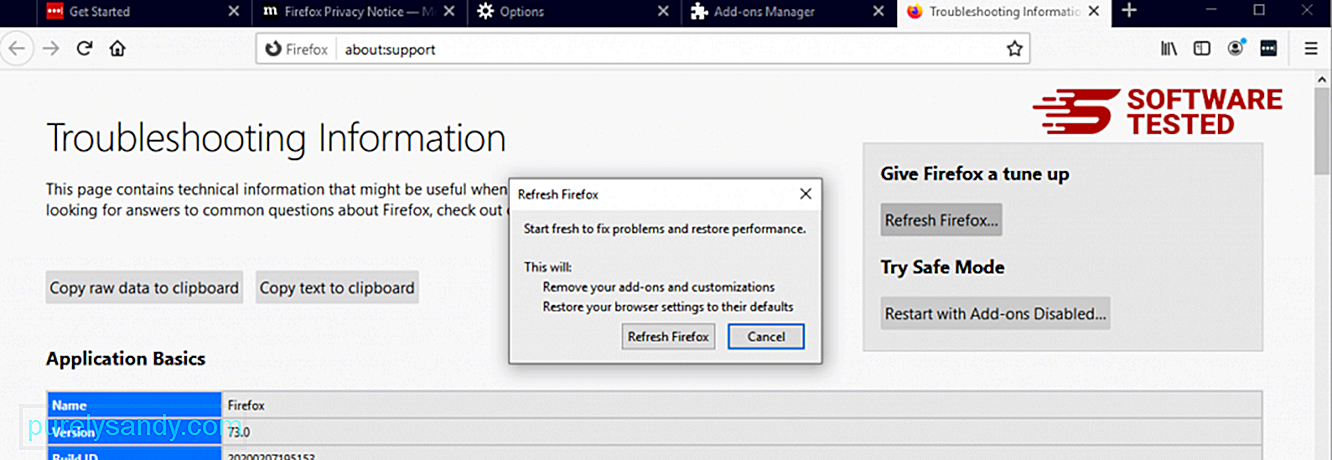
A fenti lépések végrehajtása után a ShortcutTab böngésző-gépeltérítő teljesen eltűnik a Mozilla Firefox böngészőből.
Hogyan lehet megszabadulni a ShortcutTab böngésző-gépeltérítőtől az Internet Explorerbőlhogy a böngésződet feltörő kártevő teljesen eltűnt, és hogy az összes jogosulatlan módosítást visszavonja az Internet Explorer, kövesse az alábbi lépéseket:
1. Megszabadulni a veszélyes kiegészítőktől. Amikor a rosszindulatú programok eltérítik a böngészőt, az egyik nyilvánvaló jel, amikor olyan kiegészítőket vagy eszköztárakat lát, amelyek hirtelen megjelennek az Internet Explorerben az Ön tudta nélkül. Ezen kiegészítők eltávolításához indítsa el az Internet Explorer alkalmazást, kattintson a böngésző jobb felső sarkában található fogaskerék ikonra a menü megnyitásához, majd válassza a Bővítmények kezelése lehetőséget. 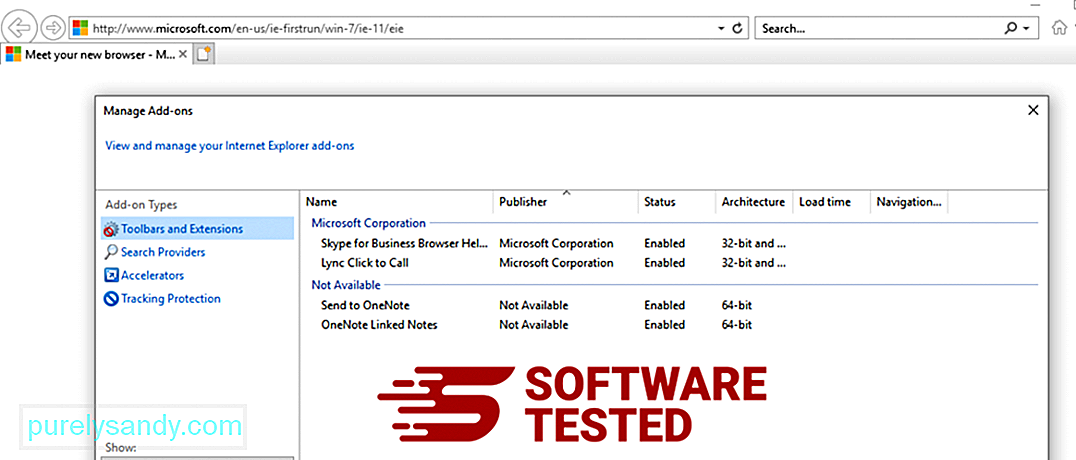
Amikor megjelenik a Bővítmények kezelése ablak, keresse meg a (rosszindulatú program neve) és egyéb gyanús bővítményeket / bővítményeket. A Letiltás gombra kattintva letilthatja ezeket a bővítményeket / kiegészítőket. 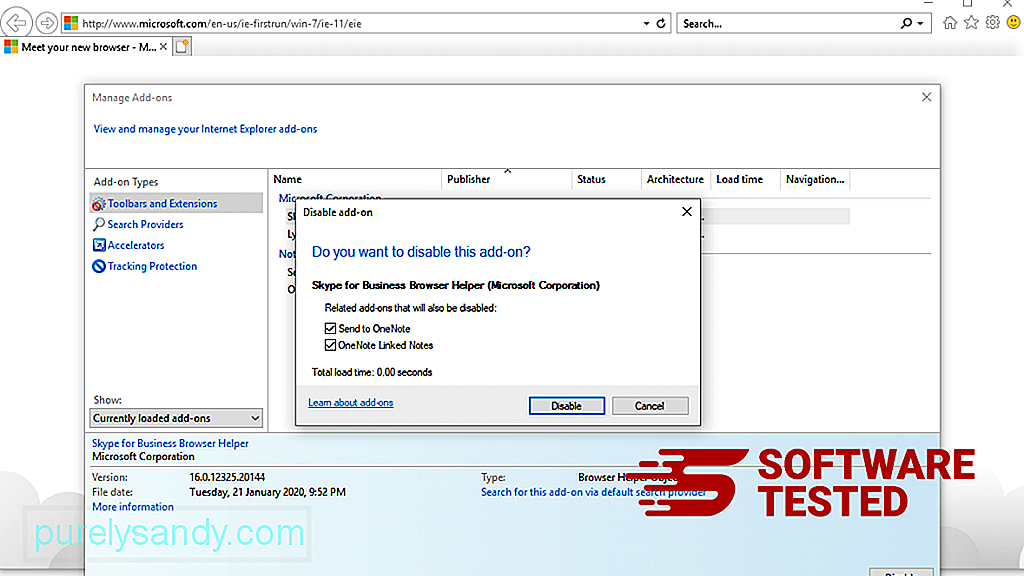
Ha hirtelen más kezdőlapja van, vagy ha megváltoztatta az alapértelmezett keresőmotorját, akkor az Internet Explorer beállításai között módosíthatja azt. Ehhez kattintson a böngésző jobb felső sarkában lévő fogaskerék ikonra, majd válassza az Internetbeállítások lehetőséget. 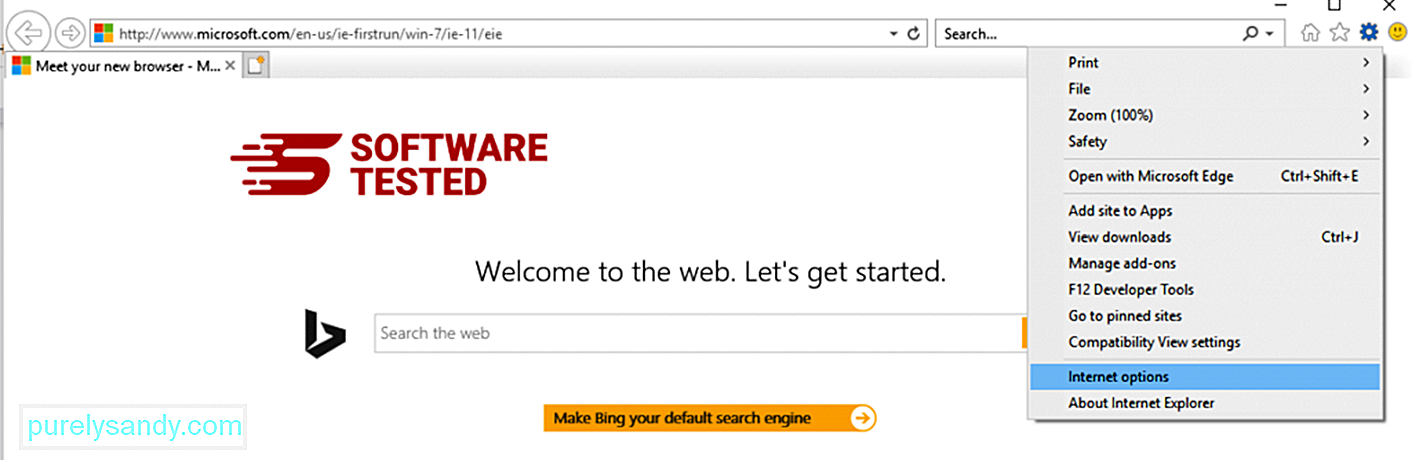
Az Általános lapon törölje a kezdőlap URL-jét, és adja meg a kívánt kezdőlapot. Kattintson az Alkalmaz gombra az új beállítások mentéséhez. 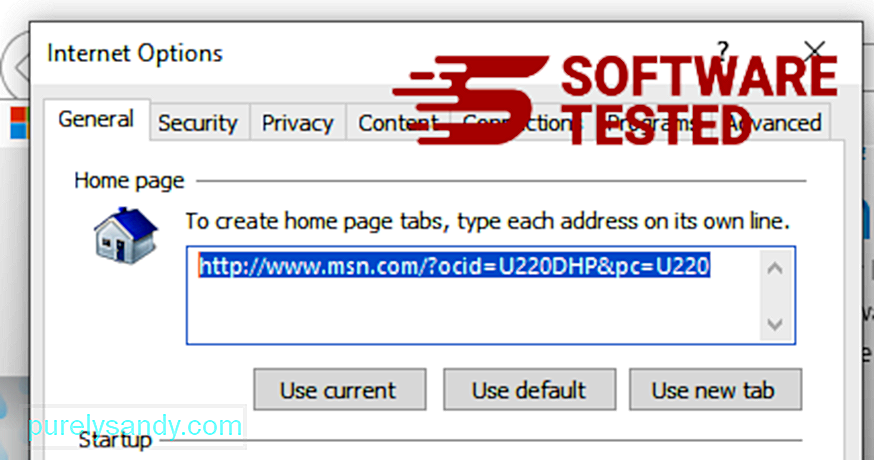
Az Internet Explorer menüben (a fogaskerék ikon a tetején) válassza az Internetbeállítások lehetőséget. Kattintson a Speciális fülre, majd válassza a Visszaállítás lehetőséget. 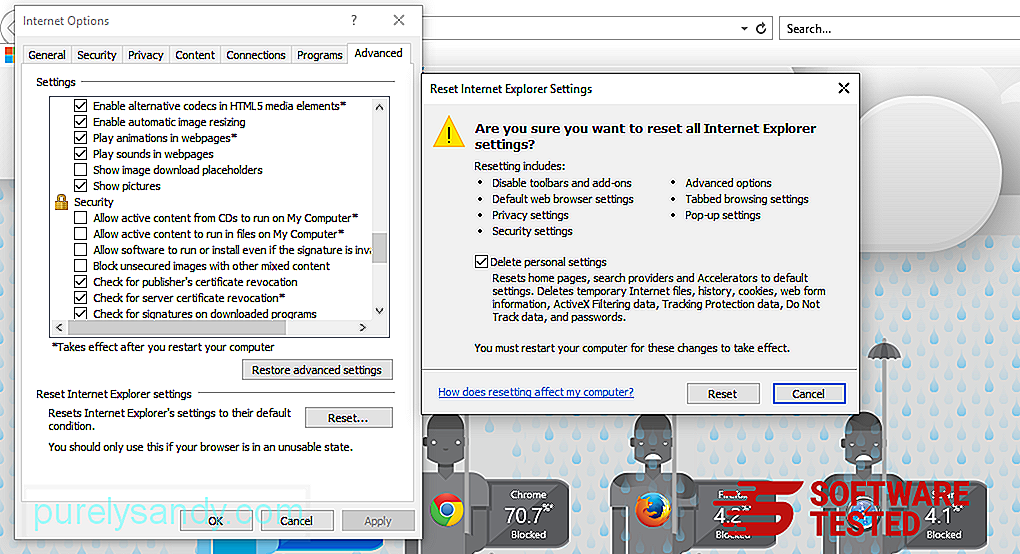
A Reset ablakban jelölje be a Személyes beállítások törlése jelölőnégyzetet, majd a művelet megerősítéséhez kattintson ismét a Reset gombra.
Hogyan Távolítsa el a ShortcutTab böngésző-gépeltérítőt a Microsoft Edge-rőlHa arra gyanakszik, hogy számítógépét rosszindulatú programok fertőzték meg, és úgy gondolja, hogy a Microsoft Edge böngészőjét érintették, akkor a legjobb a böngésző visszaállítása. > Kétféle módon állíthatja vissza a Microsoft Edge beállításait a számítógépen található összes rosszindulatú program maradéktalan eltávolításához. További információkért olvassa el az alábbi utasításokat.
1. módszer: Alaphelyzetbe állítás az Edge beállításain keresztül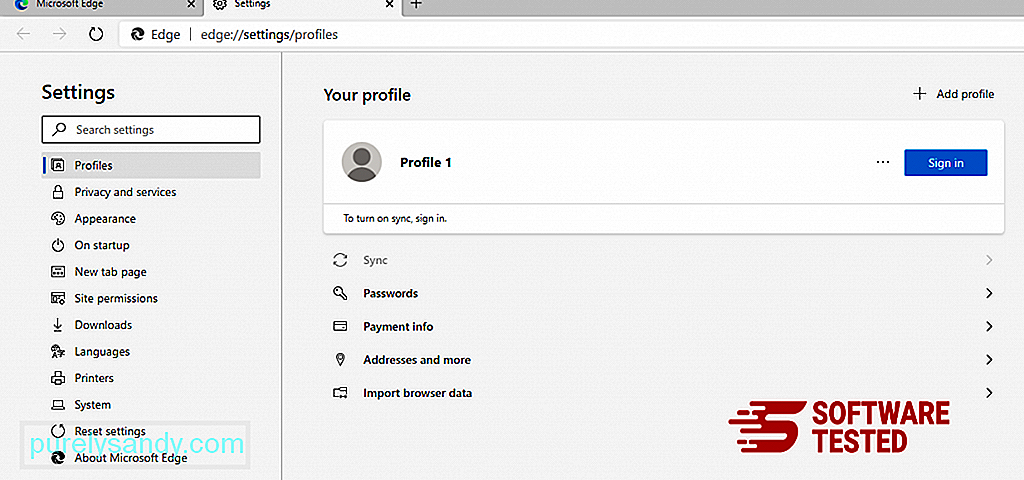
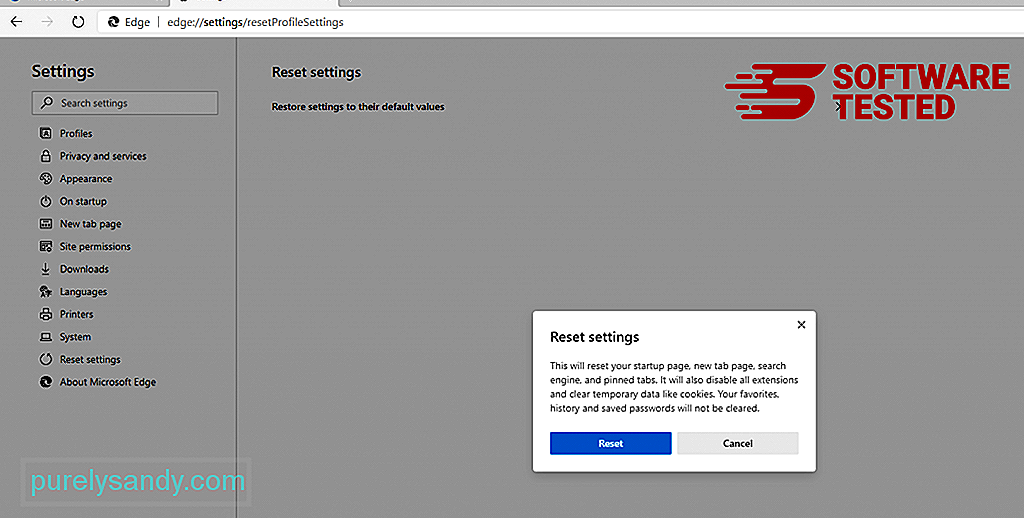
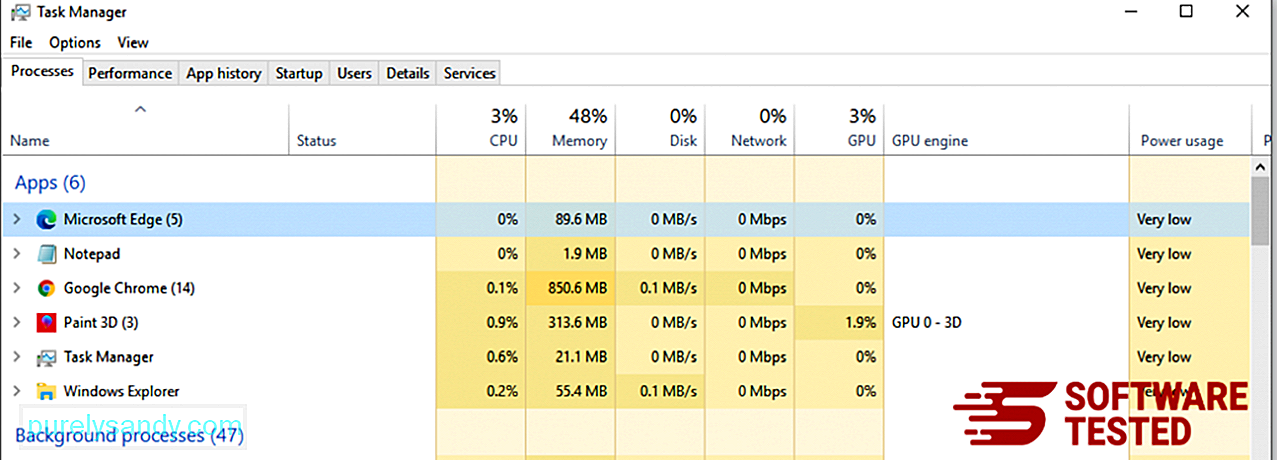
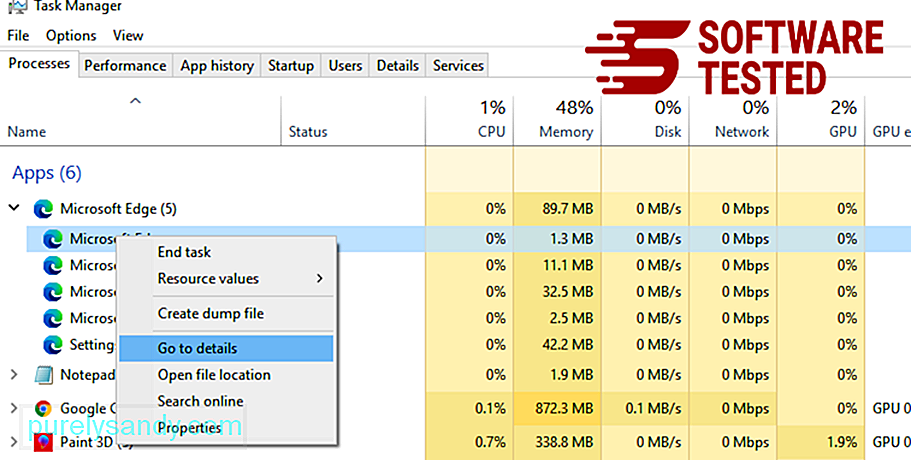
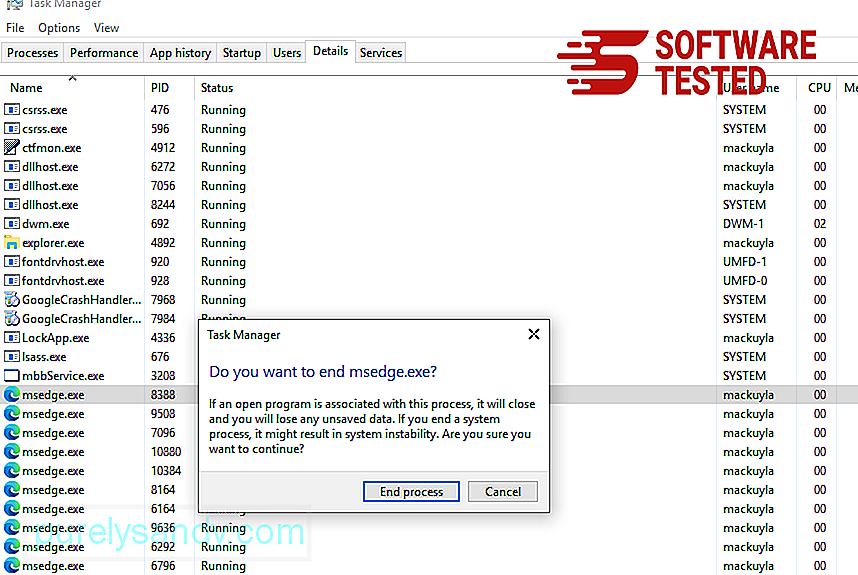
Ehhez tegye a következőket:
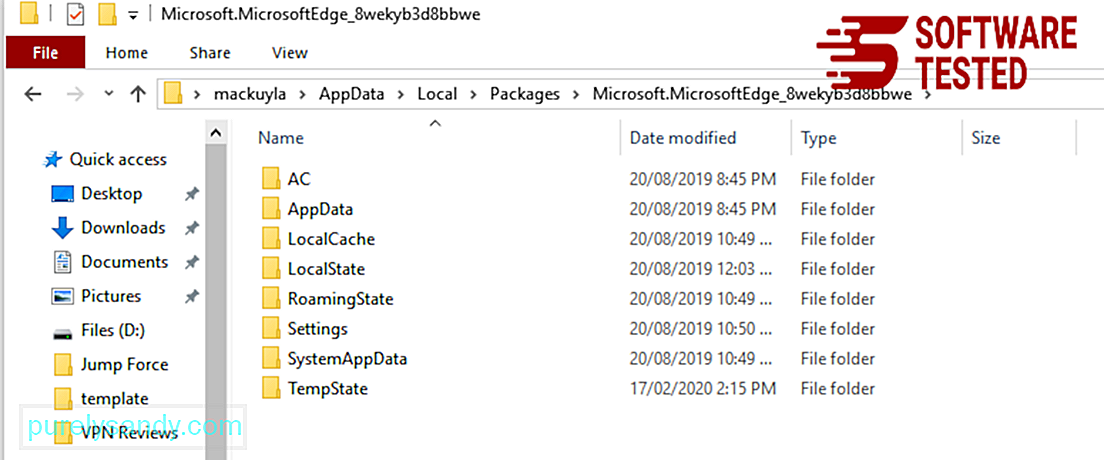
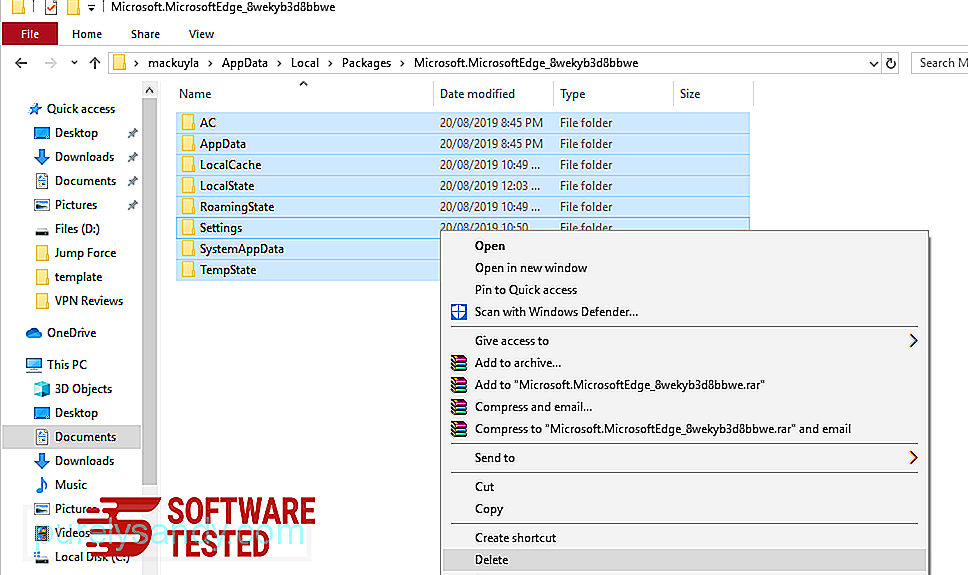
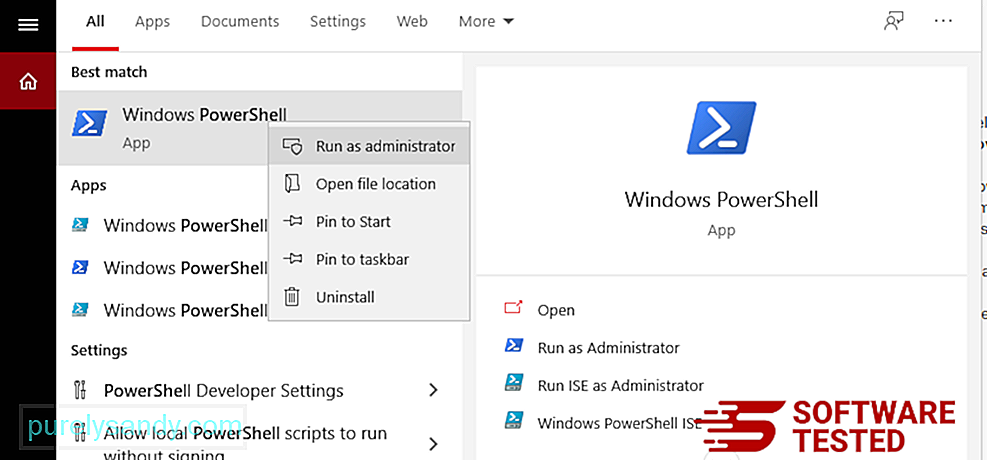
Get-AppXPackage -AllUsers -Név Microsoft.MicrosoftEdge | Foreach {Add-AppxPackage -DisableDevelopmentMode -Register $ ($ _. InstallLocation) \ AppXManifest.xml -Verbose} 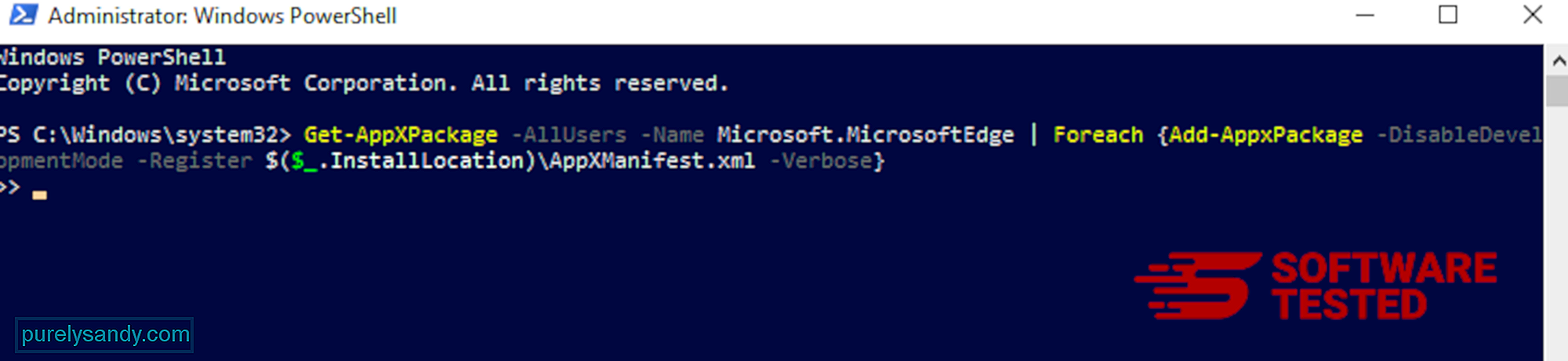
A számítógép böngészője a rosszindulatú programok egyik fő célpontja - a beállítások módosítása, új kiterjesztések hozzáadása és az alapértelmezett keresőmotor megváltoztatása. Tehát ha azt gyanítja, hogy a Safari fertőzött a ShortcutTab böngésző-gépeltérítővel, ezeket a lépéseket teheti:
1. Gyanús bővítmények törlése Indítsa el a Safari böngészőt, és kattintson a felső menü Safari elemére. Kattintson a legördülő menü Beállítások elemére. 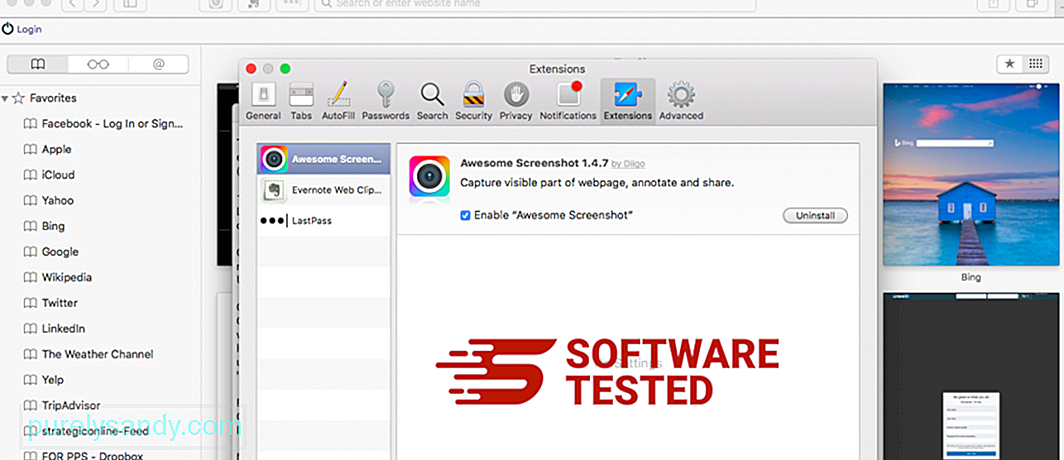
Kattintson a felül található Bővítmények fülre, majd a bal oldali menüben tekintse meg az aktuálisan telepített bővítmények listáját. Keresse meg a ShortcutTab böngésző-gépeltérítőt vagy más kiterjesztéseket, amelyekre nem emlékszik a telepítésre. A bővítmény eltávolításához kattintson az Eltávolítás gombra. Tegye ezt minden feltételezett rosszindulatú kiterjesztés esetén.
2. Visszaállíthatja a kezdőlap változásaitNyissa meg a Safari elemet, majd kattintson a Safari & gt; Preferenciák. Kattintson az Általános elemre. Nézze meg a Kezdőlap mezőt, és ellenőrizze, hogy ezt szerkesztették-e. Ha a kezdőlapját a ShortcutTab böngésző-gépeltérítő változtatta meg, törölje az URL-t, és írja be a használni kívánt kezdőlapot. Győződjön meg arról, hogy a weboldal címe elé írja a http: // kifejezést.
3. A Safari visszaállítása 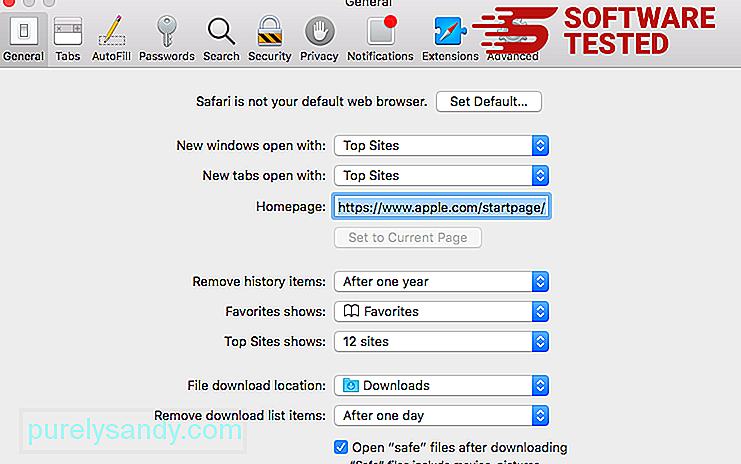
Nyissa meg a Safari alkalmazást, és kattintson a Safari elemre a képernyő bal felső sarkában található menüből. Kattintson a Safari visszaállítása elemre. Megnyílik egy párbeszédablak, ahol kiválaszthatja a visszaállítani kívánt elemeket. Ezután kattintson a Visszaállítás gombra a művelet végrehajtásához.
KövetkeztetésA legtöbb ember akaratlanul telepíti a ShortcutTab-ot. Az esetek többségében megtévesztést alkalmaznak arra, hogy tudomásuk nélkül telepítsék a szponzorált alkalmazásokat. Szerencsére a modern webböngészők, mint például a Google Chrome és a Mozilla Firefox, figyelmeztetik a felhasználókat ezekre a fenyegetésekre, hogy elkerüljék a böngésző eltérítésének következményeit.
Youtube videó: ShortcutTab böngésző-gépeltérítő
09, 2025

