Hogyan kell használni az Android készüléket második monitorként (09.15.25)
Két monitor használata a számítógép beállításához növelheti az ember termelékenységét. Ha többfeladatos feladatra van szükség, a második monitor segíthet abban, hogy hosszú utat lépjen be és elvégezze a dolgokat. De a probléma nem az, hogy mindenkinek van elérhető tartalék képernyője. Ráadásul meglehetősen drága is lehet. Most, ha olyan helyzetbe kerülsz, hogy egy második képernyőre nagy szükség van, akkor lefedtük. Ebben a cikkben meg fogjuk osztani az Android használatának második monitorjának használatát. És ne aggódj; egyáltalán nem kerül semmibe!
1. Telepítse az iDisplay-t mind a számítógépére, mind az Android-eszközére.Az Android-eszközök hasznos termelékenységű gépek lehetnek. Szerencsére az iDisplay segítségével gyorsan kihasználhatja ezeket a modulokat, és többet tehet a számítógépén. Csak kövesse az alábbi lépéseket az iDisplay használatának megismeréséhez:

- Töltse le és telepítse az iDisplay alkalmazást Android-eszközére és számítógépére egyaránt .
- Ezt követően töltse le az iDisplay illesztőprogramot a számítógépére.
- Kattintson duplán az illesztőprogram fájljára, majd az Igen gombra kattintva indítsa el a telepítési folyamatot.
- A telepítés befejezése után indítsa újra a számítógépet.
- Indítsa el a iDisplay alkalmazást a számítógépén.
- Nyissa meg az iDisplay alkalmazást androidos eszközén is. Amint fent van, el kell kezdenie keresni a csatlakozáshoz egy közeli számítógépet. Mivel az alkalmazás támogatja a hibrid kapcsolatokat, WiFi-n vagy USB-n keresztül más eszközökhöz is csatlakoztatható.
- Amint az alkalmazás megtalálja a számítógépet, folytassa és csatlakozzon. Gyakran megjelenik egy figyelmeztető üzenet a képernyőn, amely megerősítést kér a számítógéphez való csatlakozásról. Csak érintse meg a Mindig engedélyez elemet.
- Ezen a ponton már létre kellett hoznia a kapcsolatot a két eszköz között. Ezt tudni fogja, mert az Android-eszköz képernyőjén megjelenik az, ami a számítógép képernyőjén található.
- Ha módosításokat szeretne végrehajtani, lépjen a számítógép Vezérlőpultjára és állítsa be a képernyő beállításait. Megváltoztathatja a színét, a kijelző felbontását stb.
Az iDisplayhez hasonlóan a Spacedesk is egy fantasztikus alkalmazás, amely lehetővé teszi, hogy androidos eszközét a számítógép második monitorjává alakítsa. Az alábbiakban bemutatjuk a Spacedesk használatának útmutatóját.
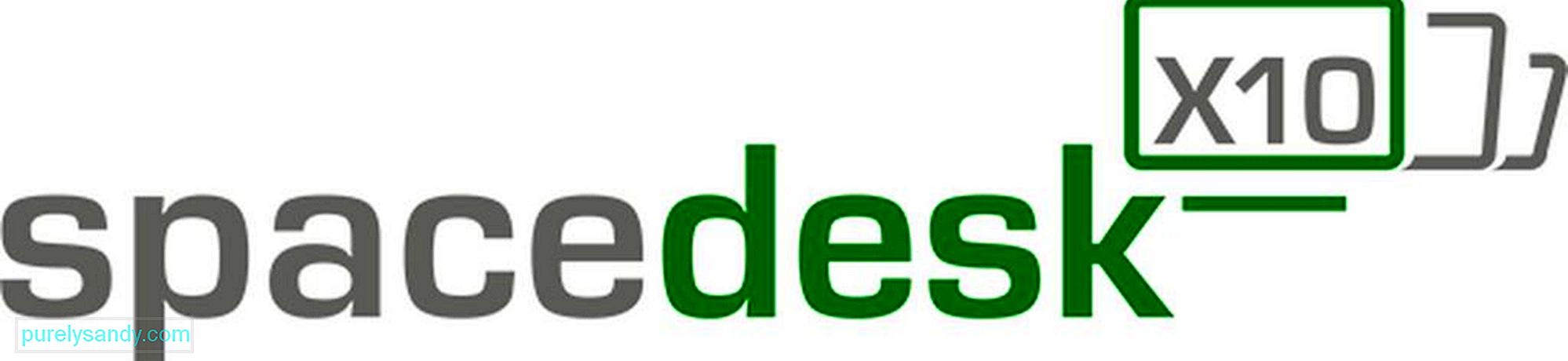
- Töltse le a Spacedesk illesztőprogramot, és telepítse a számítógépére.
- Miután befejezte a telepítési folyamatot a számítógépén, töltse le és telepítse androidos eszközére.
- Csatlakoztassa Android-eszközét a számítógépéhez ugyanazon a WiFi hálózaton keresztül, amelyhez számítógépe csatlakozik.
- Nyissa meg az alkalmazást androidos eszközén. Meg kell mutatnia a csatlakoztatható eszközök listáját. Ebben az esetben csatlakozzon a számítógépéhez azáltal, hogy kiválasztja és megérinti a Csatlakozás elemet.
- Kész! Mostantól látni fogja az asztalát az Android-eszköz képernyőjén. Ki tudta, hogy a képernyő tükrözése Android-szel lehetséges?
Ahogy a neve is sugallja, USB-vezetéket vagy vezetéket kell használnia a Splashtop Wired XDisplay alkalmazás használatához, hogy Android-készüléke a számítógép második monitorjává váljon. Ettől eltekintve ez egy teljesen kiváló alkalmazás, amely megteszi azt, amit várnak tőle. Ráadásul a Retina kijelzőt is támogatja!

Ha arra kíváncsi, miért használja az USB-t, nem pedig a WiFi-t, van egy egyszerű magyarázat. Az USB használata valós idejű és érzékenyebb élményt nyújt. Nem késik, nem is fagy! Pontosan ez az egyik oka annak, hogy ma a piac egyik legjobb képernyőjét tükröző Android-alkalmazásoknak tekintik. Vegye tudomásul azonban; néhányan panaszkodnak arra, hogy ez az alkalmazás ennyi akkumulátor-üzemidőt emészt fel. Ha kíméli az akkumulátort, csökkentheti a felbontást és a képkockasebességet az alkalmazás beállításaiban.
4. Használja a Google Távoli asztalt.Ha a számítógép képernyőjét szeretné tükrözni Android-eszközével, fontolja meg a Google Távoli asztal alkalmazást.
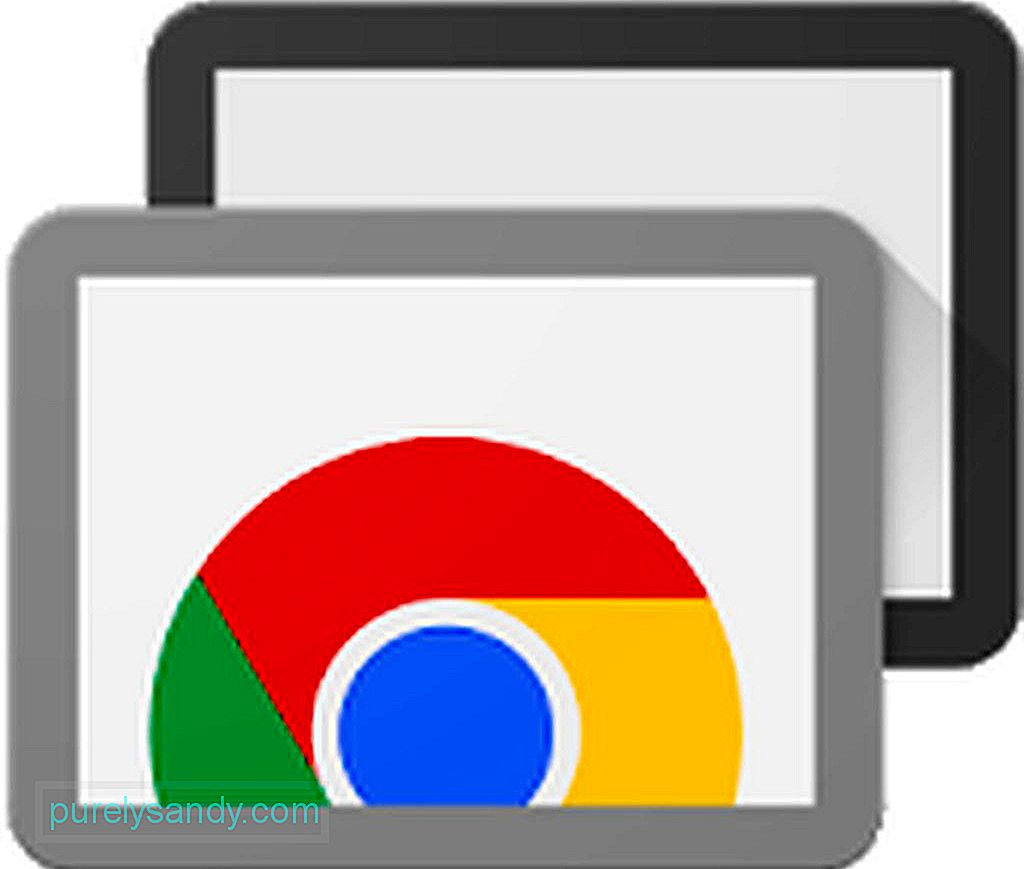
Ez az alkalmazás lehetővé teszi, hogy irányítsa számítógépét Android-eszközén keresztül. Mivel azonban a képernyő tükrözésére készült, nem lehet két különböző kijelző a számítógépen és az Android-eszköz képernyőjén. A legtöbb Google-termékhez hasonlóan a Távoli asztal is nagyon egyszerűen használható! Ennek módja:
- Töltse le és telepítse a Chrome Remote Desktop Chrome böngészőbővítményt a számítógépére. Időbe telik a telepítés, ezt követően adja meg a számítógép nevét.
- Kattintson a Következő .
- Hozzon létre egyedi bejelentkezési PIN-kódot. Ha elkészült, nyomja meg a Start .
- Egy előugró ablakban megjelenik a kérdés, hogy engedélyezi-e a bővítmény módosításait a számítógépen. Ha ezzel hűl, kattintson az Igen gombra.
- A Chrome kiterjesztés beállítása után telepítenie kell a Chrome Remote Desktop alkalmazást a böngészőjébe. A Chrome Internetes áruházból szerezheti be. A böngészőbővítmény telepítésével ellentétben a Chrome Remote Desktop alkalmazás telepítése csak néhány másodpercet vesz igénybe.
- A telepítés után indítsa el az alkalmazást a Chrome alkalmazásmenüjéből, amely gyakran az első link, amelyet megjelenít a könyvjelzősáv.
- Ha először indítja el, akkor engedélyeznie kell a távoli kapcsolatokat egy kis segédprogram letöltésével. Csak kövesse a Chrome utasításait, és minden rendben lesz.
- A segédprogram beállításakor a Chrome Remote Desktop alkalmazás PIN kód megadását kéri. Győződjön meg róla, hogy könnyen megjegyezhető és mások nehezen kitalálhatók.
- Miután megkapta a PIN-kódot, még néhány másodpercbe telik a távoli kapcsolat engedélyezése. Ezt követően a számítógép neve megjelenik a képernyőn.
- Innen gyorsan elérheti számítógépét egy másik bejelentkezett Android-eszközről.
- Android-eszközén töltse le és telepítse a Chrome Remote Desktop alkalmazást. li>
- Amint az alkalmazás telepítve van, nyissa meg. Meg kell jelenítenie a számítógépek listáját. Koppintson a csatlakoztatni kívánt számítógépre.
- Itt kérni fogja a számítógép PIN-kódját. Írja be a megfelelő helyre, majd koppintson a Kapcsolódás .
- Gratulálunk! Sikeresen csatlakozott a számítógépéhez. Most megteheti, amit akar, a számítógépén, ujjával, mint egér.
A termelékenységről szólva talán segít, ha a legtöbbet hozza ki Android-eszközéből. az Android tisztább eszköz letöltésével és telepítésével. Ez az eszköz növeli Android-eszközének teljesítményét azáltal, hogy bezárja azokat a programokat és alkalmazásokat, amelyek miatt az eszköz lemarad vagy megdermed egy sürgős feladat közepette. Most köszönjön az eredményesebb napoknak!
Youtube videó: Hogyan kell használni az Android készüléket második monitorként
09, 2025

