Mi a LiveKernelEvent kód: 141 és hogyan kell kezelni (09.15.25)
Ami a játékot illeti, a Windows operációs rendszert futtató számítógép a népszerű választás a játékosok körében a beállítás rugalmassága miatt. Felszerelheti játék PC-jét a legjobb grafikus illesztőprogrammal, és több memóriát adhat hozzá a jobb teljesítmény érdekében. Más számítógépekhez képest a Windows PC-ket könnyebb testre szabni és frissíteni, hogy megfeleljenek a futtatni kívánt szoftver vagy játék követelményeinek.
Minél magasabbak a PC-s számítógép specifikációi, annál erősebbé válik, és Ön kisebb teljesítményproblémákkal kell találkoznia. Sajnos ez nem mindig így van. Néha hibák fordulnak elő akkor is, ha a legjobb számítógépet használja. Az egyik ilyen hiba a LiveKernelEvent Code: 141 a Windows 10 rendszerben. 
A LiveKernelEvent Code: 141 hiba nem általános a Windows-eszközökön, a Windows operációs rendszer verziójától függetlenül. A sok Windows 10-felhasználót, aki találkozott ezzel a hibával, zavarba ejtő az, hogy csak hirtelen, figyelmeztetés nélkül jelenik meg. Az érintett felhasználók állítólag éppen ezt a hibaüzenetet látták:
A hardverprobléma miatt a Windows nem működött megfelelően.
Pro Tipp: Vizsgálja át számítógépét teljesítményproblémák, levélszemétek és káros alkalmazások között és biztonsági fenyegetések
, amelyek rendszerproblémákat vagy lassú teljesítményt okozhatnak.
Különleges ajánlat. Az Outbyte-ról, az utasítások eltávolításáról, az EULA-ról és az adatvédelmi irányelvekről.
- Probléma aláírása
- Problémaesemény neve: LiveKernelEvent
- Kód: 141
- 1. paraméter: ffffba08b4e4a010
- 2. paraméter: fffff8054373c188
- 3: 0 paraméter
- 4: 120c paraméter
- OS verzió: 10_0_19041
- Service Pack: 0_0
- Termék: 256_1
- Operációs rendszer verzió: 10.0.19041.2.0.0.256.48
- Területi azonosító: 1033
A hiba hatása eszközönként is változik. Néhány felhasználó enyhe képernyő-villogást szenvedett, míg másoknál rosszabbak voltak a megjelenítési problémák, amelyek már nem tudják azonosítani a képernyőn megjelenőket. Vannak olyan felhasználók is, akiknek a képernyője csak elszürkült vagy zöldre vált, miután találkoztak a LiveKernelEvent Code: 141 hibával. Vannak olyan esetek is, amikor a számítógép a hiba bekövetkezte után magától újraindul.
Ez a hiba sok csalódást okozott azoknak a Windows-felhasználóknak, akik találkoztak vele, mert a probléma oka nem ismert. A gyakori hibaelhárítási módszerek szintén nem működnek, így az érintett felhasználók a végükön maradnak.
Ha Ön egyike azon szerencsétleneknek, akik a LiveKernelEvent Code: 141 hibával találkoztak a Windows 10 rendszerben, akkor ez útmutatónak hasznosnak kell lennie az Ön számára. Elmagyarázzuk, mi a LiveKernelEvent Code: 141 a Windows 10 rendszerben, mi lehet a hiba oka és hogyan lehet kijavítani.
Mi a LiveKernelEvent Code: 141?A LiveKernelEvent Code: 141 egy Windows hiba, amely a számítógép egyik hardverkomponenséhez társul. Nehéz kitalálni, melyik hardver okozza a problémát, mert a hibaüzenet nem sokat mond arról, hogy mi váltotta ki a hibát.
Az üzenetértesítés általában így hangzik:
Probléma a a hardver miatt a Windows nem működött megfelelően.
Probléma aláírása
Problémaesemény neve: LiveKernelEvent
Kód: 141
Bizonyos esetekben a hiba részletesebb üzenetet és információkat tartalmaz, mint például az alábbiak:
A hardver problémája miatt a Windows nem működött megfelelően.
Probléma aláírás
Probléma esemény neve: LiveKernelEvent
Kód: 141
1. paraméter: ffff9f88ee238460
2. paraméter: fffff80479d5b938
3. paraméter: 0
4. paraméter: 6b4
Operációs rendszer verzió: 10_0_18363
Service Pack: 0_0
Termék: 768_1
Operációs rendszer verzió : 10.0.18363.2.0.0.768.101
Területi azonosító: 4105
A hibának nincsenek konkrét tünetei, de néhány érintett felhasználó lassúságot és reagálhatatlanságot számolt be a LiveKernelEvent Code: 141 felbukkanása előtt. A hibával szembesülők között az egyik általános dolog, hogy a hiba bekövetkeztekor játszanak.
Azonban a legtöbb játék, amelyet állítólag a hiba bekövetkeztekor játszottak, nem rendelkezik magas hardver- és szoftverkövetelményekkel . Néhányan gond nélkül tudtak reimg-nehéz játékokat is játszani, csak a kevésbé intenzív játékok lejátszásakor találkoztak a hibával.
Mi okozza a LiveKernelEvent kódot: 141?Mivel a hiba hardverhez kapcsolódik, ezért Fontos figyelembe venni a számítógép hardver-összetevőit, például a grafikus kártyát, a memóriát, a merevlemezt és a ventilátorokat. A túlhúzást és a túlmelegedést szintén fel kell sorolni a lehetséges bűnösök közé. Az is előfordulhat, hogy a hibát hibás, elavult vagy ütköző eszközillesztők okozzák.
A LiveKernelEvent Code: 141 hibának nincs konkrét oka, ami megnehezíti a probléma megoldását. Amit tehet, olvassa el az alábbi hibaelhárítási útmutatónkat, és haladjon végig a megoldások listáján, amíg meg nem találja az Ön számára megfelelő megoldást.
A Windows 10 LiveKernelEvent kód javítása: 141 nem jelenti a Windows 10 LiveKernelEvent Code: 141 hibájának abszolút javítását, mert azt különböző tényezők okozhatják. Ezért fontos a rendszer egészére kiterjedő értékelés elvégzése a probléma képének pontos meghatározása érdekében. Kezdjük az alábbi egyszerű hibaelhárítási tippekkel a hiba kijavításához:- Telepítse az összes rendelkezésre álló rendszer- és biztonsági frissítést. Kattintson a Start & gt; Beállítások (fogaskerék ikon) & gt; Frissítés & amp; Biztonság , majd kattintson a Frissítések keresése lehetőségre. Ez automatikusan megkeresi azokat a függőben lévő frissítéseket, amelyeket telepítenie kell.
- Frissítse az összes eszközillesztőt. Előfordul, hogy a Windows Update eszköz nem minden illesztőprogram-frissítést tartalmaz, ezért manuálisan kell frissítenie az eszközillesztőket. Írja be az eszközkezelőt a Keresés megkezdése mezőbe, majd kattintson az Eszközkezelő elemre az eredmények között. Keressen minden kérdőjeles bejegyzést, és frissítse az adott hardver illesztőprogramját. Kattintson a jobb gombbal a bejegyzésre, majd válassza az Illesztőprogram frissítése lehetőséget.
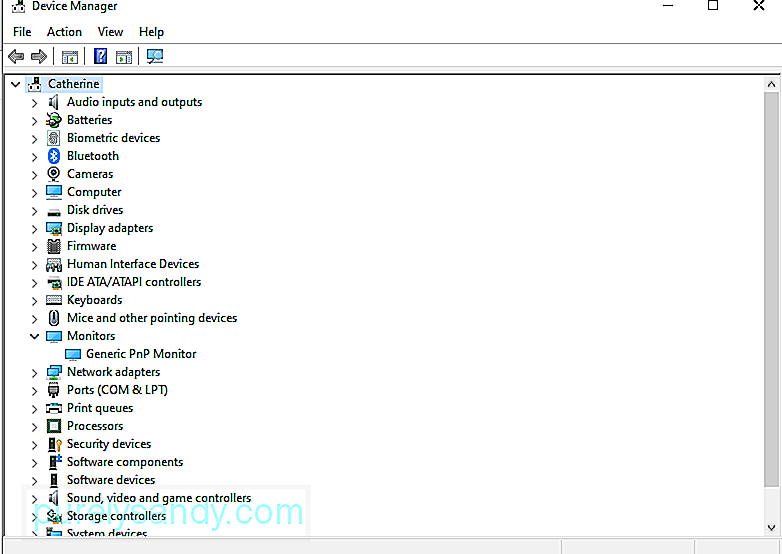
- Kapcsolja ki ideiglenesen a víruskereső szoftvert. A túlzottan védő biztonsági szoftverprogram következetlenségeket is okozhat a rendszerében, ami számítógépes hibákhoz vezethet.
- A Outbyte PC Repair nevű PC-tisztító alkalmazás segítségével szabaduljon meg a számítógépén lévő felesleges fájloktól. A rendszer tisztítása segít maximalizálni a számítógép újbóli megjelenését, optimalizálni a rendszerfolyamatokat és minimalizálni a hibákat, például a LiveKernelEvent Code: 141.
Miután elvégezte a fentieket, indítsa újra a számítógépet, és figyelje meg, hogy a LiveKernelEvent Code: 141 megoldódott-e. Ha nem, próbálkozzon az alábbi megoldásokkal.
1. javítás: Futtasson egy lemezellenőrzést.Az első ellenőrzendő hardverelemek egyike a merevlemez. A sérült összetevőt vagy fájlt tartalmazó merevlemez különféle problémákat okozhat a számítógépén, és elképzelhető, hogy ez egy LiveKernelEvent Code: 141 hibához vezet. Szerencsére a Windows 10 egy CHKDSK nevű eszközzel van felszerelve, amely a merevlemezek automatikus beolvasására és javítására szolgál.
Lemezellenőrzéshez kövesse az alábbi utasításokat:
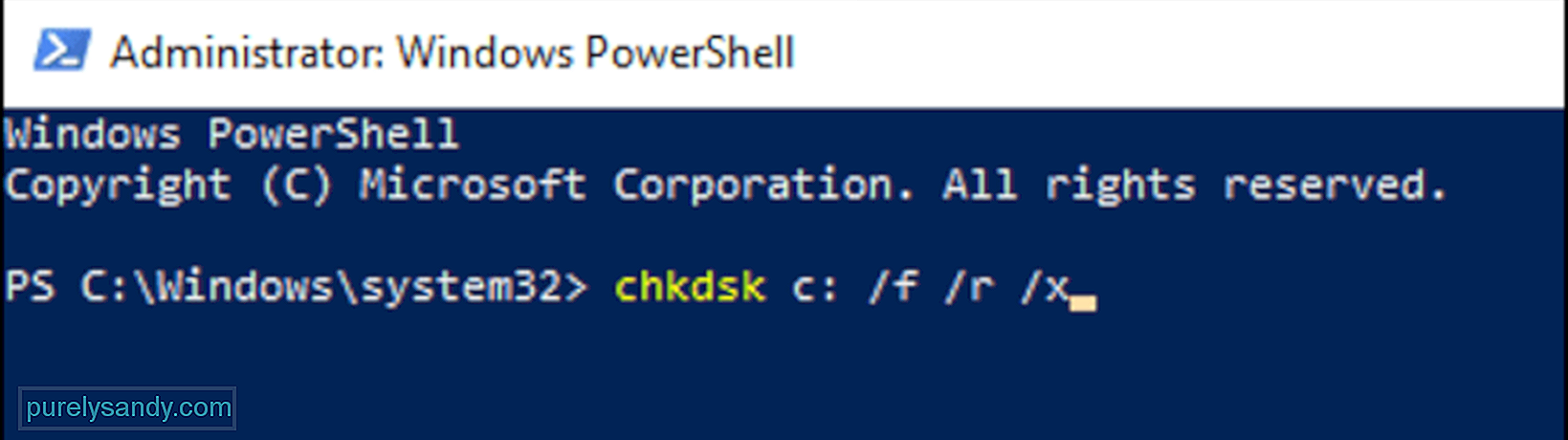
Hagyja a programot futtatni a diagnosztikai folyamatot, és várja meg az eredményeket. A CHKDSK javítania kell az esetleges hibákat, különben a végén további információkat vagy további utasításokat kap.
2. javítás: Ellenőrizze a memóriát.A következő elem, amelyet ellenőriznie kell, a számítógép RAM-ja vagy véletlen hozzáférésű memória. A Windows memória diagnosztikai eszközével megállapíthatja, hogy a számítógép hibás-e a memóriakártyával. A program futtatásához tegye a következőket:

A számítógép újraindul és elindul a Windows Memory Diagnostics környezetben. Várjon, amíg a vizsgálat befejeződik, hogy ellenőrizze a számítógép memóriájával kapcsolatos esetleges problémákat. Ha nincs probléma a RAM-mal, folytassa a következő megoldással.
3. javítás: Állítsa a ventilátor sebességét a maximális értékre.A LiveKernelEvent Code: 141 hiba egyik oka a túlmelegedés. 10. Annak érdekében, hogy a rendszere jól szellőző legyen, és ne melegedjen túl, maximálisan hangolhatja a CPU ventilátor sebességét.
Ehhez használhat harmadik féltől származó alkalmazást, például a SpeedFan-t. Vagy szerkesztheti a ventilátor sebességét a BIOS beállításain keresztül. Bár a gyártók ezt a funkciót másképp hívhatják, a ventilátor sebességének beállítása mindig rejtve van a BIOS-ban.
A ventilátor sebességének a BIOS-beállításokkal történő szerkesztéséhez kövesse az alábbi lépéseket:
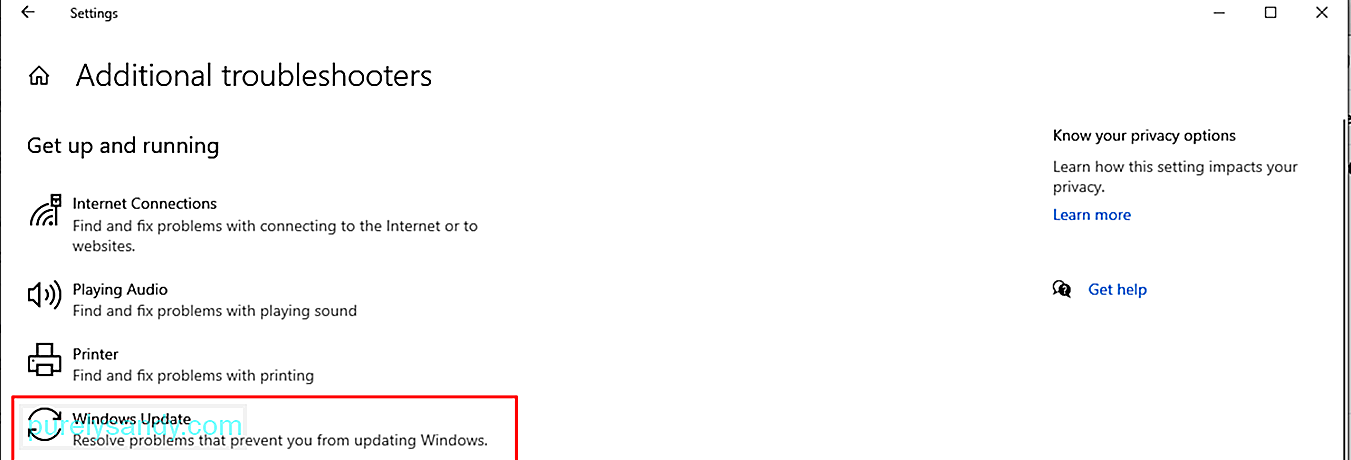
A túlhúzás nagyon gyakori tendencia a játékosok számára, hogy növeljék az eszköz teljesítményét. A túlhajtás gyorsabbá teszi a processzor futtatását, így a felhasználók intenzív játékokat vagy tevékenységeket élvezhetnek a számítógépen.
A túlhúzás azonban bizonyos kockázatokkal jár, beleértve a magasabb hőmérsékletet, a zajos ventilátorokat és a számítógépes hibákat, például a LiveKernelEvent Code: 141. Ha a túlhúzás teljesítményproblémákat okoz a számítógépén, akkor a megoldás az, ha egyszerűen alá- vagy leütjük a számítógépet.
A következő lépéseket kell tennie ehhez:
A beállítások elvégzése után visszatérhet a szokásos tevékenységéhez, és megnézheti, hogy a hiba újra megjelenik-e.
5. javítás: A GPU-illesztőprogramok újratelepítése.A legtöbb esetben a LiveKernelEvent kód: 141 általában a számítógép GPU-jához kapcsolódik. A probléma megoldásának legegyszerűbb módja a grafikus illesztőprogram fájljának eltávolítása, majd a szoftver tiszta és frissített másolatának telepítése. Ehhez:
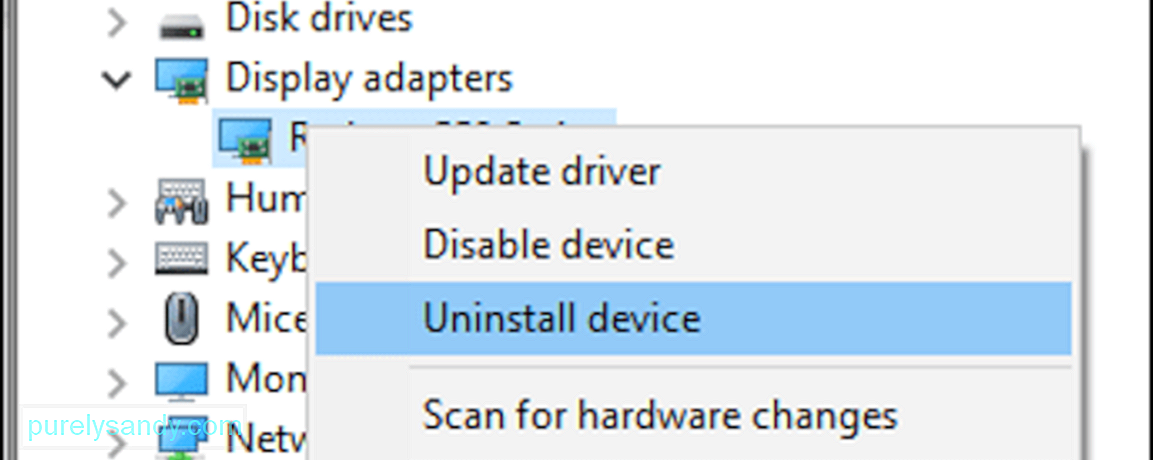
Ezután eltávolítja a grafikus kártya illesztőprogramját a számítógépről. A következő lépés a grafikus kártya legújabb illesztőprogramjának letöltése a gyártó webhelyéről, és telepítése a számítógépre. Ehhez meg kell találnia a grafikus kártya modelljét és verzióját, valamint a használt Windows 10 verziót.
6. javítás: A GPU-illesztőprogramok újratelepítése a DDU használatával.Néha az eltávolítás akkor A GPU-illesztőprogramok újratelepítése nem elég, mert az előző illesztőprogram-verziót nem sikerült teljesen törölni. Ebben az esetben a Display Driver Uninstaller vagy a DDU használatával végezheti el a munkát.
A DDU egy illesztőprogram segédprogram, amely lehetővé teszi a korábbi kijelző és audio illesztőprogramok összes nyomának eltávolítását a Windows rendszeren. Ez az NVIDIA, az AMD és az INTEL esetében működik. Ez az eszköz akkor hasznos, ha problémákat tapasztal az illesztőprogram fájlok újratelepítésével, mert ütközik a régebbi telepített verzióval.
Csak annyit kell tennie, hogy letölti és telepíti a DDU programot, és kiválasztja az eltávolítani kívánt illesztőprogramot. Az illesztőprogram törlése után indítsa újra az eszközt, majd telepítse újra az illesztőprogram fájl frissített verzióját.
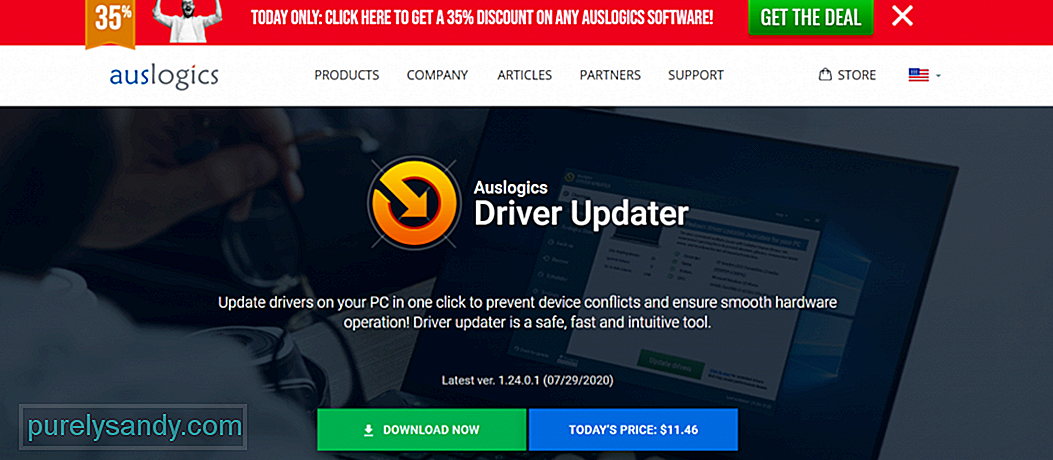 Ha nem tetszik a DDU program használatának ötlete, akkor használhat másik illesztőprogram-frissítő eszközt . Az egyik szoftver, amelyet javasolhatunk, az Auslogics Driver Updater . Ez az eszköz egyetlen kattintással frissíti az összes számítógép-illesztőprogramot. És megakadályozza az illesztőprogramok ütközését, és segít a zökkenőmentes és egyszerű hardveres működésben.
Ha nem tetszik a DDU program használatának ötlete, akkor használhat másik illesztőprogram-frissítő eszközt . Az egyik szoftver, amelyet javasolhatunk, az Auslogics Driver Updater . Ez az eszköz egyetlen kattintással frissíti az összes számítógép-illesztőprogramot. És megakadályozza az illesztőprogramok ütközését, és segít a zökkenőmentes és egyszerű hardveres működésben.
Lehetséges, hogy konfliktus áll fenn bármely eszközillesztő között. Tehát érdemes megpróbálni leválasztani a külső perifériákat. Ezután egyesítse újra őket egyesével, hogy kiderüljön, valamelyikük okozza-e a probléma eseménynév livekernelevent kód hibát.
Ezt követően megpróbálhatja újratelepíteni vagy frissíteni a társított eszközillesztőket. Az eszközillesztő fájl újratelepítéséhez tegye a következőket:
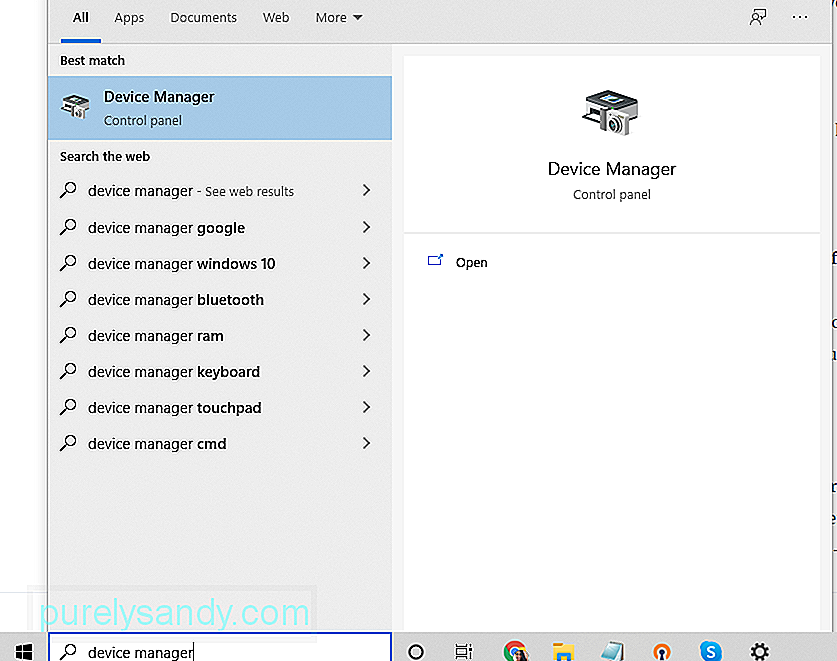
Alternatív megoldásként használhatja az illesztőprogram-frissítő eszközt is. Ez egy gyorsabb és biztonságosabb megoldás a CPU-architektúrával való kompatibilitási problémák elkerülése érdekében.
8. javítás: Telepítsen bármilyen függőben lévő frissítéstHa a rendszer nem a legfrissebb Windows-frissítést futtatja, akkor találkozhat a problémás esemény nevével livekernelevent code 141. Tehát mindig ellenőrizze, hogy van-e elérhető Windows frissítés, és alkalmazza azt a lehető leghamarabb.
A feladat végrehajtásának módja:
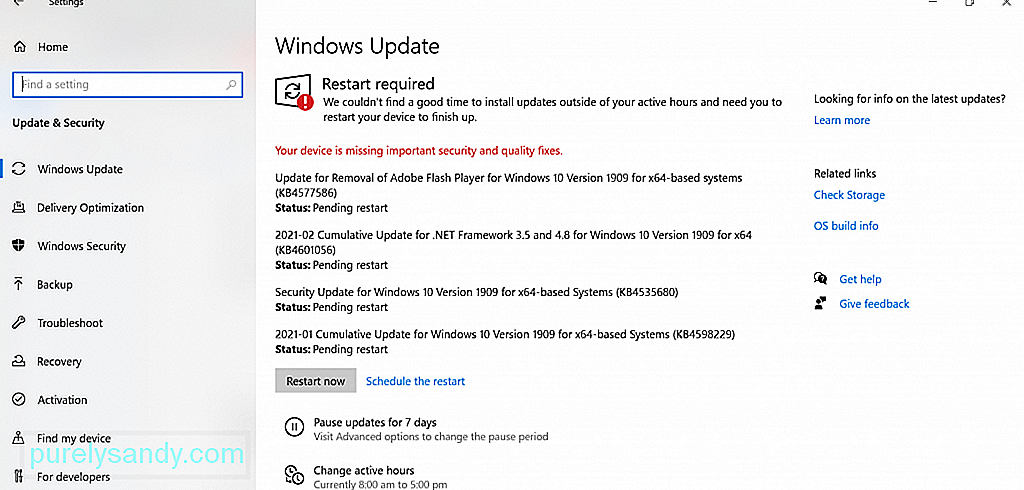
A tiszta rendszerindítás végrehajtásához tegye a következőket:
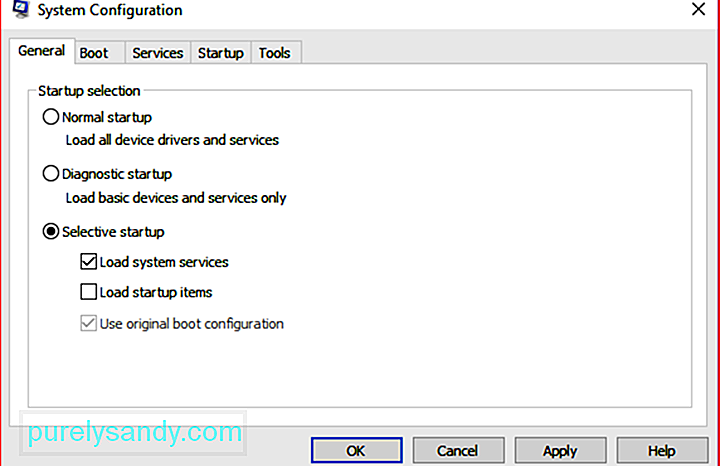
A használat módja:
Ha kipróbálta az összes fenti megoldást, de még mindig látja a 0_0 szervizcsomaggal ellátott livekernelevent termékkódot, megpróbálhat szakemberektől segítséget kérni. Elviheti készülékét egy technikushoz, aki jobban ismeri a számítógép hardverének csínját-bínját.
12. javítás: Tiszta telepítés végrehajtásaEz a javítás az utolsó lehetőség. Mielőtt azonban folytatná a tiszta telepítést, a legjobb, ha előkészíti a fájlok biztonsági másolatát. A tiszta telepítési folyamat mindent töröl a merevlemezről. Tehát, ha bármi történik a folyamat során, gyorsan helyreállíthatja fájljait.
A fájljairól biztonsági másolatot készíthet egy külső tárolóeszközre. Ez sokkal jobb megoldás, ha sok fájlja van, mivel a felhőhöz való szinkronizálása hosszú időt vesz igénybe.
Biztonsági másolat létrehozásához külső tárolóeszközre hajtsa végre az alábbi lépéseket:
Miután elkészítette a biztonsági másolat fájlt , folytathatja a tiszta telepítési folyamatot. Ne aggódjon, mert ez egyenes folyamat. Így:
A fenti lépések végrehajtása után a Windows 10 friss példánya települ .
A lényegA LiveKernelEvent Code: 141 hiba a Windows 10 rendszerben meglehetősen fejfájást okozhat, különösen, ha nem tudja, melyik hardver okozza a problémát. Remélhetőleg a fenti útmutató segítségével szűkítheti a tettest, és tegyen néhány lépést a probléma megoldására.
A következő alkalommal, amikor a hibakóddal találkozik, először hajtsa végre az alapvető hibaelhárítást. Telepítsen bármilyen rendelkezésre álló rendszerfrissítést a Windows Update segédprogram segítségével. Ha nem működik, frissítse az összes eszközillesztőt. Megpróbálhatja ideiglenesen letiltani a víruskereső szoftvert, majd engedélyeznie kell, amint megszabadul a hibától.
Egy másik hibaelhárítási módszer, amelyet fontolóra vehet, a PC-n lévő nem kívánt fájlok megszabadulása. Ez lehetővé teszi, hogy megszüntesse a rendszerfájloknak álcázott káros entitásokat, és ezzel egyidejűleg jelentős rendszerterületet szabadítson fel.
Ha úgy tűnik, hogy a hibaelhárítás nem jár ezzel, hajtsa végre a lemezellenőrzést. Javításra szorulhat egy sérült merevlemez. Megpróbálhatja elvégezni a memória ellenőrzését is, hogy megtudja, hibás-e a számítógép memóriakártyája. Egy másik megoldás, amelyet kipróbálhat, a ventilátor sebességének maximális beállítása. Ez akkor hasznos, ha gyanítja, hogy a hibát túlmelegedés okozza.
Ha minden egyéb nem sikerül, megpróbálhatja tiszta telepíteni a Windows 10-et, és remélhetőleg, hogy ez véglegesen kijavítja a LiveKernelEvent Code: 142 hibát. / p>
Youtube videó: Mi a LiveKernelEvent kód: 141 és hogyan kell kezelni
09, 2025

