A Discord Black Screen hiba elhárítása Windows 10 rendszeren (08.14.25)
Ha lelkes játékos vagy, tudod, hogy a Skype, a Slack és a Messenger nem a legjobb módszer a barátaival való csevegésre. A viszály az. Habár ez egy viszonylag új üzenetküldő alkalmazás, több mint 250 millió felhasználóval már egyre népszerűbb.
A Discordot eredetileg a játékosok számára tervezték. A könnyen használható szöveges üzenetküldéssel, videohívásokkal és hanghívási funkciókkal a játékosok könnyedén kommunikálhatnak és stratégiázhatnak barátaikkal játék közben. Ráadásul könnyű, így nem emész el jelentős rendszerterületet, sőt nem is lassítja a játékot!
Bár az alkalmazás sok játékban használható, a Fortnite Battle Royals, a League of Legends és az Overwatch azok között, akik a legjobban profitáltak belőle.
Mi az a viszály?A nézeteltérés a játékosok online népszerűsítésének egyike. Ez egy olyan alkalmazás, amely lehetővé teszi a felhasználók számára, hogy videó, szöveg vagy hang segítségével kommunikáljanak. Ez lehetővé teszi számukra, hogy csatlakozzanak olyan szerverekhez, ahol a nagyobb játékközösségek kölcsönhatásba léphetnek egymással. A Discord támogatja a macOS, iOS, Windows, Android, Linux és iPad operációs rendszereken futó eszközöket. Ez webböngészőkön is fut.
Pro tipp: Vizsgálja át számítógépét olyan teljesítményproblémák, levélszemétfájlok, káros alkalmazások és biztonsági fenyegetések miatt, amelyek rendszerproblémákat vagy lassú teljesítményt okozhatnak. Ingyenes, PC-vel kapcsolatos problémák keresése 3.145.873 letöltésekKompatibilis: Windows 10, Windows 7, Windows 8
Különleges ajánlat. Az Outbyte-ról, távolítsa el az utasításokat, az EULA-t, az adatvédelmi irányelveket.
Tehát mi teszi a Discord-ot kiemelkedővé olyan versenytársai között, mint a Steam? Először is, a Discord lehetővé teszi, hogy saját teret hozzon létre. Itt létrehozhatja saját szerverét, és megoszthatja azt kiválasztott személyekkel. Egy másik dolog, ami az alkalmazást a kommunikáció népszerű választásává teszi, az, hogy vannak témán alapuló csatornák, így kényelmesen beszélhetsz a szeretett dolgokról. Ossza meg például kedvenc receptjeit. Vagy vitassa meg gondolatait egy bizonyos politikai kérdéssel kapcsolatban. Végül, ha egyszerűen szeretne lógni, akkor vegye el a fejhallgatót, és indítsa el a hangcsatornát. Kezdeményezzen hang- és videobeszélgetéseket a nap folyamán!
Hogyan csatlakozhat a diszkordhozSzóval, hogyan csatlakozhat a diszkordhoz? Könnyű! És a jó hír az, hogy nincs teljesen lezárva egy adott rendszerhez. Mint említettük, különféle platformokat támogat, beleértve a mobil eszközöket, az asztali számítógépeket és az Xbox!
Ha csatlakozni szeretne hozzá, töltse le az ingyenes alkalmazást a hivatalos Discord webhelyről. A telepítés után csatlakozhat egy szerverhez, elfogadhat meghívókat vagy létrehozhat saját.
Az alkalmazás ingyenesen letölthető, és fizetés nélkül is kihasználhatja funkcióinak előnyeit. De ha extra funkciókat szeretne élvezni, frissíthet a Discord Nitro vagy a Discord Nitro Classic verzióra.
Most úgy gondolja, hogy a Discord csak a játékosoknak szól? Nem tévedhetnél jobban. Ez a platform közösségeket kínál a könyvbarátok, a digitális rajongók és a táncos hallgatók számára. Néhány tizenéves még a Netflix együttes tanulmányozásához és együttes megtekintéséhez is használja!
Ezután a Discord minden csodálatos tulajdonságával együtt nem hibátlan. Valójában néhány felhasználó panaszkodott, hogy problémákat tapasztal. Míg egyesek arról számoltak be, hogy a Discord kameráik nem működnek, mások fekete képernyős hibát kapnak a Discordon. 
A Discord rendelkezik képernyőmegosztási funkcióval, amely fekete képernyőt jelenít meg az alkalmazás használata közben. Nagyon hasznos, különösen, ha éppen olyan valakivel van kapcsolatban, aki segítséget kér a hibaelhárításhoz. Vannak azonban esetek, amikor ez a szolgáltatás valamilyen oknál fogva leáll.
Mi okozza a Discord fekete képernyő hibáját a Windows 10 rendszeren? A felhasználói visszajelzések alapján arra a következtetésre jutottunk, hogy az alábbiak a Discord fekete képernyő hibájának leggyakoribb kiváltó okai:
- Inkompatibilitás - Az operációs rendszer néha megakadályozhatja a Discord szolgáltatásait megfelelően működik, ami a fekete képernyő hibáját okozza. Emellett előfordulhat, hogy egyes kompatibilitások vannak a Windows operációs rendszer verzióival.
- Hardveres gyorsítás - A hardveres gyorsítás az az alkalmazás, amelyet az alkalmazások a GPU reimg-jének kiszállításához használnak a processzorhasználat megtakarítása érdekében. Néhány ember azonban arról számolt be, hogy ennek a segédprogramnak az engedélyezése okozta a Discord fekete képernyő problémáját.
- Háttéralkalmazások - Egyes háttéralkalmazások végül megzavarhatják a Discord alkalmazás egyes funkcióit. Tehát győződjön meg róla, hogy bezárja a felesleges alkalmazásokat, amikor megpróbálja elindítani a Discord-ot.
- Sérült gyorsítótár - A Discord gyorsítótárát néha megrongálhatja, ami indításkor megrongálódhat, és eldobhatja a fekete képernyő hiba. A szakértők azt javasolják, hogy hébe-hóba töröljék a gyorsítótárat, hogy indításkor az alkalmazás lecserélje őket.
- VPN-ek és proxyk - Néhány érintett felhasználó jelentést tett arról, hiba jelenik meg, amikor megpróbálják elindítani a Discordot egy aktív VPN vagy proxy kapcsolattal. A problémák elkerülése érdekében a legjobb elkerülni ezeket az alkalmazásokat, amikor a diszkordot használja.

- Helytelen rendszerdátum és idő - Az operációs rendszer ellenőrzi a számítógépére telepített összes webhely és alkalmazás hálózati tanúsítványát. Tehát, ha rosszul konfigurálta a dátum- és időbeállításokat, akkor úgy gondolja, hogy ezen alkalmazások és webhelyek webes tanúsítványai már lejártak, ami olyan problémákat vált ki, mint a fekete képernyő hibája.
- AdBlock - A kártevőirtó programok és más adblokkoló alkalmazások blokkolhatják a bejövő hálózati csomagokat, ha úgy gondolja, hogy ezek pusztán reklámok. Ez kiválthatja a Discord fekete képernyő problémáját.
- Elégtelen az alkalmazásengedélyek - Bizonyos esetekben a fekete képernyő problémája az elégtelen engedélyek miatt jelentkezik. Ez nagy valószínűséggel akkor történik, ha az Ön által használt programnak ellentmondó engedélyei vannak a Discorddal.
- Teljes képernyős mód - A Discord fekete képernyő hibájának másik lehetséges hibája a Teljes képernyős mód. Ha a Discord-ot teljes képernyőn futtatja, akkor előfordulhat, hogy a képernyőmegosztási funkció nem működik. Tehát be kell élnie egy szegély nélküli képernyő beállításával.
- A legújabb technológiák opciója - A Discord rendelkezik ezzel a Hang- és Videó-beállítással, amelyet a legújabb technológiáink használata a képernyőmegosztáshoz hívnak. Néha ennek az opciónak az engedélyezése okozhatja a problémát.
Most, hogy már tudja, mi a hiba gyakori kiváltója, menjünk előre lehetséges javításokkal. Ügyeljen arra, hogy gondosan kövesse az utasításokat a hiba kijavításának biztosításához. Nem kell mindent megpróbálni. Válasszon egyet, amelyről úgy gondolja, hogy az Ön számára megfelelő lesz.
De mielőtt még nekilátna, először hajtsa végre ezeket az alapvető hibaelhárítási lépéseket:
Miután adminisztrátori hozzáférést biztosított az alkalmazáshoz, a a következő dolog, amit ellenőriznie kell, az internetkapcsolata. Gyors és stabil kapcsolat szükséges ahhoz, hogy problémamentesen csatlakozzon a Discord szervereihez. Ha lassú az internetkapcsolata, akkor ez kiválthatja a fekete képernyő hibáját a diszkordban. Ezért először keresse meg az internetkapcsolat hibaelhárítását, és nézze meg, kiküszöböli-e a problémát.
Ha minden más nem sikerül, fontolja meg az alábbiakban bemutatott megoldásokat.
1. megoldás: Futtassa a Discord alkalmazást kompatibilitási módban.A Discord alkalmazás futtatása kompatibilitási módban időnként megoldhatja a problémát. Ehhez tegye a következőket:
A hardveres gyorsítás a Windows eszközök azon funkciója, amely lehetővé teszi a programok hatékonyabb működését, ha megérinti a hardver reimgsbe. Bár a legtöbb esetben hasznos, vannak esetek, amikor az alkalmazások késését, lefagyását vagy olyan problémákat okoznak, mint a Discord fekete képernyő. Akár gyorsabban lemerítheti a laptop akkumulátorát. Tehát, ha gyanítod, hogy ez a bűnös a problémád mögött, akkor tiltsd le vagy engedélyezd. Ezután nézze meg, megoldja-e.
A hardveres gyorsítás be- vagy kikapcsolásához tegye a következőket:
A Discord gyorsítótárának letiltásával a probléma is megszűnik. Ez azért van, mert az alkalmazás használata közben több fájl tölti fel az eszköz tárhelyét. Ebben az esetben sok program nem működik hatékonyan és megfelelően.
A Discord gyorsítótárának letiltásához kövesse az alábbi lépéseket:
 Egy elavult alkalmazás sok problémát okozhat, beleértve az inkompatibilitási hibákat is. Tehát, ha elérhető egy frissítés, azonnal töltse le és telepítse. Ez lehetővé teheti a Discord alkalmazás új funkcióinak és funkcióinak kihasználását is.
Egy elavult alkalmazás sok problémát okozhat, beleértve az inkompatibilitási hibákat is. Tehát, ha elérhető egy frissítés, azonnal töltse le és telepítse. Ez lehetővé teheti a Discord alkalmazás új funkcióinak és funkcióinak kihasználását is.
A Discord alkalmazás frissítésének módja:
 Az elavult alkalmazáshoz hasonlóan az elavult grafikus kártya-illesztőprogram is megnyithat egy féregdobozt. Nem csak összeférhetetlenségi problémákat okoz, hanem néhány alkalmazást sem fog úgy működni, mint amire tervezték. Tehát ne felejtse el naprakészen tartani a grafikus kártya illesztőprogramját.
Az elavult alkalmazáshoz hasonlóan az elavult grafikus kártya-illesztőprogram is megnyithat egy féregdobozt. Nem csak összeférhetetlenségi problémákat okoz, hanem néhány alkalmazást sem fog úgy működni, mint amire tervezték. Tehát ne felejtse el naprakészen tartani a grafikus kártya illesztőprogramját.
Két módon frissítheti a grafikus kártya illesztőprogramját. Először is választhatja a gyors és egyszerű módszert, amely magában foglalja egy harmadik féltől származó illesztőprogram-frissítő eszköz használatát. Ezt a módszert javasoljuk, mivel meglehetősen egyszerű és időt takarít meg Önnek. Valójában csak várnod kell. Ha van telepítve, egyszerűen futtassa, és hagyja, hogy az eszköz megtalálja a Windows verziójával kompatibilis illesztőprogram-frissítést.
Ha a manuális útvonalat választja, akkor csak győződjön meg róla, hogy követi-e. megfelelően hajtsa végre ezeket a lépéseket a problémák hosszú távú elkerülése érdekében:
Az összes felesleges háttéralkalmazás csak a hardver reimgjeinek jelentős részét fogja felemészteni, amelyet fontosabbaknak kellett volna lefoglalni. Ennek eredményeként hibák fordulnak elő. Ez vonatkozik a viszályra is. Ha az alkalmazás elindításakor sok felesleges alkalmazás fut a háttérben, előfordulhat, hogy a fekete képernyő hibát észlel. 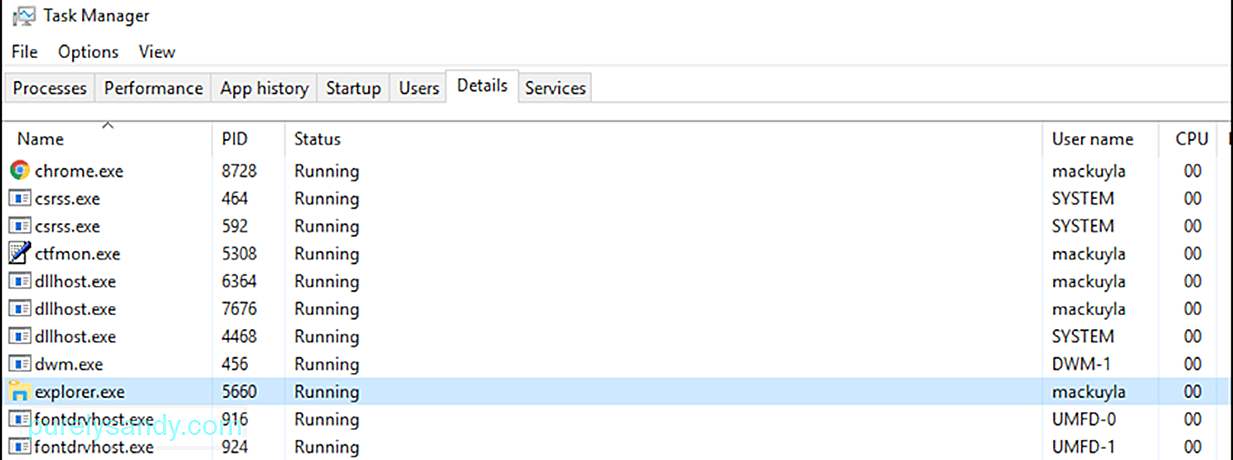
A nem kívánt alkalmazások bezárásához tegye a következőket:
A helytelen dátum- és időbeállítások összezavarhatják a rendszert, és azt gondolhatja, hogy a programok és alkalmazások összes webhelytanúsítványa lejárt. Ezért végezze el a szükséges beállításokat.
A dátum és idő beállításainak módosítása egyszerű. Egyszerűen tegye a következőket:
A DNS-gyorsítótárat egyszer-egyszer ki kell öblíteni. Ennek oka, hogy elavult információkat tartalmazhat, amelyek nehézségeket okozhatnak a webhelyekhez vagy alkalmazásokhoz való hozzáférésben. Így kell csinálni:
- ipconfig / flushdns
- ipconfig / registerdns
- ipconfig / release
- ipconfig / megújítás
Az AMD CrossFireX egy multi-GPU technológia, amely egyesíti a GPUS feldolgozási teljesítményét. Úgy tervezték, hogy javítsa az eszköz teljesítményét, különösen olyan alkalmazások használata esetén, amelyek nagy hardveres reimgeket fogyasztanak. Míg alapértelmezés szerint engedélyezve van a legtöbb eszközön, az újbóli engedélyezéssel gyakran meg lehet oldani a grafikával kapcsolatos alkalmazásbeli hibákat.
Az AMD CrossFireX újbóli engedélyezéséhez:
Nem számít, milyen biztonsági beállításokat alkalmazott a böngészőjében, továbbra is fennáll az esélye, hogy nyomon követhető. A látogatott webhelyeken cookie-k találhatók. Ne feledkezzünk meg az internetszolgáltatójáról és a kormány kíváncsi tekinteteiről sem. Itt jön jól egy VPN vagy egy proxy. Ezek az eszközök elengedhetetlenek a felhasználók magánéletének védelme és a biztonság előmozdítása érdekében.
Míg a VPN-ek és a proxy szerverek az online biztonság javítását szolgálják, néha zavarják az alkalmazások kommunikációját. Ennek eredményeként hibák merülnek fel.
Ha problémái vannak a Discorddal, miközben a VPN vagy a proxy be van kapcsolva, akkor először próbálja meg letiltani. Kikapcsolásához kövesse az alábbi utasításokat:
Az AdBlockers megakadályozhatja a nem kívánt előugró ablakok megjelenését a képernyőn. De blokkolhatják a fontos hálózati csomagokat is, azt gondolva, hogy hirdetések vagy más gyanús előugró ablakok. Érdemes tehát ideiglenesen letiltani, mert ez megakadályozhatja, hogy a Discord hálózati csomagjai elérjék a végét.
Így jár:
Elavult Discord alkalmazást futtat? Mikor frissítette utoljára? Valószínű, hogy a Discord verziója hibás itt. Tehát próbálja meg újratelepíteni.
A Discord újratelepítéséhez kövesse az alábbi lépéseket:
Azt is érdemes ellenőriznie, hogy telepítette-e az összes rendelkezésre álló Windows-frissítést. Ezeket a frissítéseket a Microsoft a korábbi verziókban jelentett problémák megoldása érdekében hozta létre.
A Windows frissítéséhez tegye a következőket:
A Discord Legújabb technológiák opciója a hiba megjelenését is kiválthatja. Ez annak a API-nak a hibájának tudható be, amelyet ez a függvény használ. Tehát most azt kell tennie, hogy letiltja a funkciót, és megnézi, hogy működik-e.
A Legfrissebb technológiák használata beállításának letiltásához kövesse az alábbi lépéseket:
A Discord rendelkezik ezzel a Csökkentett mozgás lehetőséggel, amely felelős az átmenetekért és az animációkért. Ennek engedélyezése csökkenti az animáció időzítését, ami simábbá és gyorsabbá teszi az alkalmazását.
A beállítás engedélyezéséhez tegye a következőket:
Ha az előző megoldások nem működtek, próbáljon meg váltani szegély nélküli módra. A képernyőfunkció megfelelő használatához ellenőrizze, hogy a megosztott program nem teljes képernyős módban van-e. A Discord fejlesztőcsapata szerint ez a funkció nekik szól, és hogy a Discord még nem támogatja a teljes képernyős megosztást.
A probléma megoldásához győződjön meg arról, hogy a megosztott program ablak vagy szegély nélküli módban van.
18. megoldás: Tiltsa le az Aero témát.Ha az Aero témát Windows rendszeren használja, akkor először próbálja ki. A nyilvántartások alapján ez a téma arról ismert, hogy problémái vannak a Windows operációs rendszerrel. Miután átváltott egy másik témára, győződjön meg róla, hogy újraindította készülékét.
19. megoldás: Ellenőrizze az üzemzavarokat.Ha ezen a ponton továbbra is problémái vannak, akkor először érdemes ellenőriznie a Discordot. Lehetséges, hogy jelenleg kimaradási problémái vannak. Ebben az esetben nem lehet túljutni a csatlakozó képernyőn, így fekete képernyő jelenik meg.
A leállási problémák ellenőrzéséhez keresse fel a status.discordapp.com webhelyet. Itt láthatja a Discord jelenlegi szerver állapotát. 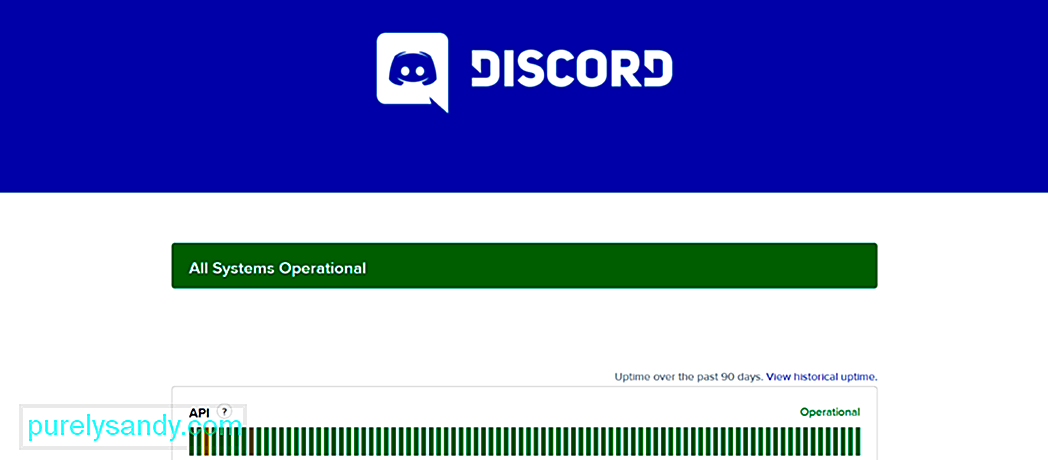
Ez az oldal a Discord szerver állapotát jeleníti meg az elmúlt 90 napban. A piros sávok kimaradásokat jeleznek, amelyek befolyásolhatják a sikeres bejelentkezés képességét. Ha egy piros sáv van a képernyő jobb szélén, ez azt jelenti, hogy éles kiesés van. Ezt ellenőrizheti a Discord hivatalos közösségi oldalain.
20. megoldás: Használja a Discord webes kliensét.Ha minden más nem sikerül, és valóban használnia kell a Discord-ot, akkor inkább a webes klienst használja. Ennek módja:
Ha ezzel a problémával találkozik, rengeteg megoldás áll rendelkezésére. Futtathatja az alkalmazást kompatibilitási módban, törölheti a gyorsítótárat, letilthatja / engedélyezheti a hardveres gyorsítási funkciót, frissítheti az alkalmazást, a grafikus illesztőprogramot vagy a Windows rendszert, módosíthatja a dátum- és időbeállításokat, vagy újra engedélyezheti az AMD CrossFireX technológiát.
Ha még mindig nehezen tudja kezelni ezt a hibát, akkor hozzáférhet a Discord támogatási oldalához, és segítséget kérhet az ügyfélszolgálatuktól. Alternatív megoldásként használhat más kommunikációs szoftver programokat is, például a Skype-ot, a Slack-et vagy az MST-t.
Az ilyen problémák jövőbeni megelőzése érdekében javasoljuk, hogy készülékét a legjobb állapotban tartsa. Ezt úgy érheti el, hogy olyan számítógép-javító eszközöket használ, amelyek képesek megoldani a rendszer számos problémáját és megtisztítani az eszközét.
Ismer más módszereket a Discord fekete képernyő hibájának megoldására a Windows 10 rendszeren? Milyen más diszkord problémákkal találkoztál már korábban? Oszd meg őket a megjegyzésekben!
Youtube videó: A Discord Black Screen hiba elhárítása Windows 10 rendszeren
08, 2025

