Az aktív hálózati profilnév átnevezése a Windows 10 rendszerben (09.15.25)
Ha több, szinte azonos nevű hálózata van (1. hálózat, 2. hálózat stb.), akkor valószínűleg azon gondolkodik: „ Módosíthatom-e az aktív hálózati profilnevemet a Windows 10 rendszerben ? ” Nos, a válasz igen. A hálózat átnevezése megkönnyíti annak megkülönböztetését, melyik aktív hálózathoz csatlakozik jelenleg, különösen, ha a hálózatoknak általános nevei vannak.
Amikor csatlakozik egy hálózathoz, a Windows 10 automatikusan létrehoz egy hálózati profilt ehhez adott hálózat. A vezeték nélküli hálózatok az SSID vagy a Szolgáltatáskészlet-azonosító nevét követik, míg a vezetékes hálózatoknak általános neveket adnak, például Hálózat, Hálózat 2 stb. Szerencsére átnevezheti az aktív hálózati profilt a Windows rendszeren egy egyszerű rendszerleíró adatbázis-feltöréssel vagy a helyi biztonsági házirend beállításainak módosításával. Ha meg szeretné tekinteni a helyi hálózatok listáját, lépjen a Hálózat és megosztás oldalra, majd kattintson az Aktív hálózatok megtekintése elemre.
Ez a cikk bemutatja, hogyan lehet átnevezni az aktív hálózati profilt a Windows rendszeren két módon, a számítógépre telepített operációs rendszertől függően.
Hogyan lehet megváltoztatni a Windows 10 hálózati profilt , A rendszerleíró adatbázis használataHa a Windows 10 Home telepítve van, akkor szerkesztenie kell a beállításjegyzéket, hogy átnevezze az aktív hálózati profilt a Windows rendszeren . Megteheti ezt a Windows 10 Professional vagy az Enterprise vállalattal is, de javasoljuk a Windows 10 hálózati profil szerkesztésének módszerét a Helyi biztonsági házirend szerkesztőjén keresztül, amelyet a következő szakaszban tárgyalunk.
Pro Tipp: Vizsgálja át számítógépét olyan teljesítményproblémák, levélszemétfájlok, káros alkalmazások és biztonsági fenyegetések miatt, amelyek rendszerproblémákat vagy lassú teljesítményt okozhatnak.
Ingyenes Scan for PC problémák 3.145.873 letöltésekKompatibilis: Windows 10, Windows 7, Windows 8Különleges ajánlat. Az Outbyte-ról, távolítsa el az utasításokat, az EULA-t, az adatvédelmi irányelveket.
Itt van egy figyelmeztetés: A rendszerleíró adatbázis egy nagyon fontos rendszer-adatbázis, és az abban található hibák miatt egyes Windows-összetevői instabillá vagy akár működésképtelenné válhatnak. Tehát mielőtt bütykölne a számítógép regisztrációjával, győződjön meg róla, hogy tudja, mit csinál, és kövesse az utasításokat egy T-hez.
A rendszerleíró adatbázis szerkesztése az aktív hálózati profil átnevezése Windows rendszeren egy egyszerű feltörés, amely nem okozhat problémát vagy problémát mindaddig, amíg szorosan követi az utasításokat. Mielőtt bármilyen bejegyzést szerkesztene a rendszerleíró adatbázisában, győződjön meg róla, hogy először biztonsági másolatot készít róla, a számítógépén lévő összes fontos adattal együtt, ha valami történne.
Itt olvashatja el: hogyan módosíthatja a Windows 10 hálózati profilját, erős> a rendszerleíró adatbázis használata:- Indítsa el a Beállításszerkesztőt a Start gombra kattintva, majd írja be a regedit parancsot a keresőmezőbe. Nyomja meg az Enter gombot, és engedélyezze, hogy módosítsa a számítógépet.
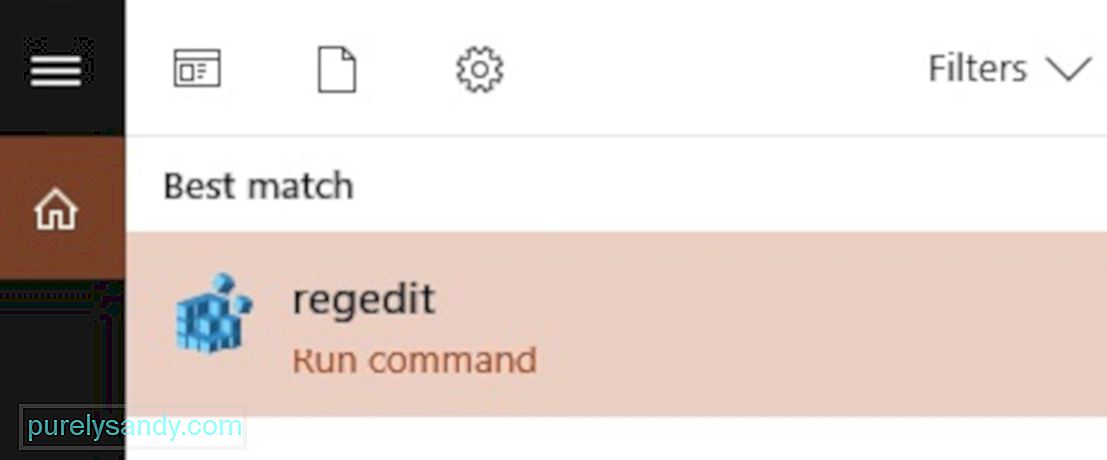
- Miután megnyílt a Rendszerleíróadatbázis-szerkesztő , keresse fel a következő címet: HKEY_LOCAL_MACHINE \ SOFTWARE \ Microsoft \ Windows NT \ CurrentVersion \ NetworkList \ Profiles
- Ezt másolhatja-beillesztheti a Rendszerleíróadatbázis-szerkesztő címsorába is, hogy ne kelljen minden mappát végigjárnia.
- A mappa kibontásához és annak tartalmának megtekintéséhez kattintson a Profilok bal oldalán található lefelé mutató nyílra.
- A Profilok alatt található kulcsok vagy mappák mindegyike áll az egyik hálózati profilhoz. Észre fogja venni, hogy a mappanevek GUID-kben vagy globálisan egyedi azonosítókban vannak, általában betűkből és számokból álló sztringből állnak.
- Kattintson az egyes kulcsokra a Profilok alatt, és a Profilnév mezőben ellenőrizheti, hogy az adott kulcs mely hálózatot képviseli.
- A hálózat átnevezéséhez duplán kattintson a ProfileName értékre, írja be az új nevet az Érték adatmezőbe, majd kattintson az OK .
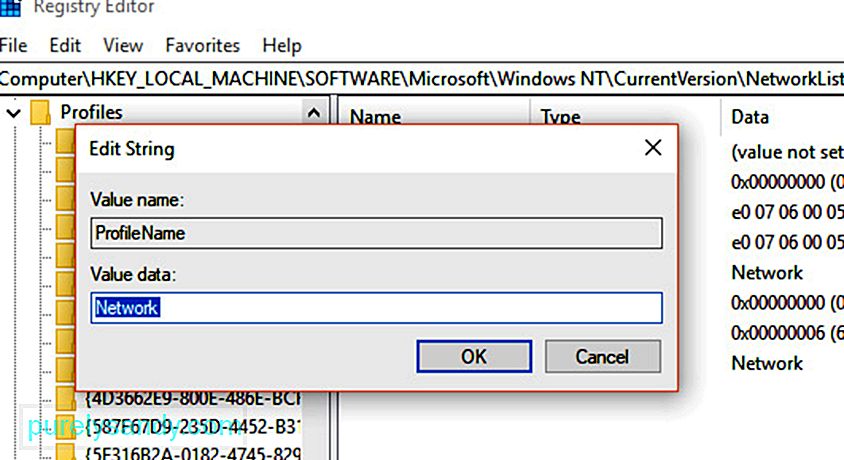
- Ezzel megváltoztatja az adott hálózati profil nevét.
- Ismételje meg ezeket a lépéseket az összes többi hálózati profil esetében.
- Ha elkészült, zárja be a Beállításszerkesztőt
- Jelentkezzen ki az aktív hálózati profilból, majd jelentkezzen be az újonnan átnevezett hálózatba. Ha a névváltoztatás nem lépett életbe, előfordulhat, hogy a bejelentkezés előtt újra kell indítania a számítógépet.
Íme egy tipp : A rendszerleíró adatbázis hibás kulcsai és bejegyzései befolyásolhatják a számítógép teljesítményét, állandóan hibákat és összeomlásokat okozva. Használjon egy olyan alkalmazást, mint például a Outbyte PC Repair , hogy eltávolítsa ezeket az érvénytelen bejegyzéseket a rendszerleíró adatbázisból, anélkül, hogy kárt okozna a rendszerben.
A Windows 10 hálózati profiljának módosítása, a helyi biztonsági házirend-szerkesztő használataEz a módszer csak a Windows 10 Professional, Enterprise vagy Education rendszert futtató számítógépeken működik. A Windows 10 más verzióiban nincs helyi biztonsági házirend-szerkesztő, ezért használja a fent tárgyalt módszert. Előfordulhat, hogy nem tud hozzáférni ehhez az eszközhöz, ha számítógépe vállalati hálózathoz csatlakozik és egy tartomány része.
Az aktív hálózati profilok átnevezéséhez a Helyi biztonsági házirend-szerkesztő használatával kövesse az alábbi lépéseket:- Nyissa meg a szerkesztőt a Start gombra kattintva, majd írja be az msc parancsot a Start menü keresőmezőjébe. Nyomja meg az Enter billentyűt. Ha az eszköz nem jelenik meg a keresési eredmények között, akkor valószínűleg a Windows 10 Home rendszert futtatja, és inkább a Rendszerleíróadatbázis-szerkesztőt kell használnia.
- Válassza a Hálózati lista kezelő házirendje t a bal oldali ablaktábla. Ezután megjelenik a számítógép összes hálózati profiljának listája.
- A hálózati profil átnevezéséhez kattintson duplán a hálózatra, válassza a Név mezőt, majd írja be új név. Ha elkészült, kattintson az OK gombra.
- Más hálózati profilok átnevezéséhez kattintson duplán a nevükre, és kövesse ugyanazokat a lépéseket.
A névváltozásnak azonnal hatályba kell lépnie, és azt látnia kell, hogy a számítógép Hálózati és megosztási központ jában tükröződik. Ha a profil neve nem változott, próbáljon meg kijelentkezni, majd jelentkezzen be újra. Ha még mindig nem működik, indítsa újra a számítógépet, majd jelentkezzen be újra a hálózatba.
Ha meggondolta magát, és nem akarja használni a létrehozott profilnevet, akkor térjen vissza a Házirendhez. Szerkesztő, és a Név mező kiválasztása helyett jelölje be a Nincs konfigurálva lehetőséget, majd kattintson az OK gombra. Ez visszaállítja a hálózat alapértelmezett nevét.
Ez az! Reméljük, hogy ez az útmutató segített kitalálni, hogyan testreszabhatja a Windows 10 hálózati profiljait, így már nem kell választania a Network 1 vagy a Network 2 között.
Youtube videó: Az aktív hálózati profilnév átnevezése a Windows 10 rendszerben
09, 2025

