A 0x800f0900 számú Windows Update hiba javítása (09.15.25)
A Windows-frissítések alkalmazását gyakran utáljuk, mert ez időigényes folyamat. Ezek a frissítések azonban valóban szükségesek és fontosak, különösen ebben a digitális korszakban, ahol a fenyegetések mindenütt jelen vannak.
A Microsoft időnként frissítéseket tesz közzé a biztonsági fejlesztések és új funkciók bevezetése érdekében. Más frissítéseket adunk ki a rendszerhibák és a Windows problémáinak kezelésére.
És hogyan telepíti ezeket a frissítéseket? A válasz egyszerű. Használja a beépített Windows Update eszközt.
Mi a Windows Update?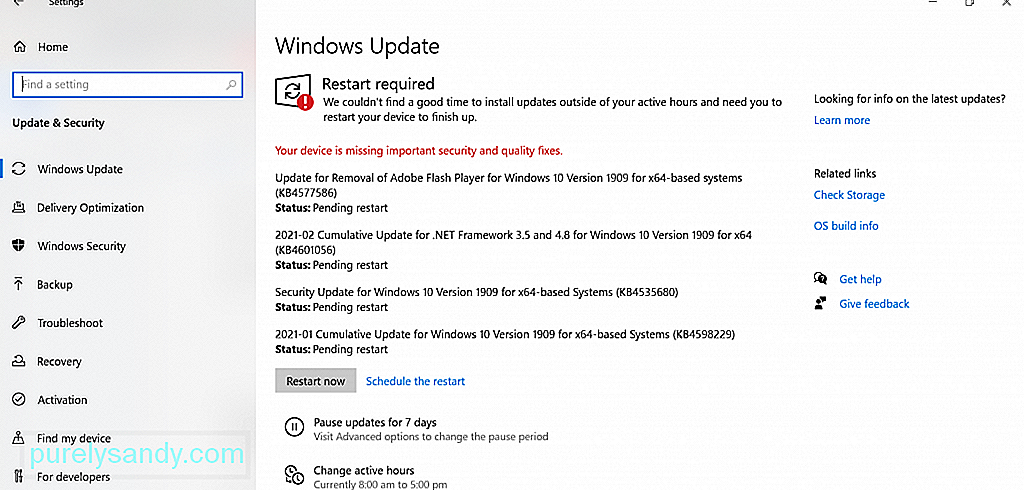
A Windows Update az ingyenes Microsoft segédprogram, amely hozzáférést biztosít valós idejű frissítésekhez, például javításokhoz és szervizcsomagokhoz a Microsoft operációs rendszerhez és más Microsoft-termékekhez. Az eszközillesztők frissítésére is használják. Ezen eszköz használatával a Windows-felhasználók hozzáférhetnek az eszköz frissítési előzményeihez is.
Pro Tipp: Vizsgálja át számítógépét teljesítményproblémák, levélszemétek, káros alkalmazások és biztonsági fenyegetések miatt
ami rendszerproblémákat vagy lassú teljesítményt okozhat.
Különleges ajánlat. Az Outbyte-ról, az eltávolítási utasításokról, az EULA-ról és az adatvédelmi irányelvekről.
Kérdezte már, miért fontos a Windows-frissítések telepítése?
Mint említettük, ezek a frissítések tartalmazzák a biztonsági problémák és hibák javítását . Bár közvetlenül nem foglalkoznak a biztonsági résekkel, nagy szerepet játszanak az operációs rendszer stabilitásában.
Hogyan lehet frissíteni a Windows 10 rendszert?Ha Windows 10 rendszert futtat, tudassa, hogy könnyű beszerezni a legújabb Windows rendszert. frissítéseket. Egyszerűen tegye a következőket:
ütemezze a frissítést is, ha szeretné. Így:
Most , el kell ismernünk, hogy a Windows frissítései nem idegenek a problémáktól. Lehetséges, hogy hibákat is okoznak.
Az alábbiakban bemutatjuk a Windows 10 felhasználók által jelentett leggyakoribb Windows frissítési hibákat:
- Windows Update Error 0x800f0984
- 0x80246002 Windows Update hiba
- 0x80070436 Windows Update hiba
- C8000266 Windows Update hiba
- 0xca020007 Windows Update hiba
- Windows Frissítse a 0x80246013 hibát
A fentiekben felsoroltak közül csak hat a Windows Update leggyakoribb hibája. Ebben a cikkben elmélyülünk egy nemrégiben jelentett Windows Update hibában: 0x800f0900.
Mi az a Windows Update hiba 0x800f0900?A 0x800f0900 Windows Update hiba a legutóbbi Windows frissítéssel kapcsolatos problémák egyike. érintett felhasználók fejfájása. Szerintük ez az áprilisi 1803. frissítés telepítése után jelent meg. Amikor ez a hiba megjelenik, a felhasználókat arra kérjük, hogy térjenek vissza egy korábbi nagyobb frissítésre. Ha nem teszik meg, akkor a rendszerindítási ciklus sorrendjébe akadnak.
Az áprilisi 1803. frissítésen kívül vannak más potenciális tettesek is, amelyek kiváltják a hibát. A következő szakaszban tárgyaljuk őket.
Mi okozza a 0x800f0900 számú Windows Update hibát?Általában a 0x800f0900 számú Windows Update hiba lép fel, mert a Windows Update segédprogram nem kereste meg a legújabb frissítést. Ennek oka lehet az alábbiak bármelyike:
- Problémás kumulatív frissítés - Néhány felhasználó arról számolt be, hogy a hiba az kumulatív frissítés eszközükre történő telepítése után jelent meg.
- Sérült Windows beállításjegyzék a rendszerleíró bejegyzések megakadályozzák a fontos Windows Update folyamatok megfelelő futtatását.
- Sérült rendszerfájlok - Egyes sérült rendszerfájlok a Windows Update segédprogrammal keverednek.
- < erős> instabil vagy problémás internet-hozzáférés - instabil internetkapcsolatod van. Éppen ezért a Windows Update segédprogram nem tud kommunikálni a Microsoft szerverével.
- Probléma a Windows Update szolgáltatással - A Windows Update szolgáltatással létezik egy probléma.
- Fájlkárosodás - A Windows Update szolgáltatáshoz szükséges néhány fontos fájl sérült lehet.
- Helytelen rendszerkonfiguráció - Előfordulhat, hogy a rendszerbeállításai helytelenül vannak konfigurálva; ezért a hiba.
- Vírusok, rosszindulatú programok és reklámprogramok - A rosszindulatú programok és vírusok megakadályozzák a Windows frissítéseket.
Megoldás a 0x800f0900 számú Windows Update hiba magában foglalja a kiváltó okok elérésének módjait. Tehát az alábbiakban számos útmutatót mutattunk be a hibát okozó különféle problémák, például az eszközillesztő-problémák és a hibás rendszerfájlok kijavítására. Próbáljon egymás után végigmenni a megoldásokon, amíg meg nem találja az Ön számára megfelelő megoldást.
1. megoldás: Telepítse manuálisan a frissítéstHa a frissítés másik lehetséges módját keresi anélkül, hogy meg kellene találnia a megoldást. mi a tettes, akkor megpróbálhatja manuálisan letölteni és telepíteni a frissítést.
Ehhez a Microsoft Update katalógust kell használnia. Itt található egy útmutató a frissítés telepítéséhez: 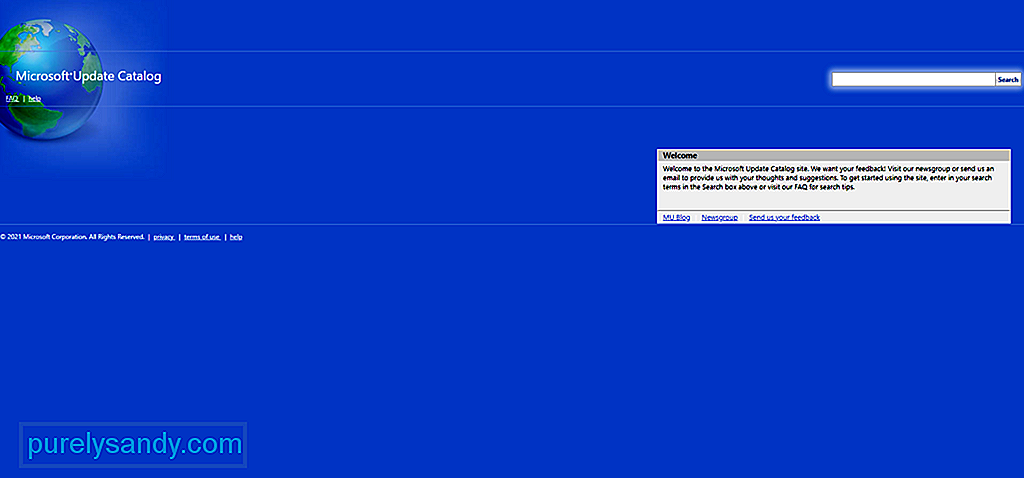
Ha nem tudja, a Microsoft létrehozott egy hibaelhárító segédprogramot a társított problémák megoldására. Windows frissítésekkel. Ezt hívják Windows Update hibaelhárítónak.
Ez az eszköz automatikusan megvizsgálja a Windows Update összetevőt és ellenőrzi az esetleges ellentmondásokat. A vizsgálat után minden életképes javítást alkalmaz.
Az alábbiakban részletes útmutató található a Windows Update hibaelhárító futtatásáról:
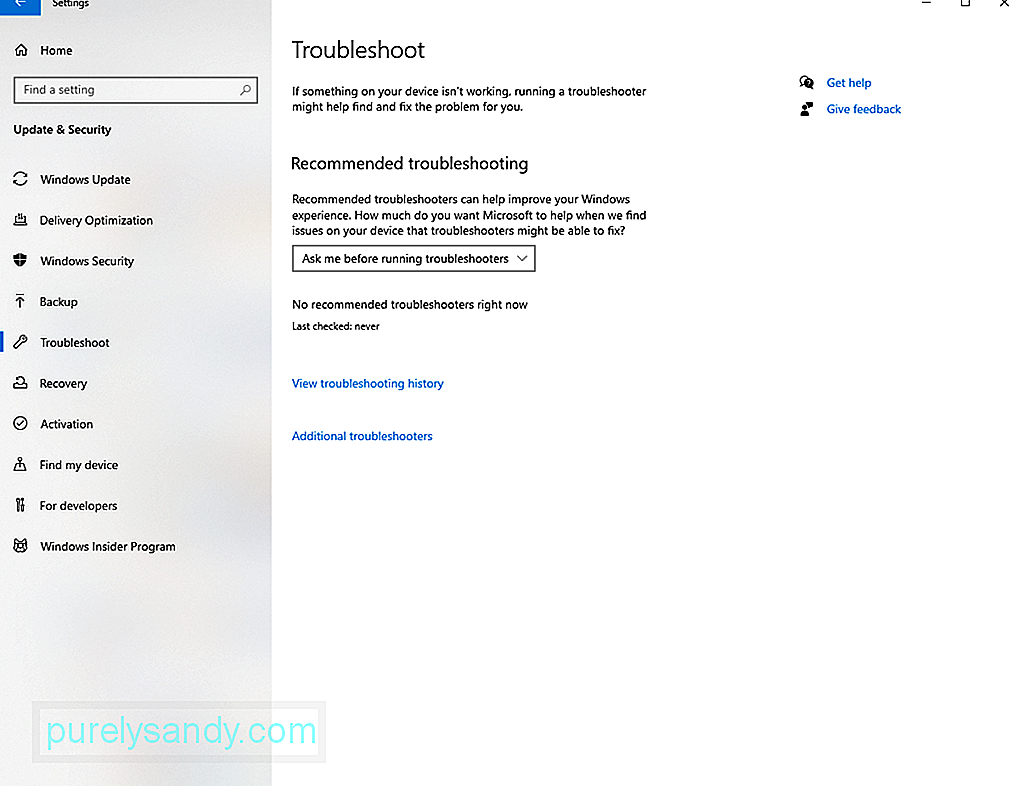
Ha a hibaelhárító nem tudta megoldani az Ön problémáját, akkor lehetséges, hogy egy korrupciós probléma a Windows Update összetevővel. Most érdemes megjegyezni, hogy ezt a kérdést nem lehet egyszerűen megoldani hagyományos módszerekkel. Tehát, ha nem vagy olyan hozzáértő technikához, javasoljuk, hogy kérjen segítséget szakemberektől.
A Windows Update összetevő alaphelyzetbe állításakor két módszer közül választhat:
Használja az Automated WU Reset Agent
Használja a Parancssor
- net stop wuauserv
- net stop cryptSvc
- net stop bit
- net stop msiserver
- ren C: \ Windows \ SoftwareDistribution SoftwareDistribution.old
- ren C : \ Windows \ System32 \ catroot2 Catroot2.old
- net start wuauserv
- net start cryptSvc
- net start bit bit
- net start msiserver
Ha a fenti módszerek egyike sem működött, akkor valószínűleg rendszerfájlok sérülésével foglalkozik. Ebben az esetben nincs miért aggódnia, mert az eszköz beépített eszközökkel rendelkezik, amelyekkel megoldhatók a fájlokkal kapcsolatos sérülések.
Először a Rendszerfájl-ellenőrzővel vagy az SFC-vel rendelkezünk. Ez az eszköz megvizsgálja a rendszerfájlok sérülését, és minden észlelt fájlt helyettesít egészséges példányokkal, amelyeket a helyi archívumból tölt le. Az SFC-vizsgálat futtatásához kövesse az alábbi lépéseket: 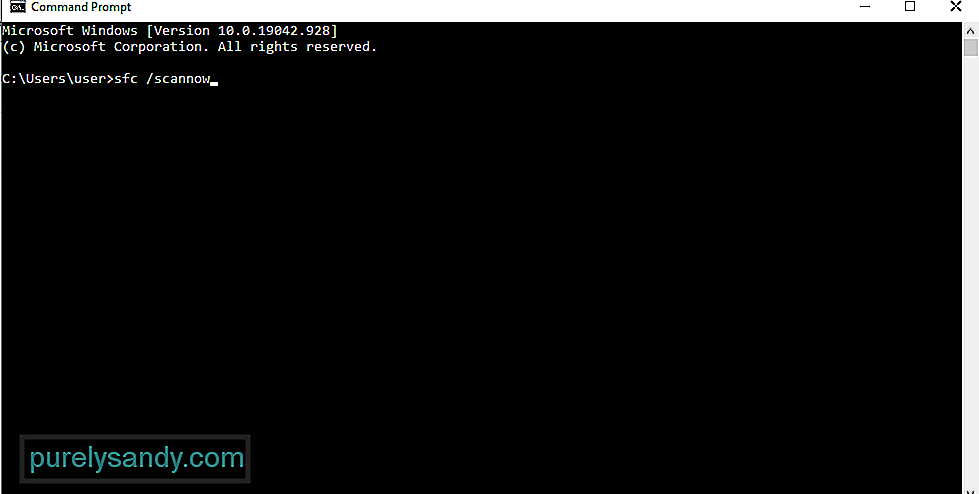
Ha a probléma továbbra is fennáll, fontolja meg a DISM-vizsgálat elvégzését. Ne feledje, hogy az eszköz megfelelő és hatékony használatához stabil és megbízható internetkapcsolatra van szükség. Az eszköz ugyanis a Windows Update egy bizonyos alkomponensére támaszkodik, hogy megtalálja a sérült fájlok megfelelő megfelelőit. A DISM-vizsgálat végrehajtásához hajtsa végre az alábbi lépéseket:
DISM / Online / Cleanup-Image / ScanHealth
Ha a fenti megoldások egyike sem működött eddig, akkor ez azt jelenti, hogy mögöttes korrupciós probléma merül fel, amely fejlettebb intézkedéseket igényel. Ehhez megpróbálhat tiszta telepítést végrehajtani.
Mielőtt folytatná a tiszta telepítést, javasoljuk, hogy először készítsen biztonsági másolatot a fontos fájlokról és mappákról. Ezzel elkerülhető az adatvesztés esélye.
A felhőkön keresztül biztonsági másolatot készíthet fájljairól, tegye a következőket:
Feltéve, hogy már rendelkezik biztonsági másolattal a fájljairól, a következő dologként meg kell győződnie arról, hogy rendelkezik legalább 4 GB-mal. tárhelyet a külső meghajtón. Ezután vegye figyelembe a termékkulcsát. Miután mindent bejelölt, hajtsa végre az alábbi lépéseket:
A Winsock az internetkapcsolattal kapcsolatos összes információt tartalmazza. Ha ezek a beállítások bármelyike megsérül, akkor valószínű, hogy bizonyos adatcsomagokat nem fog tudni letölteni. Ezért a frissítési folyamat sikertelen lesz.
A Winsock segédprogram visszaállítása bizonyos esetekben megoldhatja a problémát. Így kell eljárni:
A felesleges fájlok törlésével a BSOD hiba is megoldódhat. Ehhez használhatja a Lemezkarbantartó eszközt vagy bármely más, általa választott eszköztisztítót.
A Windows Lemezkarbantartó eszköz használatához kövesse az alábbi utasításokat:
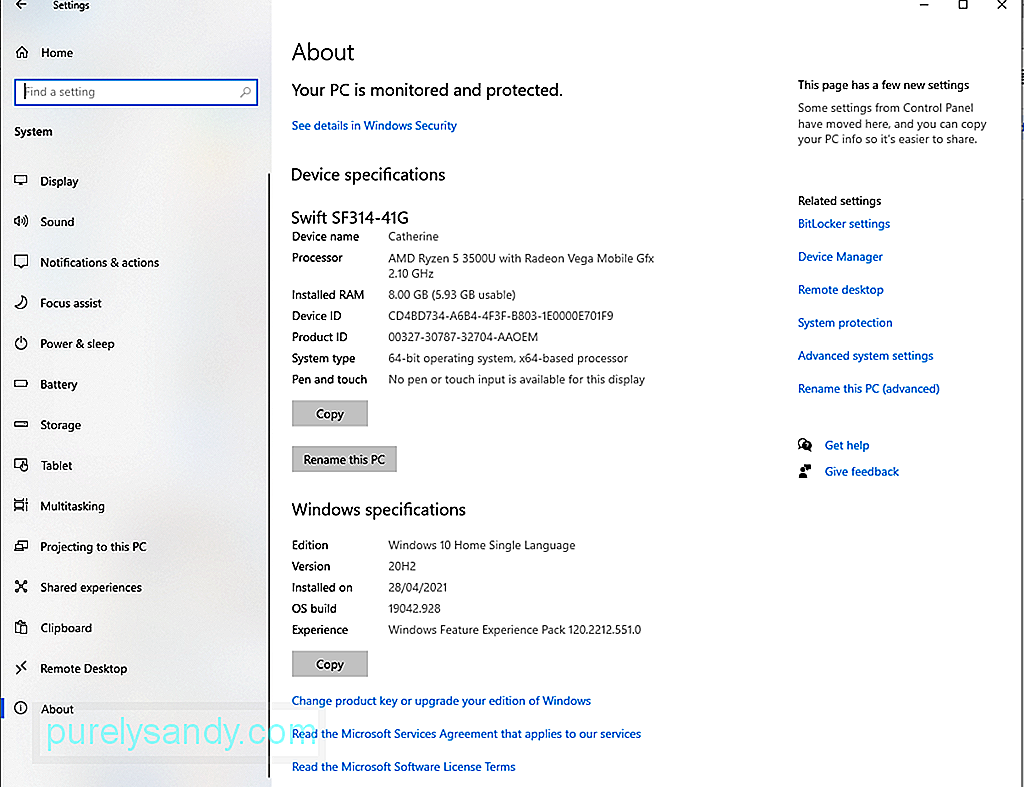
Ha most a fenti folyamatot túlságosan elsöprőnek találja, akkor dönthet úgy, hogy harmadik féltől származó PC-javító eszközt használ. Győződjön meg róla, hogy megbízható eszközt használ annak biztosítására, hogy ne maradjon maradék.
8. megoldás: Teljes rendszerellenőrzés végrehajtásaValószínűleg rosszindulatú programfertőzés történt a rendszerében, ami a Windows Update hibát eredményezte: 0x800f0900 . Ehhez meg kell vizsgálnia a számítógépet fertőzött fájlok után.
A teljes rendszerellenőrzéshez használja a Windows Defender t. Így tehet:
Annak biztosítása érdekében, hogy rosszindulatú entitások ne csúszjanak át a Defenderen, másik vizsgálatot is végezhet egy harmadik féltől származó víruskereső program segítségével. Miután a program befejezte a vizsgálatot, hajtsa végre az ajánlott műveleteket.
9. megoldás: Húzza ki a külső perifériákat.Külső perifériák használata a 0x800f0900 hibához is vezethet. Tehát, hogy kizárja ezt a lehetőséget, válassza le őket egyenként. Ez magában foglalja a nyomtatót, a webkamerát, a hangszórót, a Bluetooth fülhallgatót vagy a másodlagos monitort.
Lehet, hogy rossz port vagy sérült rendszerillesztő van. Ezután csatlakoztassa őket egymás után, és nézze meg, mi okozza a problémát.
10. megoldás: Indítási elemek eltávolításaA felesleges indítási elemek eltávolítása és a háttérben futásra beállított szolgáltatások letiltása szintén megoldhatja a problémát. Windows Update hiba: 0x800f0900.
Ehhez győződjön meg arról, hogy jelenleg rendszergazdai jogokkal rendelkező Microsoft-fiókot használ. Ezt követően hajtsa végre az alábbi lépéseket:
A valós idejű védelem ideiglenes kikapcsolásához tegye a következőket:
Néha egy A rossz szolgáltatáskonfiguráció a Windows frissítési hibához vezethet. Így ellenőrizze, hogy megfelelően van-e beállítva. A következőket kell tennie:
- SC config wuauserv start = auto
- SC konfigurációs bitek start = auto
- SC config cryptsvc start = auto
- SC config trustedinstaller start = auto
- net stop wuauserv
Amikor frissíti a Windows 10 rendszert, és a Windows Update 0x800f0900 hibával találkozik, ellenőrizze a internetkapcsolatot, vagy tiltsa le a VPN-szolgáltatásait. De ha továbbra is ugyanaz a probléma merül fel, válassza le az eszközillesztőt.
Az alábbi lépésekre útmutatóként hivatkozhat:
Végül érdemes megemlíteni, hogy a Microsoft időnként problémás frissítéseket vezet be. Tehát, ha mindent megtettél, de eredménytelenül, érdemes kihagynod a frissítést. Megértjük azt a problémát, amelyet most átéltél. De történnek dolgok. Tehát tovább kell várnunk. Hamarosan a Microsoft szállít egy jobb és stabilabb frissítést.
Mi következik?Most, hogy kijavította a Windows Update 0x800f0900 hibát, mi a következő lépés? A válasz nyilvánvaló. Tartsa a számítógépet az optimális szinten.
Íme néhány tipp, amelyet ajánlunk:
1. tipp: Végezze el a havi tisztításokat.A számítógép optimális működésének egyik leggyorsabb és legegyszerűbb módja a rendszeres tisztítás. A munkamenet során törölje az összes felesleges fájlt, amelyek jelentős részét elfogyasztják a rendszerterületen.
Ezenkívül szokásként törölje a cookie-kat és más ideiglenes fájlokat. Ezzel gyorsabban teljesít a számítógépe.
2. tipp: Rendszeresen készítsen biztonsági másolatot a fájlokrólMindig jó, ha biztonsági másolatok vannak, ha valami előkerül a folyamat során. Ha hasznos a biztonsági mentési fájl, akkor gyorsan felépülhet az adatvesztésből.
Rengeteg biztonsági eszköz áll rendelkezésre az interneten. Ha azonban inkább a kézi útvonalat választja, győződjön meg arról, hogy biztonsági másolatát biztonságos helyen tárolja.
3. tipp: Kerülje az árnyékos webhelyek látogatásátMindig böngészi az internetet? Folyamatosan olyan webhelyen találja magát, amelyen előugró ablakok és egyéb nem kívánt hirdetések vannak feltöltve? Akkor azt tanácsoljuk, hogy kattintson ide. Ezek a webhelyek a rosszindulatú programok és hibák hibakódjai.
Ha valóban meg kell látogatnia ezeket a webhelyeket, győződjön meg arról, hogy rosszindulatú programokkal védett. A fertőzés elkerülése érdekében folyamatosan járjon el az interneten való szörfözés közben. Az is a legjobb, ha mindig gondolkodik, mielőtt rákattint.
Ez vonatkozik az e-mailekre is. Ha ismeretlen img-től kap e-mailt, kerülje a linkekre kattintást és a mellékletek letöltését.
4. tipp: Telepítse a frissítéseketHa frissítések állnak rendelkezésre, azonnal telepítse azokat. Ezeket a frissítéseket mégis valamilyen okból bevezetjük. Bár általában javításokat tartalmaznak a korábban jelentett hibákhoz, a biztonság és a sebesség terén is javulást mutatnak.
5. tipp: Tartsa minimális mértékben a háttérfolyamatokatA háttérben futó szükségtelen folyamatok a a rendszer lemaradását és befolyásolja a termelékenységet. Tehát, ha nincs rájuk szükség, egyszerűen kapcsolja ki őket.
CsomagolásA Windows 10 operációs rendszer frissítése egyszerű módja annak, hogy a rendszer zökkenőmentesen és hatékonyan működjön. Az operációs rendszer frissítése után ez azt jelenti, hogy hozzáfér a legújabb funkciókhoz, a hibajavításokhoz, és ami a legfontosabb, a biztonsági javításokhoz. De ha problémái vannak a Windows 10 frissítésével olyan hibák miatt, mint a 0x800f0900 Windows frissítési hiba, akkor ne izguljon. Tökéletes megoldásaink vannak az Ön számára.
Lehetősége van a frissítés kézi telepítésére, a Windows Update hibaelhárító használatára, a Windows Update összetevőinek alaphelyzetbe állítására, DISM és SFC vizsgálat elvégzésére, tiszta telepítésre, a szükségtelen eltávolításra fájlokat, és alapos vizsgálatot végez. Letilthatja eszközillesztõit, leválaszthatja a külsõ perifériákat, vagy egyszerűen átugorhatja a frissítést.
Ha a jövőben is ugyanezt a hibát tapasztalja, nyugodtan térjen vissza ehhez a cikkhez, és próbálkozzon más javításokkal. Ha egyik megoldás sem működik, akkor mindig segítséget kérhet a Microsoft szakembereitől, akik tudják, hogyan kell kezelni egy ilyen kihívást jelentő hibát.
Miután kijavította a hibát, tegye meg a maga részét annak érdekében, hogy ne találjon rá újra a jövő. Vegye figyelembe a fenti tippeket, hogy a számítógép optimális állapotban és csúcsminőségben legyen.
Előfordult már ugyanazzal a Windows Update hibával? Mondja el nekünk, hogyan oldotta meg. Ossza meg tapasztalatait a megjegyzésekben.
Youtube videó: A 0x800f0900 számú Windows Update hiba javítása
09, 2025

