ArchimedesLookup (09.15.25)
Az ArchimedesLookup böngésző-gépeltérítő eltávolítása Mac-bőlHa azt észleli, hogy a böngésző furcsa módon viselkedik, például véletlenszerű átirányítások vagy túl sok hirdetés a böngészőben, akkor valószínűleg a rendszerét rosszindulatú programok fertőzik meg. Ez lehet egy adware, kémprogram, böngésző-gépeltérítő, PUP vagy a fentiek mindegyike.
És ez nem meglepő. A legtöbb reklámprogramot böngésző-gépeltérítő és PUP kategóriába sorolják, viselkedésük miatt. Nincs egyértelmű határ ezen kategóriák között, mivel a legtöbb támadó azt kísérletezi, hogy melyik típusú rosszindulatú programot lehetne könnyebben beilleszteni a rendszerbe, és nehezebb feltörni.
A legmegfelelőbb módszer annak kiderítéséhez, hogy milyen adware / gépeltérítő jelen van a rendszerén, az, ha ellenőrzi, hogy milyen URL-re irányít át, amikor böngészés közben vagy keresés közben végez. Egy másik lehetőség annak ellenőrzése, hogy melyik bővítményeket telepítették nemrég a böngészőbe. Ha folyamatosan átirányítja a Safe Finder programba, és böngészőjében lát egy ArchimedesLookup bővítményt, akkor a számítógépét megfertőzte az ArchimedesLookup böngésző-gépeltérítő.
Mi az ArchimedesLookup? megtévesztő terjesztési módszereket használó felhasználók, például hamis Flash Player frissítő előugró ablakok és alkalmazáscsomag-csomagok. Ez a kártevő böngésző-gépeltérítőnek is minősül, mert elsősorban az érintett Mac böngészőjét érinti.Miután a kártevő behatolt a rendszerbe, telepít egy böngészőbővítményt a Safari, a Mozilla Firefox, a Google Chrome böngészőhöz , vagy más webböngésző. Ezenkívül módosítja a kezdőlapot és az új lap URL-jét a hirdetéseket tároló webhely URL-jére.
Mit csinál az ArchimedesLookup?Az ArchimedesLookup egy népszerű Adload hirdetési kampányhoz kapcsolódik, a MainReady, a CreativeSearch, a SearchWebSvc, a ProductEvent, a DataQuest és az AgileHelp böngésző-eltérítőkkel együtt. Az adware ezen csoportja arról ismert, hogy átirányította áldozatait a Safe Finderbe, amely egy hamis kereső. Ez is a böngésző alapértelmezett keresőmotorjaként van beállítva, a felhasználó tudta és engedélye nélkül. Más felhasználók azonban arról számoltak be, hogy átirányítják az akamaihd.net aldomainekre, ami arra utal, hogy ez a rosszindulatú program a rosszindulatú alkalmazások szélesebb hálózatának része.
A bosszantó átirányításokon kívül az ArchimedesLookup böngésző-gépeltérítő áldozatai tolakodó hirdetések, beleértve kuponokat, ajánlatokat, előugró ablakokat és promóciókat, valamint az online csalások számának növekedését.
Az ArchimedesLookup veszélyesebbé válik, amit a színfalak mögött csinál. Az ArchimedesLookup összegyűjti a böngésző adatait a háttérben, beleértve az olyan érzékeny információkat is, mint a banki adatok és a jelszavak. Ennek oka, hogy az ArchimedesLookup böngészőbővítményt megemelt engedélyekkel telepítették, ami azt jelenti, hogy el tudja olvasni és módosíthatja a böngésző beállításait. Valójában az első dolog az alapértelmezett keresőmotor, a kezdőlap URL-jének és az új lapoldal megváltoztatása.
Így néz ki az ArchimedesLookup kiterjesztés leírása:
Engedélyek a következőhöz: ArchimedesLookup ”
Weboldal tartalma
Be tudja olvasni a weboldalakról származó bizalmas információkat, beleértve a jelszavakat, telefonszámokat és hitelkártyákat: az összes weboldalon
Böngészési előzmények
Láthatja amikor meglátogatja: az összes weboldal
Az ArchimedesLookup által gyűjtött adatokat általában személyre szabottabb és célzottabb hirdetések eljuttatására használják a felhasználó számára. Ha belegondol, a böngészőjében látott hirdetések általában a korábban meglátogatott webhelyekhez vagy azokhoz a termékekhez kapcsolódnak, amelyekre korábban kattintott. Ennek oka, hogy az ArchimedesLookup a keresési lekérdezéseket és a böngészési előzményeket keresi, hogy megtudja érdeklődését.
Az is óriási lehetőség, hogy az ArchimedesLookup összegyűjtött adatait harmadik félnek adják el, például marketing ügynökségeknek és másoknak. az ilyen típusú adatok iránt érdeklődő hackerek.
Tehát ha szokatlan változásokat észlelt a böngésző beállításaiban, akkor mielőbb vizsgálnia kell, hogy megakadályozza az ArchimedesLookup kártevő által okozott további károkat.
ArchimedesLookup eltávolítása UtasításokHa úgy gondolja, hogy számítógépét megfertőzte az ArchimedesLookup böngésző-gépeltérítő, akkor azonnal meg kell szabadulnia tőle a Mac-ről.
Íme egy lépésenkénti útmutató az ArchimedesLookup böngésző-gépeltérítő eltávolításához:
1. lépés: Ismeretlen profilok törlése.A profilok lehetővé teszik a Mac-felhasználók számára, hogy ellenőrizzék a macOS műveleteit és viselkedését. Az adminisztrátor által létrehozott profilokat egy hétköznapi felhasználó nem módosíthatja. A rosszindulatú programok, például az ArchimedesLookup, általában új profilokat hoznak létre, hogy megakadályozzák a felhasználót a rosszindulatú alkalmazás eltávolításában vagy a rendszeren végrehajtott változtatások visszaállításában.
Tehát az ArchimedesLookup törlésének első lépése a rosszindulatú. Ehhez:
A következő lépés az ArchimedesLookup PUP eltávolítása a Mac-ről. A PUP neve eltérhet az ArchimedesLookup nevétől, hogy megakadályozza a rosszindulatú programmal való társítást. Tehát az ArchimedesLookupon kívül más rosszindulatú alkalmazásokat is meg kell keresnie, amelyek hirtelen az Ön engedélye nélkül települtek a Mac számítógépére.
Az ArchimedesLookup eltávolításához kövesse az alábbi lépéseket:
Az ArchimedesLookup újbóli fertőzésének megakadályozásához meg kell győződnie arról, hogy a rosszindulatú programhoz társított összes fájlt törölte. Ehhez:
- / Library / LaunchAgents
- ~/Library/LaunchAgents
- / Library / Application Support
- / Library / LaunchDaemons
- ~ / Library / Application Support / com.ArchimedesLookup / ArchimedesLookup
- ~ / Library / Application Support / com.ArchimedesLookupDaemon / ArchimedesLookup
- ~ / Library / LaunchAgents / com.ArchimedesLookup.plist
- ~ / Library / LaunchDaemons / com.ArchimedesLookupDaemon.plist
Annak biztosítása érdekében, hogy törölte az összes fertőzött fájlt a számítógépén, futtatnia kell a víruskereső programot a maradék fájlok keresésére. A Mac javító alkalmazással törölheti azokat a levélszeméteket is, amelyek más problémákat okozhatnak a Mac számítógépén.
5. lépés: Távolítsa el az ArchimedesLookup alkalmazást a böngészőből.Az utolsó lépés az ArchimedesLookup által végrehajtott összes változtatás visszaállítása. böngésző. Kövesse az alábbi utasításokat a rosszindulatú program által érintett böngésző szerint:
Az ArchimedesLookup eltávolítása a Google Chrome-bólAz ArchimedesLookup teljes eltávolításához a számítógépről vissza kell állítania a Google Chrome összes módosítását, el kell távolítania az Ön engedélye nélkül hozzáadott gyanús kiterjesztések, bővítmények és kiegészítők.
Kövesse az alábbi utasításokat az ArchimedesLookup eltávolításához a Google Chrome-ból:
1. Törölje a rosszindulatú bővítményeket. Indítsa el a Google Chrome alkalmazást, majd kattintson a jobb felső sarokban található menü ikonra. Válassza a További eszközök & gt; Bővítmények. Keresse meg az ArchimedesLookup és más rosszindulatú kiterjesztéseket. Jelölje ki ezeket az eltávolítani kívánt bővítményeket, majd a törléshez kattintson az Eltávolítás gombra. 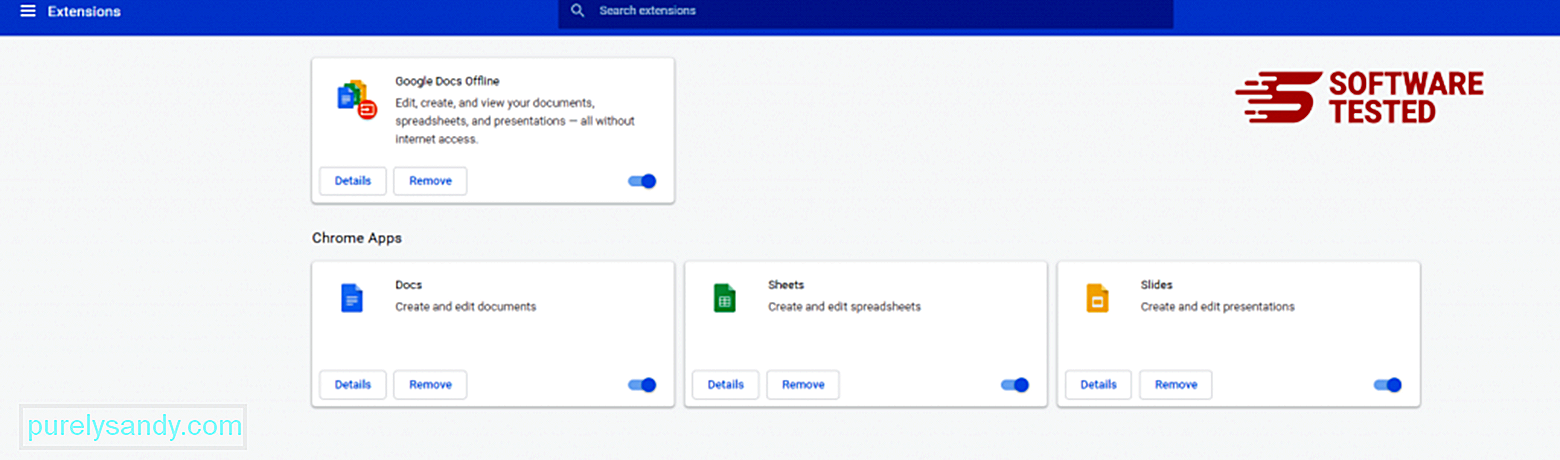
Kattintson a Chrome menü ikonjára, és válassza a Beállítások lehetőséget. Kattintson az Indításkor elemre, majd jelölje be az Egy adott oldal vagy oldalkészlet megnyitása jelölőnégyzetet. Vagy beállíthat egy új oldalt, vagy a meglévő oldalakat használhatja kezdőlapként. 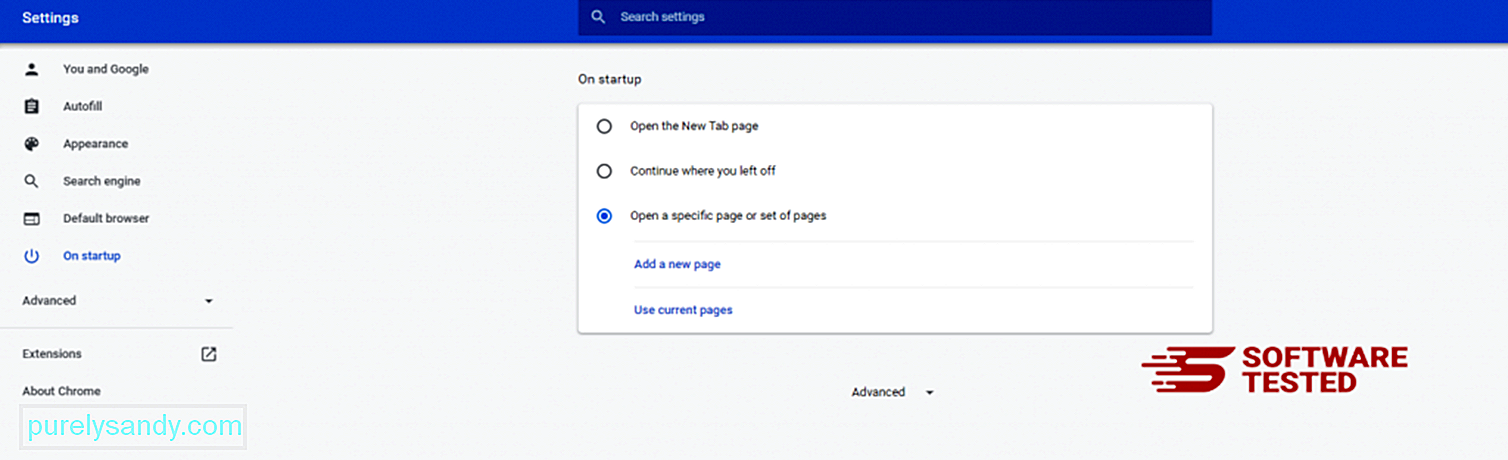
Térjen vissza a Google Chrome menüikonjára, és válassza a Beállítások & gt; Keresőmotor , majd kattintson a Keresőmotorok kezelése elemre. Megjelenik a Chrome számára elérhető alapértelmezett keresőmotorok listája. Töröljön minden olyan keresőt, amely szerinte gyanús. Kattintson a keresőmotor melletti hárompontos menüre, majd kattintson az Eltávolítás a listáról elemre. 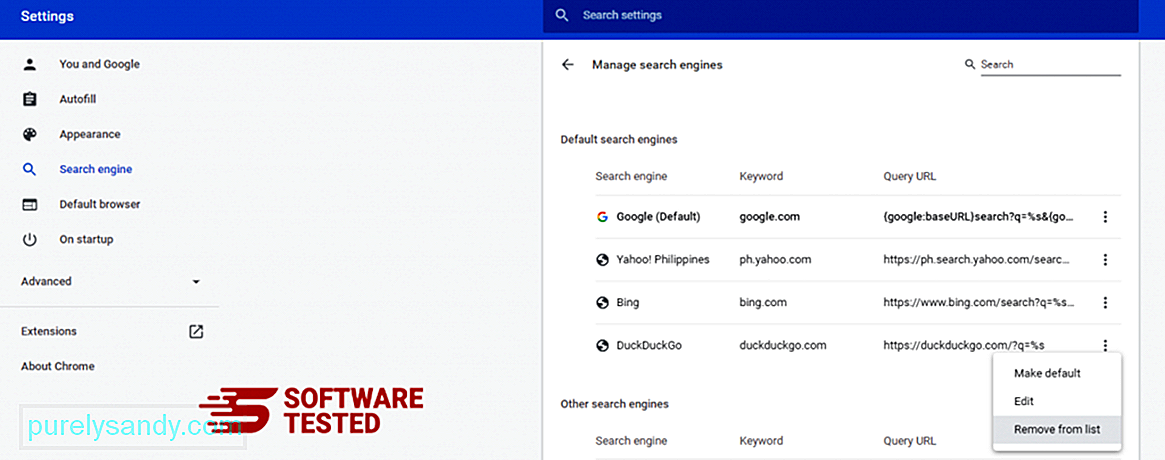
Kattintson a böngésző jobb felső sarkában található menüikonra, és válassza a Beállítások lehetőséget. Görgessen le az oldal aljára, majd kattintson a Visszaállítás az eredeti alapértelmezésre elemre a Visszaállítás és tisztítás részben. A művelet megerősítéséhez kattintson a Beállítások visszaállítása gombra. 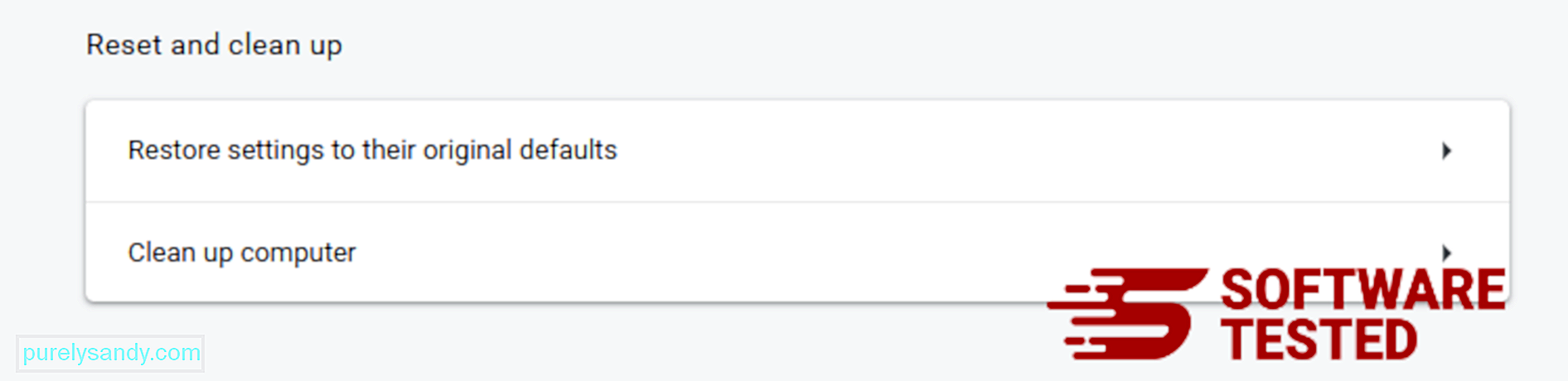
Ez a lépés visszaállítja az indítási oldalt, az új lapot, a keresőmotorokat, a rögzített füleket és a bővítményeket. A könyvjelzők, a böngésző előzményei és az elmentett jelszavak azonban mentésre kerülnek.
Hogyan lehet törölni az ArchimedesLookup alkalmazást a Mozilla Firefox böngészőbőlCsakúgy, mint más böngészők, a rosszindulatú programok is megpróbálják megváltoztatni a Mozilla Firefox beállításait. Az ArchimedesLookup összes nyomának eltávolításához vissza kell vonnia ezeket a módosításokat. Kövesse az alábbi lépéseket az ArchimedesLookup teljes törléséhez a Firefoxból:
1. Távolítsa el a veszélyes vagy ismeretlen kiterjesztéseket.Ellenőrizze a Firefox minden ismeretlen kiterjesztését, amelyekre nem emlékszik a telepítésre. Hatalmas esély van arra, hogy ezeket a kiterjesztéseket a kártevő telepítette. Ehhez indítsa el a Mozilla Firefox böngészőt, kattintson a jobb felső sarokban található menü ikonra, majd válassza a Kiegészítők & gt; Bővítmények .
A Bővítmények ablakban válassza az ArchimedesLookup és más gyanús bővítményeket. Kattintson a bővítmény melletti hárompontos menüre, majd válassza a Távolítás lehetőséget a bővítmények törléséhez. 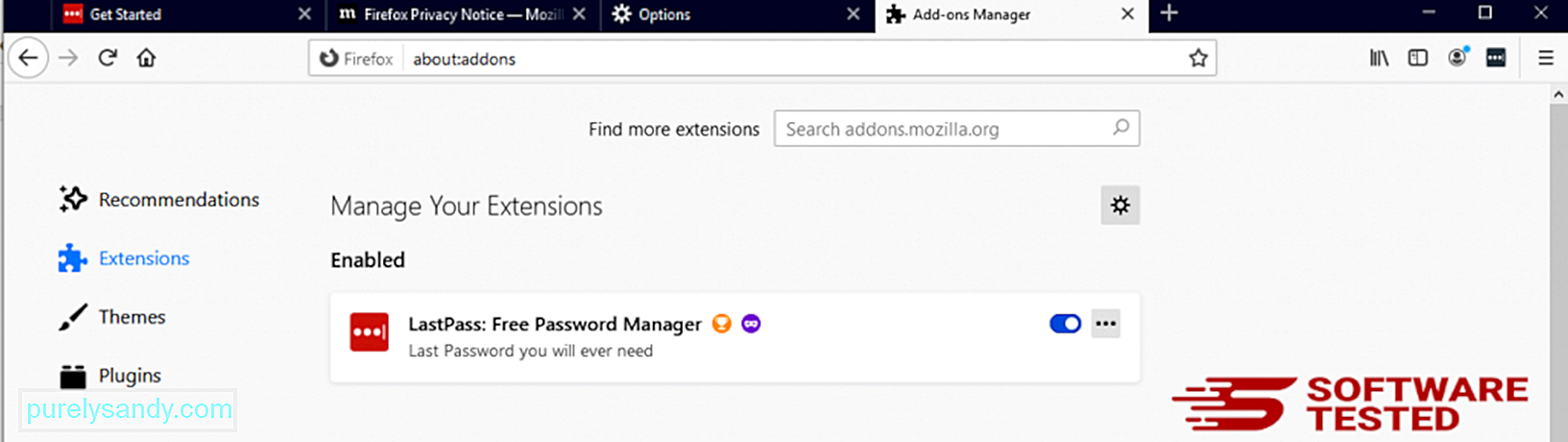
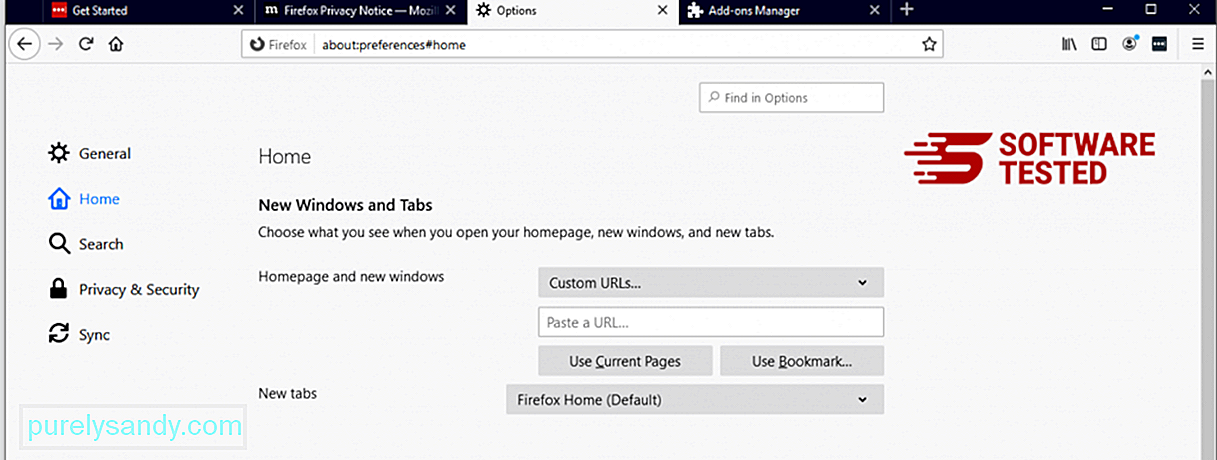
Kattintson a böngésző jobb felső sarkában található Firefox menüre, majd válassza az Opciók & gt; Tábornok. Törölje a rosszindulatú kezdőlapot, és írja be a kívánt URL-t. Vagy kattintson a Visszaállítás gombra az alapértelmezett kezdőlapra váltáshoz. Kattintson az OK gombra az új beállítások mentéséhez.
3. Állítsa vissza a Mozilla Firefox alkalmazást. Lépjen a Firefox menübe, majd kattintson a kérdőjelre (Súgó). Válassza a Hibaelhárítási információk lehetőséget. A böngésző újrakezdéséhez nyomja meg a Firefox frissítése gombot. 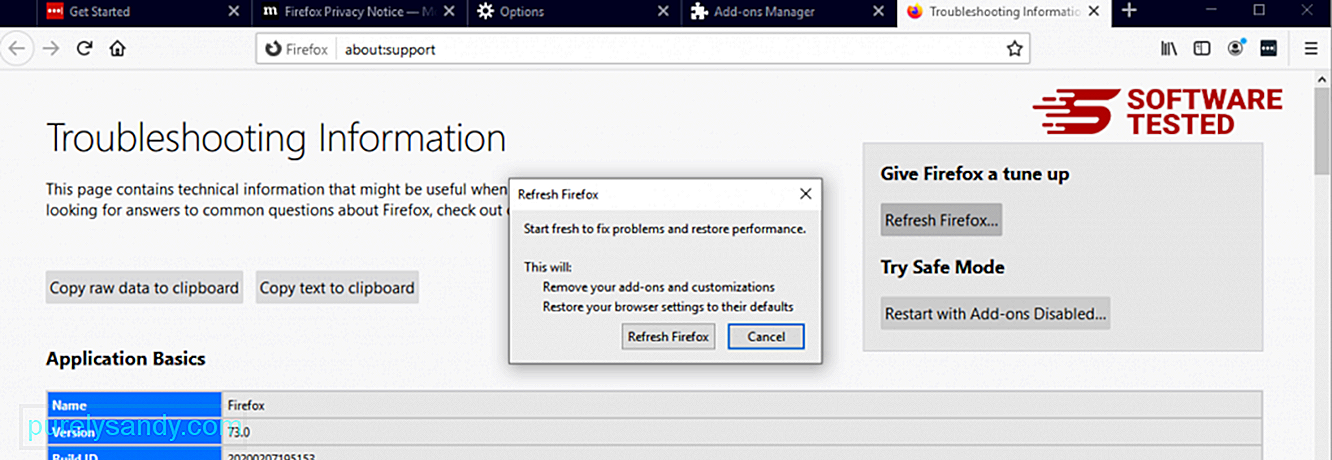
A fenti lépések végrehajtása után az ArchimedesLookup teljesen eltűnik a Mozilla Firefox böngészőből.
Hogyan lehet megszabadulni az ArchimedesLookup programtól az Internet Explorer böngészőbőlAnnak biztosítása, hogy a rosszindulatú program feltörte a böngészőjét, és az összes engedély nélküli módosítást visszavonja az Internet Explorer, kövesse az alábbi lépéseket:
1. Megszabadulni a veszélyes kiegészítőktől. Amikor a rosszindulatú programok eltérítik a böngészőt, az egyik nyilvánvaló jel, amikor olyan kiegészítőket vagy eszköztárakat lát, amelyek hirtelen megjelennek az Internet Explorerben az Ön tudta nélkül. Ezen kiegészítők eltávolításához indítsa el az Internet Explorer alkalmazást, kattintson a böngésző jobb felső sarkában található fogaskerék ikonra a menü megnyitásához, majd válassza a Bővítmények kezelése lehetőséget. 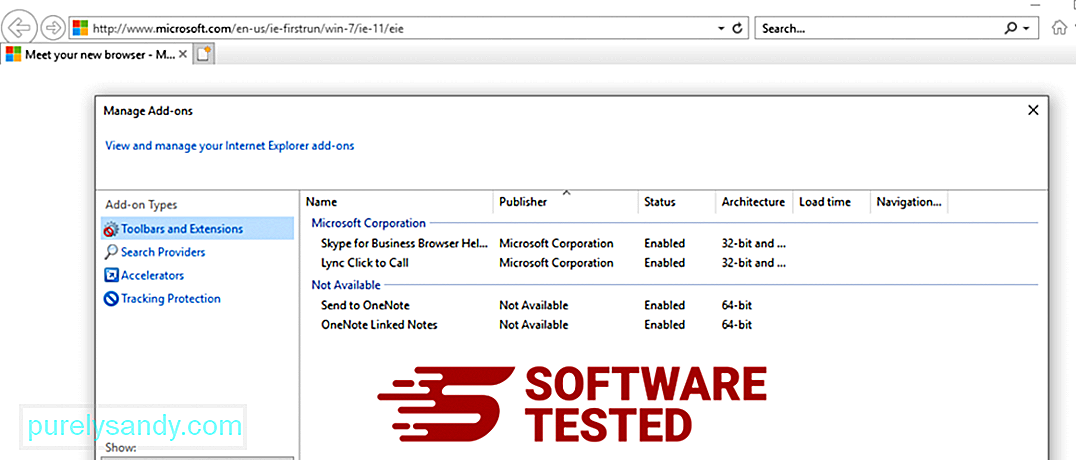
Amikor megjelenik a Bővítmények kezelése ablak, keresse meg a (rosszindulatú program neve) és egyéb gyanús bővítményeket / bővítményeket. A Letiltás gombra kattintva letilthatja ezeket a bővítményeket / kiegészítőket. 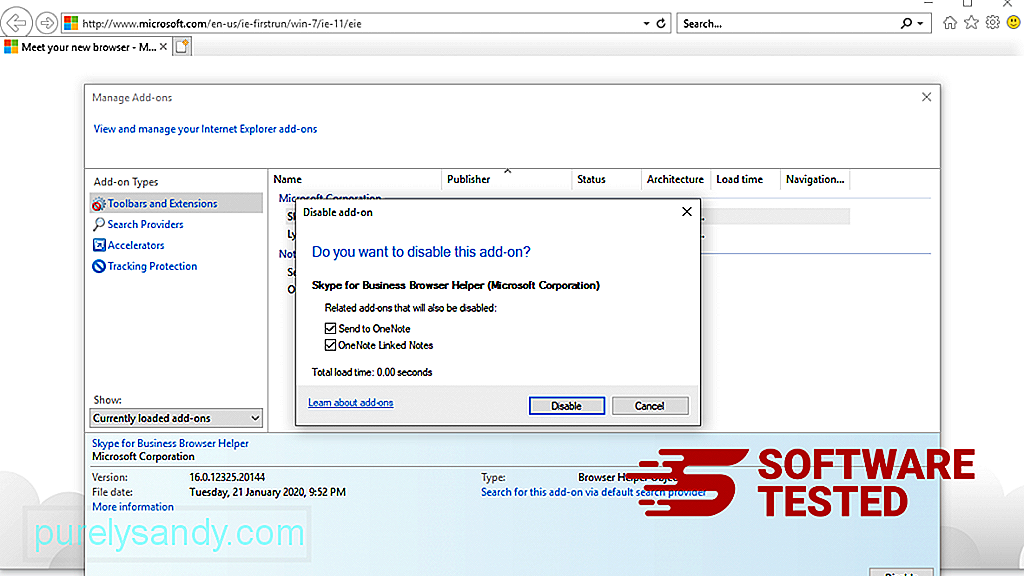
Ha hirtelen más kezdőlapja van, vagy ha megváltoztatta az alapértelmezett keresőmotorját, akkor az Internet Explorer beállításai között módosíthatja azt. Ehhez kattintson a böngésző jobb felső sarkában lévő fogaskerék ikonra, majd válassza az Internetbeállítások lehetőséget. 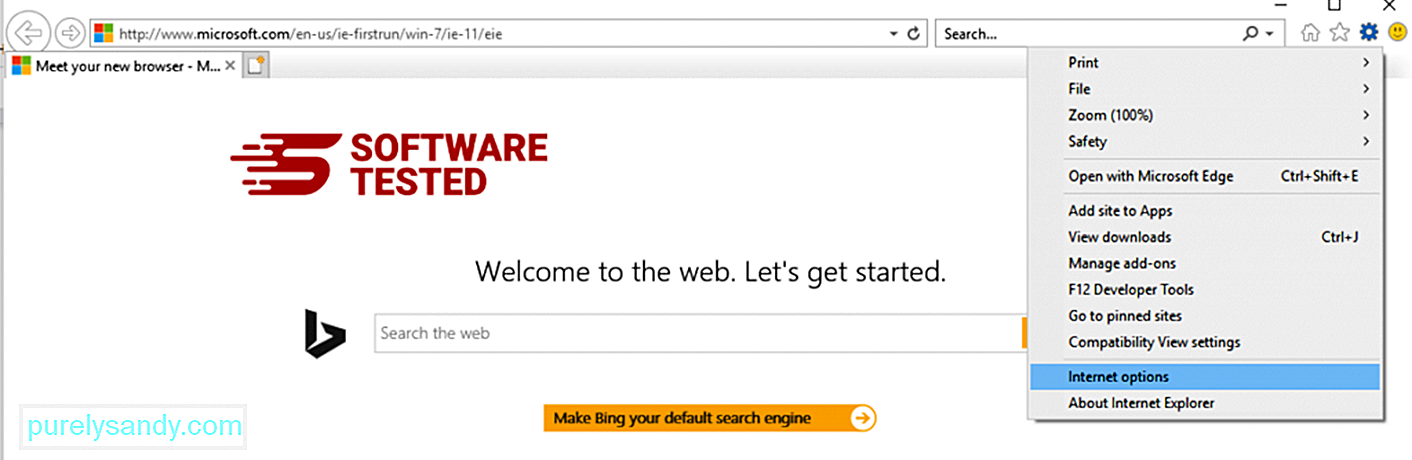
Az Általános lapon törölje a kezdőlap URL-jét, és adja meg a kívánt kezdőlapot. Kattintson az Alkalmaz gombra az új beállítások mentéséhez. 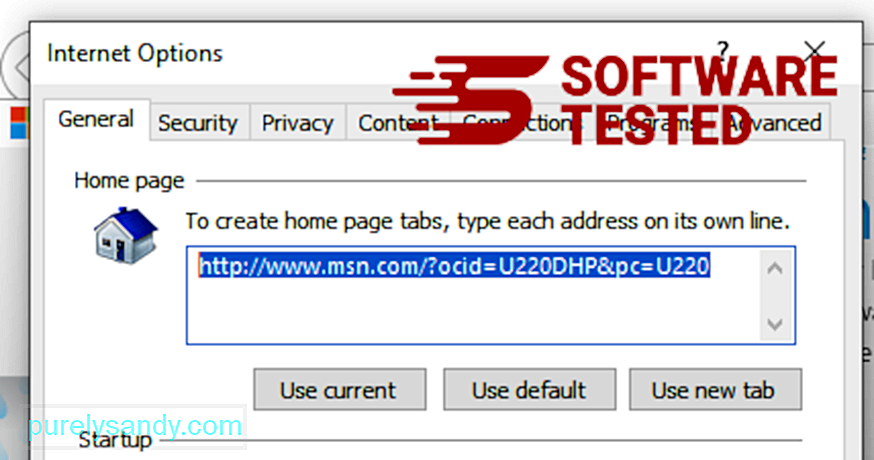
Az Internet Explorer menüben (a fogaskerék ikon a tetején) válassza az Internetbeállítások lehetőséget. Kattintson a Speciális fülre, majd válassza a Visszaállítás lehetőséget. 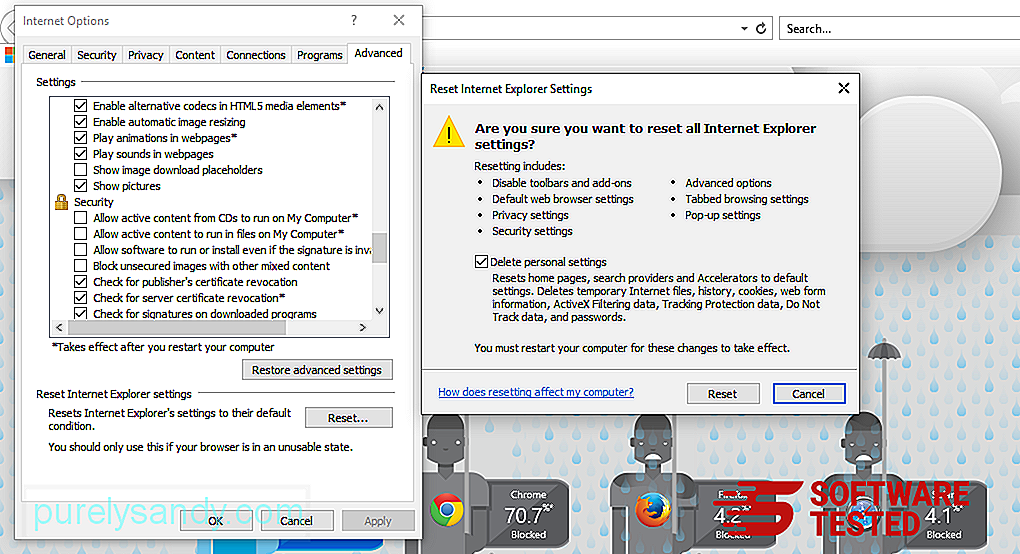
A Visszaállítás ablakban jelölje be a Személyes beállítások törlése jelölőnégyzetet, majd a művelet megerősítéséhez kattintson ismét a Visszaállítás gombra.
Hogyan Távolítsa el az ArchimedesLookup alkalmazást a Microsoft Edge-rőlHa úgy gondolja, hogy számítógépét rosszindulatú programok fertőzötték meg, és úgy gondolja, hogy a Microsoft Edge böngészőjét érintették, akkor a legjobb a böngésző alaphelyzetbe állítása. kétféle módon állíthatja vissza a Microsoft Edge beállításait, hogy teljesen eltávolítsa a számítógépen található rosszindulatú programok nyomait. További információkért olvassa el az alábbi utasításokat.
1. módszer: Visszaállítás az Edge Settings segítségével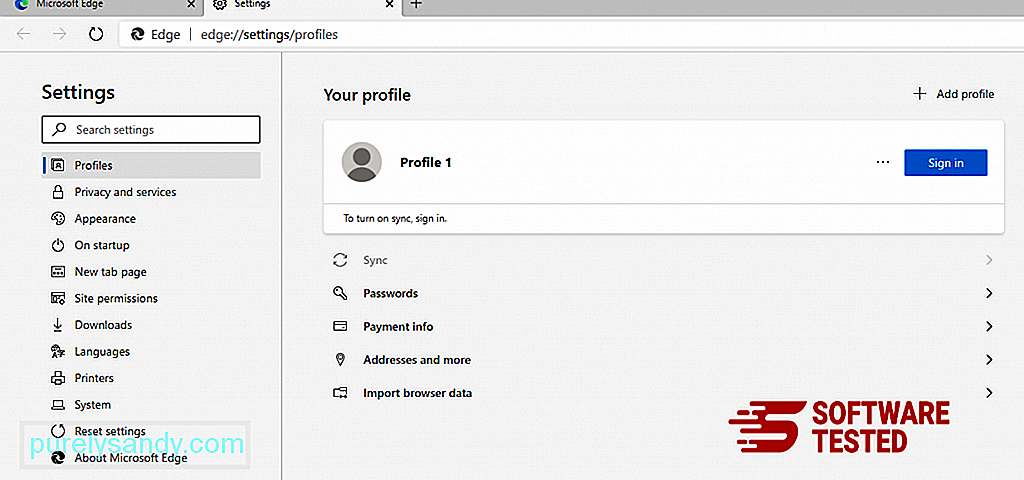
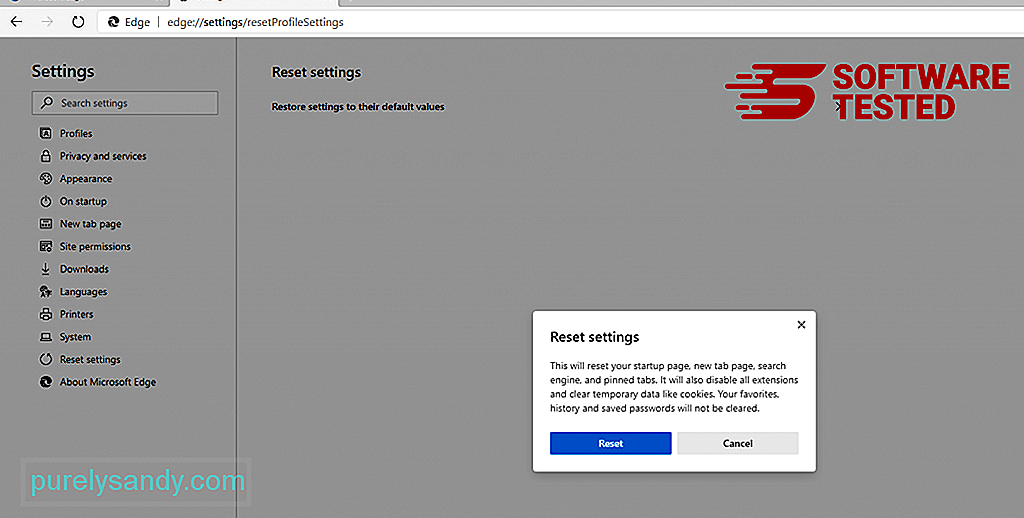
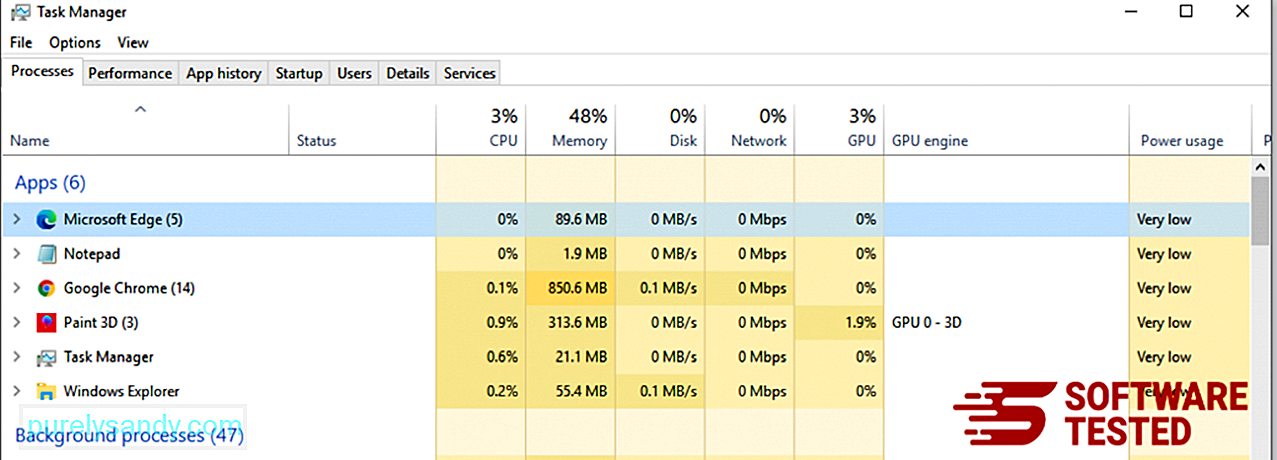
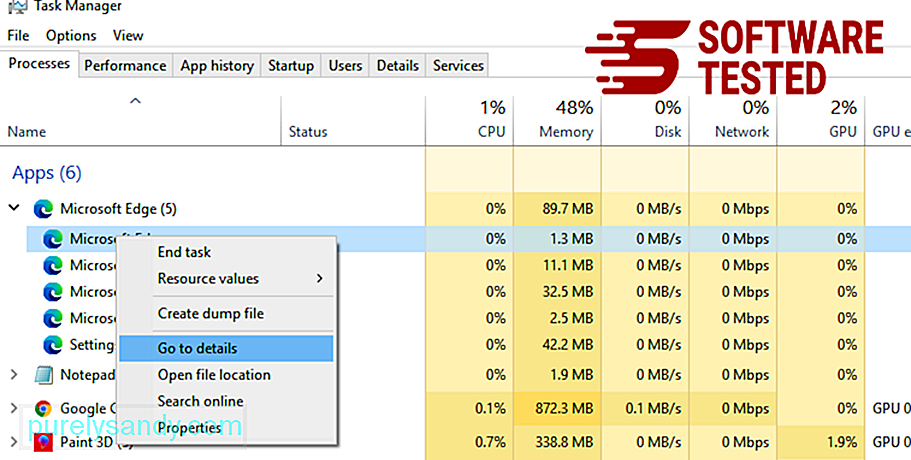
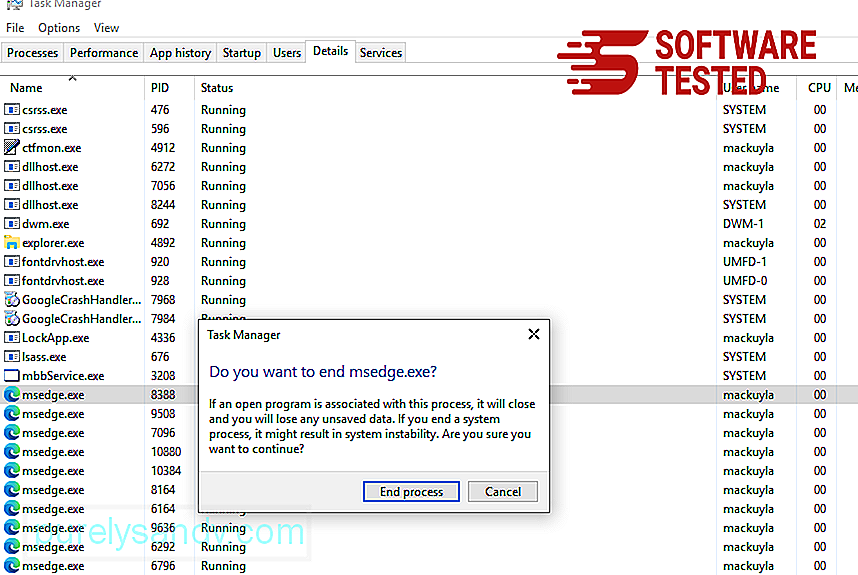
Ehhez tegye a következőket:
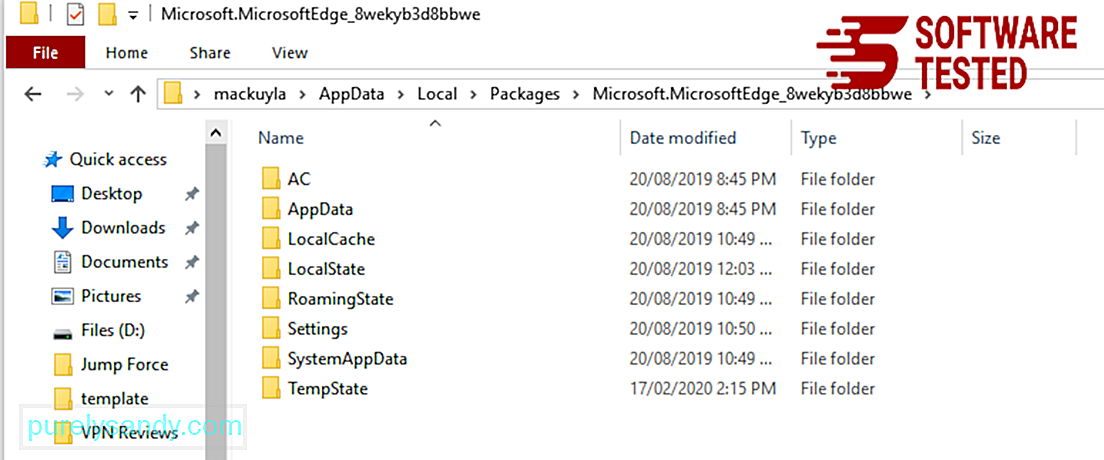
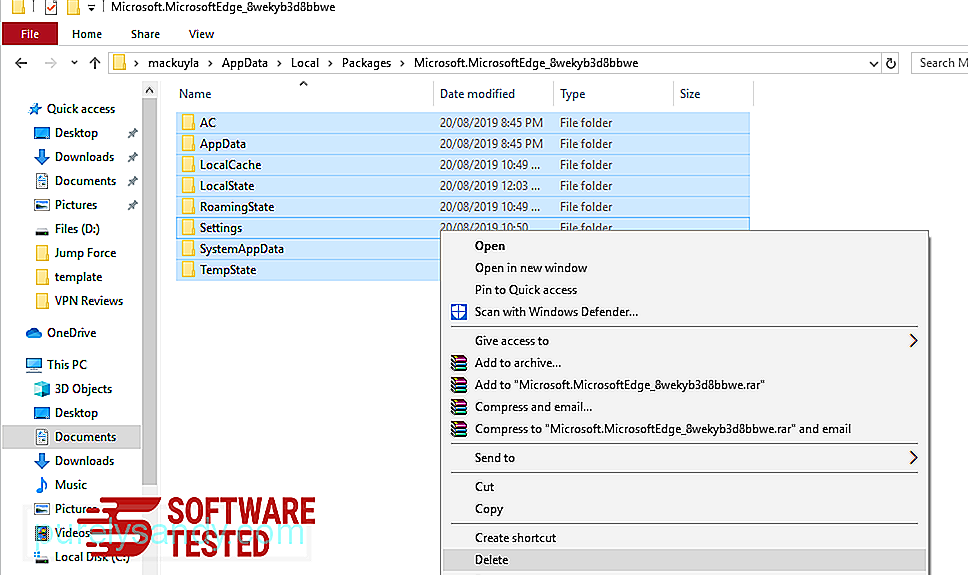
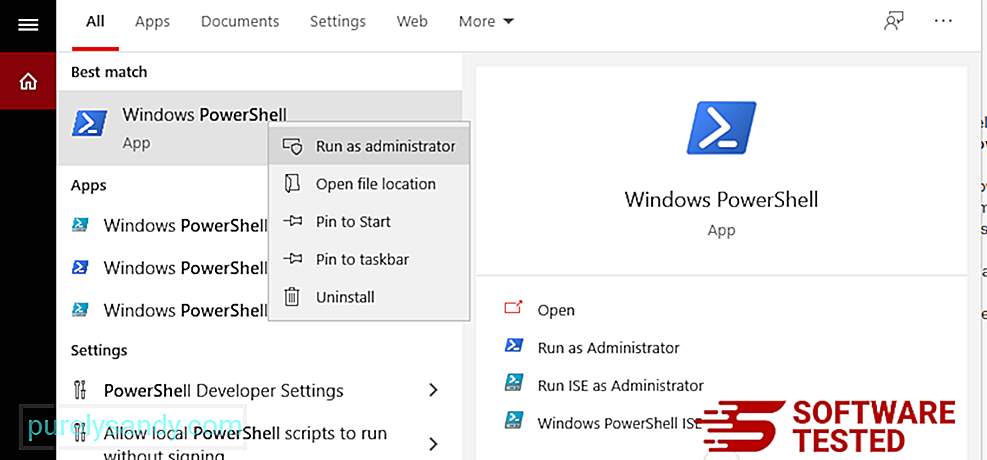
Get-AppXPackage -AllUsers -Név Microsoft.MicrosoftEdge | Foreach {Add-AppxPackage -DisableDevelopmentMode -Register $ ($ _. InstallLocation) \ AppXManifest.xml -Verbose} 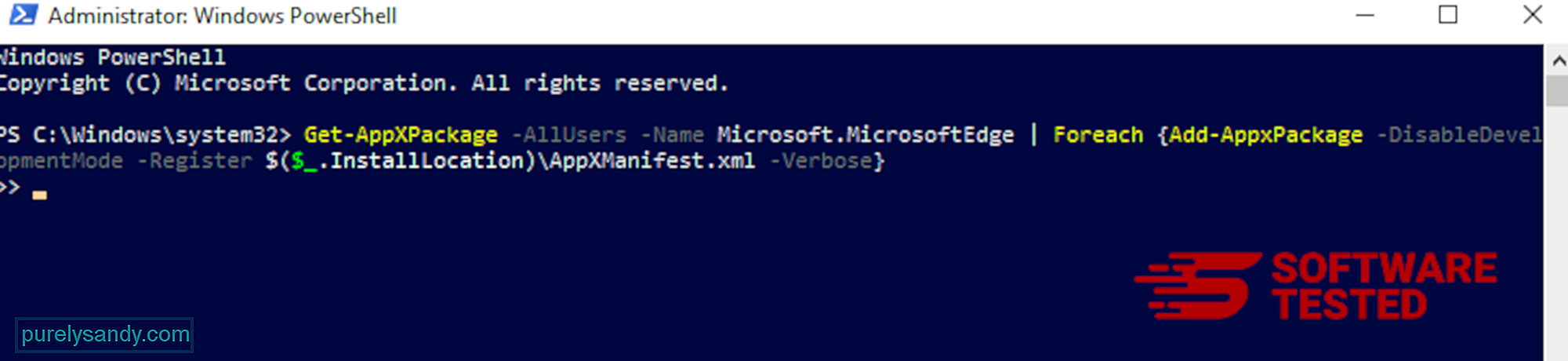
A számítógép böngészője a rosszindulatú programok egyik fő célpontja - a beállítások módosítása, új bővítmények hozzáadása és az alapértelmezett keresőmotor módosítása. Tehát ha azt gyanítja, hogy a Safari fertőzött az ArchimedesLookup programmal, ezeket a lépéseket teheti:
1. Gyanús bővítmények törlése Indítsa el a Safari böngészőt, és kattintson a felső menü Safari elemére. Kattintson a legördülő menü Beállítások elemére. 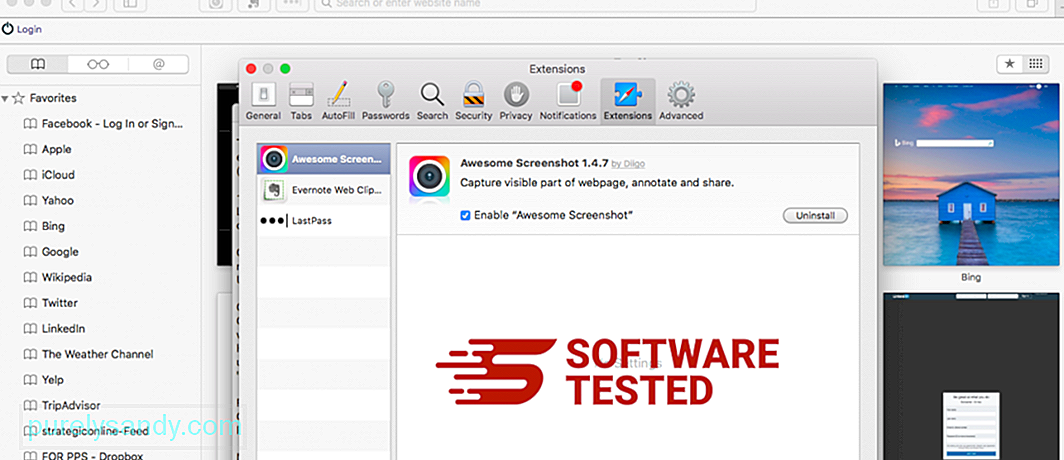
Kattintson a tetején található Bővítmények fülre, majd a bal oldali menüben tekintse meg az aktuálisan telepített bővítmények listáját. Keresse meg az ArchimedesLookup vagy más kiterjesztéseket, amelyekre nem emlékszik a telepítésre. A bővítmény eltávolításához kattintson az Eltávolítás gombra. Tegye ezt minden feltételezett rosszindulatú kiterjesztés esetén.
2. Visszaállíthatja a kezdőlap változásaitNyissa meg a Safari elemet, majd kattintson a Safari & gt; Preferenciák. Kattintson az Általános elemre. Nézze meg a Kezdőlap mezőt, és ellenőrizze, hogy ezt szerkesztették-e. Ha a kezdőlapot az ArchimedesLookup módosította, törölje az URL-t, és írja be a használni kívánt kezdőlapot. Győződjön meg arról, hogy a weboldal címe elé írja a http: // kifejezést.
3. A Safari visszaállítása 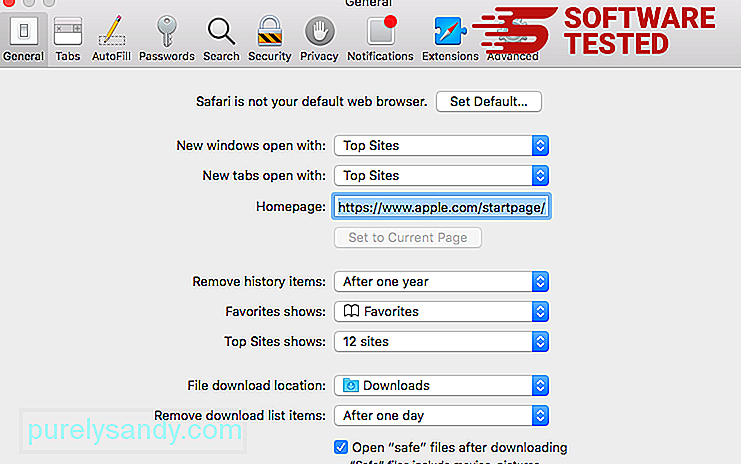
Nyissa meg a Safari alkalmazást, majd a képernyő bal felső sarkában található menüből kattintson a Safari elemre. Kattintson a Safari visszaállítása elemre. Megnyílik egy párbeszédablak, ahol kiválaszthatja a visszaállítani kívánt elemeket. Ezután kattintson a Visszaállítás gombra a művelet végrehajtásához.
Youtube videó: ArchimedesLookup
09, 2025

