Hogyan lehet javítani a Wi-Fi jeleket Mac használata közben (08.11.25)
Az internet sok mindent megtehet. Ez lehetővé teszi számunkra, hogy videohívásokat indítsunk, és otthonunk kényelmével dolgozhassunk. Ez lehetővé teszi számunkra a kedvenc filmjeink letöltését és a listavezető dalok meghallgatását is. Megint nem tagadhatjuk azt a szomorú igazságot, hogy néha az internetkapcsolatunknak komoly sebességnövelésre van szüksége. Nem számít, milyen fejlett a Mac számítógépünk, és függetlenül attól, hogy mennyit fizet az internet szolgáltatójának, eljön az idő, amikor a Wi-Fi jele lelassul. De tehetünk-e valamit a leggyorsabb élmény érdekében?
Az otthoni vagy irodai beállításoktól függően javítható a Mac Wi-Fi-kapcsolata. Egy kis optimalizálással és finomhangolással maximalizálhatja internetkapcsolatában rejlő lehetőségeket. Még jobb, ha követi ezeket az egyszerű tippeket:
1. Végezzen el egy sebességtesztet.A legjobb módja annak, hogy megtudja, van-e probléma a Wi-Fi-vel, ha elvégez egy sebességtesztet. Számos módszer létezik rá, de a legegyszerűbb a sebességtesztelő weboldalak, például a https://www.speedcheck.org/ használata. Ezek a webhelyek gyakrabban tesztelik az internet sebességét mind a feltöltések, mind a letöltések szempontjából.
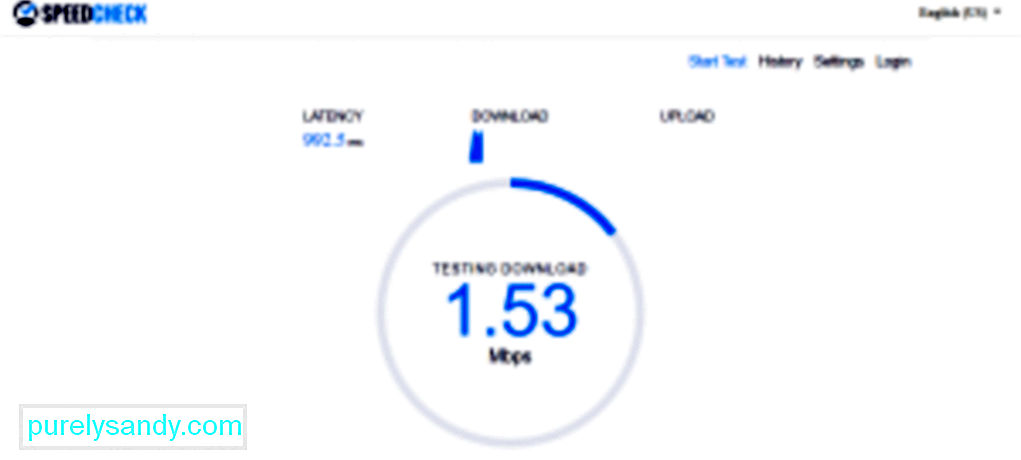
A sebesség teszt elvégzéséhez csatlakoztassa a Mac számítógépét közvetlenül az útválasztóhoz. Ezt követően hajtson végre egy sebességtesztet a www.speedtest.net webhelyen, és vegye figyelembe a sebességet. Ezután húzza ki a kapcsolatot az útválasztóról, és csatlakozzon a Wi-Fi-hez. Ismét végezzen sebességpróbát. Írja le a sebesség részleteit, és hasonlítsa össze az első adataival. Ha jelentős különbség van a két sebesség között, akkor lehet, hogy valami nincs rendben a kapcsolatoddal.
2. Indítsa újra az útválasztót.Ha az internetkapcsolat lassú, az útválasztó újraindítása néha megoldhatja a problémát. Ennek az az oka, hogy ezzel az útválasztót újracsatlakozásra kényszeríti, és megtalálja a legerősebb jelű legjobb csatornát. Különösen hasznos, ha rengeteg szomszéd van, amely versenyez az útválasztó által jelenleg használt csatornával.
3. Keresse meg a Wi-Fi Blotspotokat otthon.Soha nem lehet tudni, hogy lehetnek olyan objektumok otthon, amelyek befolyásolják a Wi-Fi jelerősségét. De mivel nem tudja azonosítani őket, legalább megérezheti, hogy hol van erős jel. Ezt úgy teheti meg, hogy letölt egy hőtérkép-alkalmazást az iPhone készülékére, majd körbejárja a helyét. Ez az alkalmazás tájékoztatja Önt arról, hogy háza vagy irodája mely területeken van jó Wi-Fi kapcsolat.
4. Mozgassa az útválasztót. 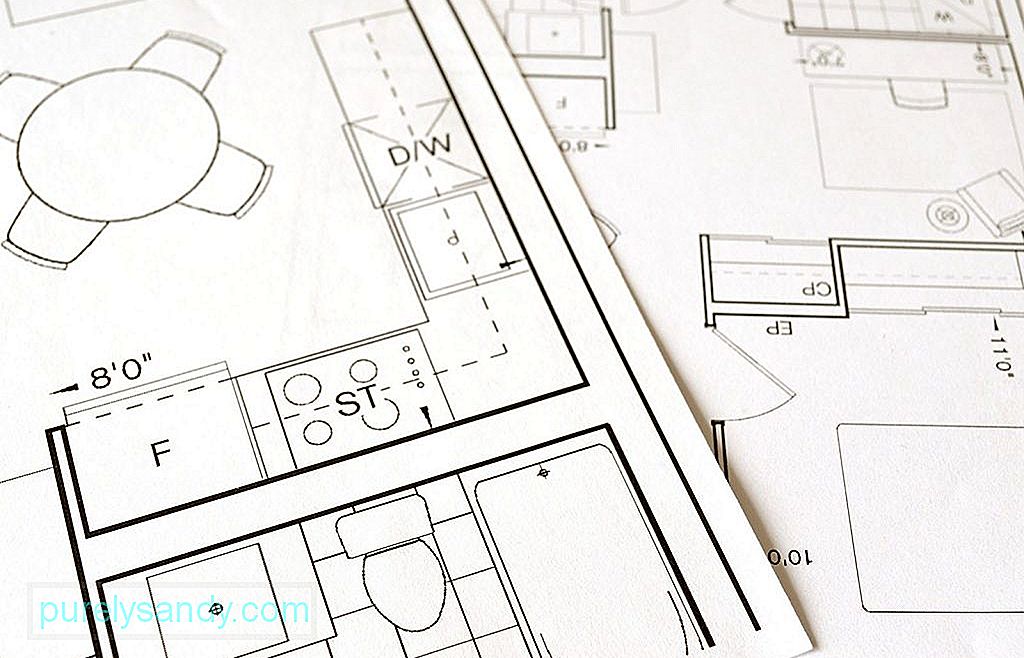
Ha a Wi-Fi jel kissé félelmetesnek tűnik a szobájában, új helyet kell keresnie és költöznie? Nem igazán. Több lehetősége van. Először áthelyezheti az útválasztót a ház központi helyére. Az útválasztók általában telefonvezetékekhez vannak csatlakoztatva, amelyek gyakran az otthona bejárata közelében helyezkednek el. Tehát előfordulhat, hogy beszereznie kell az útválasztó hosszabbító kábeleit, hogy az útválasztót egy másik helyre vigye. Ha nem lehetséges az útválasztó másik helyre történő áthelyezése, javíthatja a jelet az alábbi tippek betartásával:
- Helyezze az útválasztót magasra. Az útválasztó emelése néha lendületet adhat a jelerősségnek.
- Az útválasztót távolítsa el a külső falaktól. Ellenkező esetben a jel fele kifelé irányulhat.
- Ne tegye az útválasztót a szekrénybe. Ne is rejtse el valami mögött. Igen, lehet, hogy nem tűnik vonzónak az Ön számára, de valahol akadályok nélkül kell elhelyezni. Ez az, ha javítani szeretné a jelerősségét.

Van-e az útválasztón antennák? Ha igen, akkor jobb lenne, ha felmutatnád őket. A leggyengébb pont irányába is irányíthatja őket.
Ha nem lát semmilyen külső antennát, akkor nagy valószínűséggel az útválasztó beépített körirányú antennákkal rendelkezik, amelyek különböző irányokba küldenek jeleket.
A fentiek szerint otthon vannak olyan objektumok, amelyek blokkolhatják a Wi-Fi-hálózat jeleit. Ezek a tárgyak a mikrohullámú sütők, bébimonitorok, Bluetooth modulok és vezeték nélküli telefonok. A tündérfényeket és az akváriumokat szintén Wi-Fi jelzavaróknak tekintik. Ha lehetséges, távolítsa el ezeket az objektumokat az útválasztótól, vagy legalább tegye máshova, hogy ne legyenek közted és az útválasztóban. Távolítsa el az ismeretlen eszközöket, amelyek az útválasztóhoz vannak csatlakoztatva.
Csak te használod a Wi-Fi kapcsolatodat? Gondolkodj újra. Lehet, hogy más eszközök is vannak a Wi-Fi-kapcsolat megosztására. Távolítsa el ezeket az ismeretlen eszközöket, így felszabadíthatja az összes sávszélességet, és felhasználhatja magának. Az útválasztó alapértelmezett IP-címének elérésével megtudhatja, milyen egyéb eszközök vannak csatlakoztatva a Wi-Fi hálózathoz. Ehhez általában a 192.168.1.1 parancsot írja be a böngésző URL-sávjába. Ha ez nem működik, ellenőrizze az útválasztón feltüntetett IP-címet, vagy kérdezze meg az internetszolgáltatóját.
Az oldal betöltése után láthatja, hogy hány eszköz van csatlakoztatva az útválasztóhoz. Azt is tudni fogja, hogy az 5 GHz vagy a 2,4 GHz frekvenciát használják-e.
Ha sok ismeretlen eszközt észlel a Wi-Fi-hez csatlakoztatva, érdemes ezeket törölni vagy leválasztani. 8. Frissítse az útválasztó firmware-jét.
Nagyon jó lenne, ha időnként ellenőrizni tudná az útválasztó szoftverét. Győződjön meg róla, hogy frissítve van. A legtöbb esetben a frissítés automatikusan megtörténik, de manuálisan is megteheti, ha csak a szoftveres felületen található Frissítés gombra kattint.
9. Váltás az 5 GHz-es sávszélességre.A legtöbb útválasztó manapság 2,4 GHz-es vagy 5 GHz-es sávszélességben is képes működni. Ha Mac számítógépe a 2,4 GHz-es sávszélességen keresztül csatlakoztatott eszközök alatt volt, az 5 GHz-re történő átállás felgyorsíthatja a helyzetet. Valószínűleg gyorsabb lesz, mert több adatot továbbíthat. Sajnos a 2,4 GHz-ről 5 GHz-re váltás nem könnyű teljesítmény. De ha ragaszkodik hozzá, tegye a következőket:
- Nyissa meg a router Hub Managerjét a Safari megnyitásával, és írja be az útválasztó IP-címét az URL-sávba.
- Speciális beállítások.
- Válassza szét a 2,4 GHz-es és 5 GHz-es sávszélességeket különböző nevek megadásával. Vegye figyelembe, hogy ezzel a Wi-Fi-hez csatlakoztatott más modulok megszakíthatják a kapcsolatukat.
- Mac-en nyissa meg a Rendszerbeállítások & gt; Hálózat & gt; Haladó .
- Válassza az 5 GHz-es hálózatot alapértelmezettként a csúcsra helyezéssel.
Ez azonban nem jelenti azt, hogy a leggyorsabb lehetőség mindig. Ha otthonát vastag falak veszik körül, az 5GHz-es frekvencia hullámhossza valószínűleg nem képes behatolni a falakba, ami lassabb internet-sebességet eredményez.
10. Fontolja meg a Csatorna megváltoztatása lehetőséget.Ha megtudta, hogy a szomszédai is ugyanazt a csatornát használják, mint a Wi-Fi-kapcsolat, akkor váltson kevésbé zsúfolt csatornára, hogy kicsit gyorsítson. Mac számítógépen könnyen láthatja, hogy a közeli hálózatok milyen csatornán sugároznak. Csak kövesse az alábbi lépéseket:
- Tartsa lenyomva az Option / ALT gombot, miközben a Mac képernyőjén rákattint a Wi-Fi ikonra.
- Nyissa meg a Vezeték nélküli diagnosztikát.
- Lépjen a menübe, és válassza az Ablak lehetőséget - & gt; Szkennelés.
- Mostanra meghatározhatja, hogy a szomszédai mely csatornákat használják jelenleg.
Ha arra ösztönzi az útválasztót, hogy erősebb csatornára váltson, kapcsolja ki és újra. Amikor útválasztója kapcsolatot létesít, automatikusan kiválasztja a legerősebb jelű csatornát.
11. Szerezzen új útválasztót.  Régi és elavult az útválasztó? Talán itt az ideje, hogy áttérjen egy újra. Minden útválasztó a 802.11 nevű szabvány alapján fut és van elnevezve. Míg a régebbi verziók 802.11g néven ismertek, a legújabb útválasztókat 802.11ac típusnak hívják
Régi és elavult az útválasztó? Talán itt az ideje, hogy áttérjen egy újra. Minden útválasztó a 802.11 nevű szabvány alapján fut és van elnevezve. Míg a régebbi verziók 802.11g néven ismertek, a legújabb útválasztókat 802.11ac típusnak hívják
Ha az útválasztó továbbra is a 802.11g típus, akkor azt javasoljuk, hogy szerezzen be egy 802.11ac típust. Az új útválasztó kiváló tulajdonságokkal rendelkezik, mint például a Többfelhasználós többszörös bemenet többszörös kimenet, amely lehetővé teszi több adatfolyam egyidejű küldését és fogadását különböző eszközökre a sávszélesség romlása nélkül. Ettől eltekintve ez az útválasztó sugárformálásra képes, ami lehetővé teszi az útválasztó számára, hogy a Wi-Fi jelét egy adott Wi-Fi-t támogató eszköz felé irányítsa.
Ha még mindig nem vagy meggyőződve a 802.11ac típusú útválasztó beszerzéséről, ez az ok meggondolhatja. Egy ilyen útválasztóval egész nap streamelhet videókat, mert enyhítheti a videók pufferelését, így videókat nézhet anélkül, hogy megvárná, amíg betöltődik. Mielőtt új útválasztó beszerzése mellett döntene, ellenőrizheti, hogy a Mac támogatja-e. Lépjen az Apple menübe, és válassza a A Macről lehetőséget> & gt; Rendszerjelentés & gt; Wi-Fi . Ellenőrizze a Mac összes támogatott útválasztóját, például a 802.11 a / b / g / n / ac rendszert.
Egyébként ne rohanjon a számítógépes boltba új útválasztó beszerzéséhez. A legjobb, ha először forduljon internetszolgáltatójához. Néha új útválasztót tudnak biztosítani Önnek minimális díj ellenében, vagy ha egy ideje velük van, ingyenesen frissítheti az útválasztót.
12. Biztonságos a Mac.Még akkor is, ha senki nem csatlakozik az Ön Wi-Fi-hálózatához, meg kell bizonyosodnia arról, hogy biztonságos a kapcsolat. Ezt WPA2 jelszóval érheti el. Ezt beállíthatja a Vezeték nélküli diagnosztika & gt; Ablak & gt; Vizsgálat , majd ellenőrizze a Biztonság elemet.
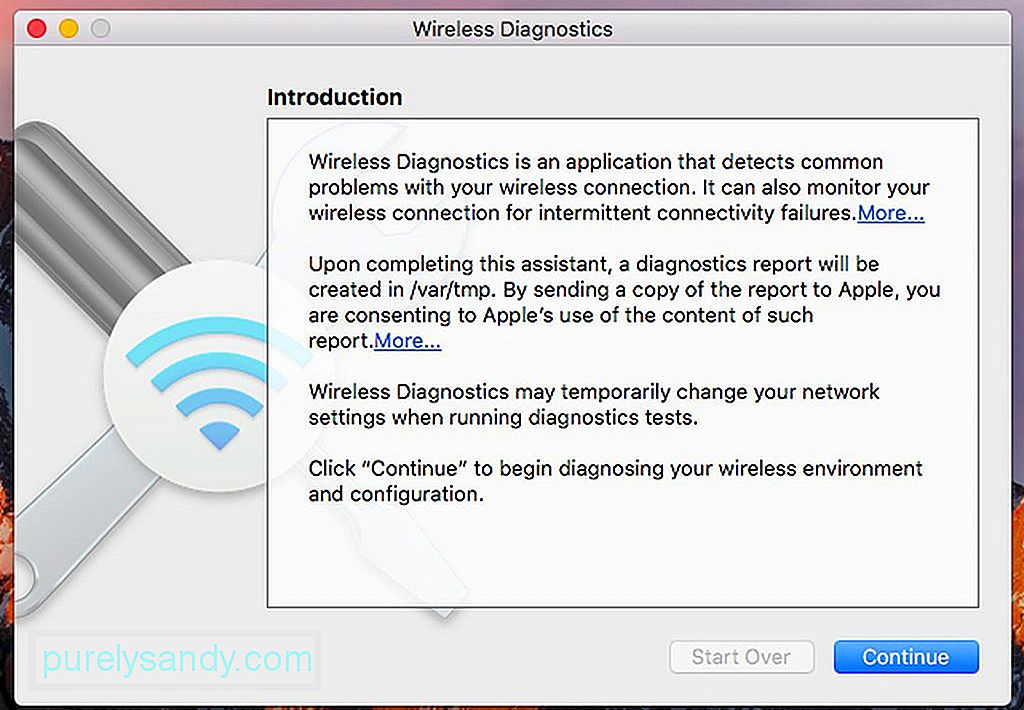
A hálózat védelmének másik módja az Álcázás. Lehetővé teszi a hálózat nevének elrejtését azáltal, hogy nem hozza nyilvánosságra. Ennek a módszernek az egyetlen hátránya, hogy hozzá kell adnia a hálózatot, hogy manuálisan csatlakozzon hozzá.
13. Használjon Wi-Fi Booster-eket.Ha a Wi-Fi-kapcsolat bizonyos tényezők, például vastag falak miatt korlátozott, fontolóra veheti a Wi-Fi erősítő vagy a Wi-Fi bővítő használatát. Ezekkel az eszközökkel meg tudja fogni a vezeték nélküli jeleket és újból sugározhatja őket. A Wi-Fi jelerősítő különösen akkor hasznos, ha nehezen tud csatlakozni a Wi-Fi hálózathoz, ha fent van, és a routere lent van. Csak csatlakoztassa a közeli konnektorhoz, így már nem fog küszködni a Wi-Fi-hez való csatlakozással.
A Wi-Fi bővítő használatának egyetlen problémája az, hogy ha gyenge Wi-Fi helyre kerül, akkor a kiszorított jel is sérülékeny lesz. Ha nem áll rendelkezésre Wi-Fi emlékeztető vagy Wi-Fi bővítő, használhat Powerline adaptert. Ez a technológia lehetővé teszi otthoni hálózat létrehozását a meglévő otthoni elektromos vezetékrendszer segítségével. Csatlakoztassa a Powerline adaptert közvetlenül az útválasztó melletti konnektorhoz, és Ethernet kábel segítségével csatlakoztassa az útválasztóhoz. Egy másik helyiségben, ahol általában órákat tölt az interneten, csatlakoztasson egy másik Powerline adaptert. Ezután ethernet kábellel vagy Wi-Fi-n keresztül csatlakozhat hozzá, ha engedélyezve van a Wi-Fi.
A Powerline adapter a legjobb megoldás, ha valaki a házában mindig az internet sávszélességét fogyasztja játék vagy videó streaming a YouTube-on vagy a Netflix-en.
14. Használjon ónfóliát vagy más fémdarabot. A Wi-Fi útválasztó jelének fokozásának másik módja az, ha ónfóliát használ. Bár nem garantálhatjuk a legjobb eredményt, érdemes kipróbálni.
A Science szerint a fém tükrözheti a Wi-Fi jelet. Szóval, miért ne használhatná a fémet, hogy visszajuttassa önnek a jelet? Tekerje be az útválasztó antennáját ónfóliával, és nézze meg, mi történik. Ha gyors kapcsolatot tapasztal, akkor nagyszerű. Ellenkező esetben előfordulhat, hogy először vissza kell állítania az útválasztót.
Ha ónfólia nem áll rendelkezésre, használjon ívelt fémet és helyezze az útválasztó mögé. Ez lehet üdítőital, amelyet felülről lefelé vágnak. Vigyázzon, ne bántsa az ujjait.
15. Zárjon be minden felesleges alkalmazást, programot és lapot. 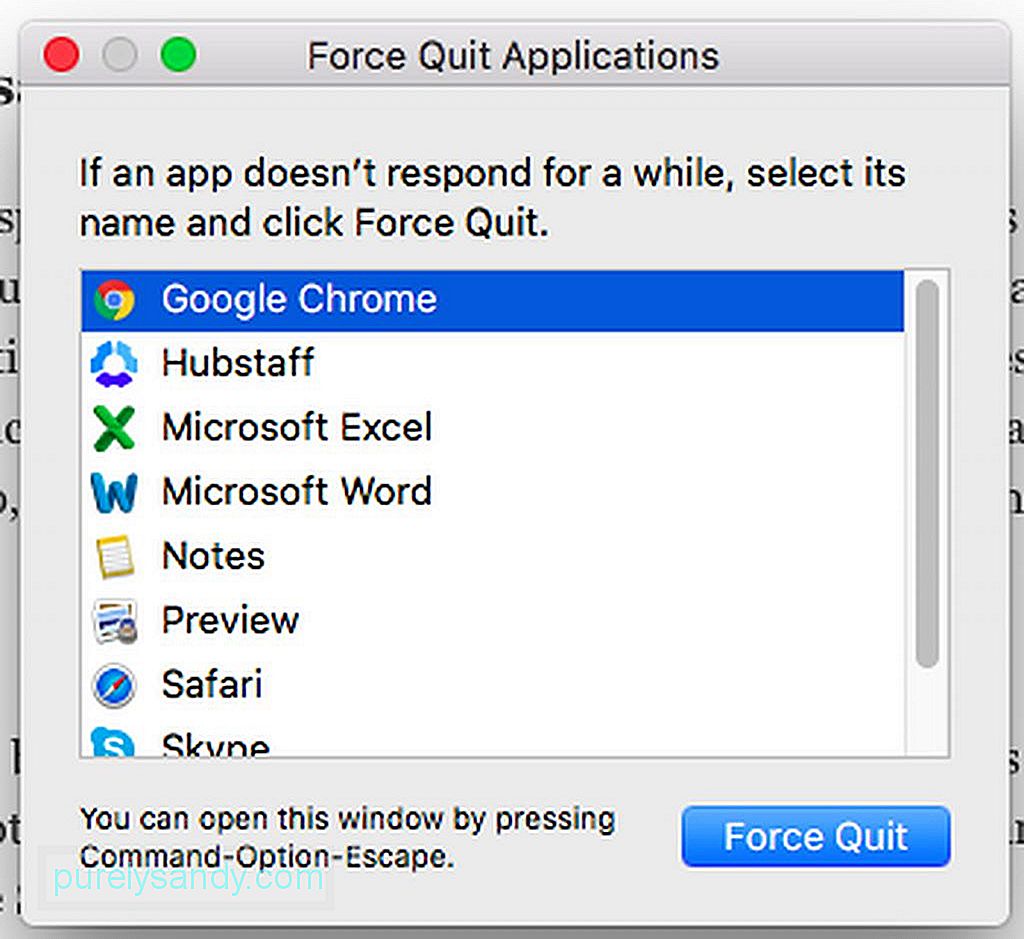
Az egyik oka annak, hogy az internet sebessége lassú, az, hogy az internethez kapcsolt alkalmazások és programok tucatjai futnak a háttérben. Például a Skype, a Safari, a Twitter és a Facebook folyamatosan csatlakozik az internethez a frissítések és a szinkronizálás érdekében. Az iCloud bevezetésével pedig egyre több alkalmazás használja fel folyamatosan a sávszélességet. Ezért jó, ha csak a szükséges alkalmazásokat nyitja meg.
16. Optimalizálja a Safarit.Még akkor is, ha a Safari az egyik legjobb böngésző a Mac-felhasználók számára, eljön az idő, amikor a megfelelő működés érdekében meg kell tisztítani, optimalizálni és vissza kell állítani. A Safari maximalizálásához kövesse az alábbi lépéseket:
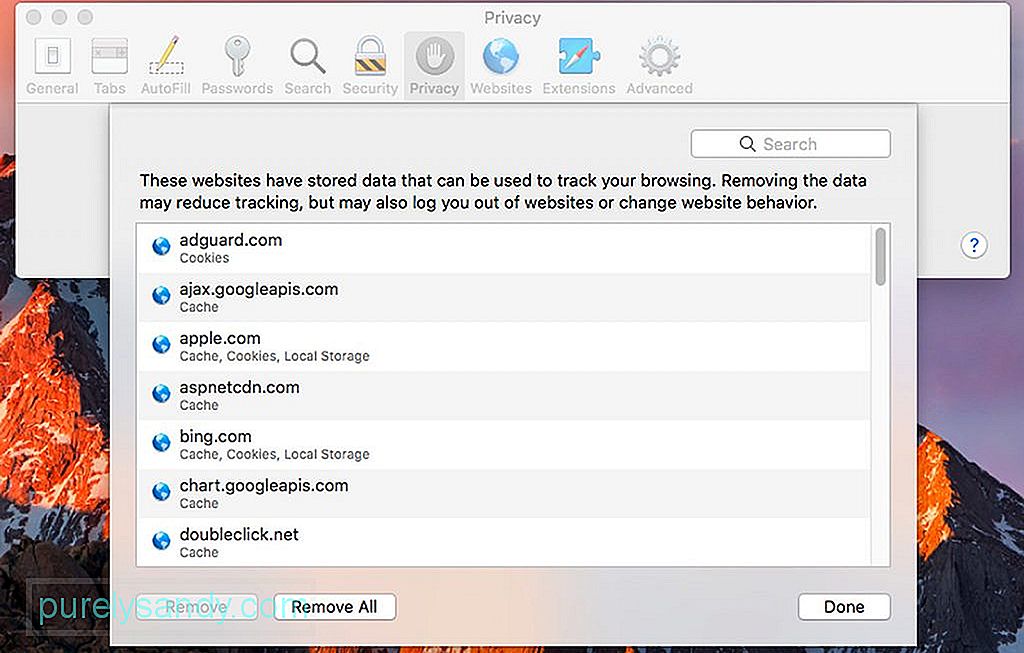
- Nyissa meg a Safari menüt.
- Válassza a Beállítások & gt lehetőséget ; Adatvédelem & gt; Webhelyadatok kezelése & gt; Az összes eltávolítása .
- Törölje a böngésző előzményeit, ha visszatér a Safari menübe, és rákattint az Előzmények törlése gombra.
- A kiterjesztések kikapcsolásához a Safari webhelyen lépjen a Safari menü & gt; Beállítások & gt; Bővítmények . Válassza ki a letiltani kívánt kiterjesztéseket, vagy jelölje be mindegyiket.
Ha gyors internetkapcsolatot szeretne, akkor a legnyilvánvalóbb tanácsot adhatunk, ha frissítünk egy prémium internetes szolgáltatási csomagra. Nincs értelme a Wi-Fi erősítők használatának vagy az összes ilyen konfiguráció elvégzésének, ha az internetszolgáltatása csak 1 Mbps-ra korlátozódik.
A tartózkodási helyétől függően egyértelmű, ha 20, 50 vagy 100 Mbps sebességgel rendelkezik. kapcsolat. Olyan gyors, hogy néhány perc alatt letöltheti a filmeket. Ha többet szeretne megtudni ezekről az internetes szolgáltatási csomagokról, beszéljen az internet szolgáltatójának képviselőjével. Ha feliratkozott a jelenlegi internetszolgáltatójának leggyorsabb internetszolgáltatási csomagjára, akkor a legjobb megoldás az, ha talál egy másik internetszolgáltatót, amely gyorsabb internetsebességet kínál.
18. Tisztítsa meg Mac-jét.Sok alkalmazás azt ígéri, hogy megtisztítja Mac-jét és növeli annak sebességét. És érdekes módon a legtöbben közvetve segíthetnek egy kicsit gyorsabbá tenni a Wi-Fi-kapcsolatot, különösen, ha törlik a Safari könyvjelzőit, előzményeit és gyorsítótárát. A lemezterületet megtisztító és a memóriát megtisztító harmadik féltől származó alkalmazások szintén hozzájárulhatnak az internet sebességének növeléséhez.
Az egyik legjobb alkalmazás, amelyet javasolhatunk, a Mac javító alkalmazás. Ezzel az alkalmazással biztosíthatja, hogy a Mac mentes legyen mindenféle böngészők által létrehozott, gyorsítótár-fájloktól, diagnosztikai naplóktól és hibás letöltésektől. Ez segít a RAM törlésében is, hogy helyet adjon az új folyamatoknak és javítsa a Mac gyorsabb futtatását.
19. Csatlakozás az internethez Ethernet kábellel. 
Az internetkapcsolat legkényelmesebb módja a Wi-Fi. Még egyszer, ha Ethernet-kábellel közvetlenül kapcsolódik az útválasztóhoz, gyorsabb kapcsolatot biztosíthat. Higgy nekünk; A Wi-Fi nem tudja elérni azt a sebességet, amelyet egy Ethernet kábel ad, mert jelveszteséget tapasztalhat. Ha Mac-jét Ethernet-kábellel kívánja csatlakoztatni az internethez, csatlakoztasson egy Ethernet-kábelt az útválasztóhoz és a Mac-hez. Végül jelentős sebességnövekedést észlel.
20. Hívja internetszolgáltatóját.Ha már kipróbálta a fenti tippeket, és az internetkapcsolata még mindig nagyon lassú, akkor érdemes felhívnia az internetszolgáltatóját. Lehet, hogy a probléma a végén jár, ezért bármit is csinálva az útválasztón nem fogja kijavítani. Valószínűleg technikusaik már dolgoznak a probléma megoldásán. Most, ha az internetszolgáltató nem tud mit kezdeni a lassú interneten, vagy nem elégedett az ügyfélszolgálatával, itt az ideje, hogy fontolóra vegyen egy új internetszolgáltatót. Kérjen ajánlásokat barátaitól és kollégáitól, és válasszon az igényei alapján.
KövetkeztetésEnnyi! Biztosan reméljük, hogy tippjeink minden eddiginél gyorsabbá tették az internetkapcsolatot. Utolsó tanácsunk az lenne, hogy biztosítson rendszeres karbantartást és ellenőrzéseket a Mac számítógépén, hogy megakadályozza a lassú internetkapcsolat problémáit. Végül is az a célunk, hogy kapcsolatban maradjunk, igaz?
Youtube videó: Hogyan lehet javítani a Wi-Fi jeleket Mac használata közben
08, 2025

