8 hasznos tipp a Mac memóriahasználat felszabadításához a MacOS Mojave alkalmazásban (09.15.25)
A Mac-felhasználók egyik leggyakoribb problémája az alacsony számítógép-memória. Idővel a legerősebb számítógépet is túlzsúfolják olyan alkalmazások, fájlok, kiterjesztések és folyamatok, amelyek kezelése túl sok. Ahhoz, hogy minden normális állapotba kerüljön (mert minden bájt számít), meg kell szüntetnie a Mac számítógépét azáltal, hogy megtisztítja a rendetlenséget és eltávolítja a felesleges dolgokat, amelyek felemésztik a számítógép memóriáját.
Tehát amikor a számítógép lassul, akkor valószínűleg észrevesz egy „A rendszerben elfogyott az alkalmazás memóriája” üzenetet, sok alkalmazása összeomlik, vagy folyamatosan sok forgó szivárványkereket lát. Mindez azt jelenti, hogy valószínűleg kevés a memória vagy a RAM.
Ez a cikk bemutatja, hogyan szabadíthat fel memóriát Mac-en, és más tippeket adhat a gép optimalizálásához. RAM?
A RAM rövidített hozzáférésű memóriát jelent, és ez a számítógépek és laptopok egyik legfontosabb eleme. Itt tárolja a számítógép az adatokat a feldolgozás előtt. Ez egy olyan változékony memória, ahol az adatok csak akkor állnak rendelkezésre, amikor a készülék be van kapcsolva, és minden kikapcsol, ha leáll.
A legtöbb Mac 8 GB RAM-mal van felszerelve, de csak régebbi verziók 4 GB RAM-mal rendelkezik. Ez elég, ha nem RAM-éhes alkalmazásokat használ, de akkor is valószínűleg hosszú távon valószínűleg memóriával kapcsolatos problémákba ütközik. Ha azt veszi észre, hogy Mac-je életkorát veszi igénybe, vagy az alkalmazások gyakran összeomlanak, akkor valamit tennie kell a számítógép memóriájának kezelése és némi légzési lehetőség biztosítása érdekében.
A Mac RAM-jának frissítése azonban bonyolultabb, mint amilyennek hangzik. Nem minden Mac rendelkezik frissíthető RAM-mal, ezért először ellenőriznie kell, hogy a Mac-modell rendelkezik-e cserélhető RAM-mal vagy sem. Bizonyos modellekben, különösen a MacBook Air és a MacBook Pro esetében, a RAM forrasztva van az alaplapra, és nem cserélhető le.
Mielőtt több RAM telepítésére gondolna, először az alább felsorolt tippeket szabad kipróbálnia Mac memória.
RAM felszabadítása a MacOS Mojave alkalmazásbanSzámos dolgot tehet a Mac memóriahasználatának kezelésére és a RAM-mal kapcsolatos problémák megoldására.
Indítsa újra Mac számítógépétAz első dolog, amit meg kell tennie a RAM felszabadításakor, a Mac újraindítása. A rendszer frissítése legtöbbször megoldja a problémát, különösen, ha a problémát kisebb hiba vagy egy összeomlott alkalmazás okozta. A Mac újraindításával törlődnek az adatok a RAM-ról és az esetleges lemezes gyorsítótárról, így az újraindítás után a dolgoknak gördülékenyebben és gyorsabban kell futniuk.
Ha azonban valaminek a közepén vagy, és félsz elveszíteni bármit, amin dolgozol, a számítógép újraindítása nem biztos, hogy jó ötlet. Ha a macOS azért lógott le, mert elfogyott a memóriája, de nem akar elveszteni semmilyen mentetlen információt, érdemes kipróbálnia az alábbi megoldásokat.
Frissítse a macOS-tAz is lehetséges, hogy a memória problémáját egy macOS hiba vagy probléma okozza. Ebben az esetben fontos ellenőrizni, hogy a MacOS legfrissebb verzióját futtatja-e, és telepítse-e a szükséges frissítéseket.
Annak ellenőrzéséhez, hogy van-e telepítendő frissítés, kövesse az alábbi lépéseket:
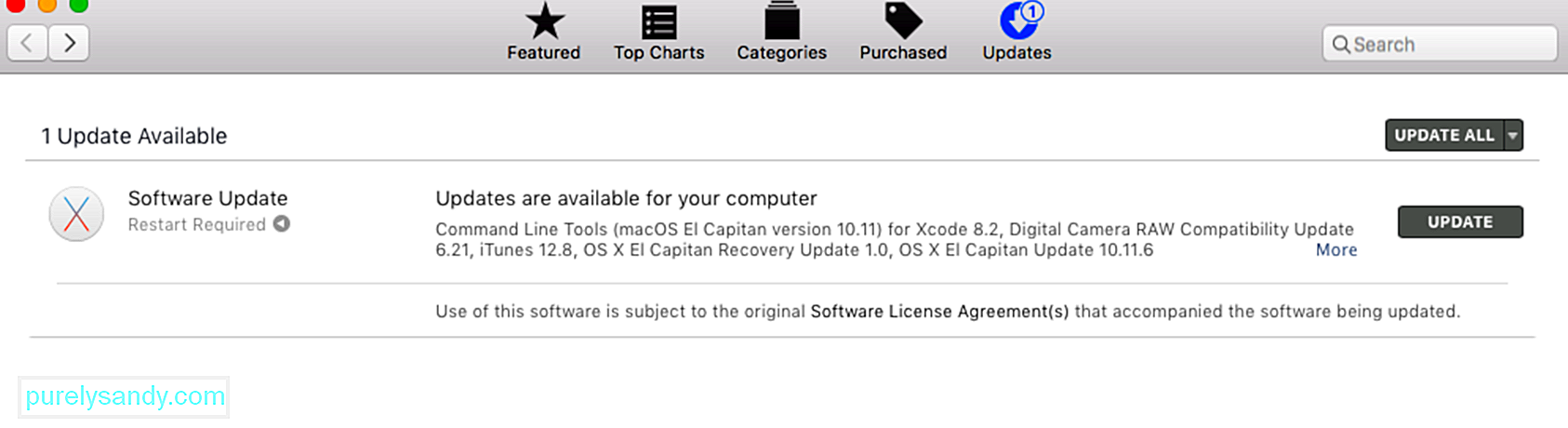
Az összes frissítés telepítése után indítsa újra. és ellenőrizze, hogy megoldódott-e a RAM problémája.
Ellenőrizze a memóriahasználatot az Activity Monitor segítségévelAmikor az alkalmazás lefagy, vagy ha a Mac lassabbnak tűnik a szokásosnál, akkor először ellenőriznie kell az Activity Monitor alkalmazást. Ez egy beépített eszköz, amely megmutatja, hogy mekkora memóriát használ fel, mely alkalmazások használják, és mennyi memóriát tárol az egyes alkalmazások vagy folyamatok. Az Activity Monitor segít abban is, hogy megállapítsa, egy adott folyamat vagy alkalmazás többet fogyaszt-e a memóriánál, mint kellene.
Amikor belép az Activity Monitor alkalmazásba, teljes információt lát minden futó folyamatról vagy alkalmazásról. . További adatokat is hozzáadhat oszlopok hozzáadásával az ablakba.
Az Activity Monitor elindításához lépjen a Finder & gt; Go & gt; Segédprogramok & gt; Activity Monitor vagy gépeljen be aktivitásfigyelőt a Spotlightba. Az Activity Monitor ablakban megjelenik a folyamatok listája, valamint az ezekre a folyamatokra vonatkozó információs fülek, nevezetesen a CPU, a memória, az energia, a lemez és a hálózat.
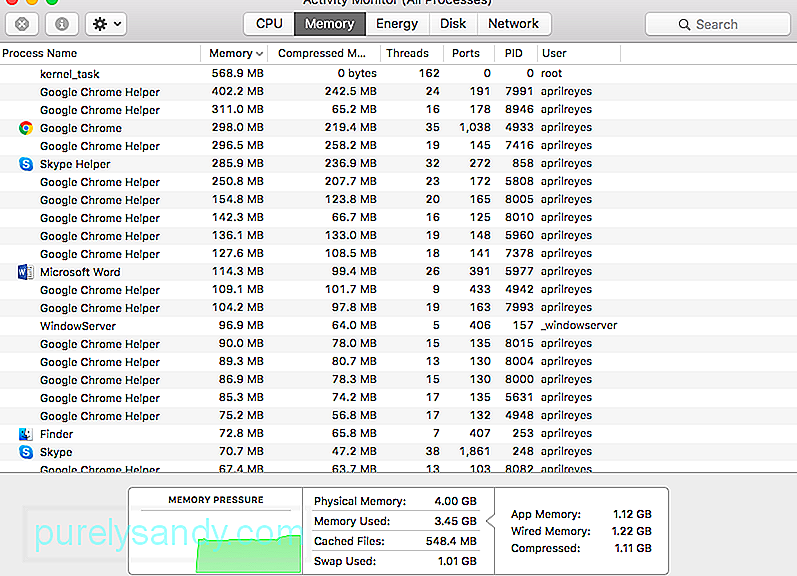
Kattintson a Memória fülre, hogy megismerje, hogyan használják memóriáját az alkalmazásai és folyamatai. Az ablak alján grafikon jelenik meg a memória nyomásáról, valamint a fizikai memóriáról, a felhasznált memóriáról, a gyorsítótárazott fájlokról és a használt cseréről. A diagram jobb szélén láthatja az Alkalmazásmemória, a Vezetékes memória és a Tömörített adatok adatait.
A Memórianyomás grafikon megmutatja, hogy mekkora nyomás alatt van a számítógép RAM-ja. Ideális esetben a grafikonnak zöldnek kell lennie, ami jelzi a memória alacsony nyomását. A sárga grafikon azt jelenti, hogy kevés a memóriád, míg a piros grafikon a RAM kritikus helyzetét jelzi, amikor a lehető leghamarabb szabadítson fel helyet.
Kövesse az alábbi utasításokat a felszabadításhoz töltse fel a RAM egy részét az Activity Monitor használatával:
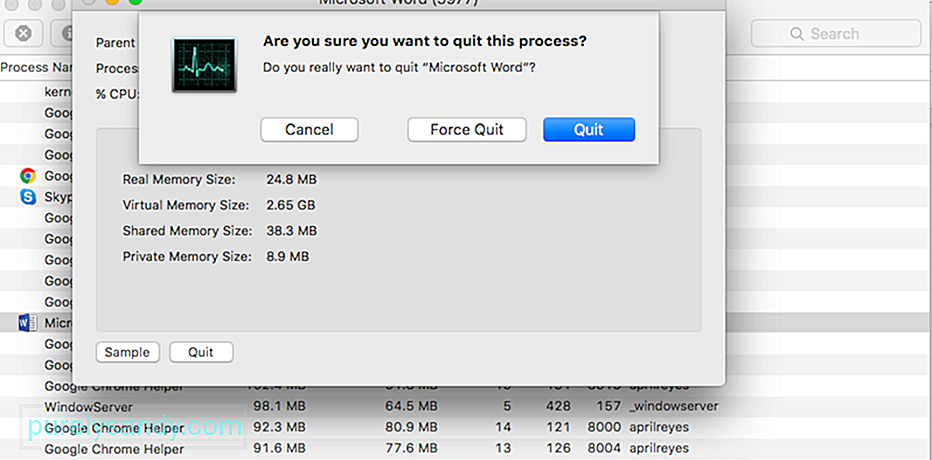
Figyelmeztetés : Ne zárja be azokat a folyamatokat nem ismeri, mert azok kapcsolatban lehetnek más fontos folyamatokkal a számítógépén.
Zárja be a felesleges alkalmazásokatEgyes Mac-felhasználók hibásak a bezárás gombra kattintással és azt gondolják, hogy az alkalmazás már bezárt d. Ne feledje azonban, hogy a bezárás gombra kattintva csak az ablak záródik be, maga az alkalmazás nem. Gyakran előfordul, hogy több alkalmazás továbbra is nyitva van anélkül, hogy tudna róla.
A Dockra nézve is megnézheti, hogy mely alkalmazások futnak az Activity Monitorra nézve. Ha egy pontot lát az alkalmazás ikonja alatt, az azt jelenti, hogy ezek az alkalmazások továbbra is nyitva vannak.
Az alábbiakban olvashatja el, hogyan lehet megfelelően bezárni egy alkalmazást és felszabadítani a memória egy részét:
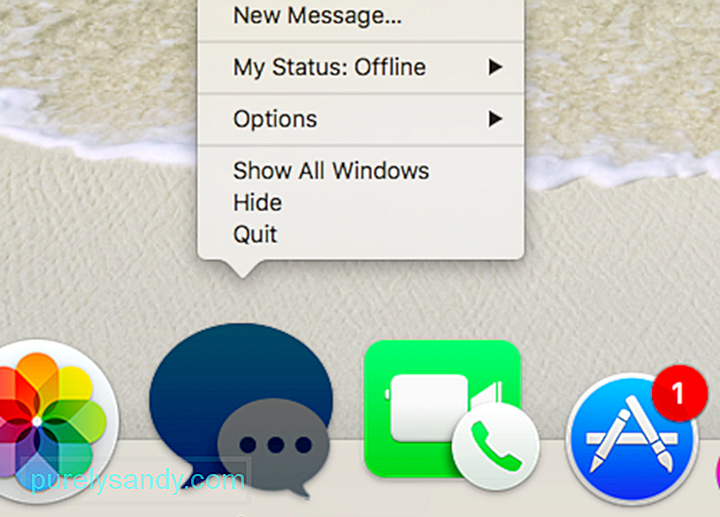
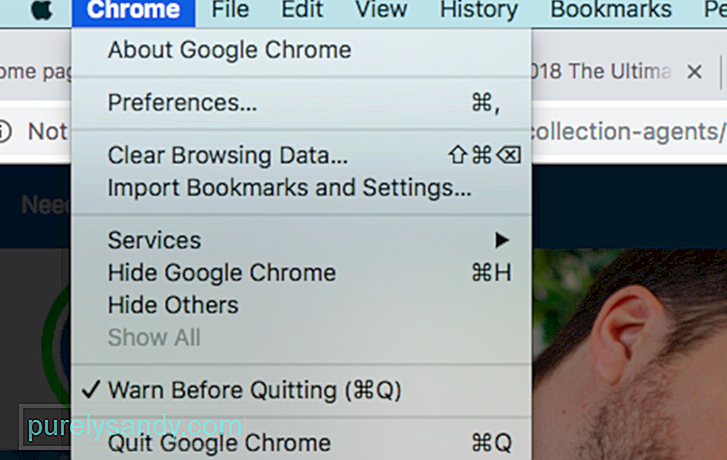
Ha szokás mindent elmenteni az Asztalra, és csak otthagyni, akkor érdemes rendszereznie a cuccait, hogy csökkentse a számítógép stresszét. A macOS az Asztalon található összes ikont aktív ablakként kezeli, így minél több elem van rajta, annál nagyobb lesz a memóriafogyasztása.
Töröljön minden felesleges fájlt, és egy alkalmazás segítségével megszabaduljon a levélszemétektől. például a Mac javító alkalmazás . Az összeset egy mappába is húzhatja, hogy az Asztal rendezett és rendezett legyen.
Gyorsítótár fájlok törléseA gyorsítótár fájlok törlésével felszabadulhat a memória egy része, de nem olyat, amit egy kezdőnek kellene tennie. A Cache mappa tartalmaz néhány rendszerfájlt, amelyek fontosak a Mac megfelelő működéséhez, ezért tudnia kell, mely fájlokat kell törölni és melyeket megtartani.
Ha biztos benne, hogy tudja, mit is Ennek során a következő lépéseket követve törölheti a gyorsítótárfájlokat:
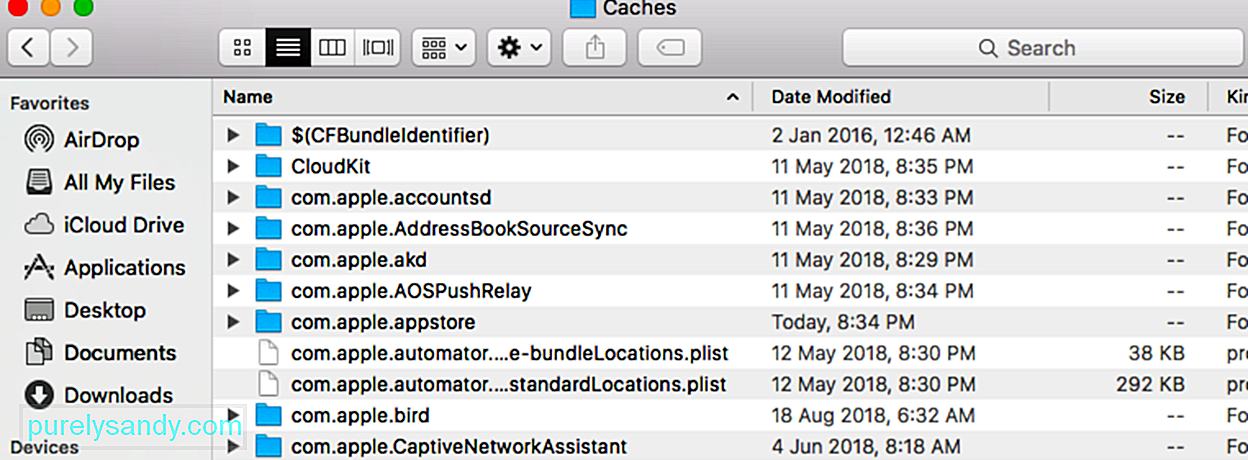
A számítógép memóriájának felszabadításának másik módja a Terminal használatával történő megtisztítása. Ehhez nyissa meg a terminált, és írja be a sudo purge parancsot. Kattintson az Enter gombra, és írja be az adminisztrátori jelszót. Ezután várja meg, amíg a Mac inaktív memóriája törlődik.
Ha elindítja a Finder alkalmazást, és az Összes fájl vagy a Legutóbbi elemet látja, akkor érdemes módosítania a Finder alkalmazás konfigurálását, mert az ablakban látható fájlok minden helye RAM-ban lesz tárolva, ezért több reimg-t használ fel. Megteheti, hogy megmutat egy adott mappát, így csak egy hely jelenik meg.
Ehhez:
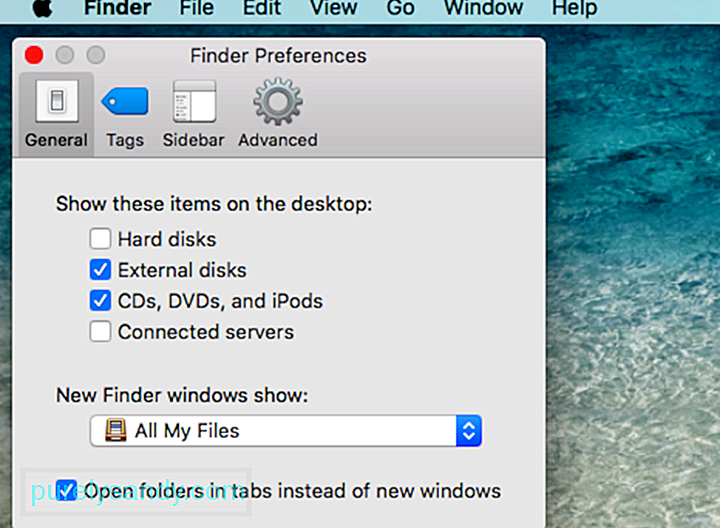
Ha több Finder ablaka van nyitva, bezárhatja azokat, amelyekre nincs szüksége, vagy egyesítheti őket. Az összes nyitott ablak egyesítéséhez kattintson a felső menü Ablak elemére, majd az Összes Windows egyesítése elemre. Lehet, hogy ez nem takarít meg hatalmas memóriaterületet, de segít.
ÖsszegzésA számítógép memóriája értékes árucikk, amelyet stratégiailag kell kezelni. Mivel a Mac számítógépeken a RAM frissítése nehézkes lehet, és néha nem is lehetséges, próbálkozzon a fenti módszerekkel, hogy visszanyerje a memória számára a légzést. A trükk itt az, hogy abbahagyja mindazt, amire nincs szüksége, törölje a szemétfájlokat és ésszerűsítse a folyamatokat. Miután ezt megtette, feltétlenül észreveheti a Mac teljesítményének hatalmas javulását.
Youtube videó: 8 hasznos tipp a Mac memóriahasználat felszabadításához a MacOS Mojave alkalmazásban
09, 2025

