Nem lehet bejelentkezni Microsoft-fiókkal - 0x8000704ec hiba a Windows 10 rendszeren (09.15.25)
A Windows hibák gyakran fordulnak elő, függetlenül attól, hogy milyen verziót vagy verziót futtat. Lehetnek olyan egyszerűek, mint ideiglenes hibák, amelyek önmagukban eltűnnek, vagy olyan súlyosak, mint a kék képernyő hibák, amelyek megoldásához minden fegyvert ki kell vennie.
A Windows problémája, amelyet megoldunk cím ma a 0x800704EC hibakód. Ez magában foglalja azt a Microsoft-fiókot, amelyet a Universal Windows Platform (UWP) alkalmazásokba történő bejelentkezéshez használ. Ez az oka annak is, hogy a hiba csak ezen alkalmazások, különösen a Windows Defender és a Microsoft Store elérésekor jelentkezik. Számos felhasználó találkozott ezzel a csuklással, amikor megpróbálta bekapcsolni a Windows Defender programot. A bekapcsolás helyett az alkalmazás ikonja elszürkült és nem reagált. Vagy néha kidobja a 0x800704EC hibakódot.
Más felhasználók viszont hibát tapasztalnak, amikor megnyitják a Microsoft Store alkalmazást, hogy megpróbálják telepíteni kedvenc programjaikat. Valamiért az áruház nem töltődik be, hanem a fenti hibaüzenetet jeleníti meg.
Jó hír, hogy ezt a hibát nem lehetetlen megoldani. Lehet, hogy némi munkát igényel, de számos javításra van szükség, amikor a számítógépén nem tud bejelentkezni a Microsoft-fiókjával. És ez az útmutató kifejezetten ennek a hibának a kezelésére készült.
Pro Tipp: Vizsgálja át számítógépét olyan teljesítményproblémák, levélszemétfájlok, káros alkalmazások és biztonsági fenyegetések miatt, amelyek rendszerproblémákat vagy lassú teljesítményt okozhatnak .
Ingyenes keresés a PC-hez 3.145.873 letöltésKompatibilis: Windows 10, Windows 7, Windows 8Különleges ajánlat. Az Outbyte bemutatásáról távolítsa el az utasításokat, az EULA-t és az adatvédelmi irányelveket.
Hogyan használhat Microsoft-fiókot a Windows 10 rendszerbenA Microsoft-fiók lehetővé teszi a tartalom, a beállítások és más konfigurációk szinkronizálását több Windows 10 eszközön. A Microsoft-fiók egyetlen bejelentkezést kínál minden, a Windows 10 rendszert futtató eszközéhez, ha szinkronizálni szeretné a böngészőbeállításokat, jelszavakat, vizuális témákat és színeket, valamint az összes legfontosabb beállítást az egyes eszközökön. , szüksége lesz egy Microsoft-fiókra, hogy bejelentkezhessen a Windows 10 operációs rendszerét futtató számítógépbe. Ha van meglévő Outlook-, Hotmail-, Xbox-, Skype-, Office 365-, OneDrive-fiókja, akkor a fiók eléréséhez használt e-mail cím és jelszó Microsoft-fiókként is szolgál. Csak írja be ugyanazokat az adatokat a Windows 10 rendszerbe való bejelentkezéshez.
Ha még nem rendelkezik meglévő fiókkal az említett szolgáltatások egyikénél sem, akkor sajnos nincs Microsoft-fiókja, amelyet használhat. A Windows 10 rendszerbe történő bejelentkezéshez vagy a Microsoft szolgáltatásainak használatához létre kell hoznia egyet.
Microsoft-fiók létrehozásához kövesse az alábbi lépéseket: 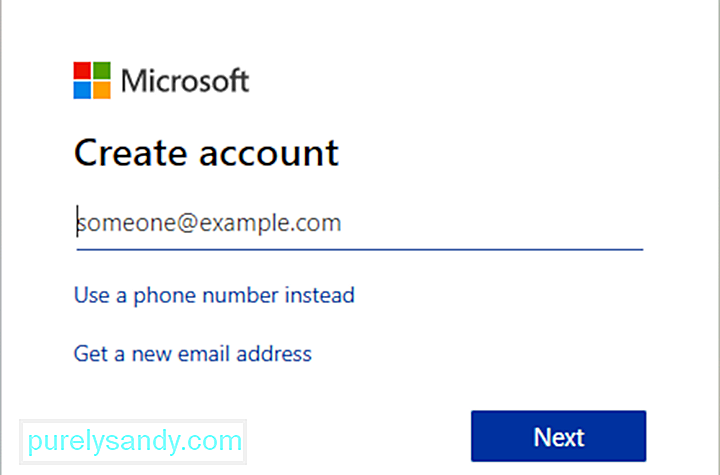
Mostantól képesnek kell lennie arra, hogy Microsoft-fiókjával bejelentkezzen a Windows rendszerbe. Ugyanazt a Microsoft-fiókot fogják használni az UWP-alkalmazások, például a Windows Defender és a Microsoft Store eléréséhez is. Sajnos sok Windows-felhasználó panaszkodott arra, hogy a Microsoft-fiókjukkal kapcsolatos hiba miatt nem tudják elérni ezeket az UWP-alkalmazásokat.
Mi a 0x8000704ec hiba a Windows 10 rendszeren?Az UWP-programok alapvetően Windows-alkalmazások számítógépéről érheti el, például Xbox, HoloLens, Windows Defender és Microsoft Store. Amikor a 0x800704ec hibával találkozik, amikor bejelentkezik a számítógépére, a következő üzenet jelenik meg a képernyőn:
Nem lehet bejelentkezni Microsoft-fiókkal
Ez a program le van tiltva csoportházirend szerint. További információért forduljon a rendszergazdához. (Hibakód: 0x8000704ec)
Mit jelent ez a hibaüzenet? Alapvetően a 0x800704EC hibakód azt jelenti, hogy a használni kívánt program nem nyílik meg, mert a szolgáltatásba történő bejelentkezéshez használt Microsoft-fiókkal vannak problémák. Előfordulhat, hogy nemrég megváltoztatta a fiók jelszavát, és frissítenie kell. Vagy az is lehet, hogy a számítógépének nehezen kapcsolódik a Microsoft szerveréhez. Emiatt a program le van tiltva, és elindítja a 0x800704EC hibakódot.
Mi okozza, hogy nem lehet bejelentkezni 0x8000704ec Microsoft-fiókkal?Ennek oka az, hogy egy víruskereső szoftver jelenleg telepítve van és aktív a számítógépen és az ütköző szoftverműveletek elkerülése érdekében egy víruskereső szoftver automatikusan letiltja a Windows Defender programot. A következő módszerek tartalmazzák a probléma megoldásának lépéseit.
Néha a 0X800704EC hibakód a Windows rendszerfájljainak elvesztése miatt jelenik meg. A sérült rendszerfájl-bejegyzések nagy kockázatot jelenthetnek az eszközére. Számos olyan eset fordulhat elő, amely rendszerfájl-hibákat eredményezhet, például a hardver vagy az alkalmazások nem megfelelő törlése / telepítése / eltávolítása.
A Windows Defender esetében a hibakód azt jelzi, hogy az alkalmazás nem indul el . Ezt több tényező okozhatja. Például, amikor a Windows Defender letiltásra került a Csoportházirend-szerkesztő segítségével, amikor a felhasználó rákattint a program ikonjára, a következő üzenet jelenik meg:
Ha nem ez az oka, akkor a hiba valószínűleg a rendszerre telepített víruskereső szoftver által okozott konfliktusok. Előfordulhat, hogy a Defender nem tud működni, miközben egy harmadik féltől származó védelmi szoftver vezérli a rendszer valós idejű védelmi feladatát. Így próbáld meg, ahogyan lehet, a Defender egyszerűen nem fog működni, amíg a másik szoftver gyakorolja az irányítást
Függetlenül attól, hogy a Windows Defender 0x800704EC hibakódja hibás csoportházirend-beállítások, rosszindulatú programok, inkompatibilis biztonsági szoftver vagy akár sérült rendszerfájlok miatt következett be, az eredmények nem viccesek. Nyilvánvaló, hogy senki nem fogja örömmel tapasztalni az alkalmazás folyamatos összeomlását, a rendszer lefagyását, a halál kék képernyőjét vagy a hiba egyéb tüneteit.
Ez a hibakód akkor is megjelenhet, ha számítógépe helyreáll egy hardveres támadás vagy egy vírus vagy az eszköz nem megfelelő leállítása. Az összes előforduló esemény a Windows rendszerfájljainak törlésével vagy sérülésével történhet.
- Harmadik féltől származó víruskereső szoftver
- Sérült csoportházirend
- Sérült beállításjegyzék-fájlok
Ezért állítottuk össze ezt a részt, hogy segítsünk a probléma megoldásában és az UWP-alkalmazások újbóli futtatásában. Az itt bemutatott javítások mindegyikét több felhasználó is tesztelte és megerősítette. Kipróbálhat szerencsét is velük, és valami pozitívat kell mondania a hatékonyságukról, amikor végzett.
1. javítás: Engedélyezze a Microsoft fiókot a számítógépén.Ha szembesül ezzel a problémával „engedélyeznie kell” egy Microsoft-fiókot a Windows 10 eszközön. Ezt az opciót kétféleképpen konfigurálhatja:
- Helyi csoportházirend-szerkesztő
- Rendszerleíróadat-szerkesztő
Tegye a következőket:
Tegye a következőket:
Megjegyzés: Mivel ez egy könyvtárművelet, javasoljuk, hogy készítsen biztonsági másolatot. a boltozat, vagy hozzon létre egy keretrendszert, és állítsa helyre a szükséges óvintézkedéseket. Miután elkészült, folytathatja a következőket:
Most már elhagyhatja a Beállításszerkesztőt, és újraindíthatja számítógépét. Most lehetősége van arra, hogy hiba nélkül jelentkezzen be az UWP-alkalmazásokba.
2. javítás: Harmadik fél vírusvédelmének letiltása 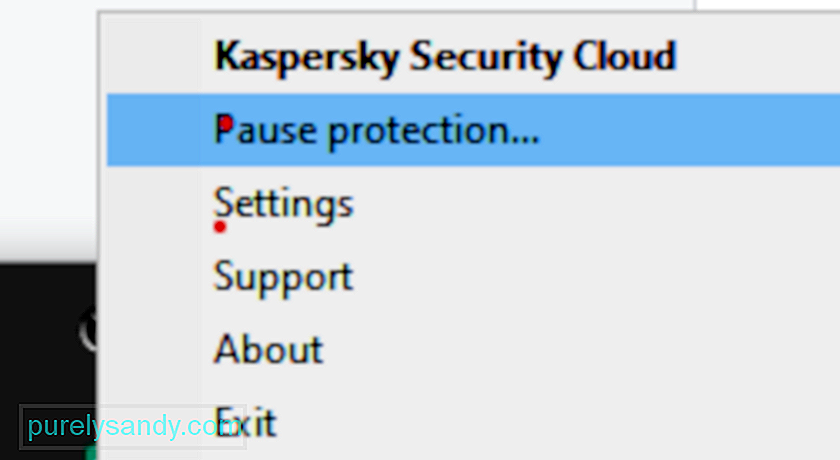 A 0x800704EC hibakód alapvető okainak magyarázatából világossá kell tenni, hogy a biztonsági eszközök közötti konfliktusok a fő bűnösök. E század első évtizedében a Defender korábban Microsoft Security Essentials néven volt ismert. Távolról sem teljes értékű víruskereső, inkább kiegészítő biztonsági segítséget jelentett. Mindenki továbbra is a piacon található főbb védőeszközökre támaszkodott, mint például az Avast, Bitdefender, Norton, Avira és mtsai. A Microsoft Security Essentials ezek mellett sok konfliktus nélkül működött.
A 0x800704EC hibakód alapvető okainak magyarázatából világossá kell tenni, hogy a biztonsági eszközök közötti konfliktusok a fő bűnösök. E század első évtizedében a Defender korábban Microsoft Security Essentials néven volt ismert. Távolról sem teljes értékű víruskereső, inkább kiegészítő biztonsági segítséget jelentett. Mindenki továbbra is a piacon található főbb védőeszközökre támaszkodott, mint például az Avast, Bitdefender, Norton, Avira és mtsai. A Microsoft Security Essentials ezek mellett sok konfliktus nélkül működött.
A Defender teljes biztonsági csomagként jött létre a Windows 8 rendszerben. Előre telepítve volt a Windows rendszerre, és átvette a fő rosszindulatú szoftverek védelmét. . A szokások azonban nagyon megsemmisülnek, és a lakosság továbbra is alternatívákat alkalmazott, nemcsak a megismerés, hanem azért is, mert ezek egy része valóban kiváló lehetőség a rendszer védelmére.
Visszatérve a kérdésre, a Windows rendszerben a védelmet legjobb, ha egyszerre csak egy biztonsági eszközre bízza. És ez vagy a Defender, vagy a harmadik fél lehetősége, de nem mindkettő. Ha használni szeretné a Defender programot, de aktív alternatívája is van, akkor valószínűleg először ki kell kapcsolnia az utóbbit.
Mivel a víruskereső a jövőben hasznos lehet, nem kell eltávolítania azt. Elégnek kell lennie a valós idejű védelmi funkció letiltásával. Amint a rendszer észleli, hogy nincs védve, a Windows Defender automatikusan engedélyezve lesz. Így ha a Defender később problémába ütközik, egyszerűen beléphet a másik szoftver beállításaiba, és még egyszer engedélyezheti a védelmi funkcióját.
3. javítás: Távolítsa el a harmadik féltől származó víruskeresőtHa a fenti módszer nem működik az Ön számára, lehetősége van a harmadik féltől származó víruskereső szoftver teljes eltávolítására. Ha licencet vásárolt, akkor nem kell aggódnia emiatt, mivel később egyszerűen újratelepítheti az eszközt, beírhatja licenckulcsát, és folytathatja a szolgáltatás élvezetét. Mielőtt elkezdené, a Feladatkezelőn keresztül be kell fejeznie a programhoz társított folyamatokat.
Nyissa meg a Vezérlőpultot, kattintson a Programok alatt található „Program eltávolítása” lehetőségre, keresse meg a víruskeresőt a programlistában, kattintson a jobb gombbal és válassza az Eltávolítás lehetőséget. Kövesse a képernyőn megjelenő utasításokat. Lehetséges, hogy az összes szoftverfájl eltávolításához egyszer újra kell indítania a számítógépet.
Néhány biztonsági eszköz saját eltávolítóval rendelkezik. A Vezérlőpult Eltávolítás gombjára kattintva néha elindul a program eltávolítója. Általában az alkalmazás egyedi eltávolítójának használata a jobb megoldás. Így nagy az esélye annak, hogy az összes szoftverfájlt valóban eltávolítják. Használhat harmadik féltől származó eltávolító eszközt, hogy megbizonyosodjon arról, hogy nincsenek megmaradt fájlok vagy nyilvántartási elemek.
Azonban néhány program, például az Avast, észrevette, hogy hibaüzenetet ad, amikor a felhasználó megpróbálja eltávolítani őket. Az Avastnak például van egy önvédelmi mechanizmusa, amely elindul, amikor eltávolítási kísérletet észlel. Ez a mechanizmus azért működik, hogy megakadályozza a rosszindulatú programokat az eszköz eltávolításában. Tehát az Avast eltávolítása előtt ki kell kapcsolnia a mechanizmust. Csak ezután tudja bezárni a folyamatokat a Feladatkezelőben, és eltávolítani a Vezérlőpulton keresztül.
Indítsa el az Avast alkalmazást.
Akár a külső biztonsági szoftver letiltása, akár eltávolítása lehetővé teszi a Defender számára, hogy újra működjön, vagy sem , az a tény továbbra is fennáll, hogy a kettős védelem jobb, mint a Defender futtatása a háttérben. Jó lenne egy társunk, amely blokkolja a rosszindulatú programokat a Defender mellett. Amint azonban kétségtelenül észrevette, sok ilyen típusú program ütközik a Defenderrel, és melyikkel.
Az alkalmazást sikeresen eltávolítjuk, mire elérjük az eltávolító varázsló végét, bár a változtatások életbe lépéséhez lehet, hogy újra kell indítania a számítógépet.
A harmadik féltől származó biztonsági alkalmazás eltávolítása sajnos a legtöbb alkalmazás esetében a könnyű feladat. A legnehezebb az, hogy megszabaduljon az összes olyan maradék fájltól és beállítástól, amelyet ezen alkalmazások többsége az eltávolításuk után hagy maga után. Ha nem szabadul meg azoktól a fájloktól és beállításoktól, amelyeket egy biztonsági alkalmazás eltávolít, miután eltávolította, akkor csak a jövőben okoznak gondot. Ha meg akarsz szabadulni minden olyan fájltól és egyéb elemtől, amelyet egy harmadik fél által eltávolított biztonsági alkalmazás hagyott hátra, a következőket kell tennie:
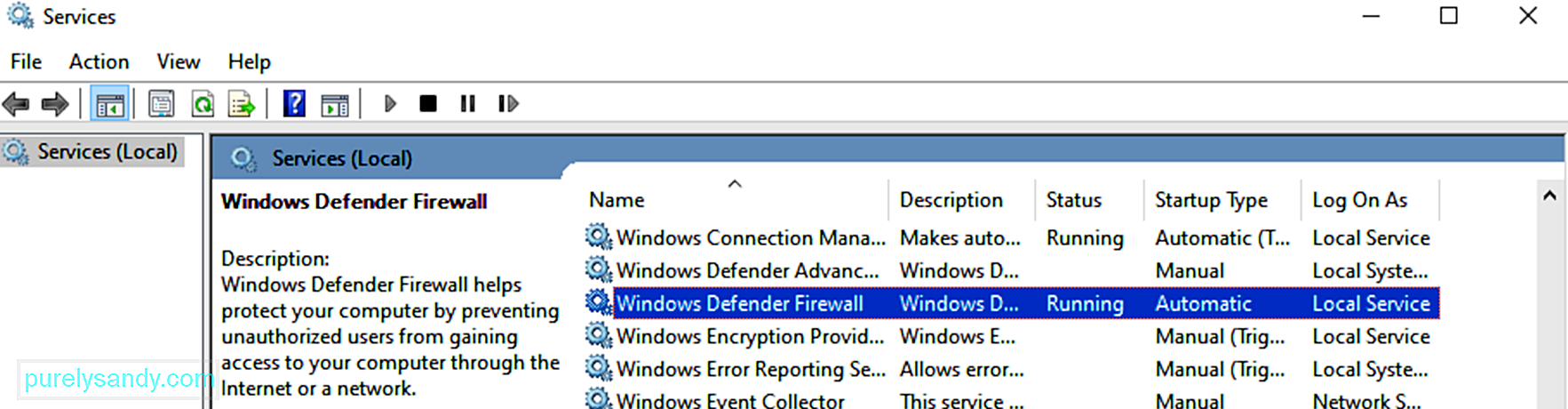 Miután letiltotta vagy eltávolította az alternatív védelmi szoftvert, a Windows Defender védelmi szolgáltatása automatikusan elindul. Néha azonban ez valamilyen oknál fogva nem történik meg, és továbbra is megjelenik a 0x800704EC hibakód, vagy a Defender ikon szürkén marad.
Miután letiltotta vagy eltávolította az alternatív védelmi szoftvert, a Windows Defender védelmi szolgáltatása automatikusan elindul. Néha azonban ez valamilyen oknál fogva nem történik meg, és továbbra is megjelenik a 0x800704EC hibakód, vagy a Defender ikon szürkén marad.
Az egyik magyarázat az, hogy a Defenderhez társított Microsoft-szolgáltatásokat kikapcsolták. Ez lehet a rendszer hibája vagy a rosszindulatú programok kézimunkája. Az okoktól függetlenül ezeknek a szolgáltatásoknak aktívaknak kell lenniük, különben nem tudja használni a Defendert.
Tehát ellenőriznie kell, hogy futnak-e, és be kell kapcsolnia azokat, amelyek nincsenek bekapcsolva. Ehhez meg kell nyitnia a Microsoft Services ablakot, meg kell határoznia az egyes szolgáltatásokat, és mindegyiken végre kell hajtania a megfelelő műveletet. idézetek). Kattintson az OK gombra.
A Szolgáltatások ablakban meg kell keresnie és ellenőriznie kell a következő szolgáltatások állapotát:
- Windows Defender Advanced Threat Protection Service
- Windows Defender Antivirus Network Inspection Service
- Windows Defender Antivirus Service
- Windows Defender tűzfal
- Windows Defender Security Center szolgáltatás.
Ha egy szolgáltatás állapotmezője üres, akkor nem fut. Kattintson a jobb gombbal a szolgáltatásra, és válassza a Start lehetőséget. Tegye ezt az összes releváns elemnél. Ha elkészült, indítsa újra a számítógépet, és próbálkozzon még egyszer a Windows Defender futtatásával.
Ha minden a várakozásoknak megfelelően megy, akkor még csak nem is kell semmit tennie. A Defender aktiválja önmagát, és csak hátradőlnie kell, és élveznie kell az általa nyújtott védelmet.
5. javítás: A Windows Defender kulcsainak értékeinek megváltoztatása 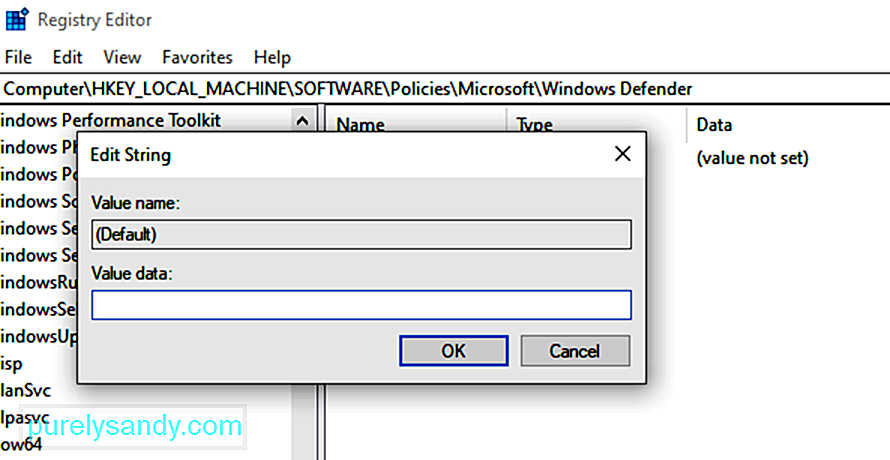 Ha az előző megoldások nem tesznek semmit, és folytatja hogy a 0x800704EC hibát kapja, amikor megpróbálja aktiválni a Defendert, ne aggódjon. A rendszerleíróadatbázis-szerkesztő használható a probléma megoldására. Ez nem annyira ijesztő, mint amilyennek hangzik. Amíg a megfelelő lépéseket gondosan betartják, képesnek kell lennie arra, hogy ezt könnyen elvégezze.
Ha az előző megoldások nem tesznek semmit, és folytatja hogy a 0x800704EC hibát kapja, amikor megpróbálja aktiválni a Defendert, ne aggódjon. A rendszerleíróadatbázis-szerkesztő használható a probléma megoldására. Ez nem annyira ijesztő, mint amilyennek hangzik. Amíg a megfelelő lépéseket gondosan betartják, képesnek kell lennie arra, hogy ezt könnyen elvégezze.
Ne feledje, hogy a Beállításszerkesztő használatakor legyen körültekintő. A gondatlan módosítások helyrehozhatatlan károkat okozhatnak az operációs rendszerben, ezért halkan lépkedjenek.
A létfontosságú rendszerfájlok sérülése olyan problémákat okozhat, mint a 0x800704EC hiba a Windows Defenderben. Vannak olyan közös fájlok, amelyeket az összes alapvető Windows alkalmazás megoszt, és ezeknek a fájloknak sértetleneknek kell maradniuk, hogy minden zökkenőmentesen működjön.
Ha a Defender futtatás helyett folyamatosan visszaküldi a 0x800704EC hibakódot, a Rendszerfájl-ellenőrző segíthet javítja a rendszer hibáit, hogy a Windows alapalkalmazásai újra működhessenek.
A Microsoft azt javasolja, hogy a Windows 10 felhasználói futtassanak egy DISM-vizsgálatot az SFC-vizsgálat mellett. A DISM eszköz segít a Windows rendszerkép javításában, ha hibákat tartalmaz.
Először nyisson meg egy emelt parancssort. Nyomja meg egyszerre a Windows és az X gombokat, és válassza a Parancssor (Rendszergazda) opciót. Ezután írja be a következőket a CMD ablakba, és nyomja meg az Enter billentyűt:
DISM.exe / Online / Cleanup-image / Restorehealth
A parancs futtatása feltételezi, hogy a Windows Update ügyfél normálisan működik, mivel a DISM eszköz a szolgáltatást használja a szükséges helyettesítő fájlok biztosításához, ha szükséges. Ha a Windows Update ügyfél nem érhető el, futtassa ezt a parancsot:
DISM.exe / Online / Cleanup-Image / RestoreHealth / img: C: \ Repairimg \ Windows / LimitAccess
“ C: \ Repairimg \ Windows ”a javító img helyét jelöli, amely lehet cserélhető adathordozó, hálózati megosztás vagy futó Windows telepítés.
Most már készen áll az SFC-vizsgálat megfelelő futtatására. A CMD ablakba írja be a következőket, és nyomja meg az Enter billentyűt:
sfc / scannow
Számítógépétől függően előfordulhat, hogy néhány percig vagy tovább kell várnia a vizsgálatra hogy elérje a 100% -ot. A befejezés után megkapja a vizsgálat eredményét.
Ideális esetben a Rendszerfájl-ellenőrző a következő üzenettel tájékoztatja Önt arról, hogy kijavította a problémás fájlokat:
A Windows Reimg Protection sérült fájlokat talált és sikeresen kijavította őket. A részleteket a CBS.Log% WinDir% \ Logs \ CBS \ CBS.log tartalmazza.
Ha ezt megkapja, indítsa újra a rendszert, és próbálja meg futtatni a Defendert. Valószínű, hogy mivel a kiváltó ok megoldódott, a program akadálymentesen fog futni.
Ha azonban olyan üzenetet kap, hogy „A Windows Reimg Protection nem talált integritás-megsértést”, az azt jelenti nem sérült Windows fájlok, és a hiba oka másutt rejlik.
7. javítás: Engedélyezze a Defender használatát a helyi csoportházirend-szerkesztővel.Néhány felhasználó arról számolt be, hogy hosszú megoldáskeresés után végül rájött, hogy a a csoportházirend-szerkesztő feladata. Kiderülhet, hogy a Defenderrel egyáltalán nincs baj; egyszerűen kikapcsolta a csoportházirendben. Ez akkor fordulhat elő, ha a hálózati rendszergazda az összes hálózati kliensnél letiltotta a Defendert.
A Csoportházirend-szerkesztőben ellenőrizheti, hogy a Defender aktív-e, és szükség esetén saját maga is engedélyezheti. Az ilyen változtatások végrehajtásához azonban be kell jelentkeznie egy rendszergazdai fiókba.
A legtöbb esetben jóval azelőtt meg kellett oldania a 0x800704EC hibakódot eredményező problémát, hogy elérné a fenti utolsó megoldást. Olyan helyzetben, amikor semmi, amit tett, úgy tűnik, működik, előfordulhat, hogy frissítenie kell a Windows rendszert, vagy újratelepítenie kell. a Windows Defender blokkolásának eredménye, mások számára a hiba akkor jelenik meg, amikor megpróbálják használni a Windows Store-ot. Lehet, hogy a két forgatókönyv ugyanazt a hibakódot osztja meg, de megoldásuk jelentősen eltér egymástól.
A Windows Store (jelenleg Microsoft Store néven megjelenő) hiba egyértelmű bizonyíték arra, hogy az áruház blokkolva van. Mire gondolhatsz. Ennek oka lehet a csoportházirend-szerkesztő változása. Ez a változás megakadályozza, hogy az áruházat kedvenc média letöltésére és sok hasznos alkalmazás telepítésére használja. Az is lehetséges, hogy az üzletet valahogyan törölték a nyilvántartásból. Végül is ez a Windows, és hihetetlen dolgok szoktak történni.
Nem kell túl sokat erőlködnie, hogy gyógyszert keressen erre a kérdésre. Itt minden megoldás elérhető. A hibától való megszabadulás a beállításjegyzék szerkesztését, a Microsoft Store újbóli regisztrálását jelenti a PowerShellen keresztül, vagy a csoportházirend-szerkesztő használatát annak engedélyezéséhez. Minden megoldást egyenként mutatunk be, így szabadidőben kipróbálhatja őket.
1. javítás: A rendszerleíró adatbázis használata 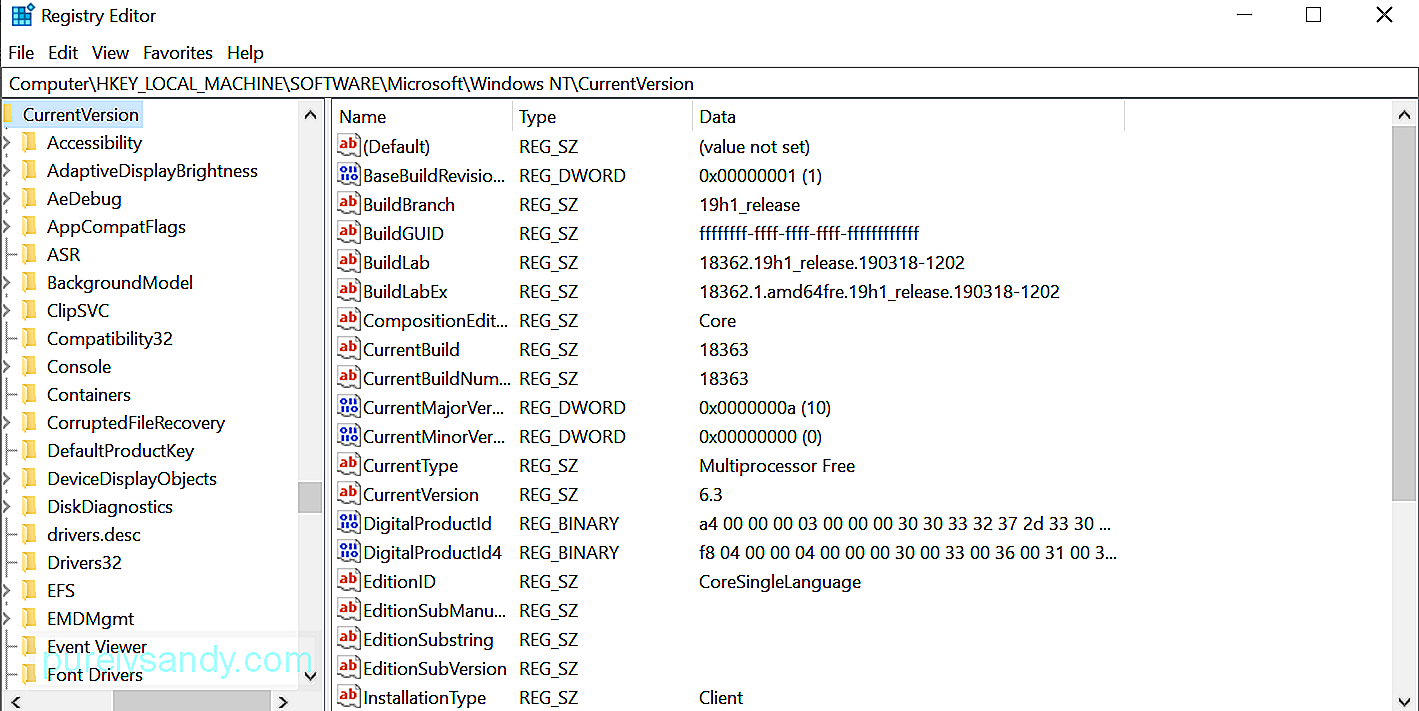 Mindaddig, amíg szem előtt tartja, hogy a rendszerleíró adatbázis hibás cselekedeteinek valószínűleg nem lesz boldog vége, addig minden rendben lesz. Csak tartsa be az alább bemutatottakat, és képesnek kell lennie a Microsoft Store használatára, mint a rendszer frissítése előtt.
Mindaddig, amíg szem előtt tartja, hogy a rendszerleíró adatbázis hibás cselekedeteinek valószínűleg nem lesz boldog vége, addig minden rendben lesz. Csak tartsa be az alább bemutatottakat, és képesnek kell lennie a Microsoft Store használatára, mint a rendszer frissítése előtt.
Újraindítás után meg kell találnia, hogy a Microsoft Store problémája megszűnt.
2. javítás: A csoportházirend-szerkesztő módszer használataHa az áruház ki van kapcsolva a Windows 10 Professional vagy a Operációs rendszer esetén lehetséges, hogy a csoportházirend-szerkesztőn keresztül újra engedélyezheti.
A gpedit.msc parancs futtatása a Futtatás párbeszédpanelen megnyitja a Helyi csoportházirend-szerkesztőt. Ebben az ablakban keresse meg a Computer Configuration \ Administrative Templates \ Windows Components \ Store elemet, vagy egyszerűen illessze be a keresősávba, hogy gyorsan oda ugorhasson.
A jobb oldali ablaktáblában keresse meg a „Store alkalmazás kikapcsolása” házirendet, kattintson rá a jobb gombbal, és válassza a Beállítások lehetőséget. Amikor megjelenik a szolgáltatás beállításai ablak, módosítsa a beállítást Nem konfigurálva vagy Letiltva, majd kattintson az Alkalmazás és az OK gombra egymás után. módosítsa az opciót. Előfordulhat, hogy csak a Microsoft Store használatát használja otthoni számítógépén.
3. javítás: A PowerShell-módszer használata 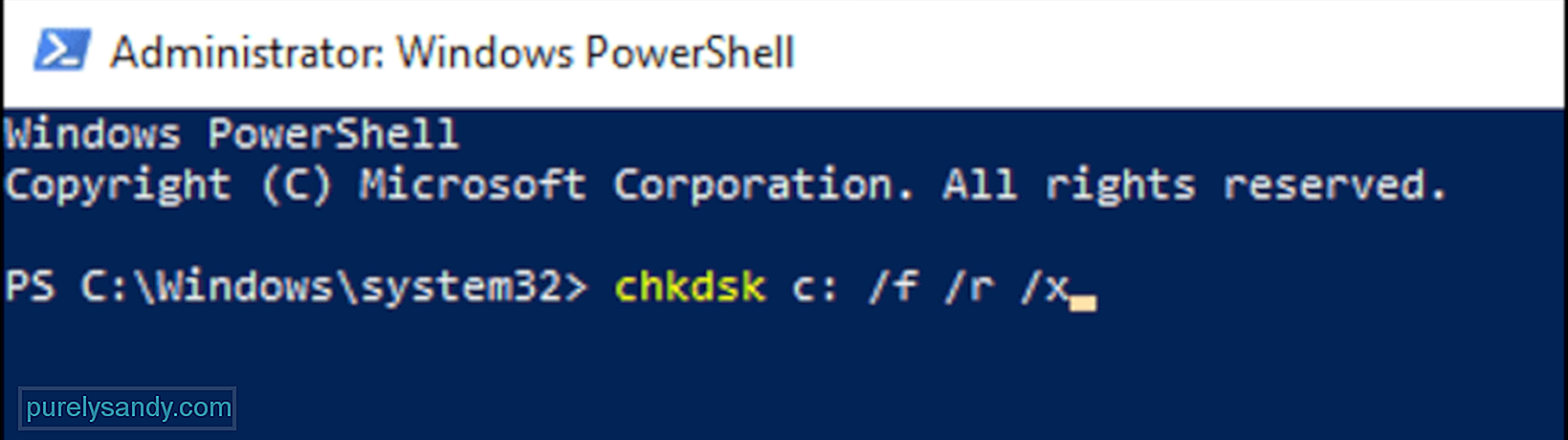 A Microsoft PowerShell lehetővé teszi számos beállítás módosítását a Windows 10 rendszeren. A Microsoft Store segítségével megszabadulhat a 0x800704EC hibakódtól, és még egyszer használhatóvá teheti az alkalmazást.
A Microsoft PowerShell lehetővé teszi számos beállítás módosítását a Windows 10 rendszeren. A Microsoft Store segítségével megszabadulhat a 0x800704EC hibakódtól, és még egyszer használhatóvá teheti az alkalmazást.
Get-AppXPackage -Name Microsoft.WindowsStore | Foreach {Add-AppxPackage -DisableDevelopmentMode -Register “$ ($ _. InstallLocation) \ AppXManifest.xml” -Verbose}
A feladat befejezése után indítsa újra a rendszert.
ÖsszegzésEz minden, ami az UWP-alkalmazások, például a Windows Defender és a Microsoft Store hibakódjának 0x8000704EC hibájának megszabadulásához. Ha a problémával találkozik a Windows 10 rendszeren, vegye figyelembe, hogy hol találkozott ezzel a hibával, és olvassa el a fenti útmutatót. Az itt található megoldásoknak elegendőnek kell lenniük ahhoz, hogy a Microsoft-fiók hibáját pillanatok alatt kijavítsák.
Youtube videó: Nem lehet bejelentkezni Microsoft-fiókkal - 0x8000704ec hiba a Windows 10 rendszeren
09, 2025

