Hogyan javítható a Netflix S7336 hibakód Mac-en (09.15.25)
A filmválaszték széles választéka az egyik oka annak, hogy a Netflix olyan népszerű. Ez jelenleg egy vitathatatlan elsőszámú streaming eszköz, 2021-ben több mint 203 millió előfizetővel rendelkezik. Kedvenc filmjeit és tévéműsorait szinte bármilyen eszközön streamelheti, beleértve a számítógépet, okostelefont, táblagépet, okostévét vagy játékkonzolt. A Netflix külön platformmal rendelkezik külön alkalmazással.
Csakúgy, mint bármely más platform, a Netflix is hajlamos különféle hibákra, például UI-800-3 (307003), M7362 1269, NW -2-5, M7111-1331 vagy M7111-1331-2206, F7111-5059, H7353 és S7363-1260 hibák.
A Netflix másik hibája, amellyel a felhasználók találkozhatnak, az S7336 hibakód. Ez a hiba nem annyira gyakori, mivel vannak olyan különleges körülmények, amelyek kiváltják ezt a problémát. Ez csak akkor fordul elő, ha a felhasználó külső másodlagos monitorral rendelkező számítógépen streaming. Egy másik tényező, amely befolyásolja a hiba előfordulását, a használt böngésző. Valamilyen oknál fogva ez a hiba csak akkor jelenik meg, amikor a Netflix streamingjét a Mac Safari segítségével végzi.
Ha az S7336 hibakódot kapja Mac-jén, azt általában egy nem támogatott monitor vagy kábel okozza. Az Apple támogatja a lejátszást akár belső monitorokon, akár HDCP vagy nagy sávszélességű, digitális tartalomvédelemmel kompatibilis monitorokon keresztül.
Amikor ez a hiba bekövetkezik, a lejátszott vagy lejátszani kívánt cím nem hajlandó betöltődni, és egy fekete képernyő jelenik meg a hibaüzenettel együtt. Ez a hiba nem érinti egy adott címet vagy műsort, de függetlenül attól, hogy melyik filmre kattintanak. Ez a Netflix hibakód sok frusztrációt okoz a felhasználók körében, mert csak akkor tudják filmeket és tévéműsorokat közvetíteni, ha a hiba megoldódott.
Mi az a S7336 Netflix hibakód Mac-en? a Mac számítógépén, ez általában azt jelenti, hogy a probléma vagy a Safari böngészővel, vagy a külső monitorhoz való csatlakozáshoz használt kábellel kapcsolatos. Előfordulhat, hogy a Safari böngészőben tárolt információkat frissíteni kell, vagy néhány régi süti vagy gyorsítótárfájl zavarhatja a Netflix működését.Egyes felhasználói jelentések szerint a hiba hirtelen megjelent, amikor a Netflixen próbáltak megnézni egy műsort, miután frissítették a Big Sur-ra. A lejátszás néhány másodperc múlva leáll, és az S7336 hibát mutatja, annak ellenére, hogy a felhasználó a frissítés előtt problémamentesen meg tudta nézni a Netflixet.
Íme néhány hibaüzenet, amely ezzel a hibakóddal jár:
Hoppá, valami baj történt ...
Úgy tűnik, hogy megjelenítési probléma van. Győződjön meg róla, hogy a monitora HDCP-kompatibilis és nem tükröződik az Airplay használatával.
Bocsásson meg a megszakításért
Úgy tűnik, hogy probléma van a kijelzőjével. Kérjük, ellenőrizze, hogy a monitora HDCP-kompatibilis-e és nincs-e tükrözve az AirPlay használatával. További információért forduljon az Apple ügyfélszolgálatához.
Ez a hiba csak akkor fordul elő, amikor a Netflixet a Safari segítségével nézi egy Macbookon. A panaszok alapján a felhasználók ugyanazt a műsort ugyanabban a Mac-en nézhették meg a Chrome és más böngészők segítségével. Ez nem érinti a többi böngészőt, például a Chrome-ot vagy a Firefoxot, jelezve, hogy a probléma valószínűleg a Safarihoz kapcsolódik.
Miért kapja az S7336 Netflix hibakódot Mac rendszerenMint korábban említettük, vannak speciális körülmények amelyek kiváltják az S7336 Netflix hiba előfordulását a Mac-en. Először is a Mac Safari böngészőjével kell streaminget folytatnia. Másodszor, a Mac-hez csatlakoztatott külső monitort használ. Ezt a két tényezőt kell megvizsgálnunk a probléma okának meghatározásakor.
Az S7336 hiba a Mac számítógépén jelezheti a kijelző hibáját. Ahogy a hibaüzenet is sugallja, ellenőrizze, hogy a monitora HDCP-kompatibilis-e, és hogy nem az AirPlay-t használja-e.
A HDCP-megfelelőség ellenőrzéséhez tegye a következőket:
- Ellenőrizze a monitor használati útmutatóját. Ha HDCP-kompatibilis, ott meg kell említeni.
- Keresse fel a terméklistát a gyártó vagy az eladó webhelyén. A termékoldalnak tartalmaznia kell ezt a részletet.
- Kérje közvetlenül a gyártót.
A HDCP kezdeti bevezetésekor meglehetősen ritka volt, és csak néhány monitor támogatta. De ma a HDCP a szabvány. Szinte minden monitor HDCP-kompatibilis, kivéve azokat a monitorokat, amelyek nem rendelkeznek HDMI / DVI portokkal és 1920 x 1080 p felbontásnál kisebbek.
Egy másik szempont, amelyet meg kell vizsgálnia, a Safari beállításai. Sérült gyorsítótárfájlok lehetnek a Safari böngészőben, vagy egyéb tényezők, amelyek befolyásolhatják a Netflix teljesítményét és okozhatják ezt a hibakódot. Íme néhány további szempont, amelyet ellenőriznie kell:
- Hibás Safari plug-inek vagy bővítmények
- A böngészőjéhez hozzáadva hirdetésblokkolók > Túlvédő biztonsági beállítások
- Böngésző-eltérítők vagy más rosszindulatú programok
Ha csalódott a Safari S7336 Netflix hibakódja miatt, akkor az alábbi lépések segítenek a hiba gyors megoldásában.
Mi a teendő az S7336 Netflix hibakóddal Mac számítógépen?Ha bármikor találkozik Netflixen keresztüli streaming esetén először a következő alapvető hibaelhárítási tippeket kell kipróbálnia:
Ehhez tegye a következőket:
- Állítsa le az eszközt, majd húzza ki őket a következő helyre: legalább egy perc.
- Csatlakoztassa újra az eszközt, majd kapcsolja be újra.
- Ha készüléke alvó vagy készenléti üzemmódban van, ellenőrizze, hogy teljesen le van-e kapcsolva.
Ellenőrizze a böngésző kompatibilitását és azt is, hogy telepítette-e a Netflix működéséhez szükséges összetevőket. Ha Windows számítógépet használ, telepítenie kell a HTML5 Lejátszót a Netflix-kompatibilis webböngészőjére. A HTML5 Player akár 1080p felbontást is támogat a Google Chrome-ban, akár 4K a Microsoft Edge-en, akár 1080p az Internet Explorer és a Safari számára, és akár 720p a Firefox és Opera esetében. Ha Mac rendszert használ, telepítenie kell a Silverlight 4 vagy 5 rendszert.
Ha úgy gondolja, hogy a böngésző kompatibilitásával és követelményeivel nincs baj, folytassa az alábbi megoldásokkal:
1. lépés: Indítsa újra a böngészőt.A böngésző frissítéséhez zárja be teljesen, majd néhány másodperc múlva indítsa újra. Ha szeretné, újraindíthatja a számítógépet is, mielőtt még egyszer megnyitná a böngészőt.
2. lépés: Tiltsa le a böngészőbővítményeket.Ha a fenti lépések nem működnek, akkor valószínűleg le kell tiltania a felesleges kiegészítőket a böngészőben. Az alábbi lépésekkel tilthatja le ideiglenesen a kiegészítőket a Safariban:
Ha valamilyen oknál fogva más böngészőkben találkozik ezzel a hibával, az alábbi lépéseket követve letilthatja a bővítményeket.
Google ChromeAnnak érdekében, hogy a böngésző összes információja frissüljön, törölje a böngésző adatait a benne tárolt régi információk törléséhez. A folyamat többé-kevésbé hasonló a böngészők között, csak törölnie kell a böngészési előzményeket, a cookie-kat, a letöltéseket, a gyorsítótárazott képeket és a fájlokat.
A Safari gyorsítótárainak törléséhez először hozzáférnie kell a Safari fejlesztői eszközökhöz a Fejlesztés menü bekapcsolásával. Ehhez: 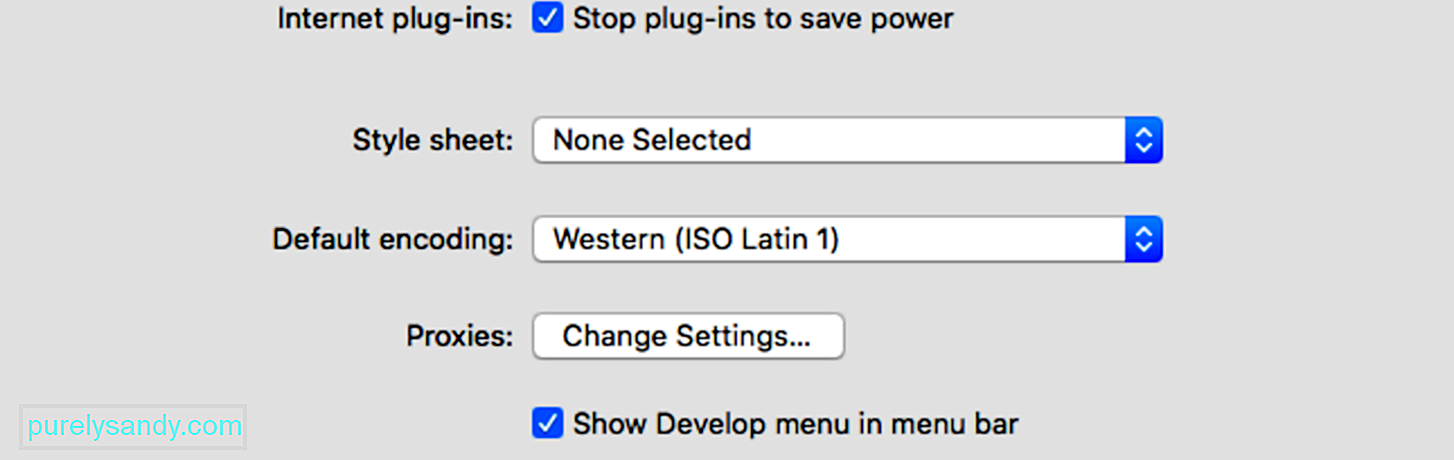
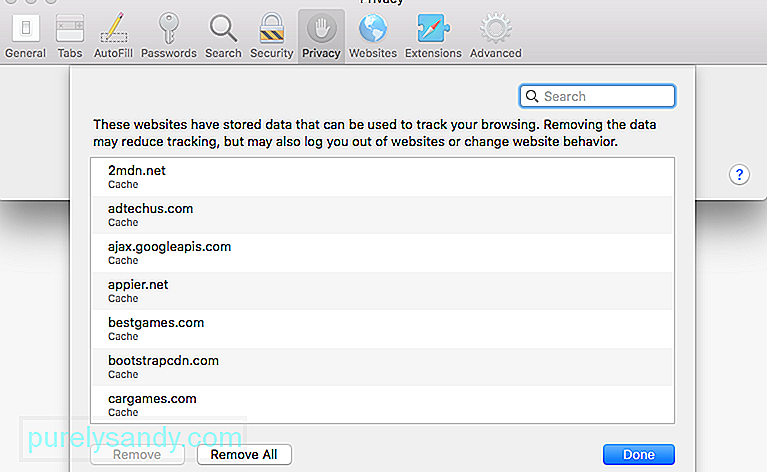 A gyorsítótárban tárolt fájlok és sütik zavarhatják a Netflix működését, ezért a hiba kijavításához törölnie kell őket a böngészőből. Ehhez:
A gyorsítótárban tárolt fájlok és sütik zavarhatják a Netflix működését, ezért a hiba kijavításához törölnie kell őket a böngészőből. Ehhez:
Miután eltávolította a Netflix webhely adatait, az Apple menü & gt; Kényszerítsen kilépést , majd válassza az Safari elemet az alkalmazások listájából. Indítsa újra a Safari-t, és próbálkozzon újra a Netflix-szel.
5. lépés: Törölje a Netflix IndexedDB fájlokat. A Netflix Mac rendszerén tárolt adatbázisfájlok törléséhez kövesse az alábbi lépéseket: 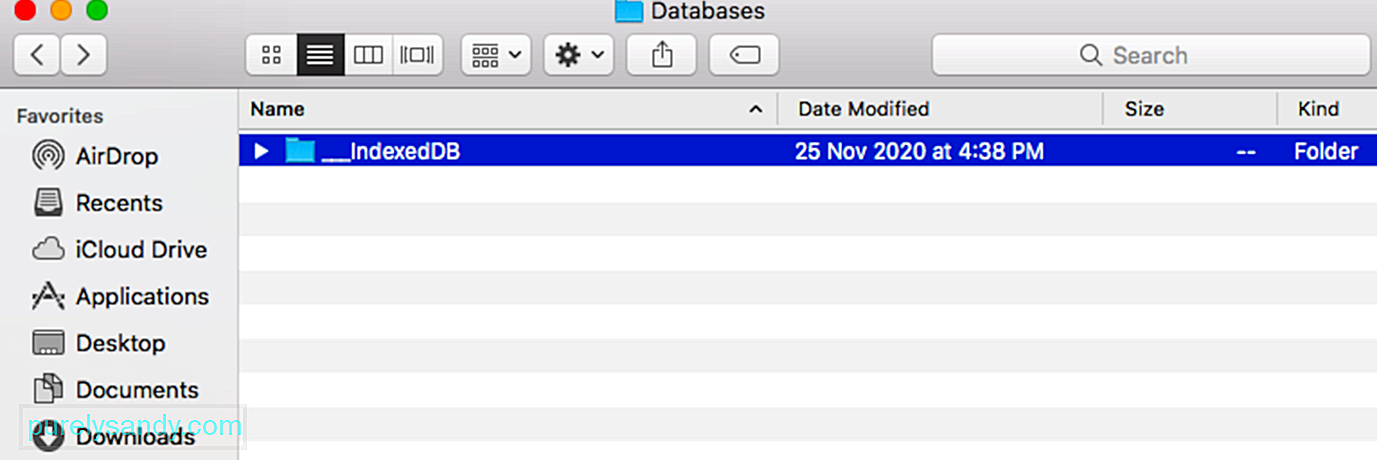
A legtöbb esetben a streaming eszköz újraindításának gyorsan kezelnie kell az S7336 hibakódot. Teljesen ki kell kapcsolnia a készüléket, majd húzza ki a csatlakozódugót, ha a tápellátáshoz van csatlakoztatva. Hagyja kihúzva egy ideig, legalább egy-két percig, mielőtt visszacsatlakoztatja, majd újra bekapcsolja. Ha alvó üzemmódú eszközt használ, kapcsolja ki teljesen, és ellenőrizze, hogy nincs-e alvó üzemmódban.
7. lépés: Jelentkezzen ki a Netflixből.Egy másik dolog, amit megpróbálhat, az az, hogy kijelentkezik a Netflix-fiókjából, majd egy idő után újra bejelentkezik. Ennek elegendőnek kell lennie a Netflix alkalmazás adatainak frissítéséhez és a probléma törléséhez. A készüléken egyszerűen érintse meg vagy kattintson a Netflix kezdőképernyőjének jobb felső sarkában található fiók nevére, majd nyomja meg a Kijelentkezés gombot. Ha eszközével nem tud kijelentkezni a Netflix-ből, vagy valamilyen okból nem tud hozzáférni a fiókbeállításaihoz, böngészőjével lépjen a Netflix webhelyére. Navigáljon a Netflix-fiók oldalára, majd jelentkezzen ki az összes eszközről, hogy újra bejelentkezzen. Ennek ki kell jelentkeznie a Netflix-fiókját használó összes eszközről. Minden eszközön külön kell bejelentkeznie.
8. lépés: Használjon támogatott videokábelt.A monitor HDCP-kompatibilitásától eltekintve, a csatlakozásban részt vevő összes többi eszköznek meg kell felelnie annak, beleértve a kábelt is. Ellenőrizze, hogy támogatott videokábelt használ-e. Ha videokábel-adaptert használ, akkor a kapcsolat mindkét végén támogatott típusnak kell lennie.
Ezek a HDCP által támogatott kábelek Mac-hez:
- HDMI, vagy HDMI Mini
- USB-C, más néven C típus
- Thunderbolt
- DisplayPort vagy DisplayPort Mini
Ha továbbra is problémája van, és a videokapcsolata támogatott, vagy nem használ külső kijelzőt, folytassa az alábbi lépéseket.
9. lépés: Távolítsa el a problémás szoftvert. zavarhatja a Netflix-et és streaming problémákat okozhat, különösen a DisplayLink szoftver. Távolítsa el a szoftvert az alábbi lépések végrehajtásával: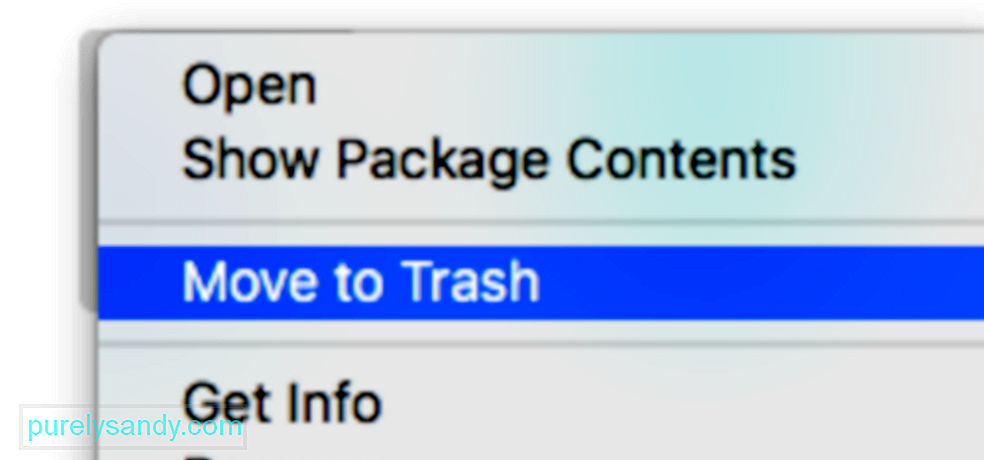
Tegye ezeket az összes olyan alkalmazás esetében, amelyről úgy gondolja, hogy ütközik a Netflix-szel. A hiba kijavítása után egyszerűen újratelepítheti őket.
10. lépés: Használjon alternatív böngészőt.Ha úgy gondolja, hogy a hibát a Safari beállításai okozzák, a folytatáshoz másik böngészőt kell megnyitnia. folyó. Gyors megoldásként próbáljon meg letölteni egy másik böngészőt, és ellenőrizze, hogy észlel-e javulást.
Sok számítógéphez előre telepített támogatott internetes böngésző tartozik, amelyen a Netflixet nézheti, beleértve a következőket:
- Microsoft Edge Windows rendszeren
- Safari MacOS rendszeren
- Mozilla Firefox
- Google Chrome
- Opera
Ha az S7336 hiba miatt nem tudja elérni kedvenc Netflix filmjeit és tévéműsorait a Mac gépén, akkor is használhatja a Netflix alkalmazást egy másik eszközön. Letöltheti a Netflix alkalmazást iPhone-jára, iPadjére és Apple TV-jére.
ÖsszegzésA S7336 Netflix hiba a Safariban meglehetősen bonyolult lehet, mert a probléma különböző tényezőkből fakadhat. Ha ezzel a hibával találkozik Mac számítógépén, ne aggódjon, mert a fenti lépésekkel könnyen megoldható. Számos felhasználó ugyanazt a hibaelhárítási módszert alkalmazta a hiba kezelésére.
Youtube videó: Hogyan javítható a Netflix S7336 hibakód Mac-en
09, 2025

