Fájlok tömörítése Mac-en: Hogyan spórolhatunk helyet és hogyan védhetjük meg a fájlokat (09.15.25)
A Mac első vásárlásakor az egyik legnagyobb döntő tényező valószínűleg a lemezterület. De ahogy telnek az évek a számítógép használatával, úgy tűnik, hogy a lemezterülete napról napra egyre kisebb lesz, függetlenül attól, hogy milyen szorgalmasan törli a szükségtelen fájlokat és a fel nem használt programokat. A számítási világban soha nem lehet túl sok tárhely. Van néhány módja annak, hogy helyet takarítson meg a Mac-en, ideértve a fájlok és programok manuális törlését vagy automatikus végrehajtását a szemét eltávolítására tervezett alkalmazások, például a Mac javító alkalmazás segítségével. A Mac-hely felszabadításának másik módja - bár kevésbé népszerű - a fájlok tömörítése és tömörítése. Ebben a cikkben bemutatjuk, hogyan lehet egy fájlt ZIP-fájlba tömöríteni, kibontani, és jelszóval védeni.
Hogyan lehet fájlt tömöríteni Mac-enBármelyik szabványos fájl konvertálása tömörített ZIP-fájlba a hagyományos módon könnyedén. Ezt megteheti többek között fényképekkel, videókkal, hangfájlokkal és dokumentumokkal. Itt vannak a lépések:
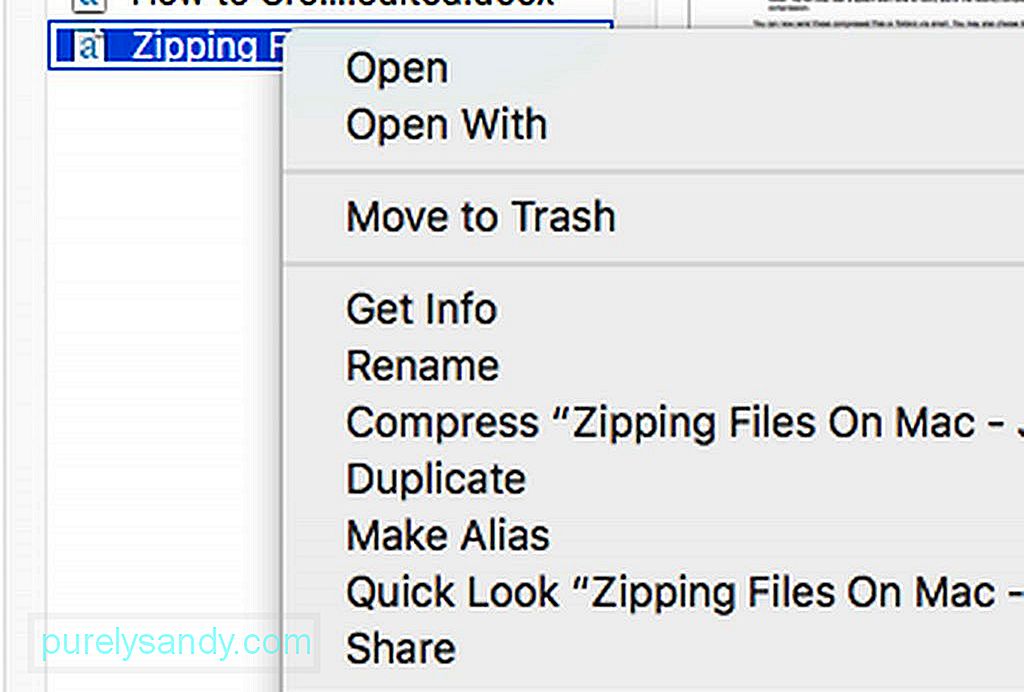
- A Finderben keresse meg a tömöríteni és tömöríteni kívánt fájlt vagy mappát. Kattintson a jobb gombbal vagy a Ctrl gombbal.
- Válassza a „[fájl vagy mappa neve] tömörítése” lehetőséget.
- Várja meg, amíg a tömörítési folyamat befejeződik. A nagyobb fájlok tömörítéséhez időbe telhet.
- Ha elkészült, egy új .zip fájl ugyanabban a helyen jelenik meg, mint az eredeti fájl vagy mappa. Rendszeri figyelmeztető hangot is hall, amely értesíti Önt a nemrég befejezett tömörítésről.
Ezeket a tömörített fájlokat vagy mappákat e-mailben küldheti el. Választhatja az eredeti fájlok és mappák törlését is, ha lemezterületet szeretne megtakarítani, de vegye figyelembe, hogy nem tudja könnyen megnyitni vagy megtekinteni a tömörített verziókat. Először kicsomagolni kell őket (erről később).
Több fájl tömörítése Mac-enTöbb fájlt és / vagy mappát is tömöríthet. Így kell eljárnia:
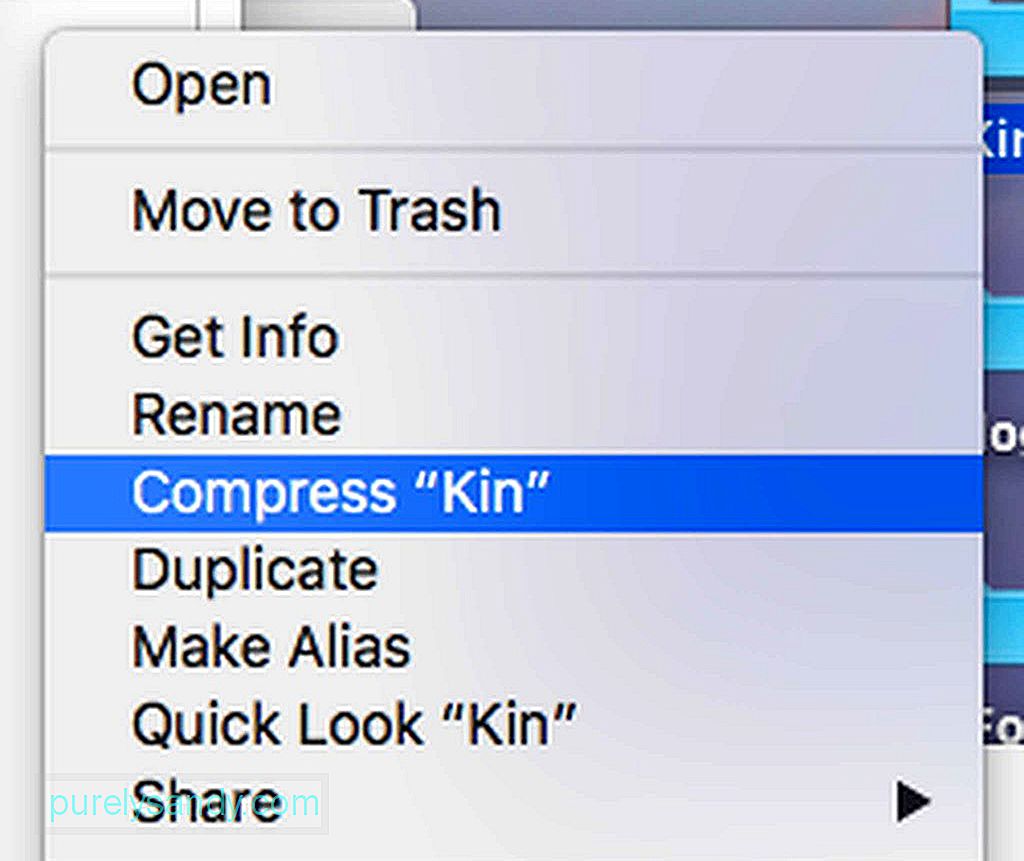
- Először létre kell hoznia egy új mappát a Finderben vagy az Asztalon. Nyomja meg a Shift + Command (CMD) + N billentyűkombinációt.
- Nevezze el az új mappát.
- Húzza az összefűzni kívánt fájlokat az imént létrehozott mappába. FONTOS: Mielőtt eldobná a fájlokat, tartsa lenyomva az Alt billentyűt, hogy megbizonyosodjon arról, hogy a fájlok át lettek-e másolva az új mappába.
- Miután az összes összefűzni kívánt fájl a mappában van, a Ctrl + Kattintson a mappára , majd válassza a Tömörítés parancsot.
- Most létre kell hozni egy új zip fájlt.
- Húzza a korábban létrehozott mappát (nem a zip fájlt) a Kukába.
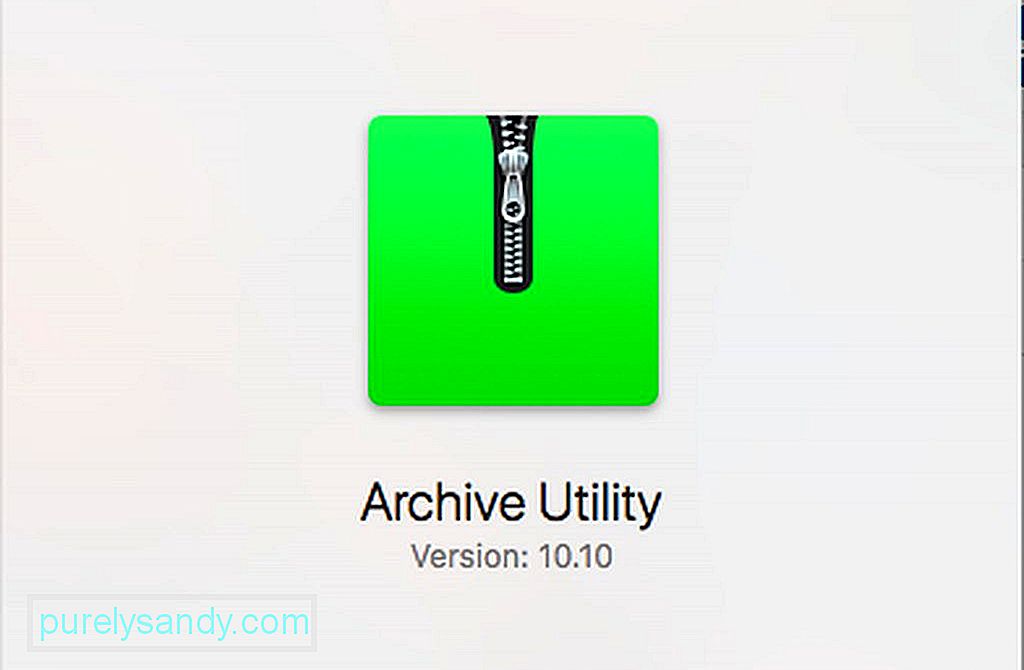
Alapértelmezés szerint a tömörített fájl vagy mappa ugyanarra a helyre kerül, ahová az eredetit mentették. De kiválaszthat egy dedikált rendeltetési helyet is az összes tömörített fájlhoz. A tömörítés alkalmazás megnyitásával történik. Mac-ben az Archive Utility nevet viseli. Egy egyszerű Spotlight keresés könnyen megtalálhatja. Miután rákeresett az alkalmazásra a Spotlight-on, nyissa meg. Kattintson a képernyő tetején található Archív segédprogram legördülő menüre, majd kattintson a Beállítások gombra. Válassza ki az Archívum mentése nevű menüt, majd válassza a következőt:. Ezután válassza ki a kívánt rendeltetési helyet.
Zip fájl megnyitása és kicsomagolása Mac rendszeren 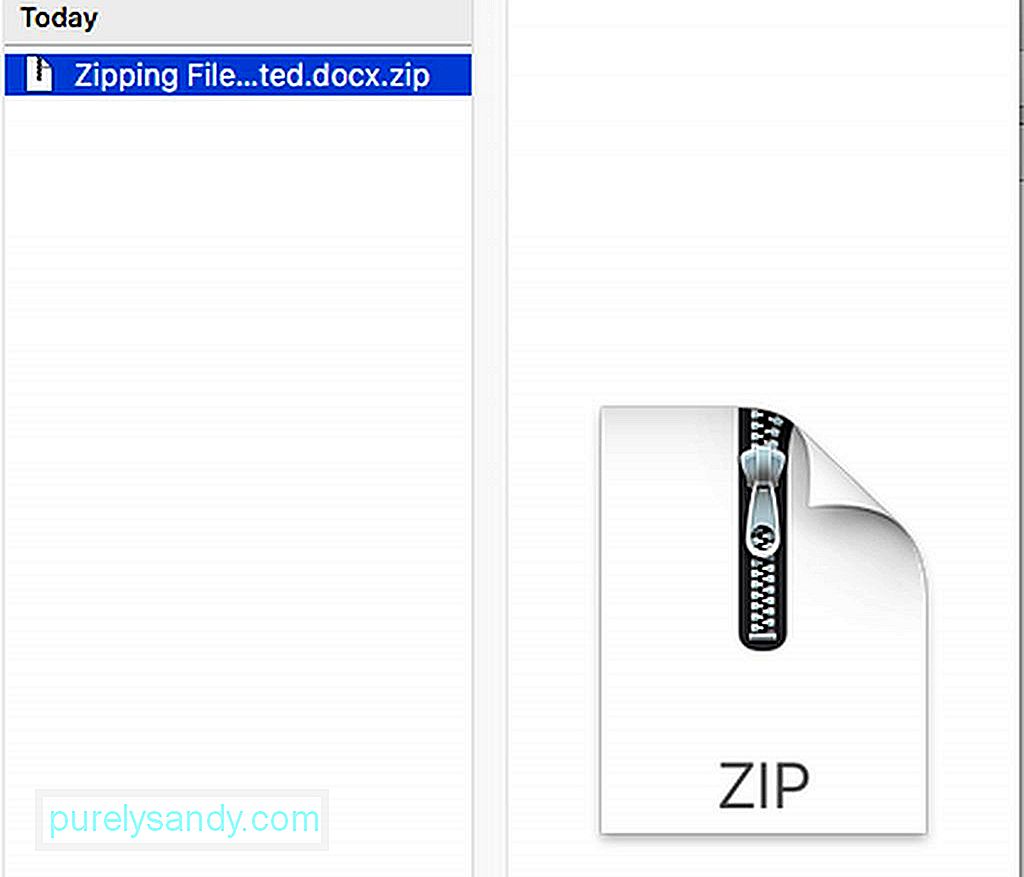
A zip fájl megnyitása annak tartalmának megtekintéséhez elég egyszerű. Csak kattintson duplán a fájlra, és megnyílik. A zip fájl továbbra is látható a helymappában, de egy csomagolatlan másolat is létrejön ugyanott. Eközben, ha tömörített fájlt küldtek a tömörítésen kívüli formátumban, például .rar, akkor a kicsomagoláshoz egy alkalmazást kell használnia, például az Unarchiver-t. Ezt az alkalmazást ingyen beszerezheti az App Store-ból. A telepítés után az alkalmazás automatikusan nagyjából pontosan úgy működik, mint a Mac beépített ZIP-eszköze. Csak kattintson duplán az archív fájlra, majd a fájlokat és mappákat kibontják és elmentik ugyanarra a helyre, mint az archív fájl.
Hogyan engedélyezhetünk vagy letilthatunk egy böngészőt a zipzáras, biztonságos fájlok automatikus kibontásábólEgyes webböngészők, például a Safari, automatikusan kibontják a letöltött tömörített fájlokat, amelyeket alapértelmezés szerint biztonságosnak tartanak. A Safariban ezek a biztonságos fájlok filmeket, képeket, hangokat, PDF-fájlokat, szöveges dokumentumokat és archívumokat tartalmaznak. Ha azonban maga szeretné kibontani a letöltött zip fájlokat, akkor leiratkozhat erről a szolgáltatásról.
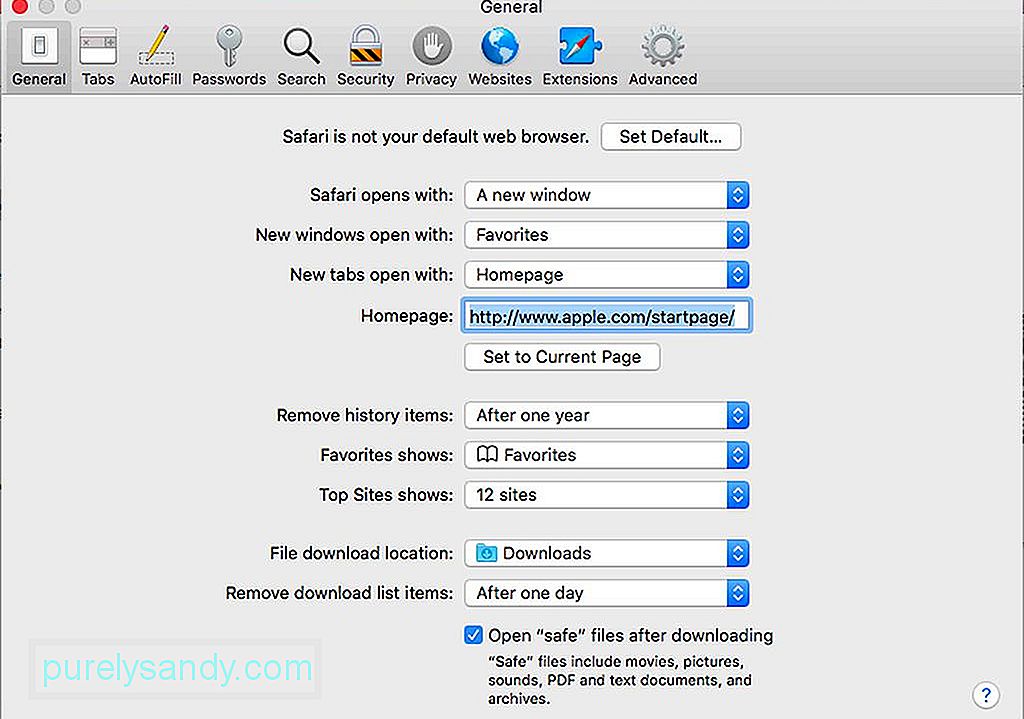
A Safari programban lépjen a legördülő menüre. Keresse meg és válassza ki a Beállítások lehetőséget, majd kattintson az Általános fülre. Lent az ablak alatt látni fogja a „Nyissa meg a„ biztonságos ”fájlokat letöltés után” lehetőséget. Hagyja bejelölve a négyzetet, ha azt szeretné, hogy a Safari automatikusan kibontsa ezeket a biztonságos fájlokat. Ellenkező esetben törölje a jelölést a jelölőnégyzetből.
Hogyan védjük meg a ZIP fájlokat jelszóvalMost itt van a nagyobb kihívást jelentő rész. Ha el akarja rejteni néhány fájlját, megteheti, ha jelszóval védi meg. Kiváló megoldás a rendkívül bizalmas fájlokhoz, mivel valószínűleg nem fogja zavarni a meglehetősen bonyolult folyamatot a szokásos fájlok védelme érdekében. Ezt megteheti olyan fájlok esetében is, amelyeket nem biztonságos üzenetküldő vagy levelező rendszeren keresztül szeretne elküldeni. Zip fájl vagy mappa titkosításakor mindenkinek, aki megpróbálja elérni a fájlt, akár Mac, akár PC számítógépen, meg kell adnia a létrehozott jelszót. A zip fájl jelszóval történő védelméhez a Terminálban kell megtennie. Tegyük fel például, hogy a fájl neve softwaretested.jpg. Most kövesse ezeket a lépéseket:

- Nyissa meg a Terminált az Applications & gt; Segédprogramok & gt; Terminál. Kereshet rá a Spotlighton is.
- Írja be a cd Desktop parancsot, majd nyomja meg az Enter / Return billentyűt.
- Írja be a zip -e softwaretested.zip softwaretested.jpg parancsot, majd nyomja meg az Enter / Return billentyűt.
- Ezen a ponton a Terminal meg fogja kérni a jelszót. Írja be a jelszót. Ne feledje, hogy úgy tűnik, mintha semmi sem történne, de úgy lett megtervezve, hogy a jelszót elrejtse.
- A jelszó beírásával nyomja meg az Enter / Return billentyűt.
- A A Terminal meg fogja kérni a jelszó ellenőrzését. Írja be újra, majd nyomja meg az Enter / Return billentyűt.
- Hagyja, hogy a Terminal befejezze a munkát. Az állapot előrehaladása százalékos formában jelenik meg. Ha kész, zárja be a Terminál ablakot.
Ha egy zip fájlt vagy mappát jelszóval kíván védeni, akkor ajánlott, hogy ne tegyen szóközt a fájlnévre, amennyire csak lehetséges. Ha azt mondja a terminálnak, hogy jelszóval védje a fájlokat egy olyan névvel, amelynek szóköze van, akkor extra munkát kell elvégeznie. Például, ha a fájlneved szoftvertesztelt.jpg, akkor a kódot a következőképpen kell beírnod:
zip -e szoftver \ tesztelt.zip szoftver \ tesztelt.jpg
Ez nem olyan nehéz, de fokozott óvatossággal kell eljárnia, amikor olyan fájlt kezel, amelynek a fájlnevén szóköz van.
Hogyan a ZIP-mappa jelszóval történő védelmeHa ez egy zip mappa, amelyre jelszót kíván adni, akkor változtassa meg a -e kiterjesztést -er -re. Például zip -er softwaretested.zip softwaretested .
Hogyan lehet megnyitni egy jelszóval védett ZIP fájlt vagy mappát?Ha jelszóval védett ZIP fájlt küldött Önnek, vagy meg szeretné nyitni titkosított fájljait, kattintson duplán rájuk a szokásos módon, majd írja be a jelszót, amikor megkérdezi.
A fájlok tömörítése Mac-en csak az egyik módja annak, hogy helyet takarítson meg számítógépén, és tömörítse a nagy fájlokat és mappákat mielőtt másnak elküldené őket. Ismer más fájltömörítési tippeket és módszereket? Ossza meg velünk az alábbi megjegyzéseket!
Youtube videó: Fájlok tömörítése Mac-en: Hogyan spórolhatunk helyet és hogyan védhetjük meg a fájlokat
09, 2025

