Mi a MoUSOCoreWorker.exe (09.15.25)
A MoUSOCoreWorker.exe egy Microsoft futtatható fájl, amely a Windows Update szolgáltatáshoz kapcsolódik. Ha a rendszere folyamatosan alvásból ébred be az ön bevitele nélkül, akkor ez az USO Core Worker fájl lehet a tettes. Ettől eltekintve más hasonló szolgáltatások is kapcsolódnak ehhez a fájlhoz, például az USOClient.exe és az USOCoreWorker.exe.
A MoUSOCoreWorker.exe fájl - mi ez?A MoUSOCoreWorker.exe fájl szolgáltatásai a Windows 10 rendszerben a wuauclt.exe parancs helyettesítő programjaként. Gyakran a C Windows System32 mappában tárolja. A program fő funkciója, hogy folyamatosan ellenőrizze a rendszer frissítéseit a háttérben. Funkcionalitása miatt Windows Update AutoUpdate Client néven is emlegetik.
Mivel a MoUSOCoreWorker.exe egy új program, amely nem ismeri a legtöbb biztonsági csomagot, riasztást indíthat, amikor megpróbálja csatlakozzon külföldi szerverekhez. Ezért fontos, hogy a program engedélyezőlistára kerüljön a Windows Security rendszeren vagy a víruskereső szoftveren.
Az Update Session Orchestrator (USO) megjelenik a feladatkezelőben, amikor minden WU frissítést keres. A program MoUsoCoreWorker.exe vagy USOCoreWorker.exe fájlként jelenik meg a Feladatkezelő listában.
Pro Tipp: Vizsgálja át számítógépét teljesítményproblémák, levélszemétek, káros alkalmazások és biztonsági fenyegetések miatt
rendszerproblémákat vagy lassú teljesítményt okozhat.
Különleges ajánlat. Az Outbyte-ról, az eltávolítási utasításokról, az EULA-ról, az adatvédelmi irányelvekről.
Miért indítja újra a MoUSOCoreWorker.exe az újraindítást és a számítógép alvó üzemmódból történő felébresztését? fel a számítógépet alvó üzemmódból. Amikor arra utasítja a rendszert, hogy ellenőrizze a frissítéseket, automatikusan elindítja a háttérben az USOCoreWorker.exe fájlt. Most, ha nem sikerül megtalálni a Windows frissítéshez kapcsolódó dolgokat, tovább dolgozik és felébreszti a rendszert.Az a rendszer, amely alvó üzemmódban folyamatosan ébred, enyhén szólva is bosszantó és zavaró lehet. Miután ez a probléma felmerült, minden felhasználóval foglalkozni kell. Szerencsére van rá lehetséges megoldás. Vegye figyelembe, hogy annak ellenére, hogy a problémának ésszerű oka van, valamilyen módon vírusfertőzéshez köthető. A rosszindulatú szoftverek hajlamosak a szent rendszerfájlok manipulálására, ami hibákhoz, összeomlásokhoz és a létfontosságú programok meghibásodásához vezet. Tehát, ha valami hiba, hiba vagy vicces viselkedés tapasztalható, például a számítógép alvásból automatikusan felébred, nem szabad leírnia a vírusfertőzés lehetőségét.
Hogyan javítsuk ki a MoUSOCoreWorker.exe alkalmazást, indítsd újra és indítsd újra A számítógép ébresztése alvó üzemmódbólAz alábbiakban bemutatunk néhány megoldást a MoUSOCoreWorker.exe újraindításának és a PC alvó üzemmódból történő felébresztésének megoldására:
1. javítás: Teljes rendszerellenőrzés végrehajtása kártékony programok elleni védelem használatával LakosztályA fent említettek ellenére a probléma kijavításának első lépése egy teljes rendszerfertőzés vizsgálata erős antimalware biztonsági csomag használatával. Bár az USOClient.exe egy biztonságos program, a rosszindulatú programok klónozhatják azt, hogy megtévesszék a felhasználót, és úgy gondolják, hogy ez a legális.
Ha harmadik fél kártevőirtó eszközével vírusokat keres a számítógépén, egyszerűen indítsa el a programot, és nyomja meg a Szkennelés gombot. Várja meg, amíg a szkennelési folyamat befejeződik, és alkalmazza az ajánlott műveleteket. 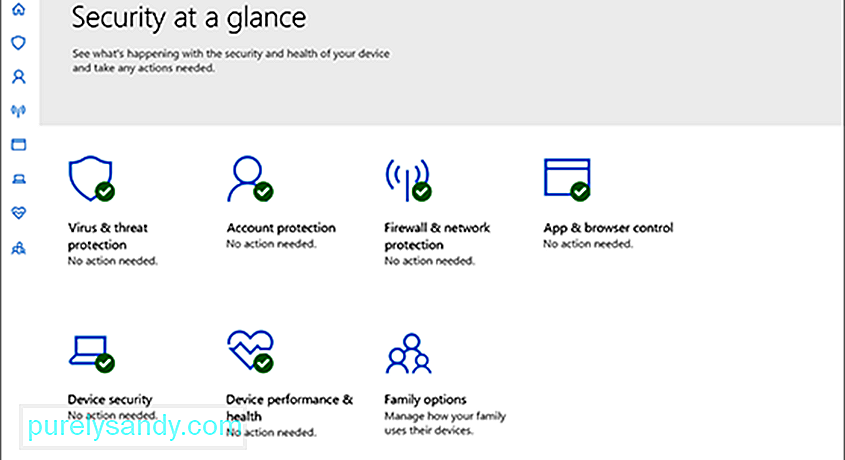
Alternatív megoldásként használhatja a Windows Defender, a Windows 10 eszközök beépített biztonsági csomagját. Használatához kövesse az alábbi lépéseket:
Miután befejezte a teljes rendszerellenőrzést és eltávolította a gyanús programokat, folytathatja a Windows Update Service újraindítását. Ehhez kövesse az alábbi utasításokat:

Vannak olyan esetek, amikor a rendszere alvó üzemmódba kerülhet, ha valamelyik alkalmazás elfoglalja a MoUSO Core Worker folyamatot. Tehát, ha a probléma egy adott alkalmazás használata közben jelentkezik, fontolja meg annak ideiglenes eltávolítását.
A következőképpen teheti meg:
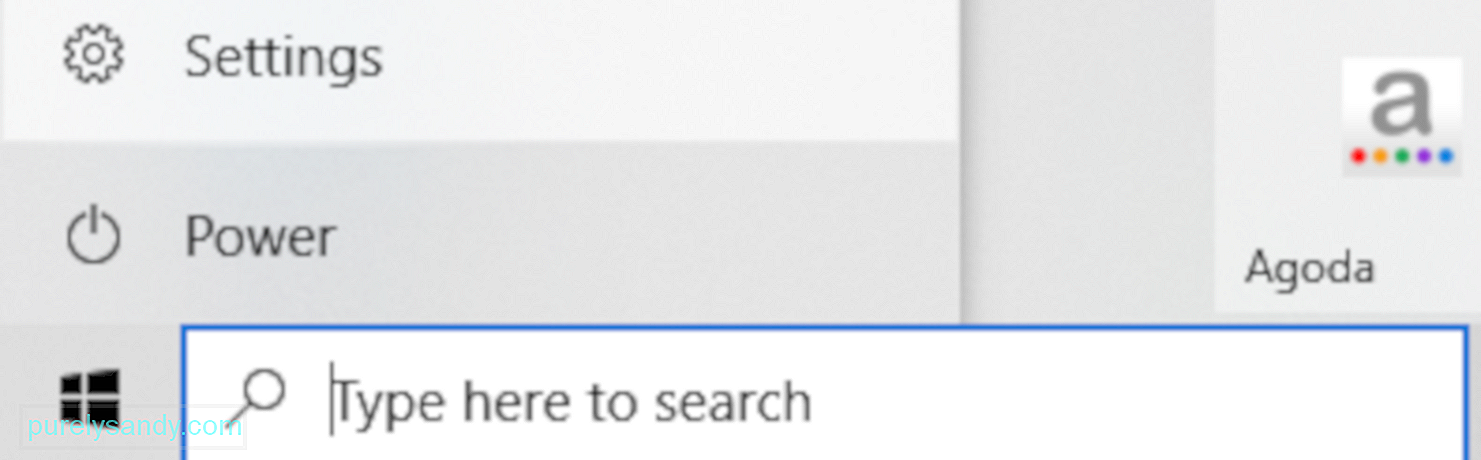
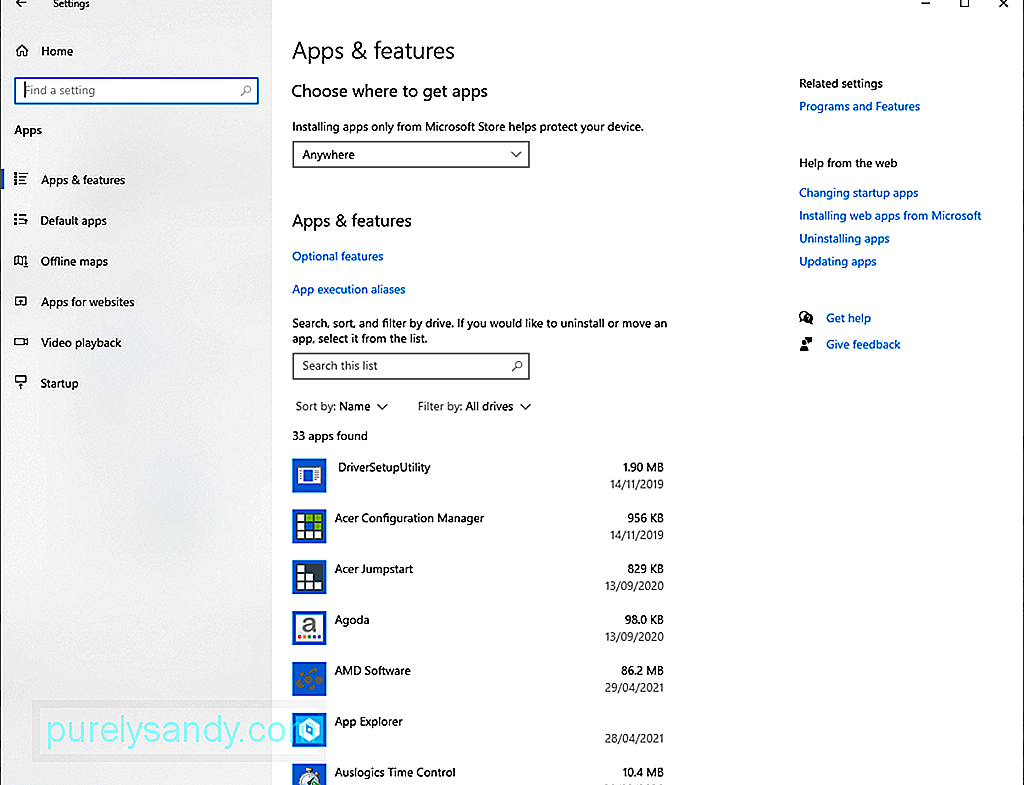
A rendszer nem lép alvó üzemmódba, ha ébresztési időzítői megakadályozzák ezt. Tehát tiltsa le ezeket az időzítőket a probléma megoldása érdekében.
Az alábbiakban bemutatjuk, hogyan kell csinálni:
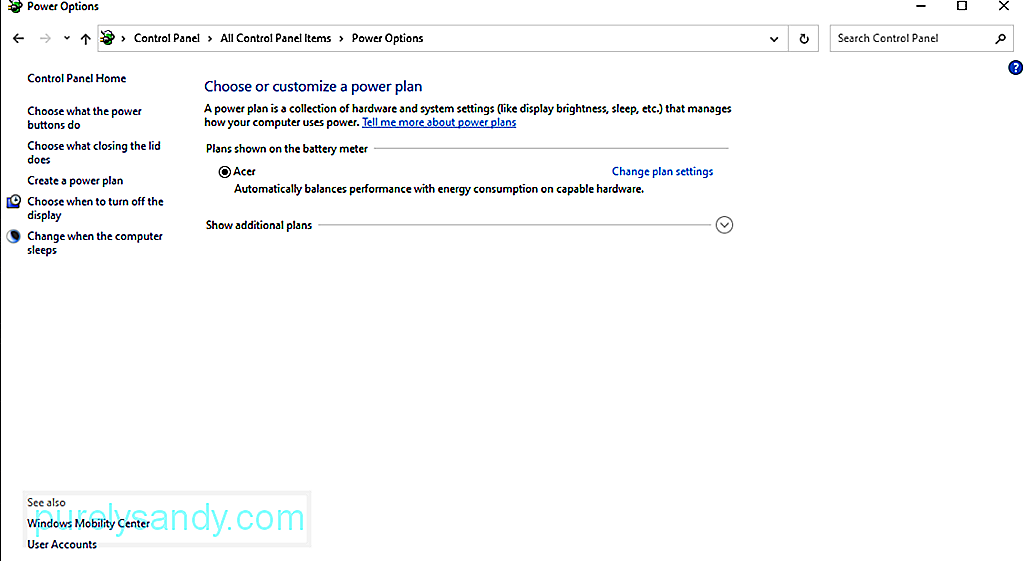
Az Update Orchestrator szolgáltatás vagy az UOS egy másik lehetséges tettes, amely a tapasztalt hibát okozhatja. Néhány érintett felhasználó számára a szolgáltatás letiltása megoldotta a problémát. A javítás folytatása előtt azonban vegye figyelembe, hogy ha frissítést szeretne telepíteni, újra engedélyeznie kell a szolgáltatást.
Ha megpróbálja kipróbálni ezt a javítást, kövesse az alábbi lépéseket:
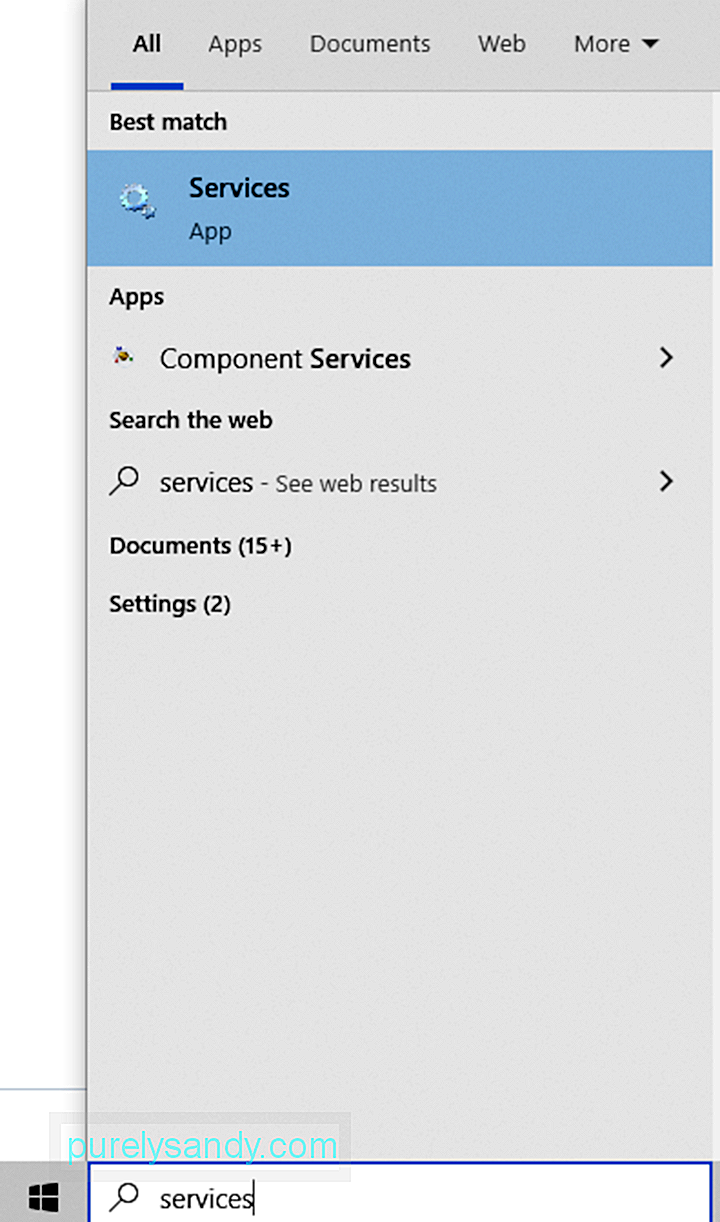
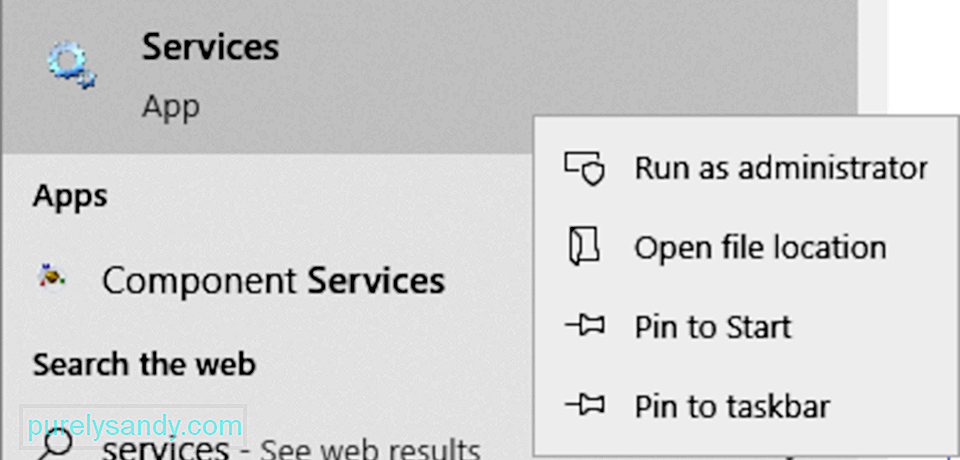
Előfordulhat, hogy a rendszere nem lép alvó üzemmódba, ha a A Windows Update szolgáltatás kézi indításra van konfigurálva. Ebben a forgatókönyvben a szolgáltatás automatikus indításának beállítása megoldja a problémát.
A következőképpen teheti meg:
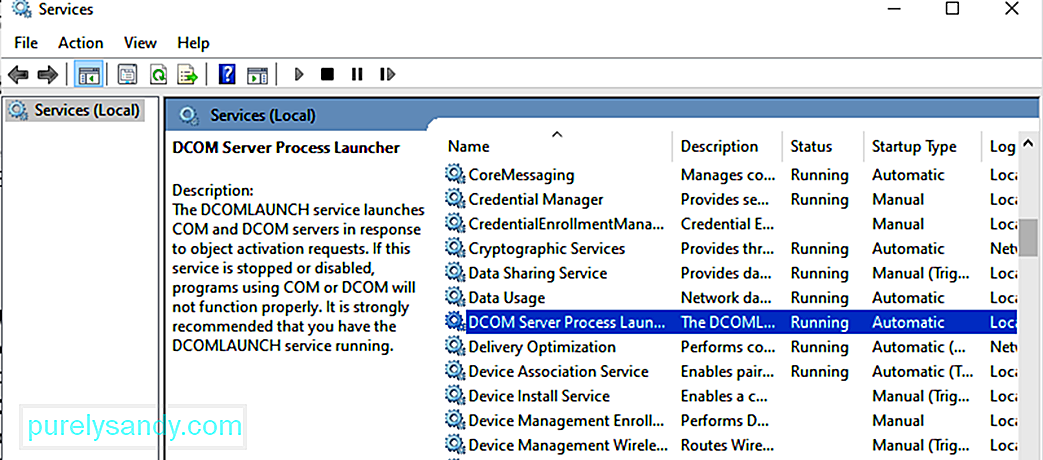
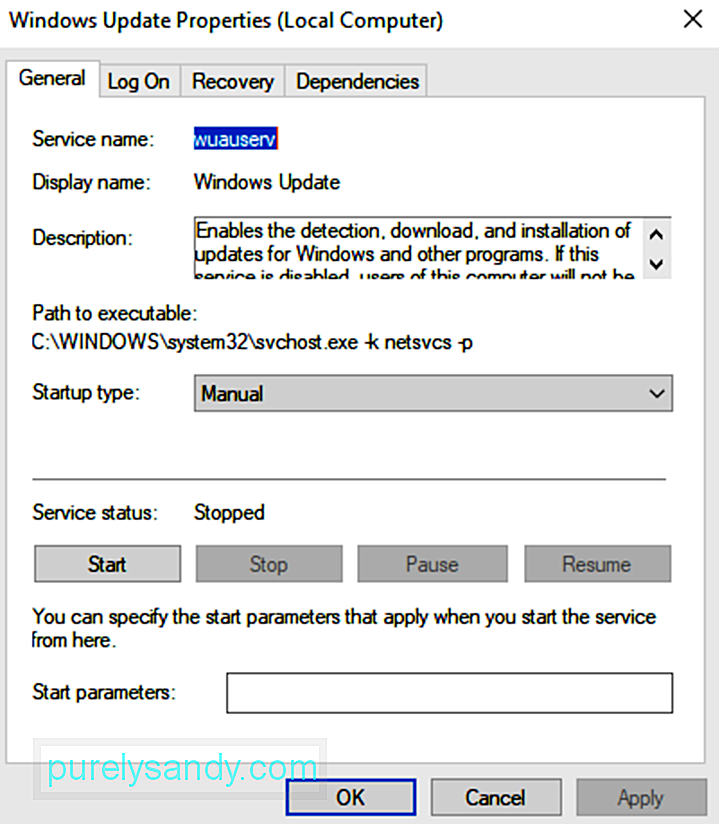
Előfordulhat, hogy a mousocoreworker.exe fájlhoz kapcsolódó hiba jelentkezik, ha a szükséges frissítési folyamatok fennakadtak. Előfordulhat, hogy a rendszere nem lép alvó üzemmódba, ha az energiaellátási beállításai rosszul vannak konfigurálva. Ennek kijavításához a Windows Update hibaelhárítót kell használnia. 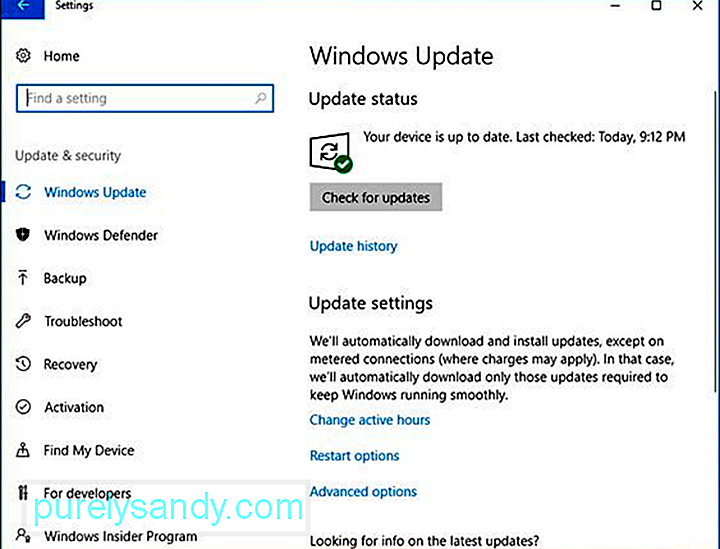
Íme egy lépésenkénti útmutató a használatához:
A mousocoreworker.exe fájlhoz kapcsolódó másik probléma az, hogy az áramellátási beállítások rosszul vannak konfigurálva. Tehát állítsa vissza az energiaellátási beállításokat az alapértelmezett értékekre, hogy megoldja az alapvető munkaprogram, a MoUSOCoreworker.exe problémáját.
Kövesse az alábbi utasításokat:
Most, ha még mindig látja a hibát, lehetséges, hogy felül kell írni a rendszer energiakonfigurációját. És mivel ez a javítás bonyolultnak tűnik, a legjobb, ha szakértőktől kér segítséget.
Azonban be kell érnie, ha követi az alábbi lépéseket:
A Microsoft rendszeresen kiadja a Windows 10 frissítéseit az operációs rendszert sújtó problémák megoldására. Tehát, ha a powercfg kérelmek végrehajtása vagy a MoUSOCoreWorker folyamat hitelességének ellenőrzése a Windows system32 mappában nem oldja meg a problémát, telepítheti az elérhető Windows 10 frissítéseket.
Ehhez használhatja a a Microsoft által létrehozott beépített Windows Update eszköz. A rendelkezésre álló Windows 10 frissítések telepítésének folytatásához tegye a következőket:
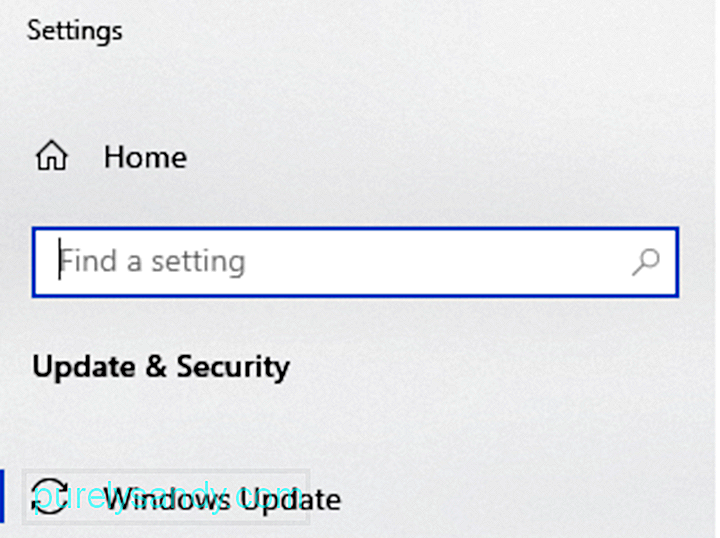
Ráadásul a rendszerfolyamatok letiltása instabilitási problémákat okozhat. Ha úgy gondolja, hogy a folyamat energiaigényes, indítsa újra a rendszert vagy a Windows Update Service szolgáltatást. A számítógép teljesítményének magas szintjét is megtarthatja a legjobb PC-javító segédprogramok használatával. Egy hozzáértő javító segédprogrammal nem kell aggódnia a rendszerproblémák minden második napon történő kijavításával.
Ismer más megoldást az alvásprobléma megoldására Windows 10 eszközökön? Mondja meg nekünk a megjegyzéseket!
Youtube videó: Mi a MoUSOCoreWorker.exe
09, 2025

