A Windows INTERRUPT_EXCEPTION_NOT_HANDLED kék képernyő hibával rendelkezik: Teendők (09.16.25)
Kék képernyő hibát kap? Ne aggódj, mert nem vagy egyedül. A legtöbb Windows-felhasználó a halál kék képernyőjének (BSOD) hibájával találkozott egyik vagy másik pillanatban. Ezt gyakran hardverhibák vagy inkompatibilis illesztőprogramok okozzák. Nagyon gyakori Windows-hiba, hogy ezek közül többre kitértünk itt:
- A KMODE KIVÉTELE NEM KEZELT (e1d65x64.sys)
- VIDEO_DXGKRNL_FATAL_ERROR
- WHEA_UNCORRECTABLE_ERROR
- Netwsw00.Sys BSOD hiba
- Dxgmms2.sys BSOD
- Ndistpr64.sys BSOD hiba
- IRQL_NOT_LESS_OR_EQUAL hiba
- DRIVER_POWER_STATE_FAILURE
És ez csak egy része a Windows-felhasználókat sújtó BSOD-hibák hosszú listájának. Egy másik gyakori kék képernyő-hiba, amely a Windows-felhasználókat zavarja, az INTERRUPT_EXCEPTION_NOT_HANDLED kék képernyő a Windows 10 rendszerben. Néhány felhasználó azt panaszolta, hogy ez a hiba figyelmeztetés nélkül jelentkezik, és általában egy kék képernyőre kényszeríti a memória kiírását. Mint kiderült, az INTERRUPT_EXCEPTION_NOT_HANDLED hiba meglehetősen gyakori játék vagy nagy teljesítményű, igényes folyamatok futtatása során.
Ha az INTERRUPT_EXCEPTION_NOT_HANDLED kék képernyőt először tapasztalja a Windows 10 rendszerben, akkor nem biztos, hogy megérti, hogy mit kell csinálni. Tehát, ha segítségre van szüksége az INTERRUPT_EXCEPTION_NOT_HANDLED BSOD hibaelhárításához, akkor jó helyen jár. Ebben a bejegyzésben megpróbálunk fényt deríteni a hiba kijavítására. De előtte szánjunk időt a hiba és annak okainak megértésére.
Mi az INTERRUPT_EXCEPTION_NOT_HANDLED kék képernyő a Windows 10 rendszerben? 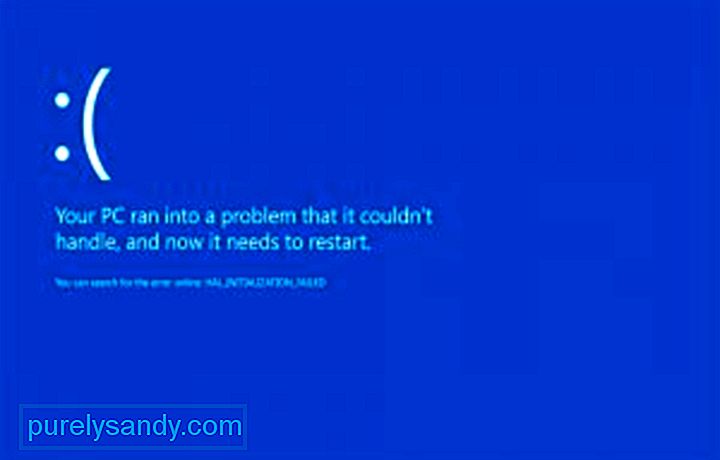 Az INTERRUPT_EXCEPTION_NOT_HANDLED hiba a Windows 10 asztali számítógépen általában az alkalmazások számítógépen történő elindításakor vagy futtatásakor jelentkezik, különösen a reimg-intenzív alkalmazások, például játékok és streaming szolgáltatások esetén. A rendszer hirtelen összeomlik, és a felhasználó az újraindításkor kék képernyővel, 0x0000003D hibakeresési értékkel szembesül, más néven STOP 0x0000003D hiba.
Az INTERRUPT_EXCEPTION_NOT_HANDLED hiba a Windows 10 asztali számítógépen általában az alkalmazások számítógépen történő elindításakor vagy futtatásakor jelentkezik, különösen a reimg-intenzív alkalmazások, például játékok és streaming szolgáltatások esetén. A rendszer hirtelen összeomlik, és a felhasználó az újraindításkor kék képernyővel, 0x0000003D hibakeresési értékkel szembesül, más néven STOP 0x0000003D hiba.
Pro Tipp: Vizsgálja át számítógépét teljesítményproblémák, levélszemétek, káros alkalmazások és biztonsági fenyegetések
, amelyek rendszerproblémákat vagy lassú teljesítményt okozhatnak.
Különleges ajánlat. Az Outbyte-ról, az eltávolítási utasításokról, az EULA-ról és az adatvédelmi irányelvekről.
A legrosszabb, hogy a legtöbb felhasználó elakadt egy rendszerindítási ciklusban, mivel a Windows folyamatosan nem oldja meg automatikusan a hibát.
A STOP 0x0000003D vagy INTERRUPT_EXCEPTION_NOT_HANDLED hibát valószínűleg hardver vagy eszközillesztő-problémák okozzák. Bármelyik Microsoft Windows NT alapú operációs rendszerrel előfordulhat, beleértve a Windows 10, Windows 8, Windows 7, Windows Vista, Windows XP, Windows 2000 és Windows NT operációs rendszert.
A STOP 0x0000003D hiba szintén rövidítve mint STOP 0x3D, de a BSOD STOP üzenetben általában a teljes STOP kód jelenik meg.
Ha a Windows képes az INTERRUPT_EXCEPTION_NOT_HANDLED hiba után elindulni, akkor egy üzenetet láthat, amely szerint a Windows helyreállt egy váratlan állapotból. leállítás, a következő üzenettel:
Problémaesemény neve: Kék képernyő
BCCode: 3d
Ez a hiba elég zavaró, mert a legtöbb példány indítási ciklust eredményez, sokkal bonyolultabbá téve a hibaelhárítást. Ha a szerencsétlenek között találkozik ezzel a hibával, ez az útmutató segít az ok szűkítésében, és remélhetőleg a BSOD teljes megoldásában.
Mi okozza az INTERRUPT_EXCEPTION_NOT_HANDLED kék képernyőt a Windows 10 rendszerben?A kék képernyő hibáinak számos oka van, de ezeket a lista segítségével összefoglalhatjuk:
- Nincs elég szabad hely a merevlemezen. számítógép / laptop - A Windows 10 megfelelő működéséhez a rendszerlemezen legalább 2-10 Gb szabad területnek kell lennie.
- A BIOS nem kompatibilis verziója, károsíthatja a firmware-t
- Nem kompatibilis eszközillesztők
- Sérült vagy törölt Windows-nyilvántartások
- Túlzottan aktív víruskereső szoftverek
- Rosszindulatú programok fertőzése
- Sikertelen Windows-frissítés
Bármi is legyen az oka, ennek a BSOD hibának a kijavítása sürgősségi ügy, amelyet a lehető leghamarabb meg kell oldani. Valójában a legtöbb felhasználó nem tudja használni a számítógépét, amikor ez a BSOD hiba jelentkezik.
Hogyan javítható az INTERRUPT_EXCEPTION_NOT_HANDLED kék képernyő a Windows 10 rendszerbenBármi más előtt a legjobb az alapvető STOP-hibaelhárítás a BSOD-hibák elhárításához. Ezek a kiterjedt hibaelhárítási lépések nem az INTERRUPT_EXCEPTION_NOT_HANDLED hibára vonatkoznak, de mivel a legtöbb BSOD hiba nagyon hasonló, segíteniük kell a megoldásában.
- A legutóbbi nyilvántartási és illesztőprogram-módosítások visszavonásához indítsa el az Utolsó ismert konfiguráció használatát.
- A rendszer-visszaállítással visszavonhatja a legutóbbi rendszerváltozásokat.
- Visszaállíthatja az eszközillesztőt az illesztőprogram-frissítés előtti verzióra.
Ha a fenti alapvető lépések nem működnek, akkor további ásást kell végeznie, hogy kiderüljön. okát, és kövesse az alábbi megoldásokat.
Megoldás 1. Távolítsa el a GPU / Külső HDD-t vagy az SSD-tA hirtelen áramingadozás leállíthatja a rendszer beépített folyamatait, ami a kék halál képernyő hibát okozhatja. Ha ez a számítógépén is előfordul, akkor távolítson el minden másodlagos perifériát, majd csatlakoztassa újra. Ha bármilyen probléma merül fel a HDD / GPU-n, megakadályozhatja a Windows képernyő normál elérését.
Ezenkívül távolítsa el az egeret és a billentyűzetet, valamint húzza ki a másodlagos eszközöket. Várjon egy darabig, csatlakoztassa újra az egeret és indítsa újra a számítógépet. Próbálkozzon egyesével az eszközök újracsatlakoztatásával, és nézze meg, hogy valamelyikük eredményezi-e a rendszer összeomlását. Ha igen, cserélje ki az adott eszközt, különben kövesse a következő megoldást.
Megjegyzés: Ha asztalt használ, próbálja meg kihúzni a merevlemez vezetékeit, majd csatolja vissza őket a Stop hiba elhárításához.
Megoldás 2. Indítsa el a Windows rendszert csökkentett módbanHa nem tud bejutni a bejelentkezési képernyőre, akkor először próbálja meg elindítani a csökkentett módot. A Csökkentett mód betölti az alapvető rendszerprogramokat és illesztőprogramokat, megakadályozva a harmadik féltől származó alkalmazásokat, amelyek a 0x0000003D hibát okozhatják.
A BSOD általában kétféle:
- Bejelentkezés képernyő nélkül - Ebben az esetben hozzáférnie kell az Advanced Startup opcióhoz. Az indítás során kétszer vagy háromszor meg kell ismételni ezt a folyamatot a Windows hibaelhárításához.
- Bejelentkezés képernyővel - Ha megjelenik az indító ablak, jelentkezzen be a számítógépére, és indítsa el a Futtatás párbeszédpanelt a (Win + R) gombbal. Írja be az “ms-settings: recovery” szót az ürességbe, majd nyomja meg az OK gombot. Lépjen a jobb oldali ablaktáblára, és kattintson az Újraindítás most gombra a Speciális indítás részben.
Miután elérte a Speciális indítást, kövesse az alábbi egyszerű lépéseket:
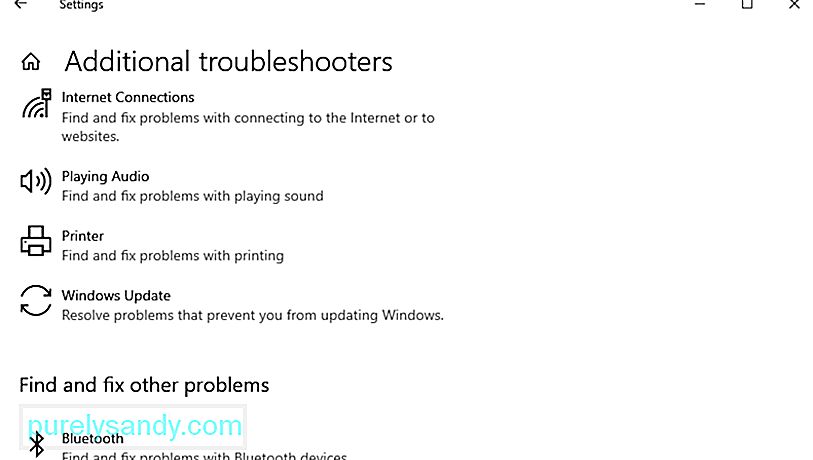 hibaelhárító használata
hibaelhárító használata A BSOD hibát a Windows hibaelhárítójával is kijavíthatja. Ehhez kövesse az alábbi lépéseket:
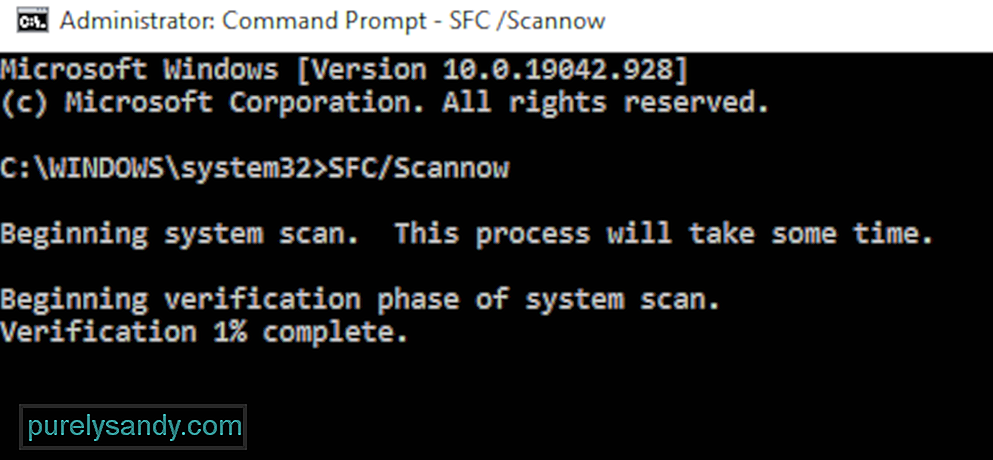
Sérült vagy elavult rendszerfájlok okozhatják ezt a a számítógépeden. Ezért segítséget jelenthet egy teljes vizsgálat elvégzése a rendszerfájl-ellenőrző segédprogram segítségével. Általában ez megkeresi a sérült rendszerfájlokat és megjavítja azokat. Így kell eljárni:
- Kattintson a jobb gombbal a Windows ikonra, és válassza a Futtatás lehetőséget az Energia menüből.
- Írja be a cmd parancsot a szövegmezőbe, és egyszerre nyomja meg a Ctrl + Shift + billentyűkombinációt. Írja be a kulcsokat.
- Ha megjelenik a Felhasználói fiókok felügyelete ablak, koppintson az Igen gombra.
- Ezután írja be az sfc / scannow parancsot, és nyomja meg az Enter billentyűt. Ez általában 10-15 percet vesz igénybe, ezért várjon ennek megfelelően.
- SFC / Scannow
Végül indítsa újra számítógépét, és próbálja meg normálisan megnyitni a Windows rendszert. A BSOD megszerzése nélkül is hozzáférhet a Windows képernyőjéhez.
5. megoldás Ellenőrizze a lemezt a CHKDSK paranccsal.Itt találhatók a fentiekben használt karakterek megfelelő definíciói:
- c - az a lemezmeghajtó, ahová a Windows van telepítve
- f - a hibák észlelésére szolgáló beállításokat jelenti
- r - a beolvasott hibákat jelenti a megadott lemezmeghajtón
- x - a lemezmeghajtó partícióját jelenti, és kezdjük el a javítási folyamatot

Bizonyos esetekben a Windows képfájljai megsérülnek, és megakadályozzák a felhasználók normál indítását. Ehhez be kell indítania a Speciális hibaelhárítás ablakot, és kattintson a Speciális indítási lehetőségek elemre. Nyomja meg a Hibaelhárítás gombot, majd válassza a Speciális beállítások lehetőséget. Válasszon a Parancssor hat rendelkezésre álló lehetőség közül.
A DISM-vizsgálat végrehajtásához kétféle módon hajthat végre: normál és a telepítési adathordozón keresztül. Indítsa el és nyissa meg a Parancssor (rendszergazda) parancsot.
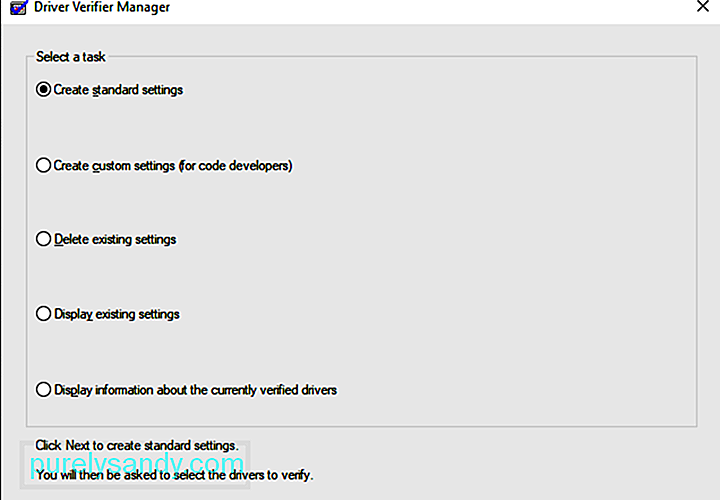 illesztőprogram-ellenőrzőt
illesztőprogram-ellenőrzőt Az illesztőprogram-ellenőrző egy Windows eszköz, amelyet kifejezetten az eszközillesztő-hibák fogására terveztek. Kifejezetten arra használják, hogy megtalálják azokat az illesztőprogramokat, amelyek a Blue Screen of Death (BSOD) hibát okozták. Az illesztőprogram-ellenőrző használata a legjobb módszer a BSOD-összeomlás okainak szűkítésére.
Indítsa újra a számítógépet, és ellenőrizze, hogy a 0x0000003D BSOD hiba megoldódott-e vagy továbbra is előfordul-e.
Megoldás 8. Távolítsa el a legújabb javításokat.A sérült frissítés telepítése néha a 0x0000003D megszakítás_Exception_Not_Handled BSOD hibát is okozhatja. Ebben az esetben távolítsa el az újonnan telepített összesített frissítéseket, és ellenőrizze, hogy segítenek-e ellensúlyozni a problémát.
Ha vírustámadás történik a rendszeren, akkor a számítógép lassan és hatástalanul kezd futni. Az ilyen rosszindulatú fájlok jelenléte a halál hibáinak kék képernyőjét is előidézheti. Ilyen esetekben futtassa a Windows Defender programot, a Microsoft beépített biztonsági alkalmazását, hogy megtisztítsa a számítógép teljesítményét befolyásoló rosszindulatú programokat. Így kell eljárni-
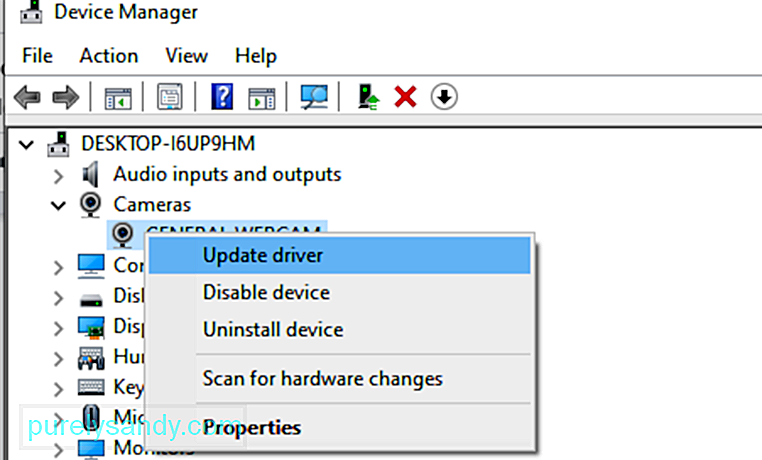 eszközkezelőn keresztül
eszközkezelőn keresztül Általában egy sérült vagy inkompatibilis eszközillesztő az INTERRUPT_EXCEPTION_NOT_HANDLED kék képernyőt is eredményezheti. A hiba elhárításához fontos az illesztőprogramok időben történő frissítése. Csak annyit kell tennie, hogy megnyitja az Eszközkezelőt, és megkeresi a hibás illesztőprogramokat a sárga felkiáltójellel. Most az alábbi lépések végrehajtásával frissítheti ezeket az illesztőprogramokat:
A felesleges gyorsítótár összegyűjtése különböző alkalmazások és szolgáltatások használata közben rendszerleálláshoz vezethet. Ebben az esetben a lemeztisztító segédprogram segítségével távolítsa el ezeket a levélszemétfájlokat:
Miután a tisztítási folyamat befejeződött, indítsa újra a rendszert, hogy a maradékot is eltávolítsa. A számítógép tisztításának gyorsabb módja az Outbyte PC Repair használata, amely egy hasznos eszköz, amely egyszerre képes törölni a levélszemétfájlokat.
Megoldás 12. Újraindítsa a rendszerindítási konfigurációs adatokat (BCD)A másik gyakori ok, amely ezt az INTERRUPT_EXCEPTION_NOT_HANDLED BSOD hibát a Windows 10 rendszert indító konfigurációs adatai okozzák. A kék képernyő hibájának kijavításához vissza kell állítania a BCD kódokat az alábbi egyszerű lépéseken keresztül:
- bootrec / scanos
- bootrec / fixmbr
- bootrec / fixboot
- bootrec / rebuildbcd
A fenti kódok végrehajtása után indítsa újra a rendszert, és ellenőrizze, hogy a 0x0000003D számú hiba elhárult-e.
Megoldás 13. Használjon Rendszer-visszaállítási pontotÁltalában új alkalmazás telepítésekor; lehetőség van egy hibás programra, amely belép és kiváltja a BSOD hibát. Ebben az esetben túl bonyolulttá válik a helytelen programok azonosítása és a probléma megoldása. A Rendszer-visszaállítás a Windows egyik szép eszköze, amely visszaállítja az operációs rendszert egy korábbi állapotba, ahol teljesen normálisan futott. Ehhez azonban egy korábbi szakaszban létre kell hoznia egy visszaállítási pontot.
A következőképpen állíthatja vissza a nemrégiben létrehozott Rendszer-visszaállítási pontot:
Ez a módszer biztosan segít a halál kék képernyőjének feloldásában.
14. megoldás Végezze el a Windows tiszta telepítését.Ha az INTERRUPT_EXCEPTION_NOT_HANDLED kék képernyő hiba továbbra is elkeseríti a fenti lépések elvégzése után, nincs más hátra, mint a Windows 10 telepítésének tisztítása. Amint a neve is mutatja, ez törli a számítógépén található összes adatot, naplót vagy fájlt. Ezért mindenképpen készítsen biztonsági másolatot a személyes fájlokról vagy mappákról. Ezenkívül szüksége van egy Media Creation Tool-ra és elegendő tárhelyre HDD-re (minimum 4 GB 32 bites és 8 GB 64 bites) a Windows 10 operációs rendszer új telepítéséhez. p>
A BSOD hibák, például az INTERRUPT_EXCEPTION_NOT_HANDLED, nagyon ijesztőek lehetnek, ha nem tudja, mit kell tennie. De ne essen pánikba, ha kék képernyőt kap, mert az még nem a világ vége. Ez csak azt jelenti, hogy a számítógép olyan kritikus hibába ütközött, amelyet önmagában nem tud megoldani, ezért szüksége van egy kis segítségre. A fenti megoldásoknak elegendőnek kell lenniük az esetleges BSOD-hibák kezeléséhez.
Youtube videó: A Windows INTERRUPT_EXCEPTION_NOT_HANDLED kék képernyő hibával rendelkezik: Teendők
09, 2025

