Alkalmazások letöltése, frissítése és kezelése a Google Play Áruházból (09.14.25)
Az Android-eszközök előnyeinek teljes körű kihasználásának és megbecsülésének egyetlen helyes módja az alkalmazások telepítése. Szerencsére a Google saját alkalmazásboltjában, a Google Play Áruházban rengeteg alkalmazás található, különböző kategóriákban. 2017 decemberétől csaknem 3,5 millió alkalmazás található a Google Play Áruházban.
Akár termelékenységi eszközöket, játékokat, fotószerkesztőket vagy üzenetküldő alkalmazásokat keres, egy vagy kettőt talál a A Play Áruház. Az indulás megkönnyítése érdekében megosztjuk Önnel, hogyan tölthetjük le, frissíthetjük és kezelhetjük az alkalmazásokat az alkalmazással.
A legjobb eredmény elérése érdekében először frissítse a Play Áruház alkalmazástHa nem tudta, a Google Play A Store is egy alkalmazás. Általában, amikor a Google kiad egy frissítést hozzá, az csendben frissül a háttérben anélkül, hogy tudná.
De ha Ön kedveli az eszköz irányítását, akkor megpróbálhatja manuálisan is ellenőrizni ha elérhető egy frissítés a telefonjára vagy táblagépére telepített Play Áruházhoz. Így teheti meg:
- Először nyissa meg a Google Play Áruházat, nyissa meg a menüt (háromsoros ikon a bal felső sarokban), majd koppintson a Beállítások elemre.
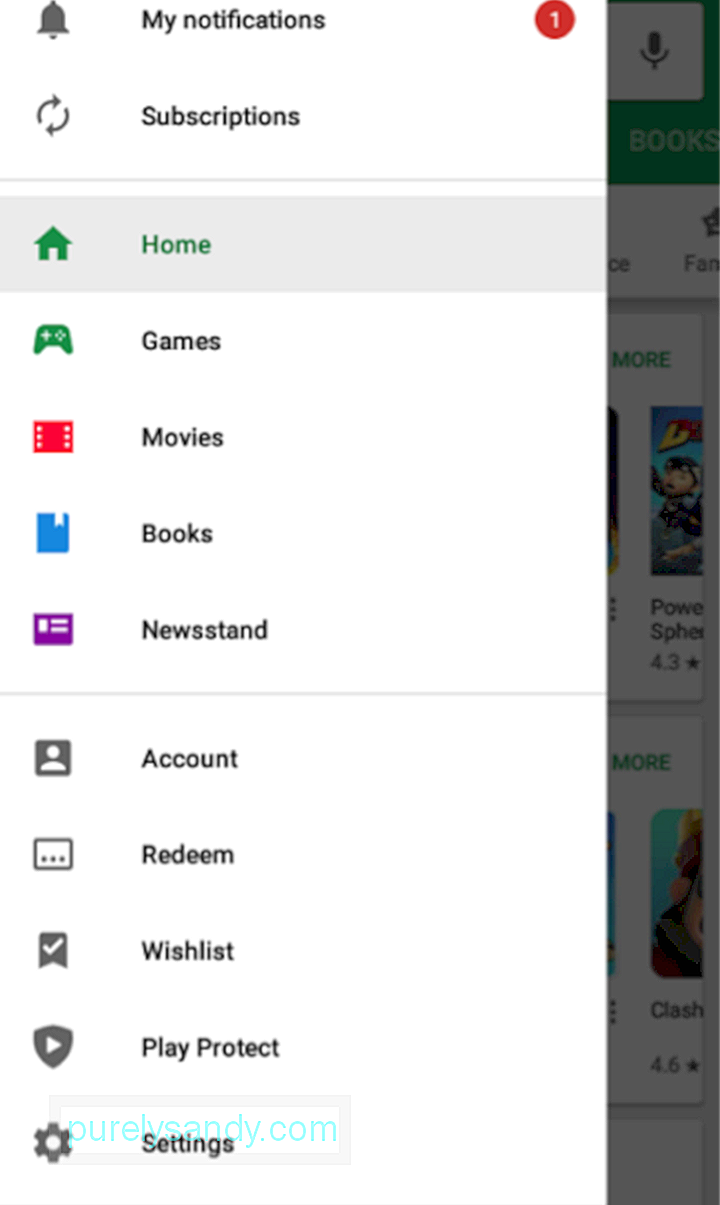
- Ezután keresse meg a „Build Number” vagy a „Play Store verzióját”.
"store =" "version" = "
- Érintse meg a gombot. Ha rendelkezésre áll frissítés, a rendszer értesítést küld arról, hogy a Google Play Áruház új verziója letöltésre és telepítésre kerül. Ha az alkalmazás aktuális, a rendszer azt mondja: :
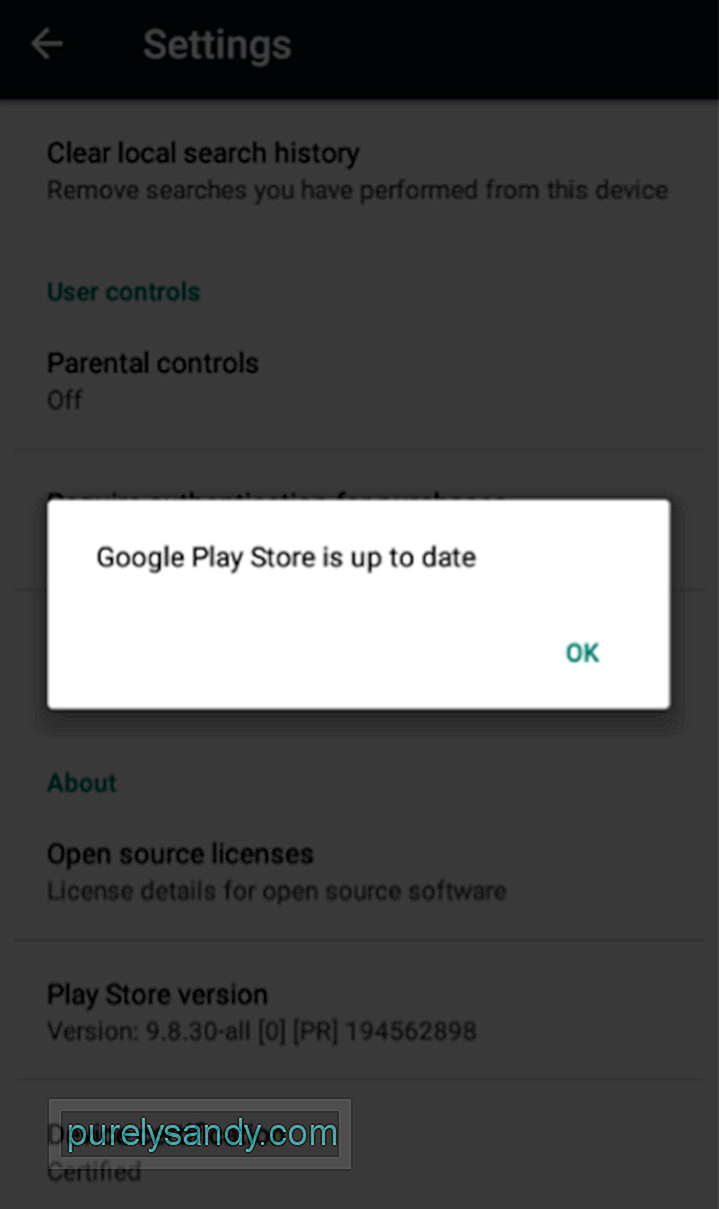
Ahhoz, hogy alkalmazásokat tölthessen le a Google Play Áruházból, először meg kell hogy megtalálja azokat az alkalmazásokat, amelyeket eszközén szeretne használni. Kétféle módon lehet alkalmazásokat keresni a Play Áruházban: keresés és böngészés.
Hogyan keressünk alkalmazásokat a Google Play ÁruházbanHa már rendelkezik egy adott alkalmazást szem előtt tartva, vagy egy adott alkalmazástípusra van szüksége, közvetlenül rákereshet a Google Playen. A következő módon:
- Győződjön meg róla, hogy csatlakozik az internethez, lehetőleg Wi-Fi-n keresztül.
- Nyissa meg eszközén a Google Play Áruházat.
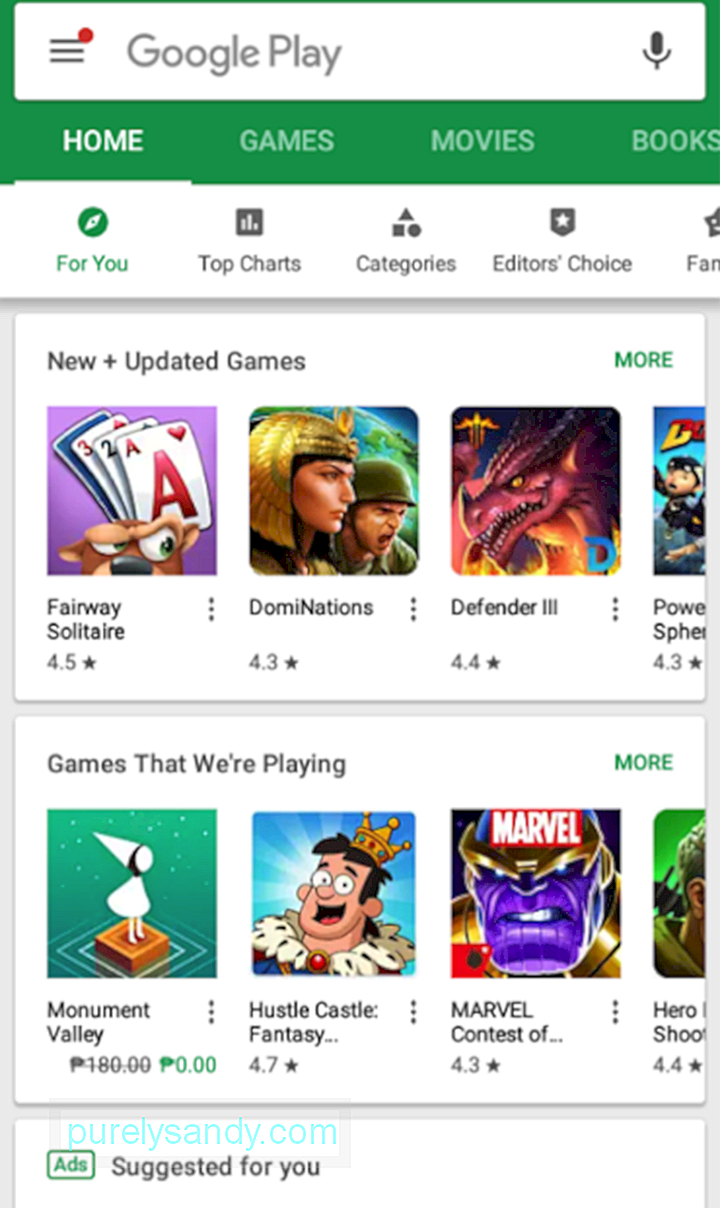
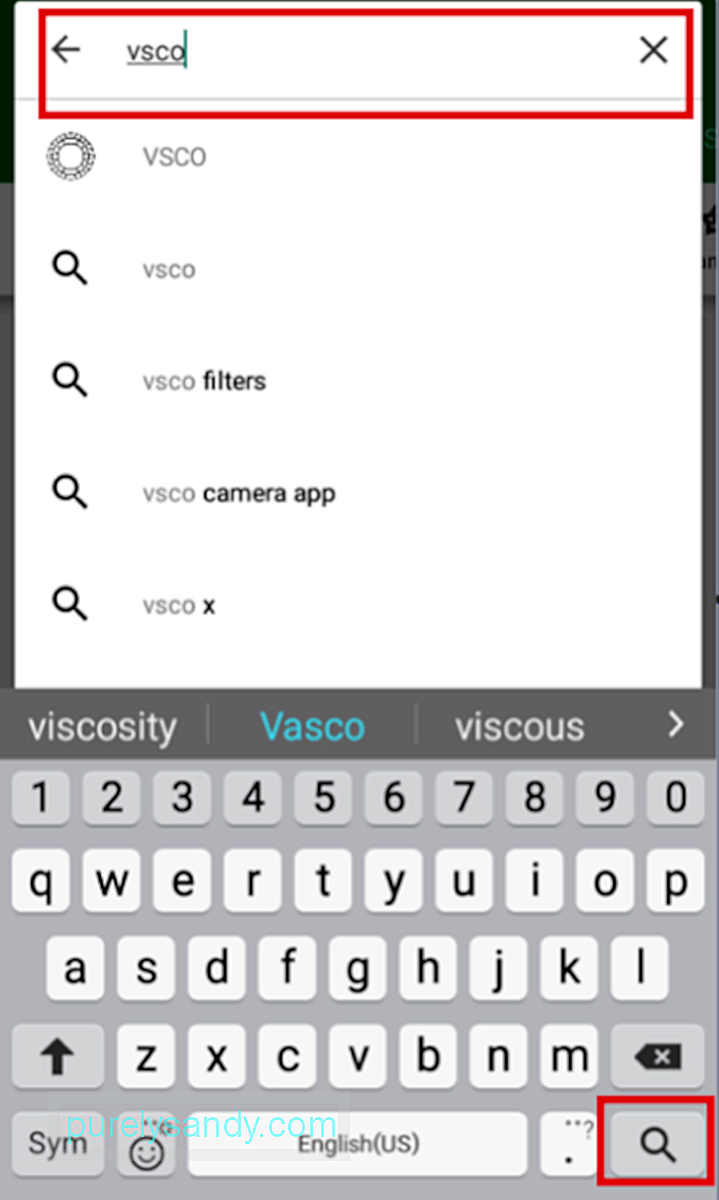
- Ezután az alkalmazás oldalára kerül.
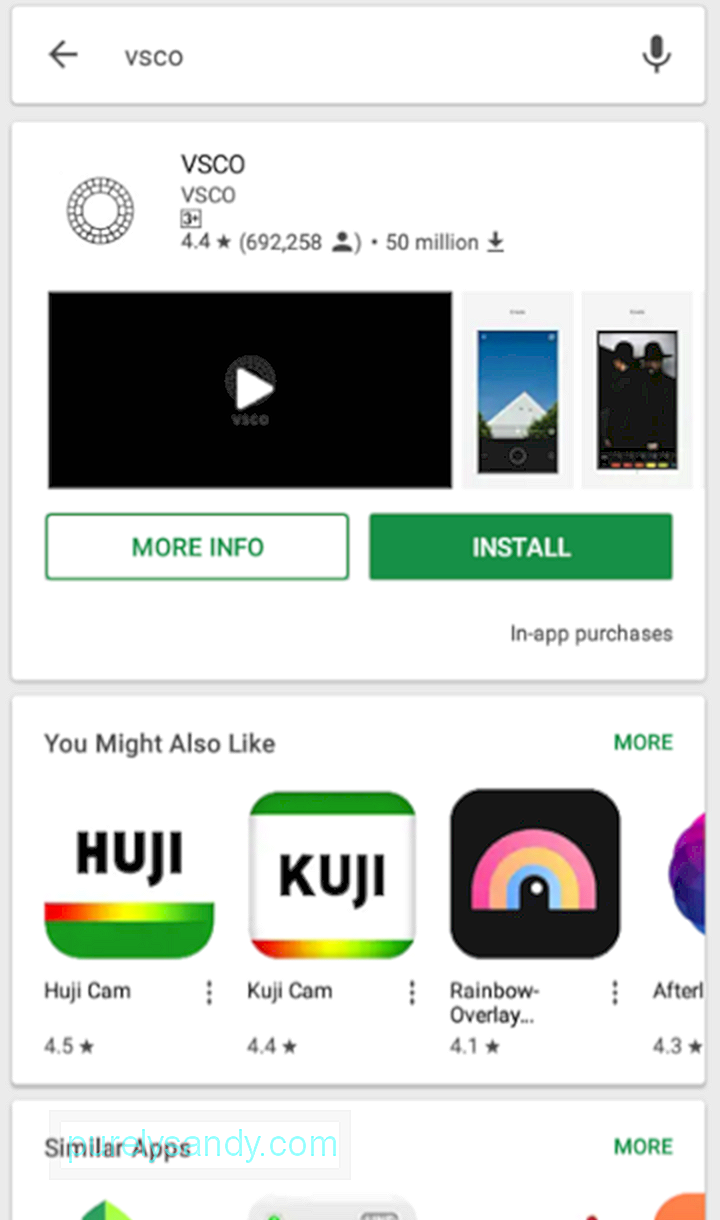
Alternatív megoldásként kereshet egy alkalmazástípust is, arra az esetre, ha nem gondolna konkrét alkalmazásra. Csak írja be a kívánt sávot a keresősávba.
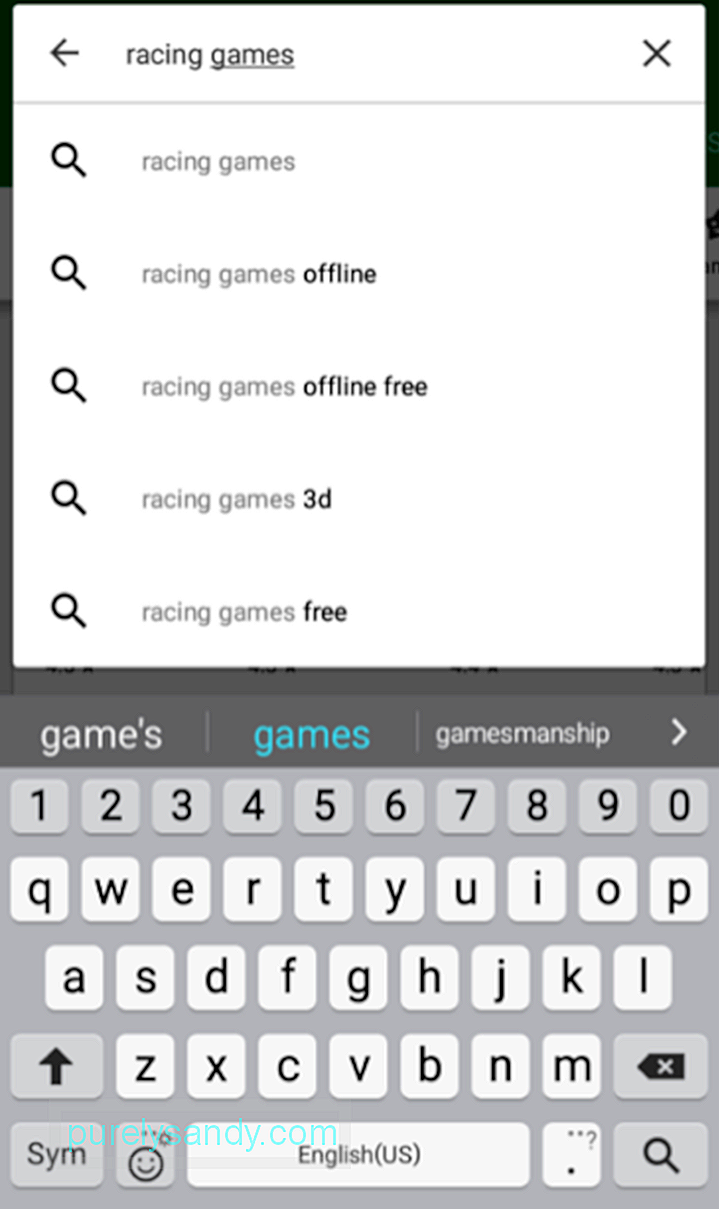
Koppintson a keresősáv alatti javaslatok bármelyikére vagy a nagyító ikonra. Például:
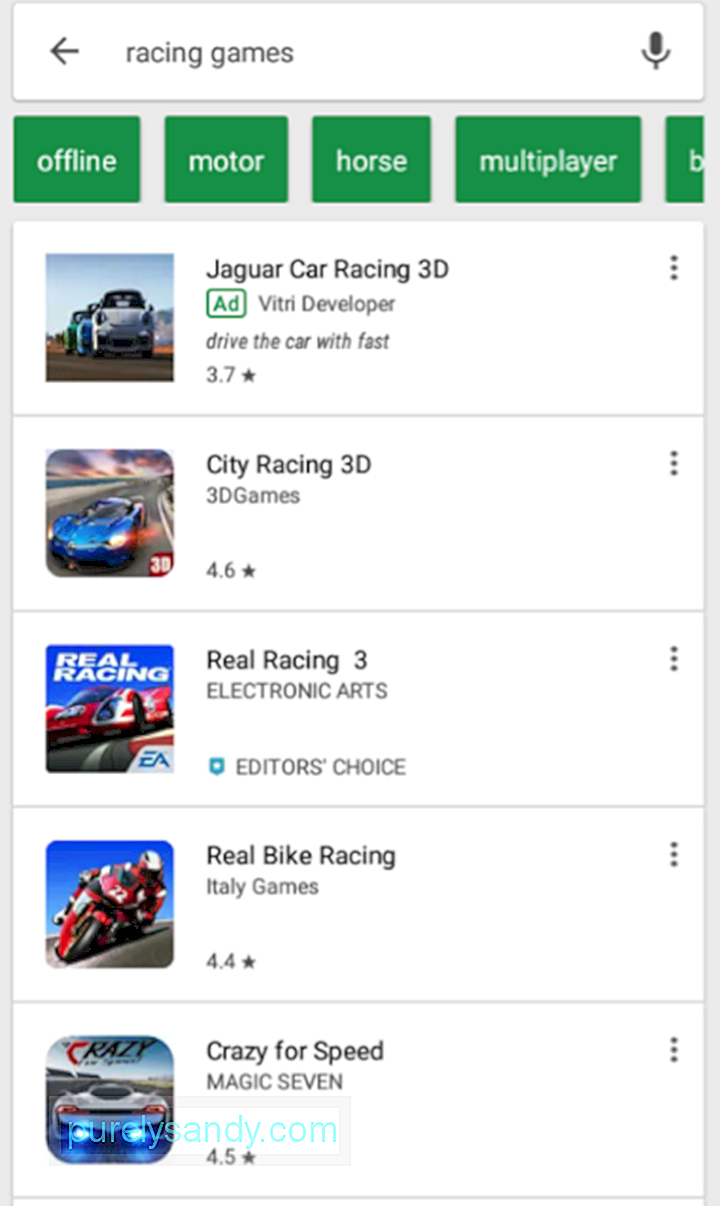
Ha éppen készül az eszköz testreszabására és a Google Play Áruház alkalmazásainak felfedezésére, és egyelőre nem gondol konkrét alkalmazáscímekre és kategóriákra, akkor az üzletben való böngészés érdemes lehet.
A Google Play Áruháznak öt fő lapja van:
- Kezdőlap - A főoldalon itt mindenféle alkalmazásra vonatkozó javaslatokat talál.
- Játékok - Ez a lap dedikált egyedül a játékalkalmazásokhoz.
- Filmek - Ha a Google Play Filmek & amp; TV, ezen a lapon kölcsönözhet vagy vásárolhat filmeket és tévésorozatokat nézésre.
- Könyvek - Ha a Google Könyveket használja, ezen a lapon e-könyveket vásárolhat.
- Újságos - Ezen a lapon talál online publikációs (hírek és magazinok) alkalmazásokat.
De mivel ebben a cikkünkben az alkalmazások letöltésével és kezelésével foglalkozunk, nézzük meg jobban az Otthon, Játékok oldalt. , és az Újságos fülek.
A Kezdőlap böngészéseA Google Play Áruház fő lapjaként vagy oldalaként a Kezdőlap sok különböző elemet tartalmaz. A Kezdőlap alatt vannak fülek is. Ezek a következők:
- Önnek - Ezen a lapon olyan alkalmazásjavaslatokat fog látni, amelyek a korábban telepített vagy érdeklődésen alapuló alkalmazásokon alapulhatnak.
- Felső táblázatok - Ezen a lapon megjelennek a Legjobb ingyenes alkalmazások, a Legjobb ingyenes játékok, a Legjobb bruttó, Felkapott, A legjobban fizetett alkalmazások és a Legfizetettebb játékok.
- Kategóriák - Ez felsorolja a Play Áruház összes különböző alkalmazáskategóriáját A-tól Z-ig. Néhány népszerű kategória a fényképezés, a zene és az amp; Hang, szórakozás, vásárlás, közösségi és kommunikációs szolgáltatások.
- Szerkesztő választása - Ezeket az alkalmazásokat a Play Store szerkesztői ajánlják, azok az emberek, akik még azelőtt átnézik az alkalmazásokat, hogy azokat feltennék az Áruházba. Ezek olyan alkalmazások, amelyek szerintük a legjobbak a saját kategóriájukban.
- Család - Ezen az oldalon a szülők és a gondviselők életkoruknak megfelelő alkalmazás-javaslatokat kapnak.
- Korai hozzáférés - Erre az oldalra kell ellátogatnia, ha szeretné kipróbálni az alkalmazásokat még a hivatalos megjelenés előtt.
A Játékok oldal szintén fülekre van osztva : Neked, Toplisták, Prémium, Kategóriák és Család. Az öt közül csak a Premium fül különbözik a kezdőlapon találhatóaktól. A Prémium lap fizetős játékokra vonatkozó javaslatokat mutat.
Másrészt az Újságos négy fülre oszlik: Önnek, Nemzetközi, Legfrissebb hírek és Kategóriák.
Hogyan tölthet le alkalmazásokat a Google Play ÁruházbólMost, hogy tudod, hogyan kell keresni alkalmazásokat, itt az ideje elkezdeni letölteni és telepíteni az eszközödre.
Ingyenes alkalmazások letöltése a Google Play Áruházból- Érintsen meg egy alkalmazást az alkalmazás keresési eredményei között vagy az alkalmazás javaslatait az alkalmazás oldal megnyitásához.
- Koppintson a Telepítés gombra. *
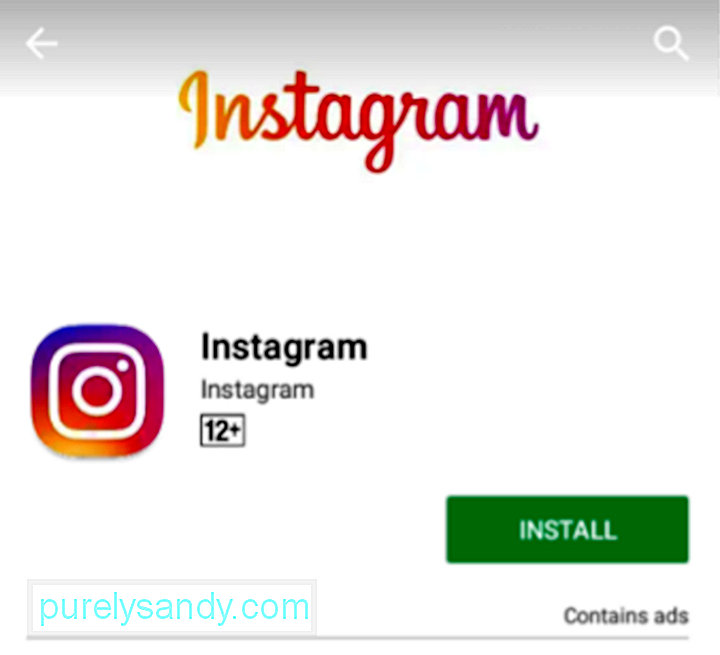
- Előugró üzenet jelenhet meg fel, mondván, hogy az alkalmazás. **
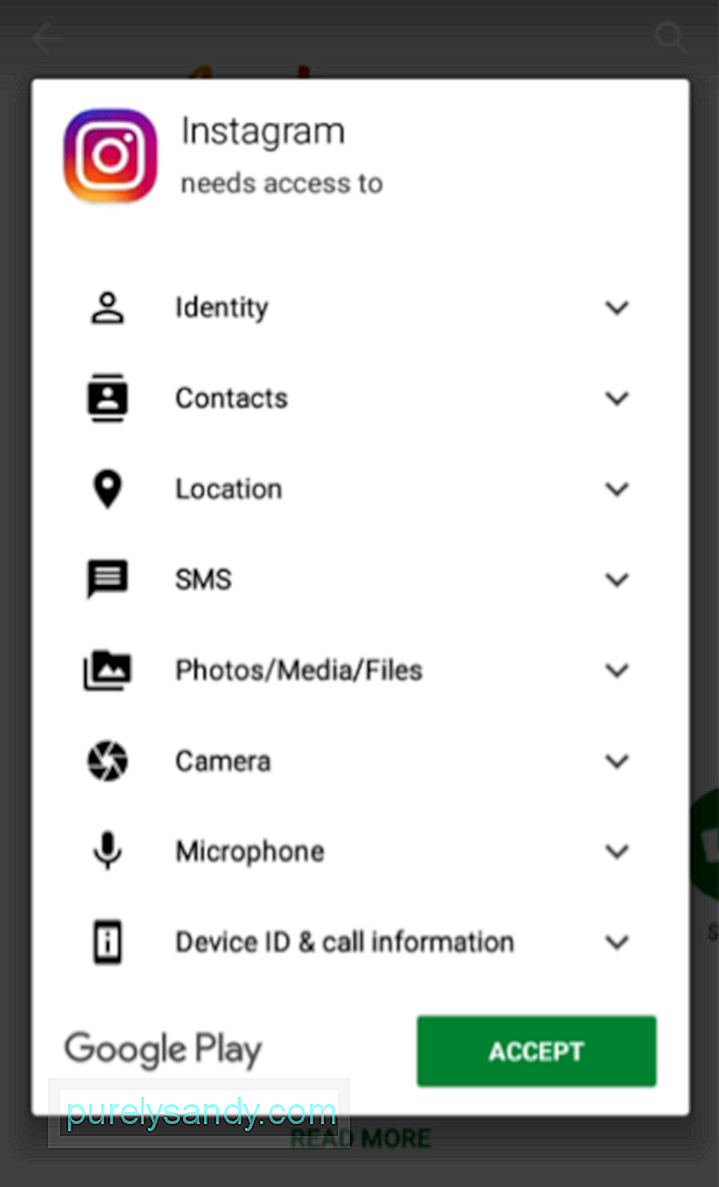
- Megkezdődik a letöltés. ***
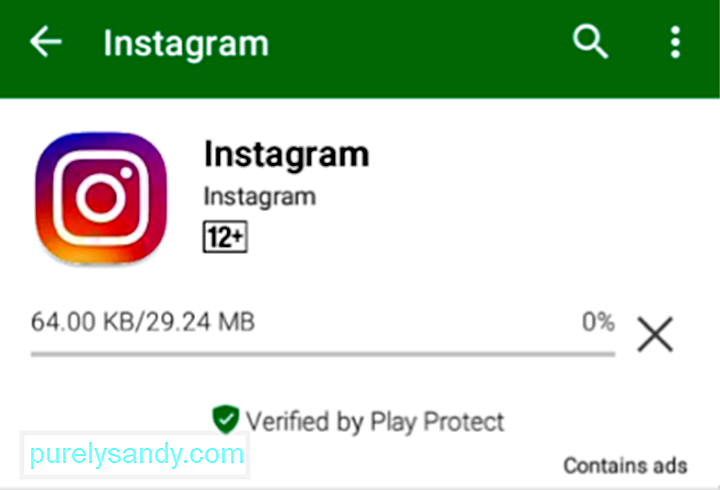
- Amint a letöltés befejeződik, a telepítés automatikusan megkezdődik.
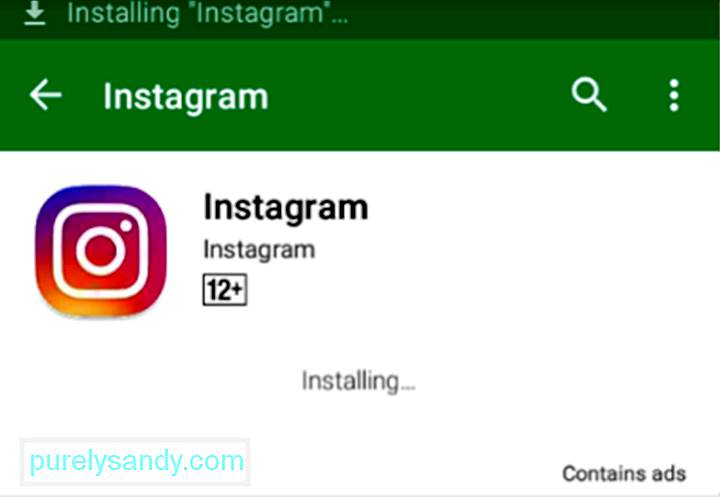
- Az alkalmazást az alkalmazás oldalán vagy az értesítési ablaktáblán nyithatja meg.
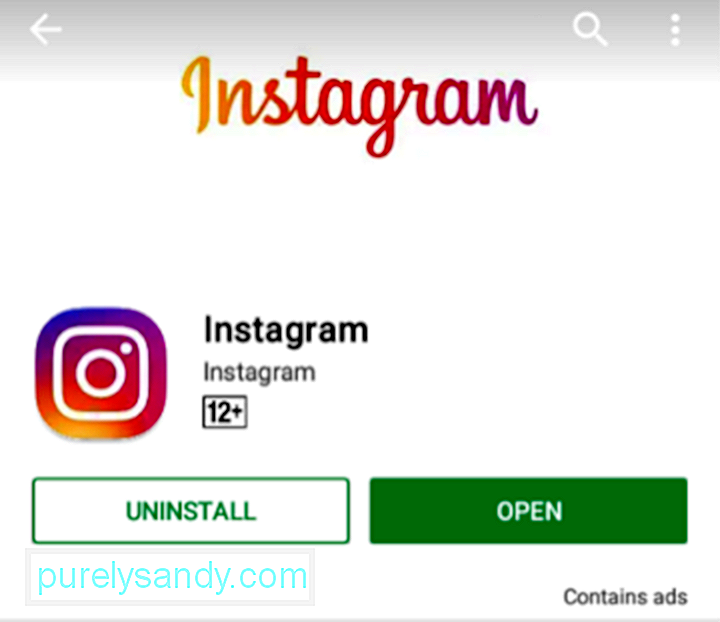
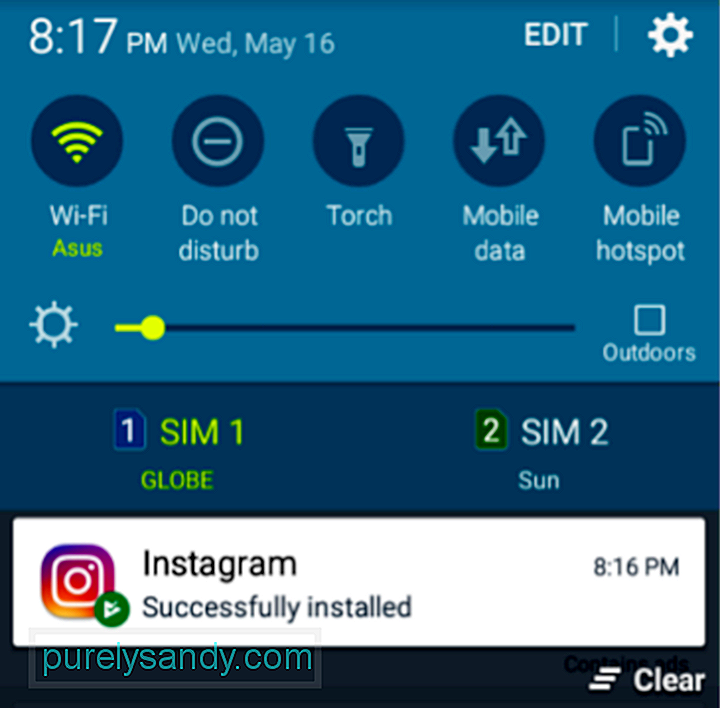
* Ha nincs elég hely az eszközön, akkor egy felugró üzenetet kaphat, amely azt mondja, hogy nem legyen elegendő hely, ami azt javasolja, hogy távolítsa el azokat az alkalmazásokat, amelyeket ritkán használ.
** Ha az alkalmazásnak nincs szüksége engedélyekre, akkor a letöltés azonnal megkezdődik.
*** Ön is nézze meg a letöltés és a telepítés állapotát az értesítési panelen.
Fizetett és prémium alkalmazások vásárlása és letöltése- Koppintson egy alkalmazásra az alkalmazás keresési eredményeiben vagy az alkalmazásjavaslatokban az alkalmazás oldal megnyitásához.
- Fizetett és prémium alkalmazások esetén a Telepítés gomb megmutatja az alkalmazás árát. Koppintson rá.
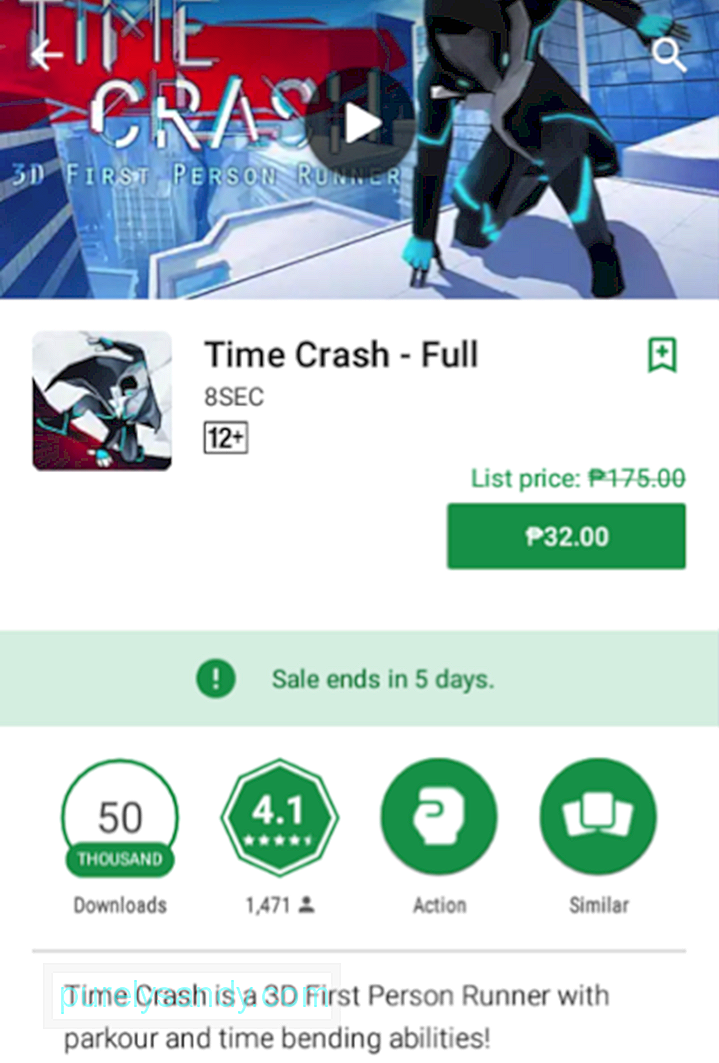
- Egy felugró üzenet jelenik meg, amely megerősíti, hogy elfogadja a Google Play és a Google Pay Általános Szerződési Feltételeit. Koppintson a linkre, ha el szeretné olvasni a szolgáltatási feltételeket. Ellenőrizze az alkalmazás címe alatt kiválasztott fizetési módot is. Ha módosítani szeretné a fizetési módot, koppintson a lefelé mutató nyílra. Ha nem, akkor egyszerűen érintse meg a VÁSÁRLÁS elemet.
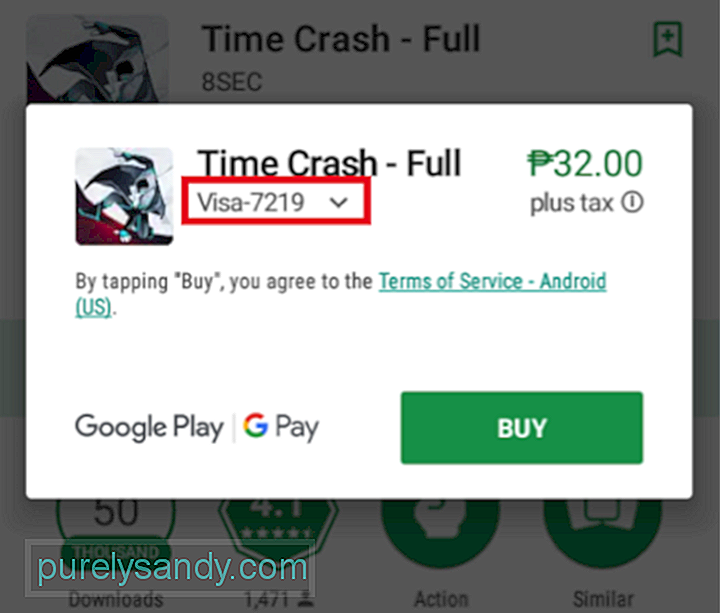
- Ha módosítani szeretné fizetési módját, a következő felugró ablakban koppintson a Fizetési módok elemre.
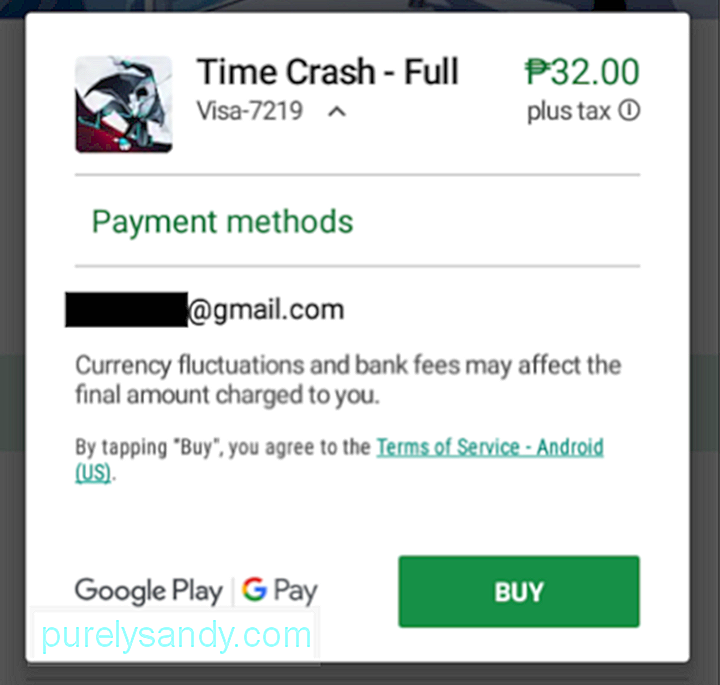
- A következő felugró ablakban kiválaszthat vagy megadhat egy új fizetési módot. Ha elkészült egy úja kiválasztásával vagy beállításával, akkor az előző előugró ablakra kerül. A letöltés és telepítés megkezdéséhez csak érintse meg a VÁSÁRLÁS elemet.
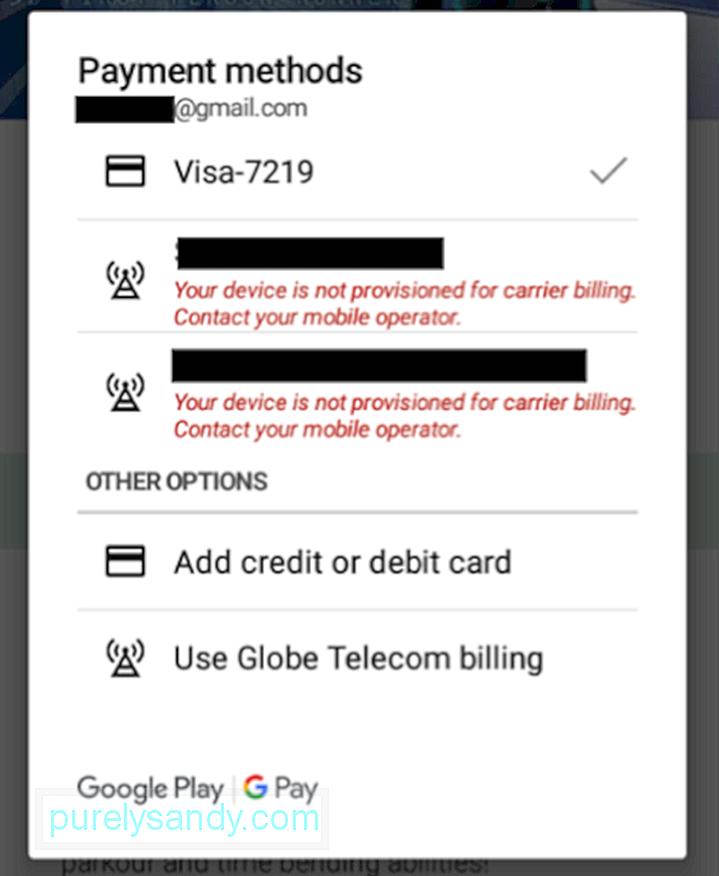
A fejlesztők időről időre frissítéseket hoznak létre az alkalmazásaikhoz. hibákat vagy új szolgáltatásokat adhat hozzá. Manuálisan ellenőrizheti a Play Áruházban, ha frissíteni kell az alkalmazásokat. Így teheti meg:
- A kezdőlapon koppintson a keresősáv melletti háromsoros ikonra.
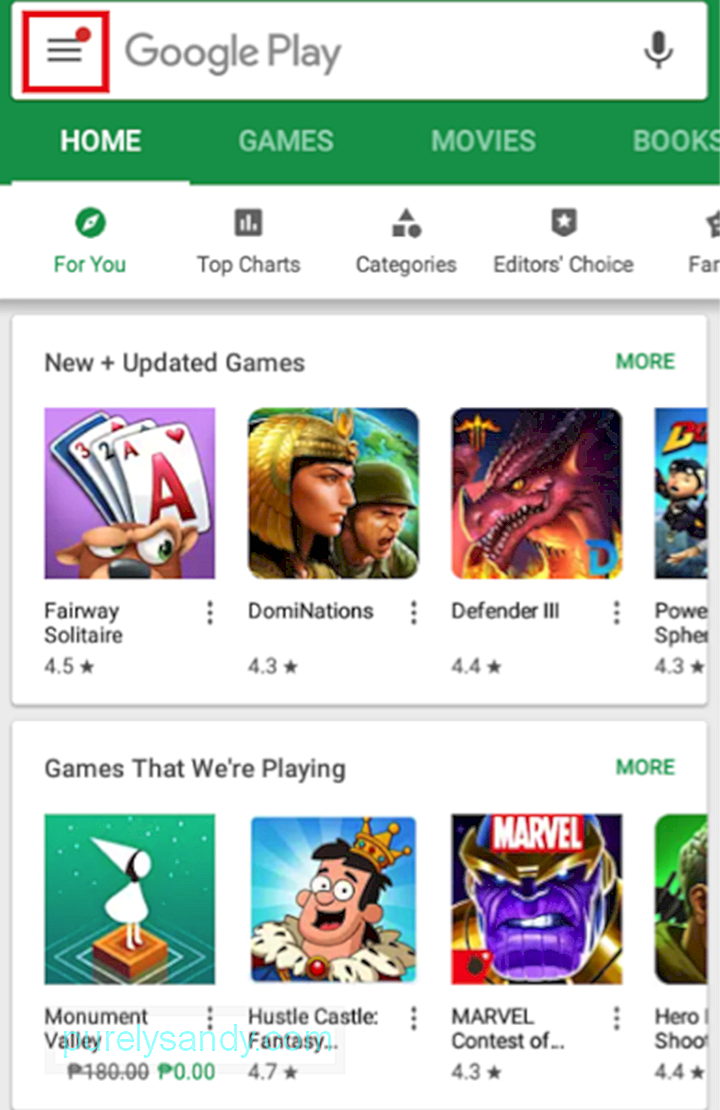
- Koppintson az Saját alkalmazások & amp; játékok.
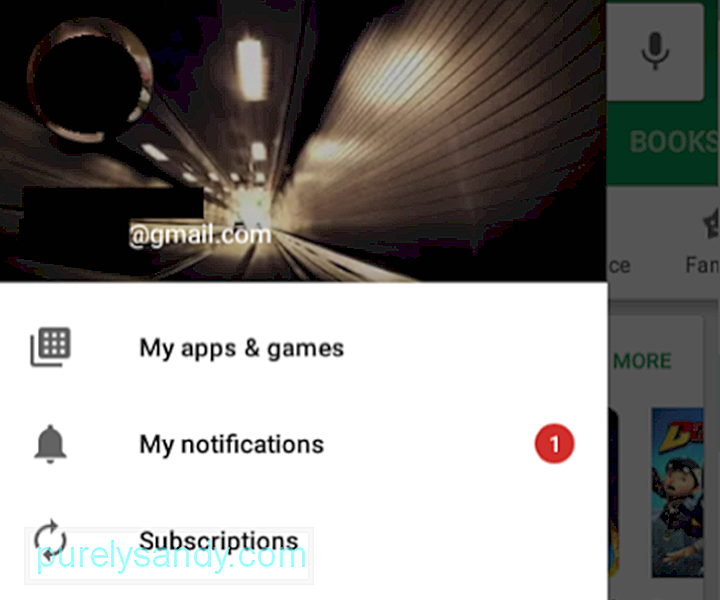
- Az oldal első lapja a Frissítések, amely az elérhető frissítéseket tartalmazó alkalmazásokat sorolja fel.
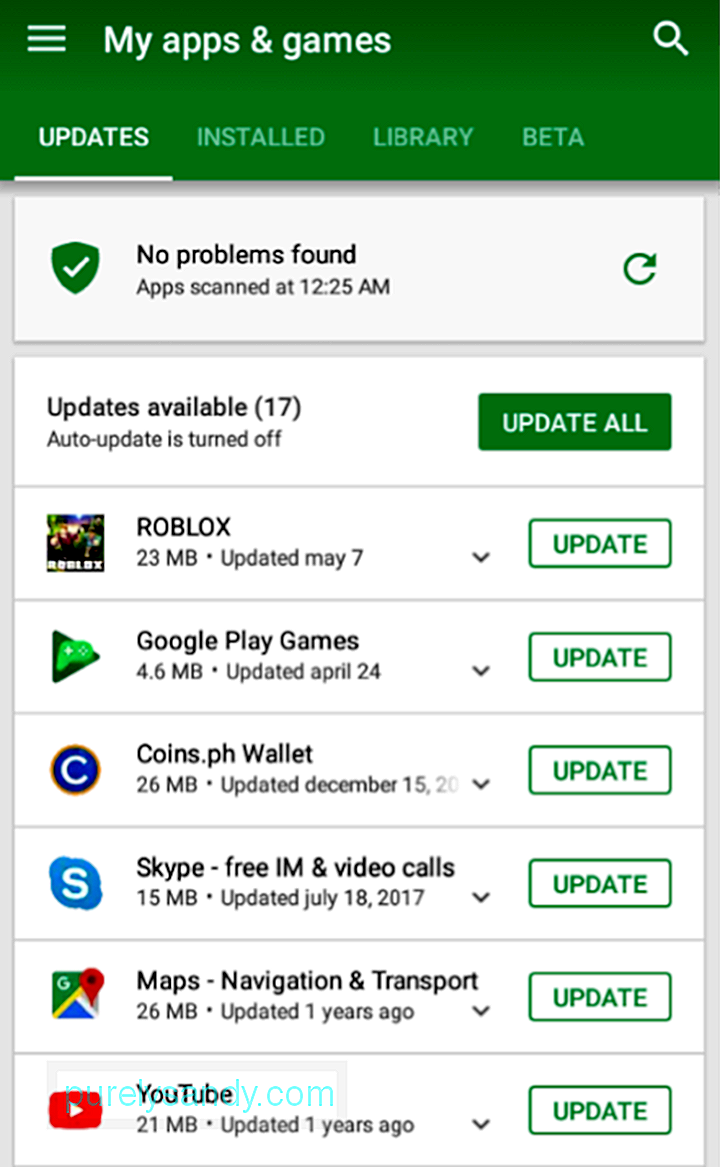
- Érintse meg az MINDEN FRISSÍTÉSE lehetőséget, ha a listában mindent frissíteni szeretne. Ellenkező esetben kattintson a frissíteni kívánt alkalmazás mellett a FRISSÍTÉS gombra.
- Ekkor megkezdődik a frissítés letöltése.
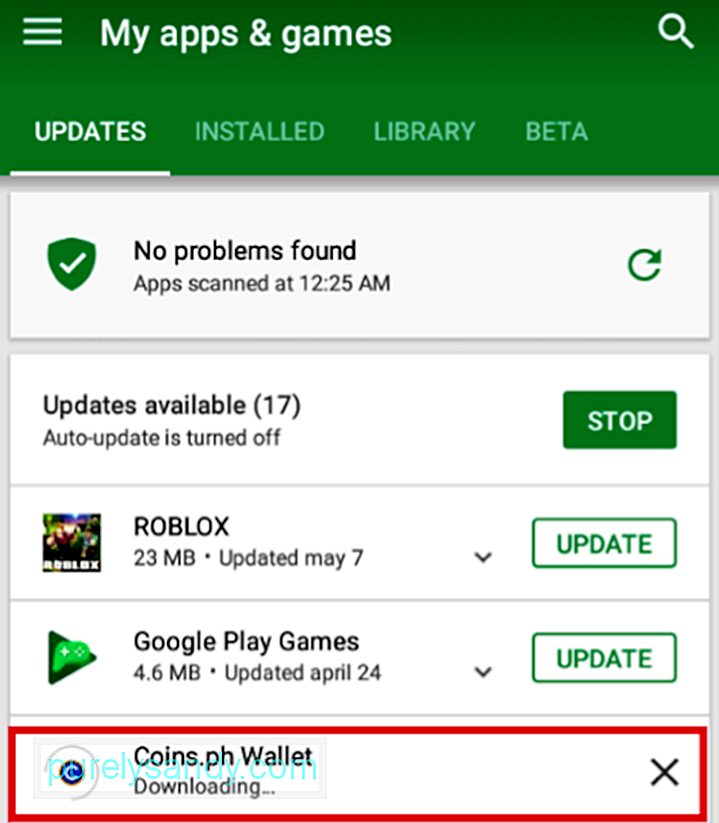
- Az előrehaladás a tetején látható.
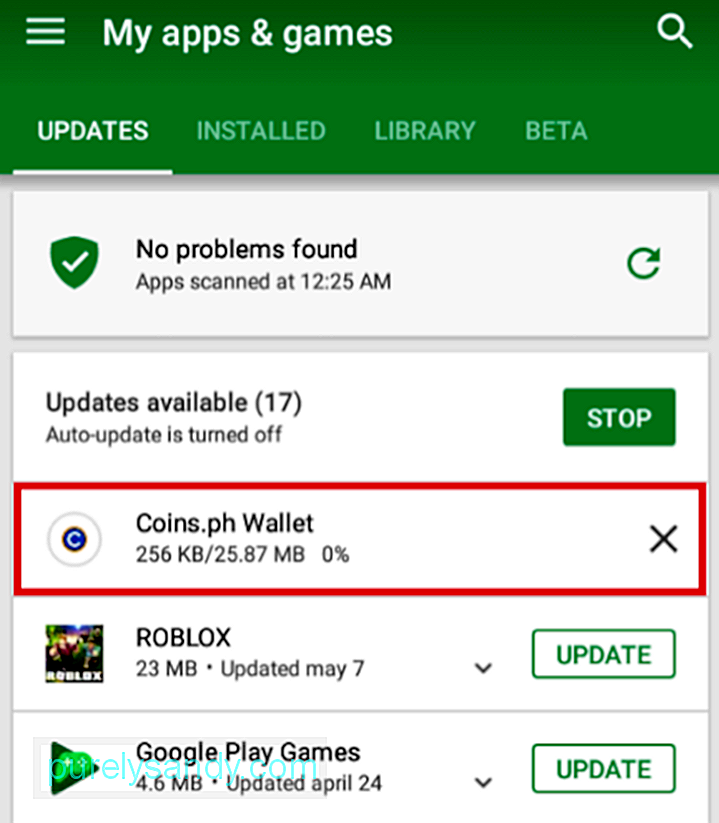
- A frissítés telepítése után az alkalmazás tovább halad a listán a Legutóbb frissítve részben.
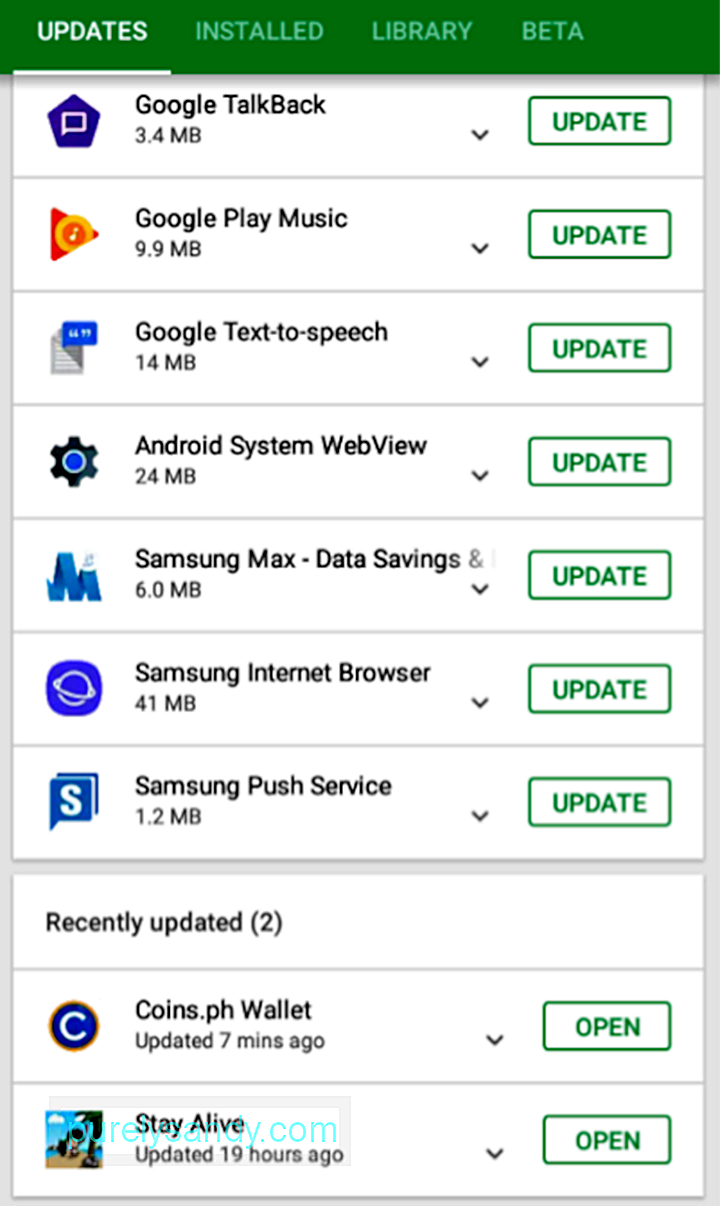
Ha időigényesnek találja az alkalmazások manuális frissítését, mégis biztosítani szeretné, hogy alkalmazásai mindig naprakészek legyenek, bekapcsolhatja az automatikus frissítést . Így tehet:
- A kezdőlapon koppintson a keresősáv melletti háromsoros ikonra.
- Húzza felfelé a Beállítások kereséséhez. Koppintson a gombra.
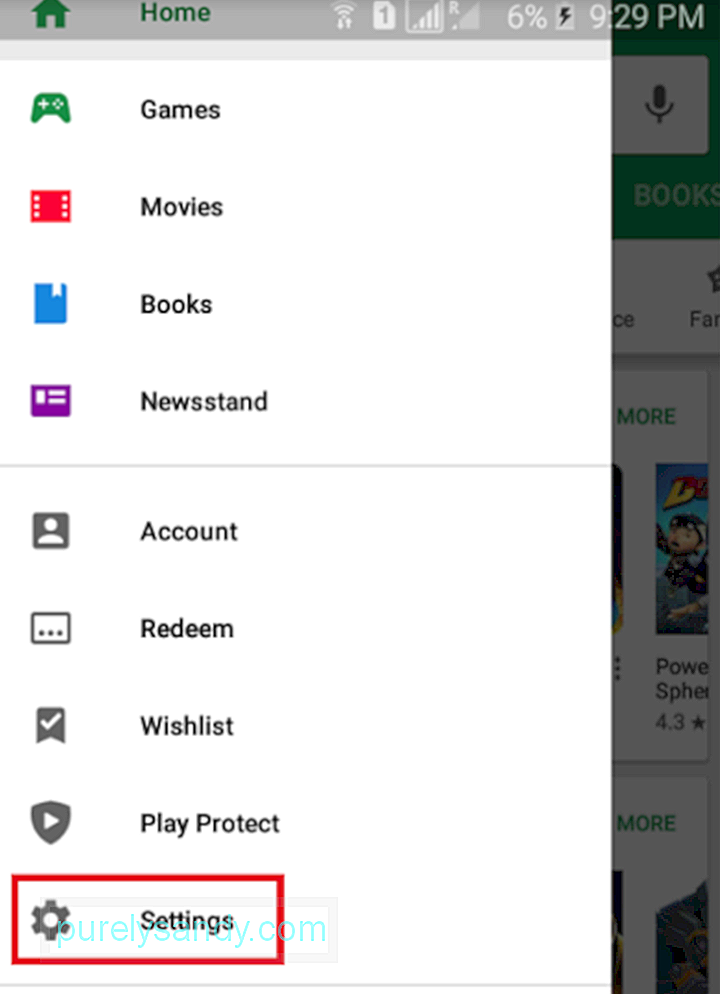
- Koppintson az Alkalmazások automatikus frissítése elemre.
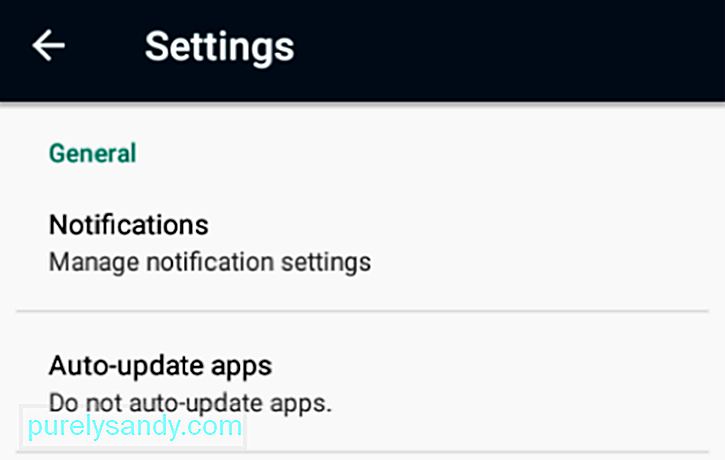
- Három lehetőség jelenik meg: Ne frissítse automatikusan az alkalmazásokat, az Alkalmazások automatikus frissítése bármikor (adatforgalmi díjak lehetnek), és az alkalmazások automatikus frissítése csak WiFi-n keresztül. A három közül az utolsó a leginkább ajánlott.
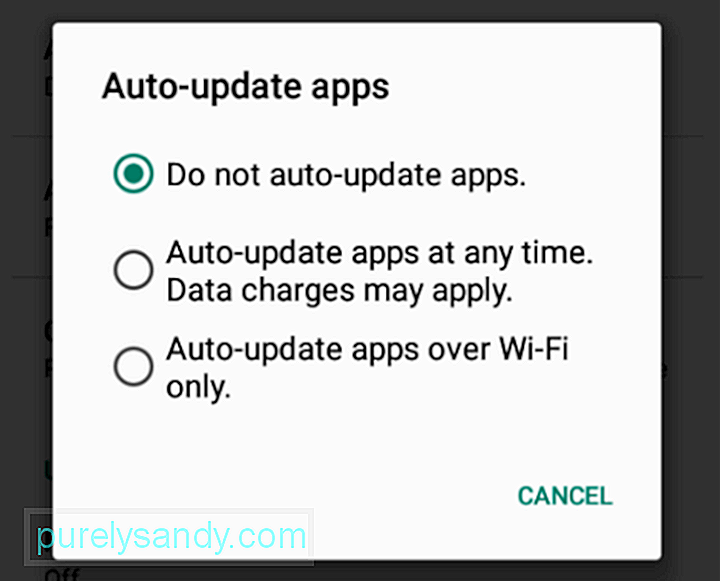
Ne feledje, hogy az alkalmazások automatikus frissítésre állítása költséget jelenthet eszközén. Győződjön meg róla, hogy fel van készülve az ilyen feladatokra az Android tisztább eszköz telepítésével, amelynek célja, hogy az Android-eszközök ne lassulhassanak RAM-juk növelésével és az ócska tisztítással.
Hogyan kezelhetjük az alkalmazásokat a Google Play ÁruházbanA klasszikus Az Android-alkalmazások kezelésének módja az eszköz Beállítások alkalmazásán keresztül történik. Az alkalmazásokat azonban maga a Google Play Áruházból is kezelheti. Az alkalmazásokat eltávolíthatja, vagy véglegesen eltávolíthatja a könyvtárból. Az alkalmazások eltávolításának lépései:
- A kezdőlapon érintse meg a keresősáv melletti háromsoros ikont, majd lépjen a Saját alkalmazások & amp; játékok.
- Érintse meg a Telepített fület.
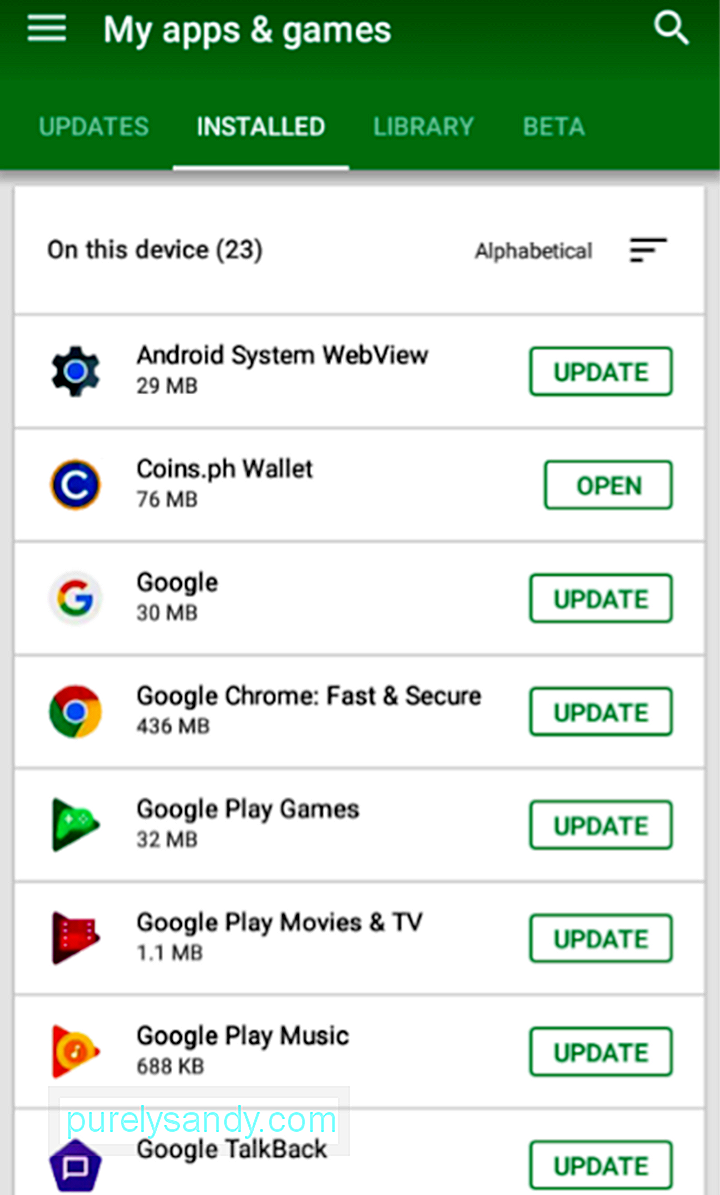
- A listából válassza ki az eltávolítani kívánt alkalmazást. Érintse meg az alkalmazás nevét, hogy az alkalmazás oldalára lépjen.
- Érintse meg az ELTÖRLÉS elemet.
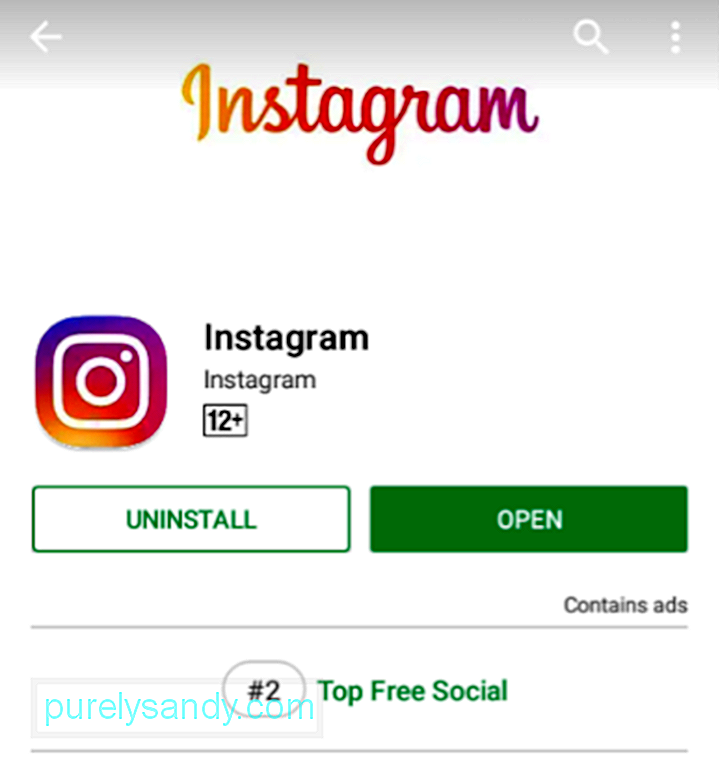
- Egy felugró ablak megkérdezi, hogy eltávolítani szeretné az alkalmazást. Koppintson az OK gombra.
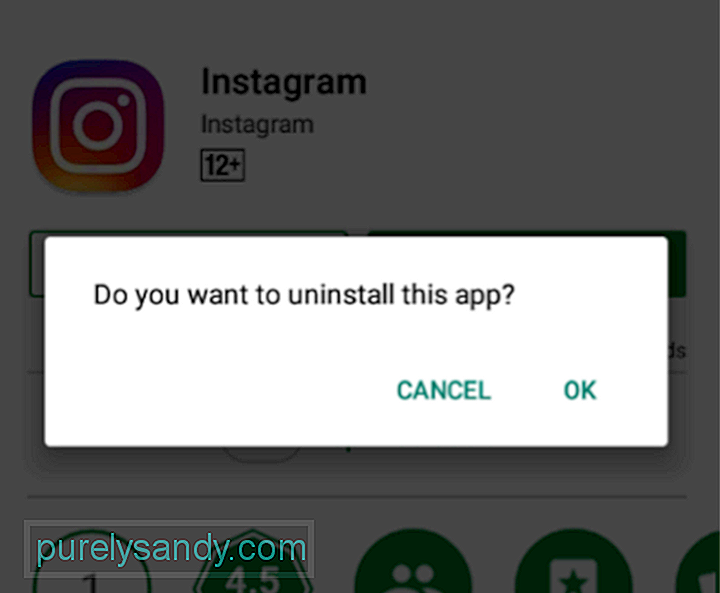
- Látni fogja az eltávolítás folyamatát.
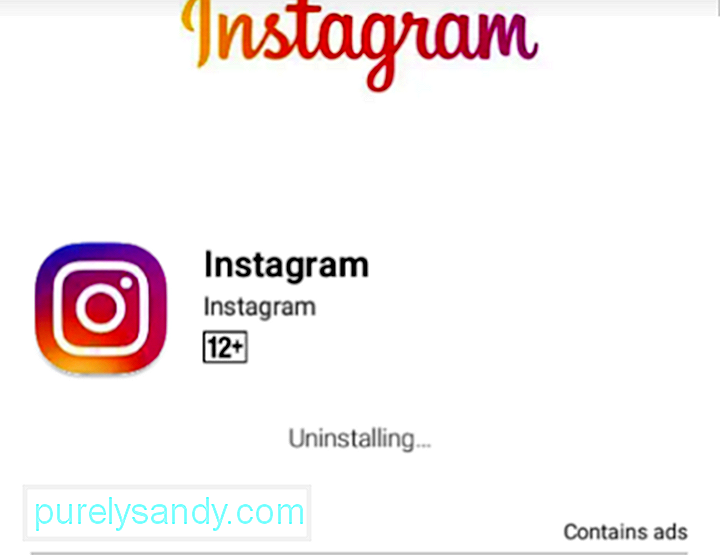
- Tudni fogja, hogy az alkalmazást már eltávolították, ha az INSTALL gomb újra megjelenik.
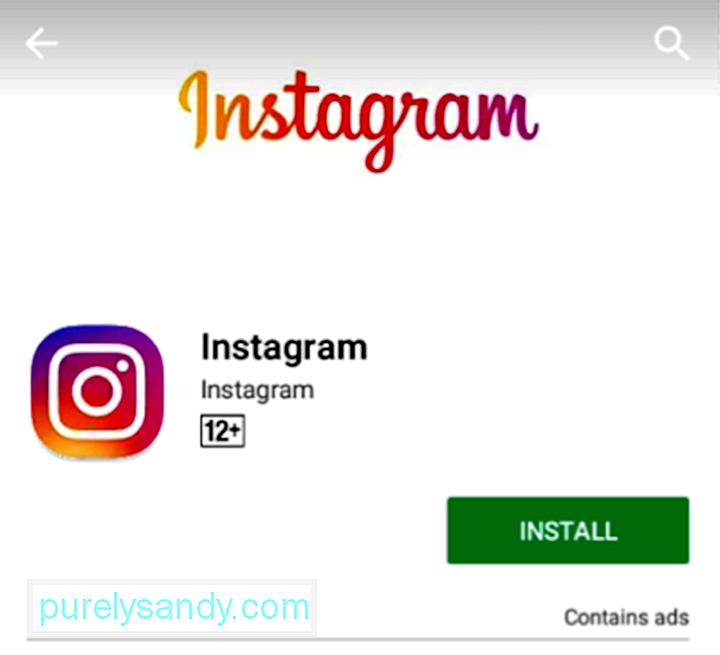
Alkalmazáskönyvtárát az alkalmazások eltávolításával is rendezheti. lehet, hogy korábban telepítette valamelyik Android-eszközére, de nem fogja újra használni. Tegye ezeket az egyszerű lépéseket:
- A Saját alkalmazások & amp; játékok oldalon lépjen a Könyvtár fülre.
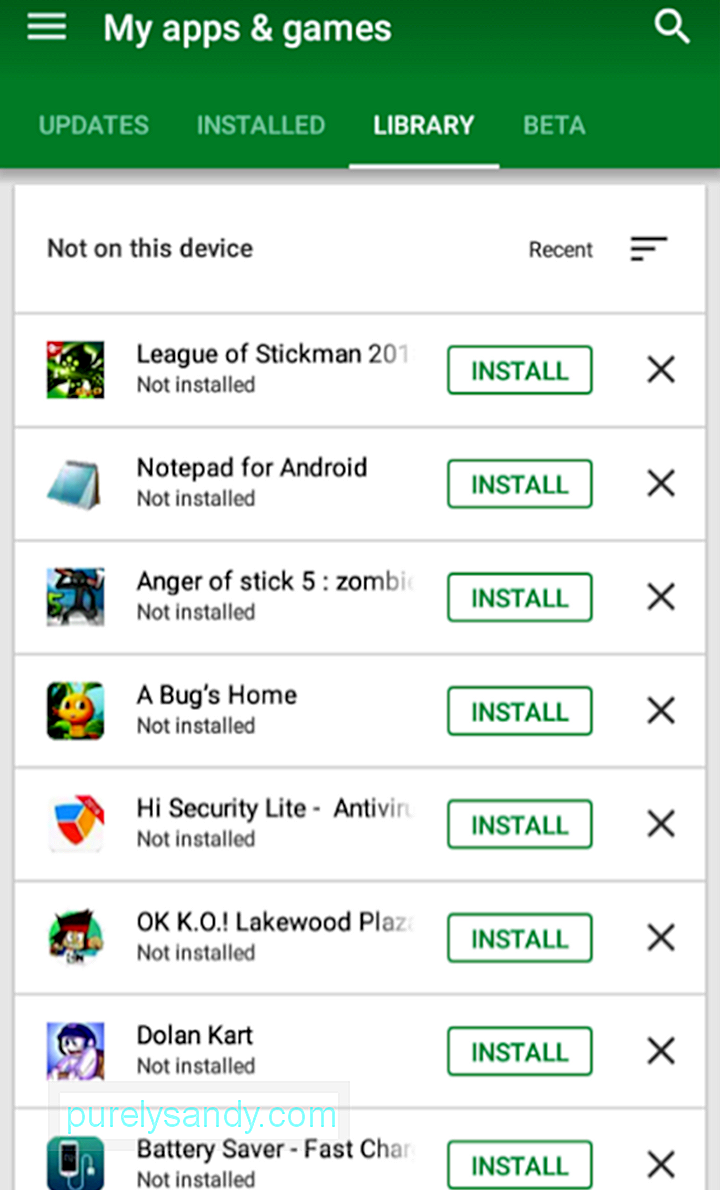
- Keresse meg azt az alkalmazást, amelyet véglegesen el szeretne távolítani a könyvtárából. Koppintson az X gombra.
- Egy előugró ablak megerősíti a műveletet. Koppintson az OK gombra.
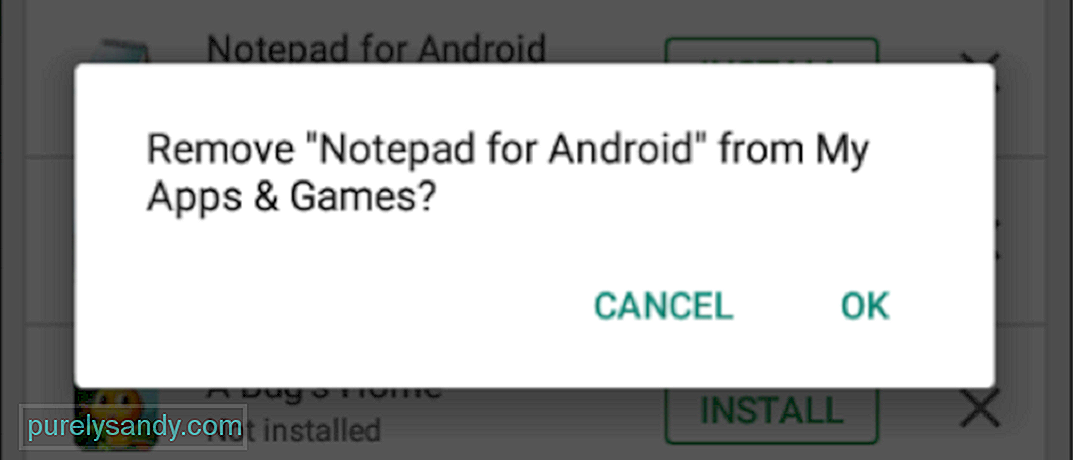
Ne aggódj. Még akkor is, ha eltávolít egy alkalmazást a könyvtárából, továbbra is kereshet, letölthet és újratelepíthet, ha a jövőben szeretné.
Itt van! Reméljük, hogy ez az átfogó útmutató segít a legtöbbet kihozni a Google Play Áruház alkalmazásaiból és funkcióiból. Van valami hozzáfűznivalója? Mondja meg nekünk a megjegyzéseket!
Youtube videó: Alkalmazások letöltése, frissítése és kezelése a Google Play Áruházból
09, 2025

