A 0x800f0805 számú Windows Update hiba javítása (09.15.25)
Manapság több milliárd eszköz futtatja a Windows 10 operációs rendszert, és ebből a számból százmilliók futnak elavult verzióval. A Windows 10 eszközök optimális teljesítményének biztosítása érdekében a Microsoft frissítéseket hoz létre, amelyek javítják a hibákat, új szolgáltatásokat vezetnek be, és megvédik a számítógépeket a rosszindulatú személyek által kiadott fenyegetések ellen.
Sajnos sokan úgy döntenek, hogy kihagyják ezeket a frissítéseket. Talán a felhasználók el akarják kerülni a kompatibilitási problémákat. Vagy esetleg meg akarják őrizni a meglévő szoftverbeállításukat. Bármi is legyen az oka, vannak hátrányai annak, ha nem telepítik a Windows frissítéseket, és valószínűleg nem a legnyilvánvalóbb az új funkciók és biztonsági intézkedések kihasználása.
A 2021. májusi frissítésA Windows legújabb verziója 10-et májusban hengerelték ki. 21H1 nevet kapta. Ez csak egy kisebb frissítés, amelynek célja a hibák kijavítása. Néhány további változtatással is járt, például a Windows Hello jobb multikamerás támogatásával.
Ha szeretné ellenőrizni, hogy a legújabb Windows 10 verzióval rendelkezik-e, lépjen a Start menübe, és válassza a Beállítások lehetőséget. Keresse meg a Rendszer elemet, és kattintson a Névjegy elemre. Görgessen le a Windows Specifikációk szakaszig, hogy megtudja, milyen verziót futtat. Ha nem látja a 21H1 verziót, akkor elavult verziót futtat.
Pro tipp: Vizsgálja át számítógépét teljesítményproblémák, levélszemétek, káros alkalmazások és biztonsági fenyegetések miatt
rendszerproblémákat vagy lassú teljesítményt okozhat.
Különleges ajánlat. Az Outbyte-ról, az eltávolítási utasításokról, az EULA-ról és az adatvédelmi irányelvekről.
Most hogyan telepítheti ezt a frissítést? A válasz már be van építve a készülékére. A Windows frissítések telepítése a Windows Update segítségével lehetséges.
A Windows Update segédprogram: Amit tudnia kellA Windows Update egy Microsoft szolgáltatás, amely lehetővé teszi a felhasználók számára, hogy szervizcsomagokat és biztonsági javításokat telepítsenek. Ezenkívül frissítéseket biztosít az eszközillesztőkhöz és más Microsoft szoftverekhez.
A használatához és az elérhető Windows-frissítések telepítéséhez kattintson a Start gombra. Ezután válassza a Beállítások lehetőséget. Lépjen a Frissítés és biztonság oldalra, és kattintson a Windows Update gombra. 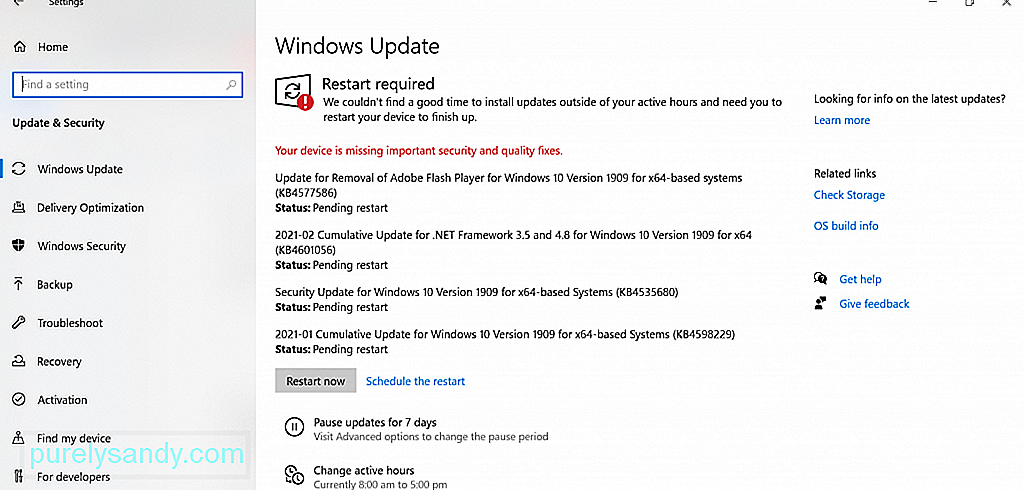
Ha a folyamat során úgy dönt, hogy ideiglenesen szünetelteti a frissítést, egyszerűen lépjen a Start & gt; Beállítások & gt; Frissítés és biztonság & gt; Windows Update . Itt megtalálja a Frissítések szüneteltetése 7 napra lehetőséget. Kattintson rá.
Kérdezheti, mennyi idő alatt töltheti le ezeket a Windows-frissítéseket? Ez néhány tényezőtől függ: az internetkapcsolat sebességétől, a frissítés méretétől és a hálózati beállításoktól. A letöltés gyorsabbá tételéhez csatlakozzon egy gyors és stabil hálózathoz, és győződjön meg arról, hogy van-e elegendő lemezterület.
Ha szeretné látni az összes telepített frissítést, ellenőrizze a frissítési előzményeket a Frissítési előzmények megtekintése gomb.
Bár ezek a frissítések hasznosak, előfordul, hogy a letöltés problémákat okoz. E hibák között a következők találhatók:
- 0x8024402F - Ez állítólag a Lightspeed Rocket szoftver webszűrésre tervezett tervezéséhez kapcsolódik.
- 0x80070BC9 - Ezt a házirendek váltják ki, amelyek vezérlik a Windows Module Installer indítási viselkedését.
- 0x80200053 - Ezt tűzfalak okozzák. hogy szűrje a letöltéseket.
- 0x8024A10A - Ez hosszú inaktivitás miatt következhet be. Ennek eredményeként a rendszer nem reagál megfelelően.
- 0x800b0003 - Ez egy BSOD hiba, amelyet elavult illesztőprogramok, rosszindulatú programok vagy hiányzó rendszerleíró bejegyzések válthatnak ki.
Ebben a cikkben egy másik Windows Update hibát tárgyalunk, amely sok Windows-felhasználót sújt. Ez a Windows Update 0x800f0805 hiba. Mi ez és mi okozza a megjelenését? Meg lehet javítani? Olvassa el, hogy megtalálja a válaszokat.
Mi a 0x800f0805 számú Windows Update hiba?A jelentések szerint a 0x800f0805 számú Windows Update hiba akkor jelenik meg, amikor a Windows Home programról az Education vagy Professional rendszerre próbál frissíteni. Ugyanakkor a Windows frissítés telepítése közben felszínre is kerülhet.
De mi okozza a 0x800f0805 számú Windows Update hibát, megkérdezheti? Ennek a hibának számos kiváltó oka lehet. Az alábbiakban csak néhány közülük:
- Sérült Windows beállításjegyzék bejegyzések - A sérült Windows beállításjegyzék bejegyzések kiválthatják a 0x800f0805 számú Windows Update hibát. Ez azért van, mert ha a Windows nem találja meg a frissítéshez szükséges fájlokat, akkor nem tud megfelelően elindulni. Ez hibát eredményez.
- Sérült Windows fájlrendszer - Ha a fontos Windows fájlok megsérülnek, az 0x800f0805 Windows Update hibát eredményezhet.
- Instabil internet-hozzáférés - A Windows frissítés telepítéséhez stabil internetkapcsolatra van szükség. Ha a kapcsolata instabil, akkor valószínűleg Windows frissítési hibát tapasztal.
- Letiltva a Windows Update szolgáltatás - A letöltéshez és telepítéshez engedélyeznie kell a Windows Update szolgáltatást. Windows frissítés. Ellenkező esetben hibaüzenet jelenik meg.
- Helytelen beállítás - Ha a Windows Update beállításai nincsenek megfelelően konfigurálva, akkor van esély arra, hogy a Windows Update 0x800f0805 hibát találja.
- Rosszindulatú entitások - A rosszindulatú entitások, például a vírusok, a rosszindulatú programok és az adware-ek hírhedt tettesek a különféle Windows hibák mögött, és a 0x800f0805 számú Windows Update hiba sem kivétel.
Igen, a Windows 0x800f0805 hibát nehéz kezelni. Az alábbi megoldásoknak azonban segíteniük kell a megoldásukban. Nem kell mindegyiket kipróbálni. Csak próbáljon ki egyet, amelyről úgy gondolja, hogy a legjobban megfelel az Ön helyzetére.
1. megoldás: Futtassa a Windows Update hibaelhárítót.A Windows 10 operációs rendszert köztudottan rengeteg frissítési hiba sújtja. De jó hír, hogy a Microsoft tisztában van vele. Ezért hozzák létre a Windows Update hibaelhárítót, amely segít néhány kattintással orvosolni ezeket a hibákat.
Kövesse ezeket a lépéseket a Windows Update hibaelhárító futtatásához, és remélhetőleg megoldja a hibát:
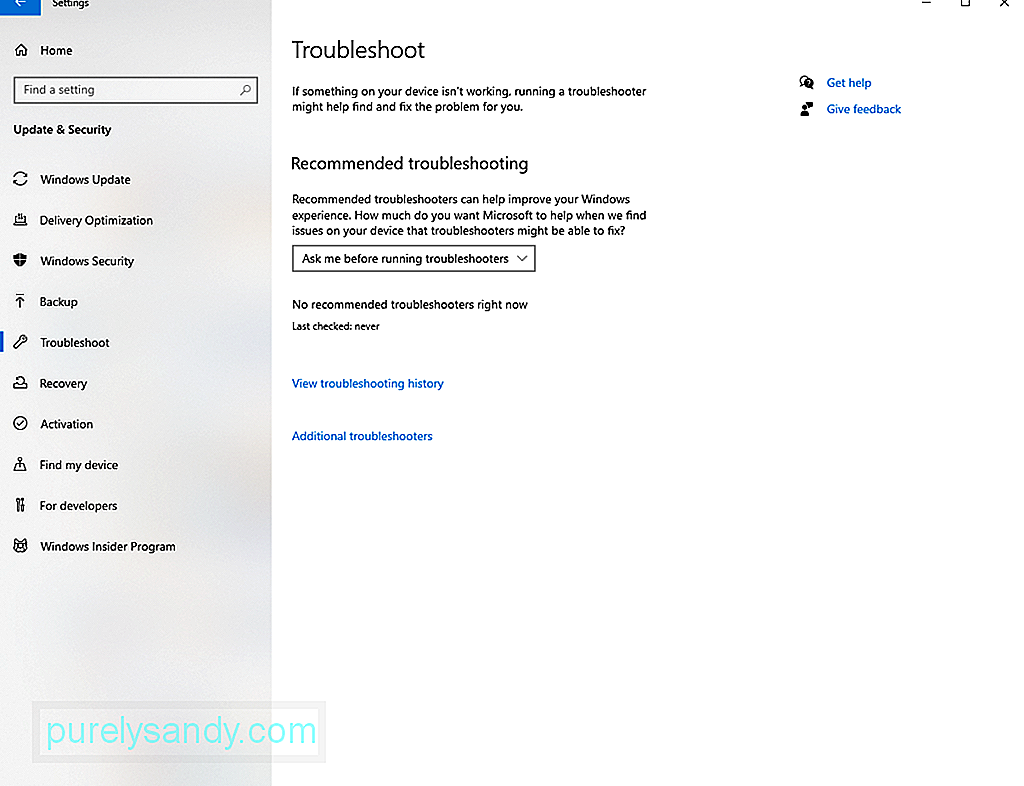
Ha a Windows Update hibaelhárítója nem oldja meg a problémát, folytasson egy fejlettebb megoldással. Ez az SFC és a DISM parancsok használata.
Időnként rendszerfájlok sérülésével találkozunk, és ez normális. Amikor azonban ezek a sérült rendszerfájlok akadályba ütköznek egy frissítés telepítése közben, ez egy teljesen más történet. Amikor ez megtörténik, szüksége lesz az SFC és a DISM parancsokra.
A Rendszerfájl-ellenőrző vagy az SFC a Windows 10 olyan eszköze, amely ellenőrzi és megoldja a rendszerfájljaival kapcsolatos problémákat. Indításához kövesse az alábbi lépéseket:
Másrészt a telepítési képkiszolgálás és -kezelés vagy a DISM egy másik parancssor eszköz, amelyet a Windows képek javításához és javításához használnak. A futtatásához a következőket kell tennie:
Mint minden más szolgáltatás a Windows 10 rendszeren, a Windows Update segédprogram is bizonyos szolgáltatásokra támaszkodik. elvégezni azt, amire kéne. De ha ezek a szolgáltatások hibásak, akkor bármikor visszaállíthatja őket, és arra kényszerítheti a rendszert, hogy hozzon létre egy új mappát az új frissítések tárolásához. Kétféle módon állíthatja vissza a Windows Update szolgáltatást: manuális vagy automatikus.
A szolgáltatások kézi visszaállításához kövesse az alábbi lépéseket:
- net stop bit bit
- net stop wuauserv
- net stop appidsvc
- net stop cryptsvc
- rmdir% systemroot% \ SoftwareDistribution / S / Q
- rmdir% systemroot% \ system32 \ catroot2 / S / Q
- sc.exe sdset bit D : (A ;; CCLCSWRPWPDTLOCRRC ;;; SY) (A ;; CCDCLCSWRPWPDTLOCRSDRCWDWO ;;; BA) (A ;; CCLCSWLOCRRC ;;; AU) (A ;; CCLCSWRPWPDTLOCRRC; exe sdset wuauserv D: (A ;; CCLCSWRPWPDTLOCRRC ;;; SY) (A ;; CCDCLCSWRPWPDTLOCRSDRCWDWO ;;; BA) (A ;; CCLCSWLOCRRC ;;; AU) (A ;; CCLCSWRPWPD; / ul>
- Írja be ezt a parancsot a System32 mappába történő navigáláshoz, és nyomja meg az Enter billentyűt: cd / d% windir% \ system32.
- Most regisztrálja a A Windows Update DLL fájlokat a rendszerleíró adatbázisban, és minden sor után nyomja meg az Enter billentyűt:
- regsvr32.exe / s atl.dll
- regsvr32.exe / s urlmon.dll
- regsvr32.exe / s mshtml.dll
- regsvr32.exe / s shdocvw.dll
- regsvr32.exe / s browseui.dll
- regsvr32.exe / s jscript.dll
- regsvr32.exe / s vbscript.dll
- regsvr32.exe / s scrrun.dll
- regsvr32.exe / s msxml.dll
- regsvr32.exe / s msxml3.dll
- regsvr32.exe / s msxml6.dll
- regsvr32. exe / s actxprxy.dll
- regsvr32.exe / s softpub.dll
- regsvr32.exe / s wintrust.dll
- regsvr32.exe / s dssenh. dll
- regsvr32.exe / s rsaenh.dll
- regsvr32.exe / s gpkcsp.dll
- regsvr32.exe / s sccbase.dll
- regsvr32.exe / s slbcsp.dll
- regsvr32.exe / s cryptdlg.dll
- regsvr32.exe / s oleaut32.dll
- regsvr32. exe / s ole32.dll
- regsvr32.exe / s shell32.dll
- regsvr32.exe / s initpki.dll
- regsvr32.exe / s wuapi. dll
- regsvr32.exe / s wuaueng.dll
- regsvr32.exe / s wuaueng1.dll
- regsvr32.exe / s wucltui.dll
- regsvr32.exe / s wups.dll
- regsvr32.exe / s wups2.dll
- regsvr32.exe / s wuweb.dll
- regsvr32. exe / s qmgr.dll
- regsvr32.exe / s qmgrprxy.dll
- regsvr32.exe / s wucltux.dll
- regsvr32.exe / s muweb. dll
- regsvr32.exe / s wuwebv.dll
- A parancsok megadásával állítsa vissza a hibát okozó hálózati konfigurációkat. Ismét ne felejtsd el megnyomni az Enter billentyűt mindegyik után:
- netsh winsock reset
- netsh winsock reset proxy
- Végül indítsa újra a Windows Update segédprogram által megkövetelt alapvető szolgáltatásokat a következő parancsok megadásával:
- net start bit bit
- net start wuauserv
- net start appidsvc
- net start cryptsvc
- Nyomja meg az Enter gombot, és indítsa újra a számítógépet.
- Telepítse még egyszer a Windows frissítést.
- Nyissa meg a kívánt webböngészőt, és lépjen erre az oldalra.
- Kattintson a Letöltés gombra a Windows Update Agent visszaállítása segédprogram letöltéséhez.
- A fájl letöltése után bontsa ki a tartalmat bármilyen dekompressziós segédprogrammal.
- Ezután kattintson duplán a ResetWUENG.exe fájlra .
- Nyomja meg az Igen gombot.
- A folyamat befejezéséhez kövesse az utasításokat.
- Indítsa újra a számítógépet, és nézze meg, hogy a frissítés problémamentesen telepíthető-e. 4. megoldás: Tiszta telepítés végrehajtása > Lehetséges, hogy létezik olyan korrupciós probléma, amelyet csak olyan speciális megoldásokkal lehet megoldani, mint a tiszta telepítés. De mielőtt folytathatja ezt a megoldást, biztonsági másolatot kell készítenie a fontos fájlokról és mappákról. Ha hasznos a biztonsági mentési fájl, csökkentheti az adatvesztés esélyét.
- Kattintson a Start menüre, és válassza a Beállítások .
- Keresse meg a Frissítés és Biztonság szakasz .
- Válassza a Biztonsági mentés lehetőséget.
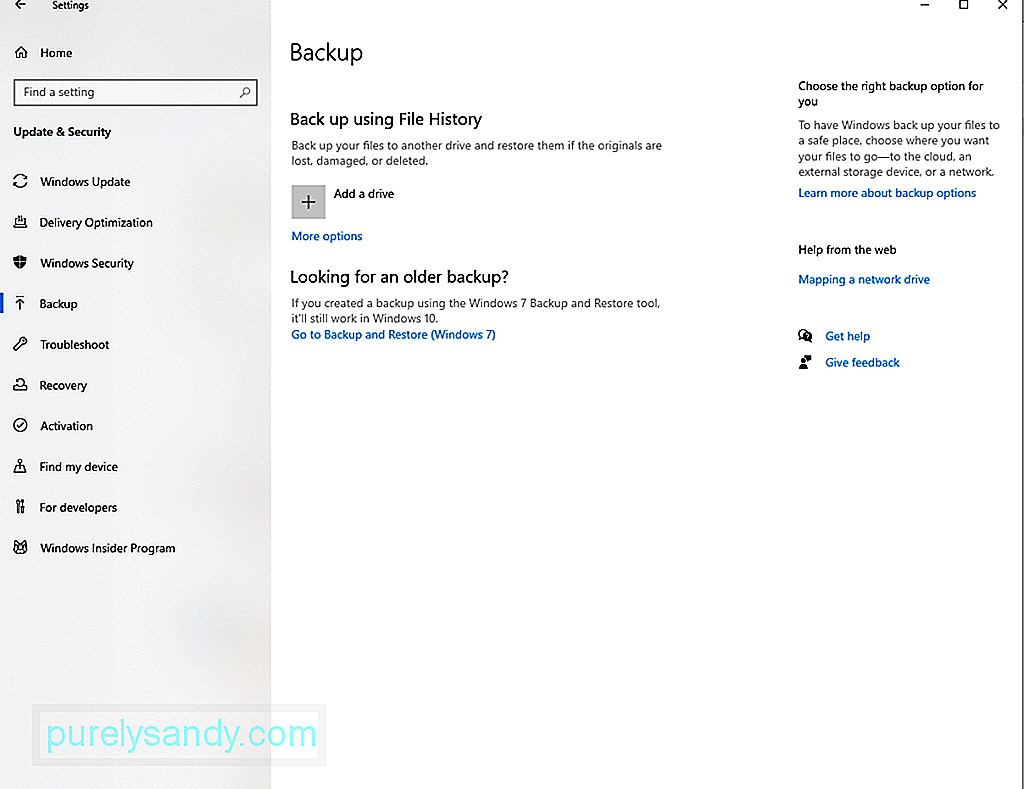
- Nyissa meg a Fájlok biztonsági mentése a OneDrive fájlba szakaszt, és nyomja meg a Fájlok biztonsági mentése gombot .
- Miután létrehozott egy biztonsági másolatot, az összes az Asztal, Képek és Dokumentumok mappában lévő fájljairól automatikusan biztonsági másolat készül.
- Töltse le a Windows Media Creation Tool alkalmazást.
- A letöltés után kattintson jobb gombbal az eszközre, és futtassa rendszergazdaként.
- Fogadja el a licencfeltételeket.
- Válassza a Frissítse ezt a számítógépet opciót .
- A telepítés befejezéséhez kövesse a képernyőn megjelenő utasításokat. 5. megoldás: Töltse le manuálisan a frissítést
- Nyomja meg a Windows + I gombokat a Beállítások alkalmazás elindításához.
- Válassza az Frissítés és biztonság lehetőséget.
- Itt keresse meg és vegye figyelembe a problémás frissítéshez társított azonosító kódot. Most keresse fel a hivatalos Microsoft katalógust.
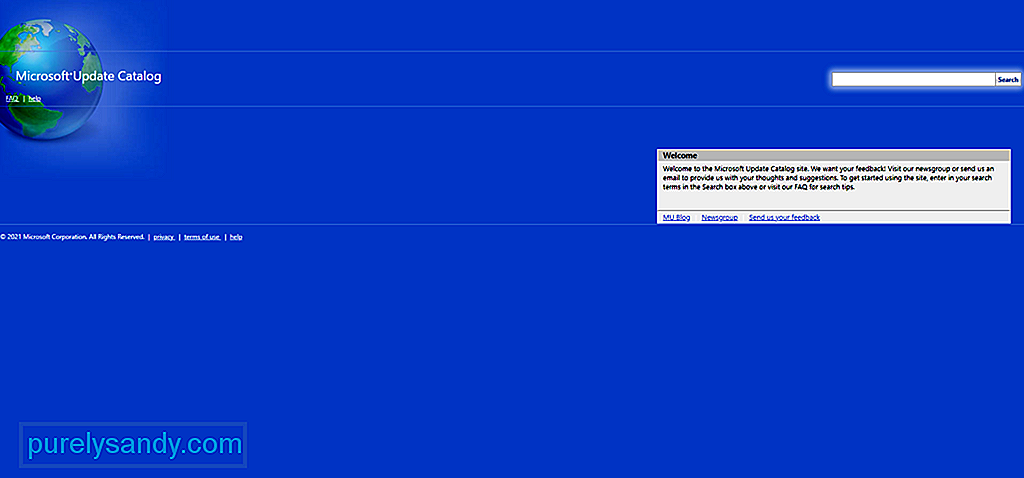
- Keresse meg a problémás frissítést úgy, hogy beírja az azonosító kódot a keresőmezőbe.
- Nyomja meg az Enter gombot. teljesíteni. Telepítse a frissítést, és indítsa újra a számítógépet. # 6. Megoldás: Megszabaduljon a kukától és a nem kívánt fájloktól
- Kattintson a Start gomb.
- A keresőmezőbe írja be a Lomtár. Kattintson a legrelevánsabb találatra.
- Ezután lépjen a Lomtáreszközök fülre .
- Kattintson a Lomtár ürítése gomb.
- Kattintson az Igen gombra .
- Ha elkészült, a rendszernek körülbelül több szabad helye lesz. a Lemezkarbantartó segítségével Eszköz
- Kattintson a Start menüre. kattintson a legfelső eredményre.
- Nyissa meg a Meghajtók legördülő menüt, és válassza ki azt a meghajtót, amelyre az operációs rendszer telepítve van.
- Nyomja meg az OK gombot.
- Nyomja meg a Tisztító rendszerfájlok gombot.
- A folytatáshoz kattintson az OK gombra.
- Ezután ellenőrizze az összes az eltávolítani kívánt dolgokat.
- Folytassa az OK gombra kattintva .
- Végül érintse meg a Fájlok törlése gombot.
- Nyissa meg a Beállítások menüpontot, és válassza az Alkalmazások .
- Keresse meg az Alkalmazások és Jellemzők .
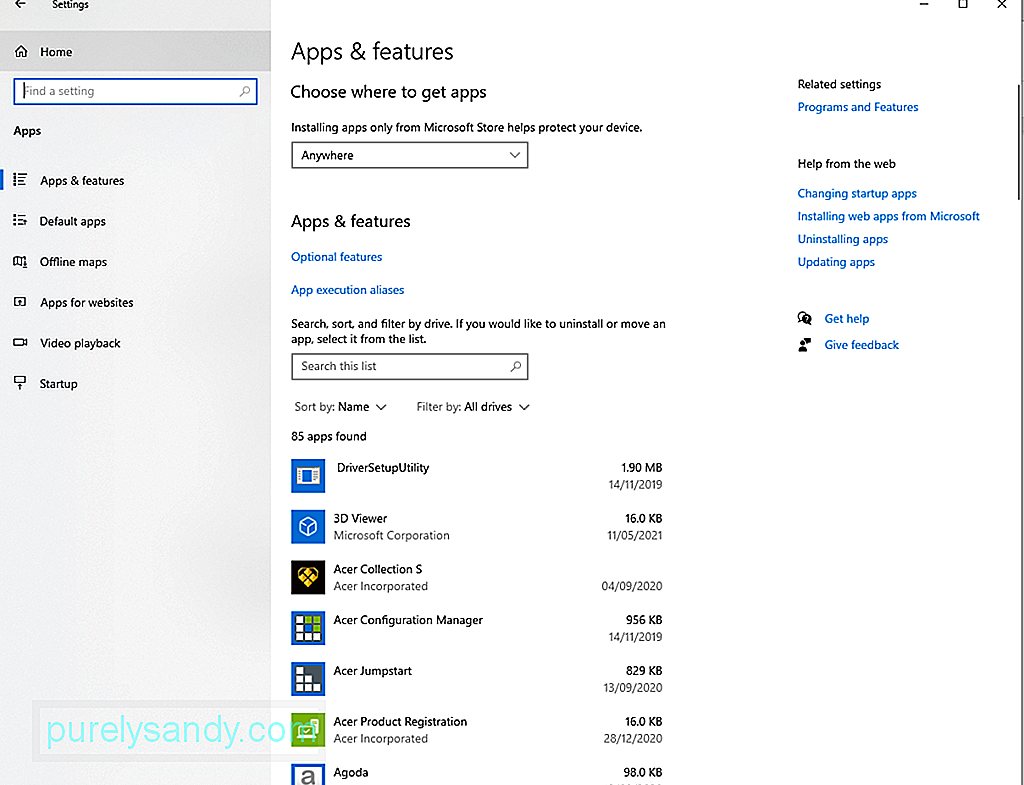
- Kattintson a Rendezés szűrőre, és válassza a Méret lehetőséget a legtöbb helyet elfogyasztó alkalmazások azonosításához.
- Válasszon ki egy elemet el szeretné távolítani, és nyomja meg az Eltávolítás gombot.
- Erősítse meg a műveletet az Eltávolítás gombra kattintva.
- Folytassa a képernyőn megjelenő utasításokat követve.
- Ismételje meg a fenti lépéseket az összes eltávolításához. felesleges alkalmazások és fájlok. 7. megoldás: Végezzen el alapos rendszerellenőrzést
- Keresse meg a tálcát, és kattintson duplán a pajzs ikonra.
- Most megjelenik egy varázsló. Kattintson a Vírus- és fenyegetésvédelem elemre.
- Válassza a Vizsgálat beállításai lehetőséget.
- Győződjön meg róla, hogy bejelöli a Teljes vizsgálat opciót, majd nyomja meg a Keresés most gombot.
- A Defender elkezdi vizsgálni a rendszert. Ha rosszindulatú entitást észlelnek, azt azonnal eltávolítják.
- A fenyegetés megszüntetése után indítsa újra a számítógépet.
- Újraindítás után próbálja telepíteni a frissítést.
- Nyissa meg a Futtatás párbeszédpanelt a Windows + R gombok megnyomásával .
- Írja be az msconfig parancsot a szövegmezőbe, és nyomja meg az Enter < / .
- Nyissa meg az Általános szakaszt, és válassza a Szelektív indítás lehetőséget.
- Törölje a jelölést az Indítási elemek betöltése option.
- Keresse meg az összes felesleges szolgáltatást, és válassza az Összes Microsoft szolgáltatás elrejtése opciót .
- Kattintson az Összes letiltása gomb.
- Most indítsa újra az eszközt, és telepítse újra a Windows frissítést.
VPN-hálózathoz csatlakozik, amikor telepítette a Windows frissítést? Akkor talált egy másik lehetséges kiváltót. Egy aktív VPN-kapcsolat megzavarhatja a Windows Update segédprogramot. Ez akár megzavarhatja az információcserét a Microsoft szervere és az Ön készüléke között. Tehát a Windows Update-hez kapcsolódó hibák elkerülése érdekében tiltson le minden aktív VPN-kapcsolatot a frissítés telepítése előtt.
Az alábbi utasításokat olvassa el útmutatóként a teendőkről:
- strong> Start menü, és lépjen a Beállítások .
- Válassza a Hálózat és az Internet lehetőséget.
- Menjen balra -oldali menüben kattintson a VPN .
- Kattintson az aktív VPN-kapcsolatra, és nyomja meg a Letiltás gombot .
- Miután letiltotta, próbálkozzon újra a frissítés telepítésével. 11. megoldás: Kérjen segítséget szakemberektől
A Windows Update szolgáltatás automatikus visszaállításához tegye a következőket:
A fájlok biztonsági másolatának létrehozásának számos módja van. A legnépszerűbb módszer a felhő használatát jelenti. Ehhez tegye a következőket:
Most, hogy rendelkezik biztonsági másolattal a fájljairól, ellenőrizze, hogy van-e legalább 4 GB szabad tárhely a készüléken. korong. Vegye figyelembe az operációs rendszer termékkulcsát is. Végül hajtsa végre a következő lépéseket:
A Windows Update hiba elkerülésének másik módja, ha manuálisan tölti le a frissítést a hivatalos Microsoft Update katalógusból. Itt található egy részletes útmutató a frissítés letöltéséről a Microsoft Update katalógusba:
Ha úgy gondolja, hogy a hiba azért jelenik meg, mert a számítógépben kevés a szabad lemezterület, akkor előfordulhat, hogy felszabadítania kell a merevlemezt. Ez utat enged az új telepítési fájloknak. Az alábbiakban bemutatunk néhány helyet a hely felszabadítására a Windows 10 rendszeren.
a Lomtár segítségévelHa helyet szeretne felszabadítani a Windows 10 rendszerben a Lomtár segítségével, kövesse az alábbi lépéseket:
Az ideiglenes fájlok eltávolításához a Lemezkarbantartó használatával hajtsa végre az alábbi lépéseket:
Manuális módszerrel
A jelentős rendszerterület visszaszerzésének másik módja az, hogy eltávolítja azokat az alkalmazásokat, amelyekre már nincs szüksége. Ehhez hajtsa végre az alábbi lépéseket:
Ha arra gyanakszik, hogy rosszindulatú entitás váltotta ki a Windows Update hibát, akkor azt javasoljuk, hogy végezzen alapos rendszerellenőrzést. . Így egyszer azonosíthatja és megszabadulhat tőlük.
A rendszer átvizsgálásához és a fenyegetések azonosításához használja a beépített Windows Defender eszközt. Így tehet:
A Windows Defender használatán kívül lehetősége van harmadik féltől származó víruskereső szoftver telepítésére is. Akár azt is használhatja, hogy a Defenderrel végrehajtott egy ellenőrzést. Bármi legyen is a preferenciája, győződjön meg arról, hogy a javasolt intézkedéseket alkalmazza a fenyegetések felszabadítása érdekében.
8. megoldás: Húzza le a külső komponenseket.Új nyomtatót vagy headsetet telepített a hiba megjelenése előtt? Akkor megtalált egy lehetséges tettest. Külső összetevő okozhatja a Windows Update 0x800f0805 hibát, különösen, ha nincs megfelelően csatlakoztatva, vagy továbbra is fennáll az inkompatibilitási probléma.
Ennek kijavításához le kell választania az összes nem alapvető hardverelemet, például a nyomtatókat, a másodlagos monitorokat és a hangszórókat. Ezt követően csatlakoztassa őket újra egyesével, amíg meg nem találja, mi okozza a problémát.
Ha úgy érzi, hogy a hiba összeférhetetlenségi problémák következménye, akkor szükség lehet egy működő eszközillesztő telepítésére a Windows operációs rendszer verziójához. A feladat megkönnyítése érdekében az eszközillesztõ-frissítõ eszközzel keresse meg a rendszerével kompatibilis eszközillesztõt.
9. megoldás: Az indítási elemek letiltásaEgyes indításkor elindított folyamatok és programok szintén indítsa el a 0x800f0805 számú Windows Update hibát. Ha úgy gondolja, hogy ez a problémája, próbálja meg kikapcsolni őket, különösen azokat, amelyek nem fontosak.
Az indítási elemek letiltásának folytatásához rendszergazdai fiókkal kell bejelentkeznie. Ezután kövesse ezeket az utasításokat:
Még mindig problémái vannak a Windows frissítés telepítésével? Akkor nem árt segítséget vagy segítséget kérni a Windows szakembereitől. Meglátogathatja a Microsoft hivatalos támogatási oldalát. De ha azonnali intézkedéseket szeretne, vigye a készüléket a legközelebbi hivatalos szervizközpontba.
Hivatalos fórumokhoz is fordulhat, és elolvashatja a tapasztalataival kapcsolatos fenyegetéseket. Saját szálat is létrehozhat, és megoszthatja tapasztalatait. Ha szerencséd van, a Windows tanúsított munkatársai válaszolhatnak és konkrétabb javítást nyújthatnak Önnek.
12. megoldás: Felejtsd el az operációs rendszer frissítését és várja meg a következő kiadását. Ez azért van, mert a Microsoft néha kiadja a problémás frissítéseket.Tehát, ha úgy gondolja, hogy nem tudja megoldani a problémát, mert maga a frissítés a probléma, fontolja meg a frissítés kihagyását és várja meg, amíg egy stabilabb gördül be. ki.
ÖsszefoglalvaA legtöbb Windows Update hibához hasonlóan el kell ismernünk, hogy a 0x800f0805 Windows Update hiba is trükkös és kihívást jelent. Ennek oka lehet sérült rendszerleíró bejegyzések, sérült rendszerfájlok, instabil internetkapcsolat, rosszul konfigurált rendszerbeállítások vagy rosszindulatú entitások. Ez azonban megoldható.
Mielőtt továbblépne a haladóbb lépésekre, azt javasoljuk, hogy először ellenőrizze, hogy rendelkezik-e elegendő lemezterülettel. A frissítés sikeres telepítéséhez legalább 32 GB szabad lemezterületre lesz szüksége. Ezután tiltsa le ideiglenesen a harmadik féltől származó víruskereső programokat. Ha a hiba ezen a ponton megoldódik, újra engedélyezheti a víruskereső programot, hogy a valós idejű védelmet élvezhesse.
Ha az alapvető hibaelhárítási módszerek nem működnek, folytathatja a fejlettebb módszereket. Kezdheti a Windows Update hibaelhárító eszköz használatával. Ha ez nem oldja meg a problémát, használja az SFC és a DISM parancsokat, vagy állítsa vissza a Windows Update szolgáltatást. További kipróbálható megoldások közé tartozik a tiszta telepítés, a Windows frissítés manuális letöltése, a szeméttől és a nem kívánt fájloktól való megszabadulás, a víruskeresés és az aktív VPN-kapcsolatok letiltása.
Most, ha úgy érzi, hogy a problémához szakértői kézre van szükség, akkor ne habozzon kapcsolatba lépni olyan szakemberekkel, akik jobban ismerik a Windows 10 környezetet. Még jobb, ha egyszer és mindenkorra kihagyja a frissítést, amíg a Microsoft kiad egy stabilabb verziót.
Mondja el nekünk gondolatait a 0x800f0805 Windows Update hibáról. Hozzászólás az alábbiakhoz.
Youtube videó: A 0x800f0805 számú Windows Update hiba javítása
09, 2025

