Mi a madárfolyamat az Activity Monitorban (09.15.25)
Ez egy újabb hétköznap, és csendben dolgozik a Mac számítógépén, hogy elvégezze a dolgokat. Eljut az Activity Monitorhoz. Hirtelen meglát egy „madár” nevű folyamatot, amely folyamatosan közelít a 100 százalékos processzorhasználathoz. Megpróbálod leszokni róla, de csak sikerül újra és újra elindulni. Mi a fene folyik itt?
Ha ez a probléma merül fel, tudd meg, hogy nem vagy egyedül. Sok más Mac-felhasználó megkérdezte: mi a madárfolyamat az Activity Monitorban? Valójában törölhető a madárfolyamat? 
A rövid válasz az, hogy a Mac madárprocessz az iCloud és az iCloud meghajtó mögött álló folyamat. Mindig ott ülhet a Mac számítógépén, 100 százalékos CPU-használat mellett, anélkül, hogy látszólag bármit is elérne.
Nem lehet azt sem törölni. A macOS lényeges részének tekintik, amelynek tartalma saját. Az iCloud és az iCloud meghajtókkal használt rendszerdémonnak tekintheti, amely a biztonsági mentés funkciójának összetevőjeként szolgál.
Ha a démon istentelen mennyiségű CPU-időt emészt fel, akkor valami okozhatja a madárfolyamat összeomlását. Az Activity Monitor segítségével megölhet egy adott folyamatot, és újraindításra kényszerítheti. Ez azonban nem mindig működik, figyelembe véve a felhasználók panaszait, akik úgy tűnik, hogy nem "képesek megölni" a Mac madarat. 
Egyes felhasználói jelentések szerint az iCloud 100% -os CPU-t kezdett fogyasztani, különösen a MacOS Catalina-ra való frissítés után. A felhasználók mindent kipróbáltak, és fogalmuk sincs arról, hogy merre tovább a hibaelhárítás. Néhányan kénytelenek voltak visszalépni a Mojave-ra, mivel a madárfolyamat túl sok CPU-t fogyasztott.
A jelentések alapján bizonyos, véletlenszerűnek tűnő időközönként a számítógép indítása után a folyamat 100% -os CPU-felhasználásra fog felpörögni, és a végtelenségig ezen a ponton marad, hacsak nem állítják le vagy megölik. A felhasználók az Activity Monitor segítségével kényszeríthetik a kilépést a folyamatból, és a folyamat rendesen befejeződik. Bizonyos idő után újrakezdődik, normálisan viselkedik. Ezután egy idő után 100% -os CPU-ra fog emelkedni.
A Bird mellett a Cloudd folyamat is észreveheti, hogy sok CPU-t is fogyaszt. Ez egy démon néven ismert folyamat, ami azt jelenti, hogy a háttérben fut a rendszerfeladatok végrehajtásával. A Cloudd esetében ezek a feladatok a CloudKit-hez kapcsolódnak.
A CloudKit az Apple keretrendszere, amely hozzáférést biztosít az iCloudhoz olyan alkalmazások számára, amelyek adatokat akarnak tárolni az iCloud Drive-on, vagy szinkronizálni kívánják az adatokat az iCloud segítségével. A Cloudd akkor fut, amikor egy alkalmazás vagy folyamat szinkronizálja vagy lemásolja az adatokat az iCloudba vagy onnan. A macOS akkor használja a CloudKit programot, ha például az iCloudban használja az Asztal és a Dokumentumokat, vagy manuálisan mozgatja a fájlokat a Mac és az iCloud Drive között.
Többnyire, ha a Mac szinkronizálva van az iCloud szolgáltatással, akkor csak egy maroknyit mozgat fájlokat vagy kis mennyiségű adatot, így a Cloudd-nak nem szabad sokáig futnia.
Miért fogyaszt túl sok CPU-t a Bird Process?Az egyik oka annak, hogy a madárprocesszor túl sok CPU-t használ, egy elavult iCloud-meghajtó beállításai. Néhány felhasználó azt is megjegyezte, hogy a magas madárprocesszoros CPU-fogyasztást az alváz magas hőmérséklete okozza töltéskor. Tehát, ha azt veszi észre, hogy a processzorhasználata meglehetősen magas, amikor a Mac-et csatlakoztatja a hálózati adapterhez, először meg kell próbálnia csökkenteni a hőmérsékletet.
A sérült kernelbővítmények vagy kulcsok szintén a madárprocesszorok magas CPU-használatának okai lehetnek. Ezek a harmadik féltől származó bővítmények, ha nincsenek megfelelően beállítva, megemészthetik a CPU reimgjeinek nagy részét.
A Mac-felhasználóknak mérlegelniük kell a rosszindulatú programokat, különösen a kriptográfokat. Ezek a rosszindulatú szoftverek általában legitim folyamatokat, például madárprocesszokat utánoznak annak érdekében, hogy tevékenységeiket Mac gépén végezhessék.
Hogyan állíthatom le a madárfolyamatokat Mac rendszeren?A madárfolyamat háromféleképpen állítható le és egyéb problémás folyamatok a Mac számítógépén.
Kényszerített kilépés az Apple menü használatávalA fagyasztott programok bezárásának legegyszerűbb és leghatékonyabb módja a macOS® menüsor megnyitása, amely a képernyő tetején található a Finderben menü. Az alkalmazás kilépésének kényszerítéséhez egyszerűen tegye a következőket:
Ha ugyanazt a dolgot szeretné végrehajtani, de gyorsabban, akkor a hibás alkalmazások bezárásához használja a Mac gyorsbillentyűit.
A billentyűzeten tartsa lenyomva a Command + Option + Esc billentyűkombinációt. Azonnal megjeleníti a Force Quit Application ablakot. Válassza az iCloud elemet, majd válassza a Kilépés kényszerítése lehetőséget.
Ez lehet az Ön módszere, ha az egér vagy a kezelőpad lemarad. hagyományos Windows Control + Alt + Delete parancsikon, amelyet gyakran használnak a Feladatkezelő ablak megnyitásához.
Mindezt és még sok mindent könnyedén megteheti a MacOS natív alkalmazásában, az Activity Monitor nevű alkalmazásban. Ha egy alkalmazást vagy folyamatot le akar ölni ezzel az eszközzel, tegye a következőket:

Ha azt veszi észre, hogy a Bird Process hatalmas mennyiségű számítógépet fogyaszt el, a következőket teheti: első:
Indítsa újra a számítógépet. Az operációs rendszer frissítése hatékony módszer a folyamatok visszaállítására és használatuk csökkentésére az alapértelmezett szintre. Kattintson az Apple menüre, és válassza az Újraindítás lehetőséget. Ne felejtse el törölni az ablakok újranyitása jelölőnégyzetét, amikor újból bejelentkezik.
Zárjon be minden felesleges alkalmazást és Windowsot. Ha sok programablak vagy nyitott Finder-ablak van, egyes folyamatoknak keményebben kell dolgozniuk, és több újrafelvételt kell fogyasztaniuk. Tehát, ha azt veszi észre, hogy Mac-je szokatlanul lassúvá vált, vagy nehezen tud végrehajtani bizonyos műveleteket, fontolja meg a már nem szükséges ablakok vagy alkalmazások bezárását. Az adatvesztés elkerülése érdekében minden ablak bezárása előtt mentse a fájlokat. Ez lehetővé teszi a rendszer számára, hogy lélegezzen, és hagyja, hogy a macOS folyékonyan működjön.
A madárfolyamat kérdését több szempontból is megközelítheti. Íme néhány megoldás, amelyet kipróbálhat:
Nem zavarja a Mac számítógépét?Először tegye fel a kérdést, hogy érdemes-e tovább foglalkozni ezzel a kérdéssel. Az Activity Monitor megtekintésével néhány más alkalmazás felhasználhatja a számítógép CPU-jának több mint 50 százalékát. És ez egyáltalán nem kérdés! A madár CPU-használata valóban problémákat okoz a számítógépén? Ha nem tűnik, akkor élhet és élhet.
Ha úgy érzi, hogy értékes rendszerei elvesznek, akkor ne felejtse el rendszeresen tisztítani a Mac számítógépét. Például egy hatékony Mac javító eszközzel megtisztíthatja és optimalizálhatja gépe általános teljesítményét. A gyors szkennelés és a problémák pontos meghatározása révén megtisztíthatja az értékes helyet, megszabadulhat a szeméttől, valamint javíthatja a rendszer működését és a stabilitást.
A Mac optimalizálása után visszaléphet, és megnézheti, alkalmaz-e alkalmazásokat és programokat. most már zökkenőmentesen és a várakozásoknak megfelelően működnek.
Az iCloud alaphelyzetbe állításaA Finderben kattintson a menüsor G ikonjára, miközben lenyomva tartja az Option gombot. Görgessen erre a mappára:
~ / Library / Application Support / iCloud / Accounts /
Másolja a fájlokat biztonságos helyre, például az Asztalra vagy bármely más mappába. A mappában csak három fájl lehet. Később szükség lehet rájuk, ezért ellenőrizze, hogy van-e biztonsági másolata. Most ürítse ki a mappát, és indítsa újra. Ez megoldhatja az iCloud madárproblémáit.
Ellenőrizze, hogy vannak-e függőben lévő feltöltések az iCloudbaHa magas madárfolyamat-használatot észlel, előfordulhat, hogy fájlokat szinkronizál az iCloud meghajtóra. Annak ellenőrzésére, hogy ez a helyzet, van egy brctl segédprogram, amely a macOS-szal szállítja az összes iCloud által támogatott dokumentum változásainak figyelemmel kísérését. Ennek a parancsnak két változata van:
- brctl log –wait –shorten
- brctl log -w –shorten
Mac esetén A Catalina előtt indítsa el az operációs rendszert, nyissa meg a terminált, és írja be a következő parancsot: brctl log –wait –shorten
Nyomja meg az Enter billentyűt, és várja meg az eredményeket.
Mac OS Catalina 10.15 rendszert futtató Mac számítógépeken használja a következő parancs: brctl log -w –shorten
Ezek a parancsok rövid összefoglalót mutatnak az iCloud-meghajtó szinkronizálási változásairól. A szinkron várakozása a madár folyamatos futtatását eredményezi, kivéve, ha bezárja az ablakot, vagy a Control + C billentyű lenyomásával kilép a folyamatból. Ha ismeri a grep parancssori segédprogramot, akkor szűrheti az eredményeket, hogy csak a feltöltés haladását mutassa. A legtöbb iCloud-fiók azonban meglehetősen alacsony volumenű a változások tekintetében, így könnyen láthatóvá válik sok fájl feltöltése az eredményekben.
A fájlok szinkronizálásának legjobb módja a naplózás a webes felület segítségével az iCloud meghajtóba, és ellenőrizze, hogy fájlok és mappák vannak-e hozzáadva a felhőkben. 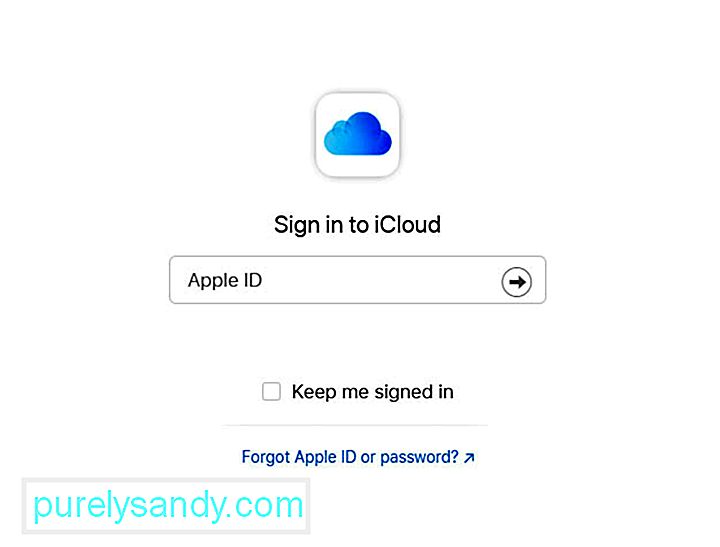
Lépjen be az iCloud beállításaiba, és kapcsolja ki az iCloud meghajtót. Ennek eredményeként a kérdés megszűnik. Ez a művelet valószínűleg törli az iCloud által használt néhány gyorsítótárfájlt is, ami elsősorban a madárfolyamatnak okozhatja a CPU használatát.
Az iCloud kikapcsolásához Mac-en kövesse az alábbi lépéseket:
Ne feledje, hogy amikor kikapcsolja iCloud szolgáltatás a Mac-en, az említett funkcióhoz csak az iCloudban tárolt információk a számítógépen már nem érhetők el.
Alaphelyzetbe állítja a Mac SMC-jét. számos alacsony szintű funkció. Ide tartozik a reagálás a bekapcsológomb megnyomására, az akkumulátor és a hőkezelés, a billentyűzet háttérvilágítás és az állapotjelző fény (SIL) kezelése.Ideje lehet visszaállítani az SMC-t, ha számítógépe különböző módon viselkedik rosszul. Az egyik az, amikor a ventilátorok nagy sebességgel járnak, annak ellenére, hogy nem használják őket erősen és megfelelő a szellőzés. A másik az, ha a Mac szokatlanul lassan működik, bár a CPU-t nem terheli indokolatlanul nagy terhelés.
Az Apple szerint kerülnie kell az SMC visszaállítását anélkül, hogy először más hibaelhárítási feladatokat próbálna meg. Ezek a következők:
Az SMC visszaállításához asztali Mac-en kövesse az alábbi lépéseket:
Ellenőrizze, hogy eltűnt-e a furcsa probléma, amely a madárfolyamatot érinti.
Alaphelyzetbe állítsa a Mac NVRAM-ját. ”A PRAM, amely a véletlen hozzáférésű memória paramétere. A speciális és az akkumulátorral támogatott memória egy kis részére vonatkozik minden olyan Mac számítógépen, amely az operációs rendszer betöltése előtt tárolta a szükséges információkat.A modern Mac gépek már nem használják a PRAM-ot, ehelyett a nem felejtő véletlenszerűséggel rendelkeznek. hozzáférési memória vagy NVRAM. Gyakorlatilag ugyanazt a célt szolgálja, de most csak néhány információt tartalmaz, beleértve a hangszóró hangerejét, a képernyő felbontását, a kiválasztott indítólemezt és az utolsó kernel pánik részleteit.
Elég ártalmatlan az NVRAM visszaállítása, ha A Mac-nek számos furcsa problémája van. A következő lépéseket kell tennie:
Ha a fenti megoldások mindegyike nem működik, akkor fontolóra kell vennie a malware jelenlétét a Mac-en. Vizsgálja át számítógépét a rosszindulatú szoftverek segítségével, és törölje az összes észlelt fenyegetést. Ügyeljen arra, hogy törölje a rosszindulatú programok összes összetevőjét, hogy megakadályozza a visszatérését.
ÖsszegzésHa látja, hogy a Mac Activity Monitor a madárfolyamatot magas CPU-használatra fordítja, akkor kipróbálhatja a fent vázolt gyorsjavítások bármelyikét. Nem szabadulhat meg teljesen ettől a folyamattól, mert az iCloud és az iCloud meghajtó backend folyamatának része.
Találkozott már a madárfolyamatmal? Meséljen a történetéről!
Youtube videó: Mi a madárfolyamat az Activity Monitorban
09, 2025

