0x8004231f VSS hibakód Windows 10 rendszeren (09.14.25)
Elgondolkodott már azon, hogy a Windows hogyan készít biztonsági másolatot a tárolókötetekről és a fájlok pillanatképéről még használat közben is? Mindez a VSS-nek köszönhető.
A Microsoft szerint a Volume Shadow Copy Service (VSS) a COM-interfészek összessége, amely olyan keretrendszert valósít meg, amely lehetővé teszi a kötet biztonsági mentését, miközben a rendszeren lévő alkalmazások továbbra is írjon a kötetekre.
Egyszerűen szólva: a VSS, más néven Volume Snapshot Service , a Windows szolgáltatása, amely felelős a tárolókötetek és a fájlok pillanatképeinek biztonsági másolatainak létrehozásáért. Mint ilyen, alapvető szolgáltatásnak tekintik. Ha leáll, akkor a szolgáltatástól függő összes komponens nem fog működni. Bizonyos esetekben még hibaüzenetekkel is találkozhat, különösen az operációs rendszer visszaállításakor vagy biztonsági mentésén. A VSS-hez társított egyik különös probléma a 0x8004231f hibakód.
Az alábbi szakaszokban áttekintjük ezt a hibakódot, és megoldásokat is kínálunk a megoldására.
Pro tipp: Vizsgálja át számítógépét olyan teljesítményproblémák, levélszemétfájlok, káros alkalmazások és biztonsági fenyegetések miatt
, amelyek rendszerproblémákat vagy lassú teljesítményt okozhatnak.
Különleges ajánlat. Az Outbyte-ról, az eltávolítási utasításokról, az EULA-ról és az adatvédelmi irányelvekről.
Mi a 0x8004231f VSS hibakód a Windows 10 rendszeren? A 0x8004231f VSS hibakódot a Windows 10 rendszeren már említettük. Általában akkor jelenik meg, amikor megpróbálja helyreállítani vagy biztonsági másolatot készíteni az operációs rendszerről, de a VSS szolgáltatás le van tiltva. De mégis vannak más okok, amelyek miatt láthatja. Íme néhány: 
A VSS hibakód sokféleképpen jelenhet meg. Könnyű azonban felismerni, mivel általában az alábbi üzenetek bármelyike kíséri:
- „A kötet árnyékmásolási szolgáltatás meghiúsult. Kérjük, ellenőrizze a VSS és az SPP alkalmazás eseménynaplóit. ”
- „A Rendszer-visszaállítás által használt Volume Shadow Copy Service nem működik. További információért tekintse meg az eseménynaplót. ”
Feltételezve, hogy már azonosította és bebizonyította, hogy a 0x8004231f VSS hibakódot tapasztalja, hogyan javíthatja? A következő szakaszban válaszokkal szolgálunk.
Hogyan lehet kijavítani a 0x8004231f számú VSS hibakódot Windows 10 rendszeren?  Ha a 0x8004231f VSS hibakóddal szembesül, akkor ne essen pánikba. Ehelyett végezze el az alább bemutatott javításokat. Nem kell azonban egyenként kipróbálni őket. Javasoljuk, hogy gyorsan olvassa át az egyes megoldásokat, amíg meg nem találja az Ön számára megfelelő megoldásokat.
Ha a 0x8004231f VSS hibakóddal szembesül, akkor ne essen pánikba. Ehelyett végezze el az alább bemutatott javításokat. Nem kell azonban egyenként kipróbálni őket. Javasoljuk, hogy gyorsan olvassa át az egyes megoldásokat, amíg meg nem találja az Ön számára megfelelő megoldásokat.
A fent említettek szerint a VSS szolgáltatás letiltva, a hibakód felszínre kerülhet. Tehát először meg kell erősítenie, hogy a szolgáltatás fut-e vagy sem. Ehhez hajtsa végre az alábbi lépéseket:
A már nem szükséges fájlokat archiválhatja és külső meghajtón tárolhatja. Más fájlokat, például a temp fájlokat, a letöltéseket és a másolatokat, kényelmesen törölni lehet.
Az eszköz szeméttel való tisztításához használhatja a beépített Lemezkarbantartó segédprogramot vagy egy harmadik féltől származó lemeztisztítót. 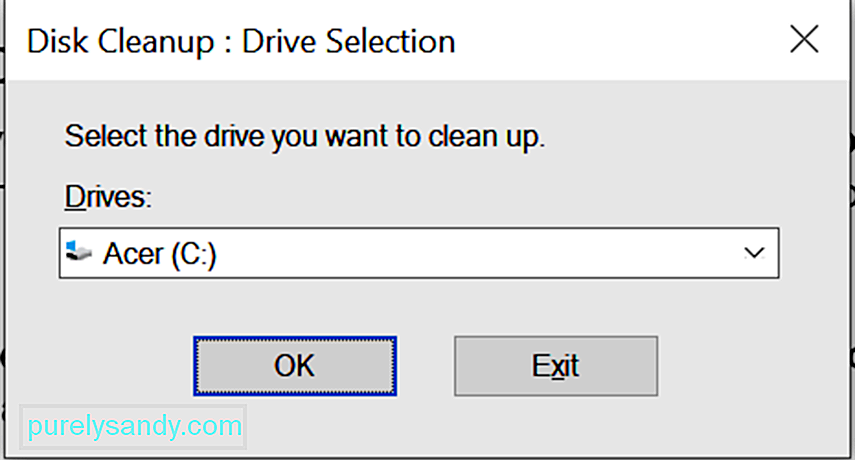

Ha nincs kedve ezen lépések végrehajtásához, használhat egy harmadik féltől származó tisztító szoftvert. eszköz a fájlok törléséhez. Az egyik szoftvertermék, amelyet javasolunk, az Auslogics BoostSpeed .
Ezt az eszközt úgy tervezték, hogy kitörölje és tisztítsa számítógépét az olyan szeméttől, mint a böngésző gyorsítótár, a fel nem használt hibanaplók, a felhasználó ideiglenes fájljai , ideiglenes Sun Java fájlok és még sok más. Néhány kattintással máris visszanyerheti a gigabájt merevlemez-területet.
Ezenkívül ez az eszköz rengeteg számítógépes tisztítási funkciót kínál, amelyek szellősebbé teszik a számítógép tisztítását. A Cleanup funkció a figyelemre méltóak közé tartozik. Használható duplikált fájlok eltávolítására és az üres mappák tisztítására. Használhatja a rendszerleíró adatbázisának tisztítására és az összes felesleges alkalmazás eltávolítására is, amelyek a rendszerével kavarnak.
3. megoldás: A tűzfal letiltása A Windows tűzfal elengedhetetlen Microsoft Windows alkalmazás, amely felelős az információk szűréséért. a számítógép beírása az internetről. Azt is megakadályozza, hogy a potenciálisan nemkívánatos programok rombolást okozzanak a rendszeren. A betöltött szerep miatt fontos, hogy engedélyezve legyen, különösen az interneten való böngészés során. 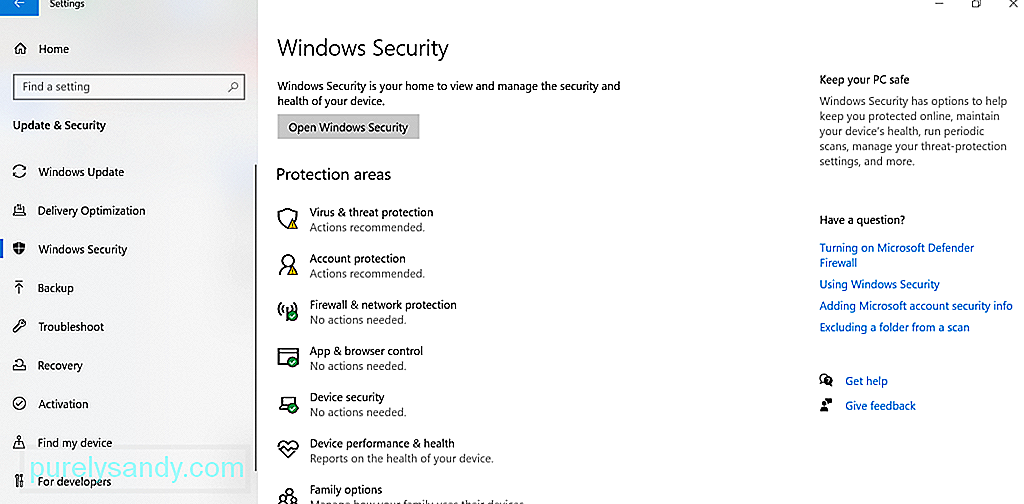
Vannak azonban olyan esetek, amikor a tűzfal zavarja a rendszer folyamatait, például az operációs rendszer visszaállításakor vagy frissítésekor. Ennek eredményeként hibaüzenetek jelennek meg, például a 0x8004231f hibakód. Ebben az esetben előfordulhat, hogy ideiglenesen ki kell kapcsolnia a tűzfalat.
Így:
 A tűzfal letiltása és a víruskereső letiltása mellett. trükközhet is. Ennek oka, hogy a tűzfalhoz hasonlóan a víruskereső is megakadályozhatja a rendszert biztonsági másolatok készítésében.
A tűzfal letiltása és a víruskereső letiltása mellett. trükközhet is. Ennek oka, hogy a tűzfalhoz hasonlóan a víruskereső is megakadályozhatja a rendszert biztonsági másolatok készítésében.
Az a jó, hogy ideiglenesen letilthatja a víruskeresőt, ha a jobb egérgombbal rákattint a ikonra a tálcán, és kiválasztja a disable opció.
Ha most nem találja a tiltás opciót, indítsa el a víruskereső szoftver főmenüjét, és keresse meg onnan a tiltás opciót.
Most érdemes megjegyezni, hogy az antivírus létfontosságú szerepet játszik az operációs rendszerben. Tehát, ha ez a megoldás működik, győződjön meg róla, hogy ismét engedélyezi a víruskeresőt, hogy távol tartsa a rosszindulatú programokat és vírusokat.
5. megoldás: Növelje a rendelkezésre álló Rendszermeghajtó teret. a rendszermeghajtó megoldotta a problémát. Ehhez hajtsa végre az alábbi lépéseket:Megpróbálhatja csökkenteni a méretet is az Eseménynapló maximum 64 MB értékre, és ellenőrizze, hogy megoldotta-e a problémát. Így kell csinálni:
Egy másik megoldás, amelyet érdemes kipróbálni, a Címtárszolgáltatás-hozzáférés-naplózás letiltását jelenti. Bár ez bonyolult javításnak tűnik, az igazság az, hogy meglehetősen egyszerű. Amíg követi az alábbi lépéseket, nem okozhat problémát:
Ha minden más nem sikerül, és mielőbb létre kell hoznia a fájlok vagy az operációs rendszer biztonsági másolatát, fontolja meg más biztonsági mentési módszerek használatát.
Fájlelőzmények használata A Fájlelőzmények segítségével biztonsági másolatot készíthet egy külső meghajtón vagy más hálózati helyen. Így jár: 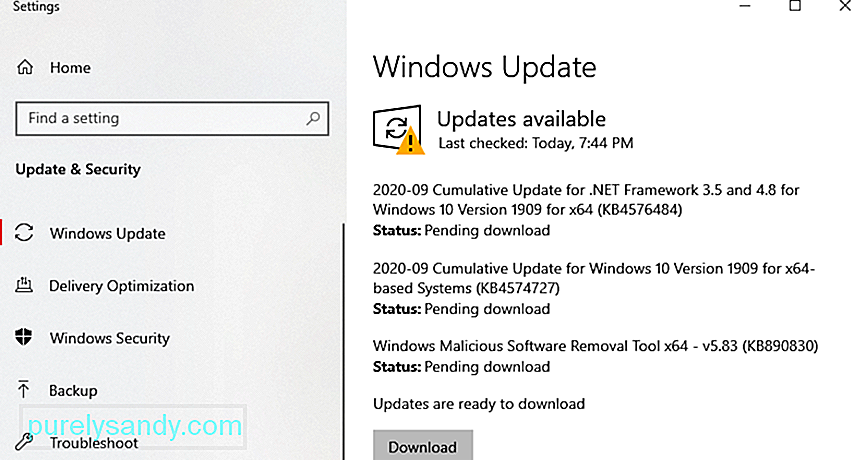
Ha nem tudja, a Windows 10 rendelkezik beépített eszközzel, amely óránként biztonsági másolatot készít a fájlokról és dokumentumokról a háttérben. Akkor is működhet, ha nem tudod, mi történik.
A lépések nagyjából megegyeznek a Fájlelőzmények használatával, csak azt kell beállítani, hogy automatikusan biztonsági másolatot készítsen a fájlokról. Ehhez egyszerűen csatlakoztasson egy külső meghajtót a számítógépéhez, és kattintson a Start gombra. Keresse meg a Beállítások lehetőséget, és válassza a Frissítés és biztonság lehetőséget. Ezt követően válassza a Biztonsági mentés lehetőséget, majd kattintson a Drive meghajtó hozzáadása elemre. Válassza ki a külső meghajtót, amelyet éppen csatlakoztatott a készülékéhez. Ezután kattintson a További beállítások elemre. Győződjön meg arról, hogy engedélyezve van a Fájlok automatikus biztonsági mentése lehetőség.
Hozzon létre egy pontos másolatot a számítógépéről a fájlok és a rendszer biztonsági másolatának létrehozása a számítógép rendszerképének létrehozásával történik. Ez a kép minden olyan beállítást, fájlt, mappát vagy alkalmazást tartalmaz, amelyet jelenleg a számítógépén tárolnak.Miért éppen ez a módszer? Ez a módszer azért előnyös, mert ha a számítógép összeomlik, és újra be kell állítania, akkor egyszerűen mindent vissza kell állítania a rendszerkép segítségével. Innen visszaállhat a pályára. Ennek egyetlen hátránya, hogy elveszíthet néhány beállítást vagy újonnan telepített alkalmazást.
Rendszerkép létrehozásához csatlakoztassa a külső lemezmeghajtót. Ezután lépjen a Vezérlőpult oldalra. Keresse meg a Rendszer és biztonság lehetőséget, és válassza a Biztonsági mentés és visszaállítás lehetőséget. Válassza a Rendszerkép létrehozása lehetőséget. Ezután válassza ki, hová szeretné menteni a biztonsági másolatot. A választás után nyomja meg a Tovább gombot. Ezután kattintson a Biztonsági mentés indítása gombra.
A rendszer jelenlegi méretétől függően a kép létrehozása eltarthat egy ideig. Miután a kép létrehozásának folyamata befejeződött, a rendszer kéri, hogy létre kíván-e hozni egy rendszerjavító lemezt. Ezt a beállítást bármikor kihagyhatja.
Használjon harmadik féltől származó biztonsági mentési megoldásokatHa a fenti megoldások túl bonyolultak az Ön számára, akkor javasoljuk egy harmadik féltől származó biztonsági mentési megoldás használatát. Az alábbiakban bemutatjuk a legjobb, harmadik féltől származó szoftvereszközöket, amelyeket javasolunk:

A beolvasás után az eredmények megjelennek a képernyőn. Ha vannak hibák a merevlemezen, akkor háromféleképpen folytathatja. Válasszon az alábbi lehetőségek közül:
- A Chkdsk segédprogram használata - Indítsa el a Parancssor parancsot a Windows + X Válassza a Parancssor - Rendszergazda lehetőséget. Írja be a parancssorba a chkdsk parancsot, majd az ellenőrizni kívánt lemez betűjét. A folytatáshoz nyomja meg az Enter gombot.
- A Rendszer-visszaállítás használata - Indítsa el a Futtatás segédprogramot a Windows + R megnyomásával. gombokat. A szövegmezőbe írja be az msc-t. A megnyíló ablakban lépjen a Számítógép konfigurációja \ Felügyeleti sablon \ Rendszer \ Rendszer-visszaállítás részhez. Lépjen a jobb oldali ablaktáblára, és ellenőrizze, hogy a Rendszer-visszaállítási házirend értéke Nincs konfigurálva van-e.
- A Rendszerfájl-ellenőrző használata - Az SFC eszköz a rendszer hibás verzióinak keresésére szolgál. Ha hibákat talál, akkor azokat automatikusan kijavítja. Rendszerfájl-ellenőrzés végrehajtásához futtassa a Parancssor rendszergazdaként parancsot. Írja be a parancssorba az sfc / scannow parancsot. Várja meg, amíg a vizsgálat befejeződik, és ellenőrizze, hogy a hiba továbbra is fennáll-e.
Ha a Volume Shadow Copy Service szolgáltatással kapcsolatos hibát észlel, fontolja meg a fenti megoldások bármelyikét. Először ellenőriznie kell, hogy a Volume Shadow Copy Service működik-e. Ha igen, akkor folytassa a meghajtó partícióinak törlését a levélszemétektől. Megpróbálhatja letiltani a tűzfalat és a víruskereső szoftvereszközöket is, mivel ezek megakadályozhatják a rendszer biztonsági mentések készítését és a hibakód megjelenését.
Ha valóban biztonsági másolatot kell készítenie a fájlokról, de a 0x8004231f VSS hibakód továbbra is megjelenik, akkor javasoljuk egy harmadik féltől származó biztonsági másolat szoftver használatát ideiglenesen. Az elérhető legjobb lehetőségek közé tartozik az Auslogics BitReplica, az Acronis True Image, az EaseUS ToDoBackup, a Paragon Backup and Recovery, és nem utolsó sorban a NovaBackup.
Vagy vigye el készülékét a legközelebbi hivatalos javítóközpontba, és ellenőrizte. Még jobb, ha kapcsolatba lép a Microsoft ügyfélszolgálatával, mivel lehet, hogy konkrétabb megoldást kínál az Ön helyzetére.
Ismer más hatékony megoldást a VSS hiba megoldására a Windows 10 rendszeren? Tudna javasolni más olyan biztonsági mentési megoldásokat, amelyek működnek, ha a 0x8004231f VSS hibakódot tapasztalja a Windows 10 rendszeren? Kérjük, ossza meg velünk a megjegyzések részben!
Youtube videó: 0x8004231f VSS hibakód Windows 10 rendszeren
09, 2025

