Conhost.exe (09.09.25)
Mi az a Conhost.exe?Valószínű, hogy a rendszer Feladatkezelőjének Console Window Host folyamatával való találkozás miatt került erre a cikkre. Valószínűleg kíváncsi arra, hogy mi a folyamat, és hogy biztonságos-e a rendszerben tartása. A jó hír az, hogy tökéletes választ adunk az Ön számára.
A Conhost.exe egy futtatható fájl, amely a Console Window Host folyamathoz kapcsolódik. A folyamat természetének jobb megértése érdekében a legjobb, ha néhány évvel a kezdetére nyúlunk vissza. A Win XP napjaiban a ClientServer Runtime System Service (CSRSS) volt a Parancssor kezelője. Mivel ez a kezelő rendszerszintű szolgáltatás volt, sok instabilitást biztosított a számítógépekben. A CSRSS összeomlással az egész rendszert levonhatja. Ez biztonsági réseket, valamint megbízhatósági problémákat okozott. Emellett a folyamat nem volt tematikus. Ez azt jelentette, hogy a témakód nem futtatható rendszerfolyamatként. Ezért a Parancssor mindig a klasszikus felületet jelenítette meg.
Gyors előre a Windows 7 rendszerbe, bevezetésre került a Console Window Host folyamat. A folyamat hídként működik a CSRSS és a Parancssor (cmd.exe) között. Lehetővé teszi a Windows számára, hogy kezelje a korábbi problémákat, például az interfész elemeket, például a gördítősávokat. Most a felhasználók áthúzhatják a cmd.exe fájlt. Ez a stílus ugyanaz maradt, a Windows 8 és a 10 átvette.
Annak ellenére, hogy a Conhost.exe különálló entitásként került bemutatásra a Feladatkezelőben, továbbra is szorosan kapcsolódik a CSRSS-hez. Ennek megerősítéséhez ellenőrizheti a folyamatot a Process Explorer segítségével, és rájön, hogy a csrss.exe alatt működik.
Pro Tipp: Vizsgálja át számítógépét teljesítményproblémák, levélszemétek, káros alkalmazások és biztonsági fenyegetések között.
ami rendszerproblémákat vagy lassú teljesítményt okozhat.
Különleges ajánlat. Az Outbyte-ról, távolítsa el az utasításokat, az EULA-t, az adatvédelmi irányelveket.
Dióhéjban a Conhost.exe olyan héjat mutat be, amely képes egy olyan rendszerszintű szolgáltatás, például a CSRSS működtetésére, amely egyúttal megbízható lehetőséget kínál a modern interfész-összetevők kombinálására. ?
A fájl jogos aggodalmait megkérdőjelezhető magatartások adhatják. Például a Feladatkezelő folyamatlistájának ellenőrzése során több, egyidejűleg futó Console Windows Host rendszerrel is találkozhat. Ennek oka lehet az, hogy több parancssori példány van megnyitva, amikor mindegyik futtatja a konzolablak-gazda folyamatát. Sőt, több alkalmazás ugyanazt a parancssort használja. Ezért mindegyik megkezdi a konzolablak-gazdálkodási folyamatát.
A háttérben futó programok többsége ilyen módon működik. Így teljesen normális, ha ugyanazon parancssorból több folyamat is fut. Mindegyik folyamatnak azonban kevés memóriafelhasználást kell igénybe vennie (10 MB alatt), és közel 0 százalékos CPU-felhasználást kell igénybe venni.
Ha mindenesetre az egyik folyamaton kívüli CPU-használatot azonosít, akkor valószínű, hogy sérült rendszeralkalmazással vagy vírussal van dolga. Azonnal ellenőriznie kell a kapcsolódó alkalmazásokat, hogy megtudja, hol kezdheti meg a hibaelhárítást. Noha a Feladatkezelő nem nyújt részletes információkat a kapcsolódó alkalmazásokról, van egy Process Explorer, amely innen letölthető és hordozható alkalmazásként indítható telepítés nélkül. Ez a program mindenféle fejlett eszközt kínál, amelyek segítségével nyomon követheti a probléma képét.
A folyamat nyomon követéséhez nyomja meg egyszerre a Ctrl + F billentyűkombinációt, majd keresse meg a conhost parancsot. Böngésszen az eredmények között a Console Window Hosthoz társított alkalmazások azonosításához. Ügyeljen a CPU használatára, így azonosíthatja a problémás alkalmazást.
A Conhost.exe vírus?A Conhost.exe folyamat egy legitim Windows-összetevő. Bizonyos esetekben azonban egy vírus klónozhatja természetét és címét, hogy elrejtse a rendszerben. Ezért, ha a rendszere rosszul viselkedik, és azt gyanítja, hogy a Console Window Host a bűnös, akkor a legjobb ellenőrizni a folyamat fájljának helyét. Ehhez kattintson a jobb gombbal a folyamatra a Feladatkezelőben, majd válassza a Fájl helyének megnyitása lehetőséget. Ha a fájl a Windows \ system32 alatt van, megnyugodhat, hogy nem vírussal foglalkozik.
Az ehhez a folyamathoz kapcsolódó híres vírus neve Conhost Miner . Ez egy olyan trójai program, amely a Console Window Host folyamatként működik. Amikor a Feladatkezelőben találkozik vele, úgy tűnik, hogy ez a törvényes Conhost.exe folyamat. De ha tovább kutatja a hely gyökereit, rájön, hogy nem a Windows \ system32, hanem a% userprofile% \ AppData \ Roaming \ Microsoft alatt található. Ezt a trójai programot a teljes számítógép eltérítésére használják, és grafikus és CPU-erejét a Bitcoin bányászatára használja. Ennek a trójai programnak a fő tünetei a magas memória- és processzorfelhasználás, a CPU-használat hosszú ideig akár 80% -ot is elérhet. Azon kívül, hogy a rendszer hibákat okozna, és megnehezítené más alkalmazások futtatását, a magas CPU-energiafogyasztás hosszú ideig károsíthatja más számítógép-alkatrészeket.
Természetesen egy megbízható kártevőirtó eszköz megelőzheti vagy megszabadulhat a számítógépen meglévő trójai programtól és más típusú vírusoktól. Érdemes egy megbízható PC-javító eszközt is használni a tiszta és egészséges rendszer fenntartása érdekében.
Hogyan lehet eltávolítani a Conhost.exe fájlt?Ha a Conhost.exe vírusos verziójával foglalkozik, akkor szüksége lesz alapos eltávolítási folyamat végrehajtására. Egy olyan vírus kezelése, amelynek sikerült eljutnia a rendszer gyökereihez, kényesnek kell lennie. Bármely hiba végleges rendszerkárosodáshoz vagy a vírus jövőbeni visszatéréséhez vezethet a rendszeréhez. Ezért szakértőink egy egyszerű, de hatékony útmutatót készítettek, amelyet követni lehet a Conhost.exe vírus megszabadulása érdekében. Kövesse ezeket a lépéseket időrendben a hatékony folyamat érdekében. A Conhost.exe eltávolításához a következőket kell tennie:
A Conhost.exe fájl törléséhez kövesse az alábbi lépéseket:
1. Távolítsa el a Conhost.exe fájlt a Windows rendszerből
2. lépés: A Conhost.exe törlése a Mac OS X rendszerből
3. lépés: Távolítsa el a Conhost.exe fájlt az Internet Explorer böngészőből
4. lépés: Távolítsa el a Conhost.exe fájlt a Microsoft Edge oldalról
5. lépés: Törölje a Conhost.exe fájlt a Mozilla Firefox böngészőből
6. lépés: Távolítsa el a Conhost.exe fájlt a Google Chrome böngészőből
7. lépés: Megszabaduljon a Conhost.exe fájltól a Safari
Hogyan lehet eltávolítani a Conhost programot. exe a Windows rendszerből
A Conhost.exe egyik jellemző vonása, hogy szeretnek legitim programként megjelenni, vagy törvényes programokkal csomagolhatják őket a számítógép megfertőzése érdekében. Az első dolog, amit tennie kell, amikor szembesül a Conhost.exe kockázatával, az a mellékelt program eltávolítása.
A potenciálisan rosszindulatú és nem kívánt programok eltávolítása a Windows rendszerből és a Conhost eltávolítása. exe véglegesen, kövesse ezeket az utasításokat:
1. Távolítsa el a rosszindulatú programokat.Kattintson a Start gombra, majd írja be a Vezérlőpult parancsot a keresőmezőbe. Kattintson a Vezérlőpult elemre a keresési eredmények között, majd kattintson a Program eltávolítása linkre a Program alatt. A Vezérlőpult ugyanúgy néz ki a Windows 7 számítógépeknél, de Windows XP felhasználók esetén kattintson a Programok hozzáadása / eltávolítása gombra.
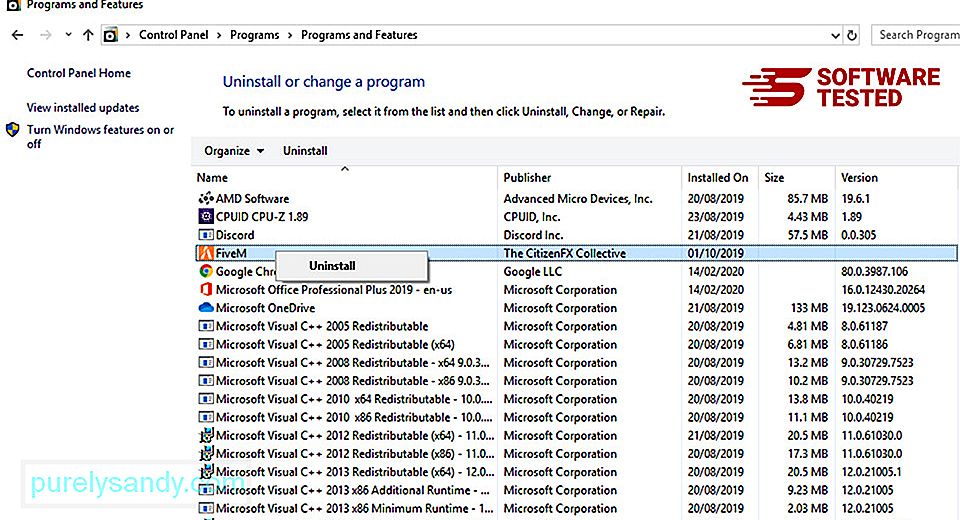
Windows 10 esetén felhasználók, a programokat a Start & gt; Beállítások & gt; Alkalmazások & gt; Alkalmazások & amp; funkciók.
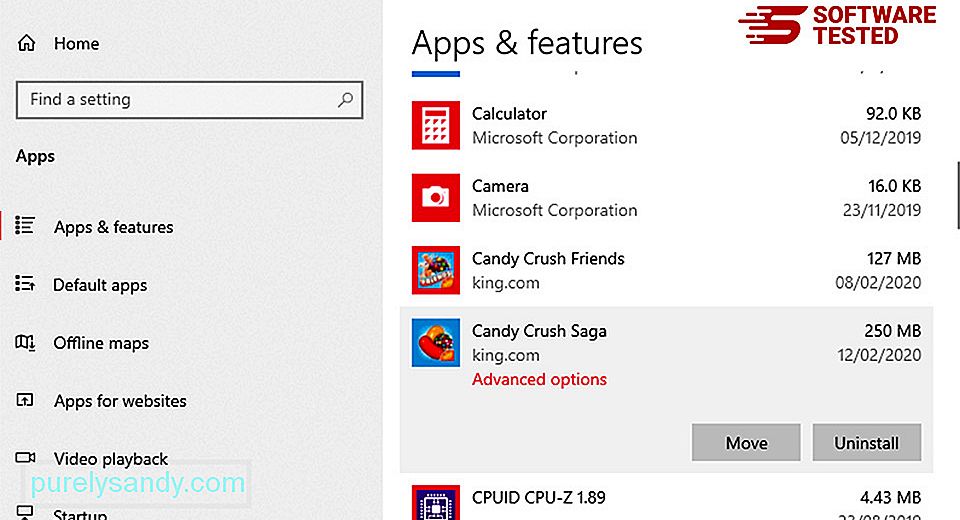
A számítógépén található programok listájában keresse meg a közelmúltban telepített vagy gyanús programokat, amelyekről feltételezi, hogy rosszindulatú programok.
Távolítsa el őket a (vagy a jobb gombbal) gombra kattintva. kattintás, ha a Vezérlőpulton van), majd válassza az Eltávolítás lehetőséget. Kattintson még egyszer az Eltávolítás gombra a művelet megerősítéséhez. Várja meg az eltávolítási folyamat befejezését.
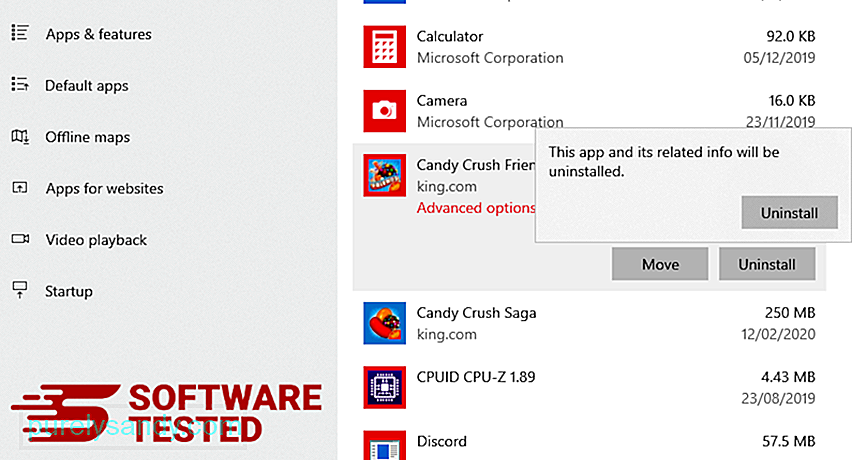
Ehhez kattintson a jobb gombbal az eltávolított program parancsikonjára, majd válassza a Tulajdonságok .
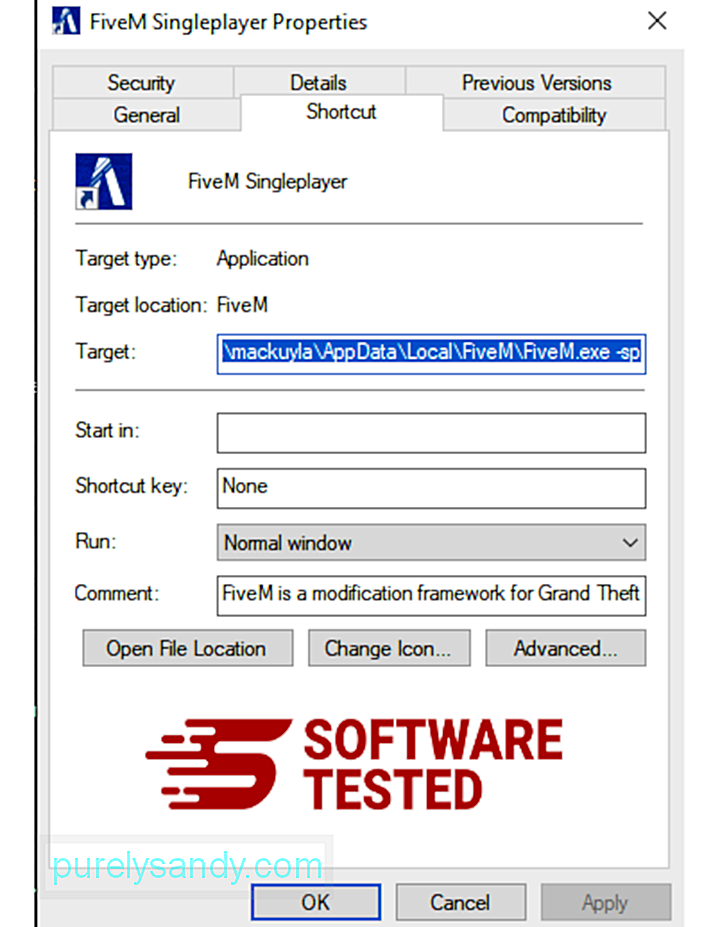
Automatikusan meg kell nyitnia a Parancsikon fület. Nézze meg a Cél mezőt, és törölje a rosszindulatú programhoz kapcsolódó URL-t. Ez az URL az eltávolított rosszindulatú program telepítési mappájára mutat.
4. Ismételje meg az összes fent felsorolt lépést a program összes parancsikonján.Ellenőrizze az összes helyet, ahová ezeket a parancsikonokat el lehet menteni, beleértve az Asztal, a Start menü és a tálcát.
5. Ürítse ki a Lomtárat.Miután törölte az összes nem kívánt programot és fájlt a Windows rendszerből, tisztítsa meg a Lomtárat, hogy teljesen megszabaduljon a Conhost.exe fájltól. Kattintson a jobb gombbal az asztalon található Lomtár elemre, majd válassza a Lomtár ürítése lehetőséget. Kattintson az OK gombra a megerősítéshez.
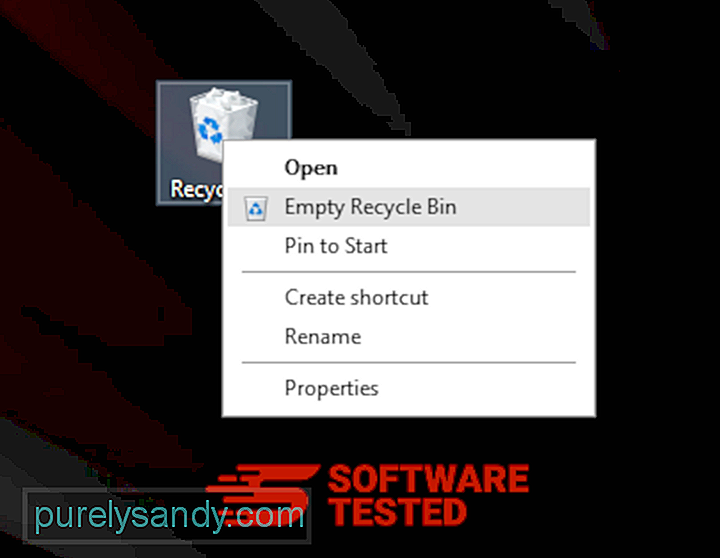
Hogyan lehet törölni a Conhost.exe fájlt a macOS-ból
A macOS biztonságosabb, mint a Windows, de nem lehetetlen, hogy rosszindulatú programok jelen legyenek a Mac gépeken. Csakúgy, mint más operációs rendszerek, a macOS is sebezhető a rosszindulatú szoftverekkel szemben. Valójában számos korábbi rosszindulatú program támadás történt Mac felhasználók számára.
A Conhost.exe törlése Mac-ről sokkal könnyebb, mint más operációs rendszerek. Ez a teljes útmutató:
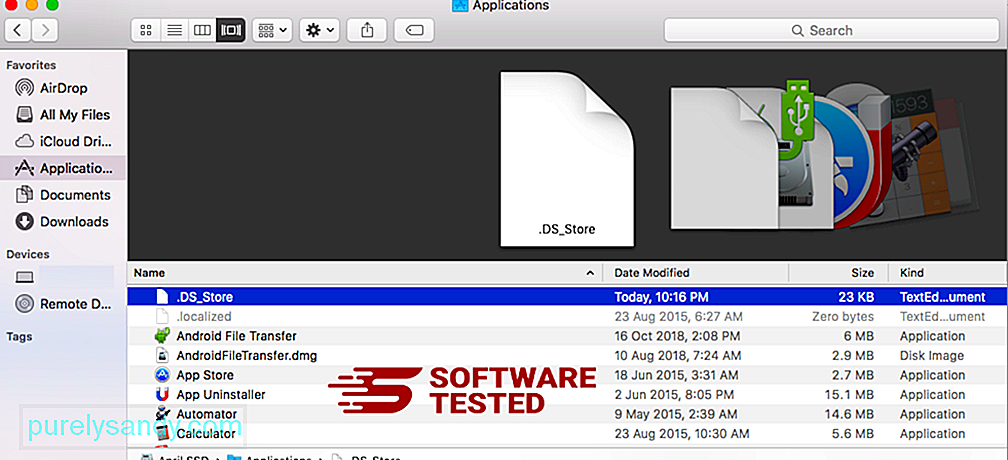
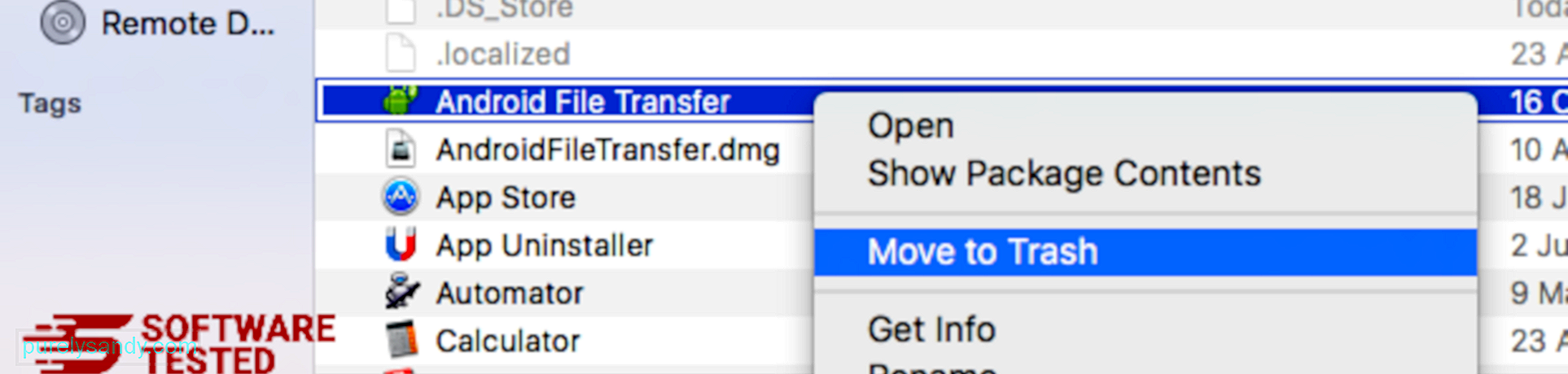
A Conhost.exe teljes eltávolításához ürítse ki a kukát.
Hogyan lehet megszabadulni a Conhost.exe programtól az Internet Explorer böngészőben
Annak biztosításához, hogy a böngészőjét feltörő kártékony programok teljesen eltűnjenek, és hogy az összes jogosulatlan módosítást visszavonja az Internet Explorer, kövesse az alábbi lépéseket:
1. Megszabadulni a veszélyes kiegészítőktől. Amikor a rosszindulatú programok eltérítik a böngészőt, az egyik nyilvánvaló jel, amikor olyan kiegészítőket vagy eszköztárakat lát, amelyek az Ön tudta nélkül hirtelen megjelennek az Internet Explorerben. Ezen kiegészítők eltávolításához indítsa el az Internet Explorer alkalmazást, kattintson a böngésző jobb felső sarkában található fogaskerék ikonra a menü megnyitásához, majd válassza a Bővítmények kezelése lehetőséget. 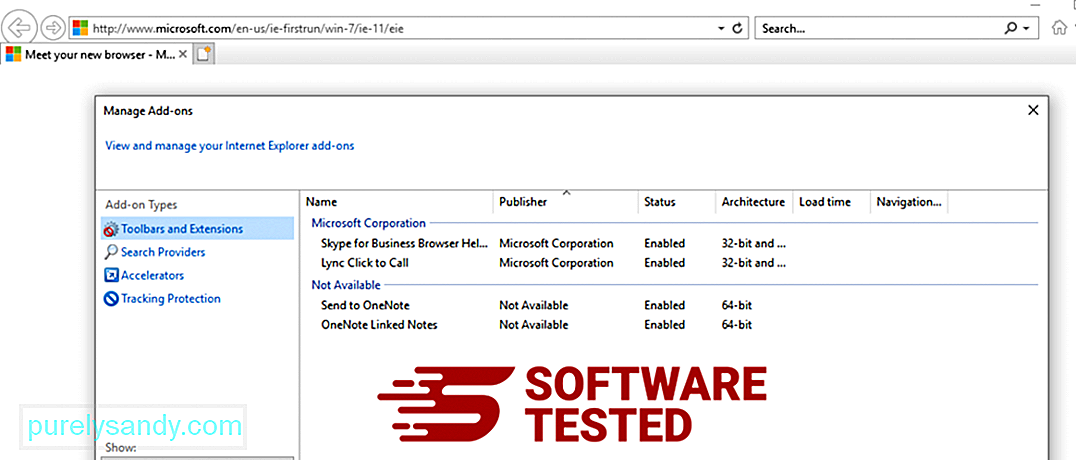
Amikor megjelenik a Bővítmények kezelése ablak, keresse meg a (rosszindulatú program neve) és egyéb gyanús bővítményeket / bővítményeket. A Letiltás gombra kattintva letilthatja ezeket a bővítményeket / kiegészítőket. 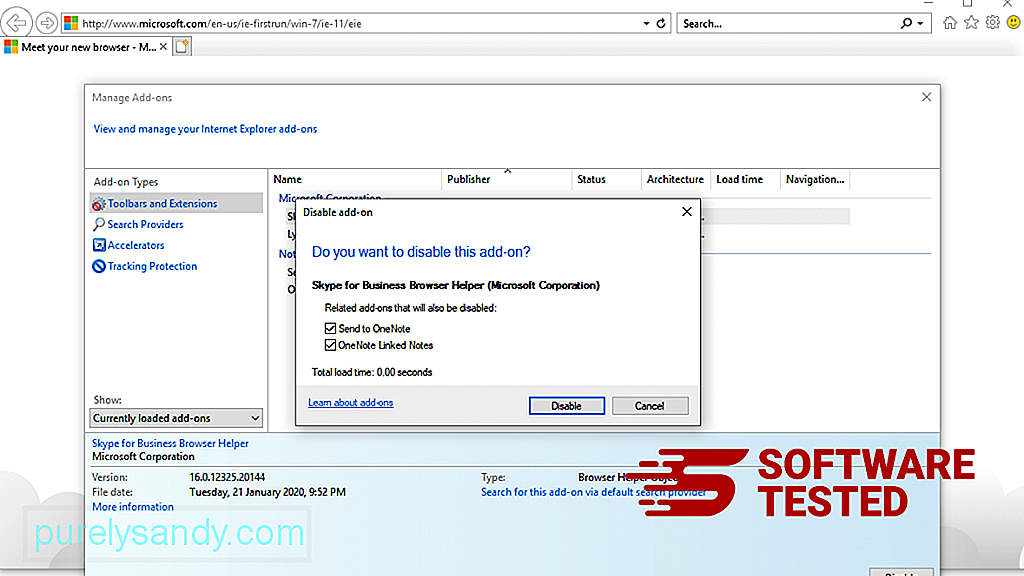
Ha hirtelen más kezdőlapja van, vagy ha megváltoztatta az alapértelmezett keresőmotort, akkor az Internet Explorer beállításai között módosíthatja azt. Ehhez kattintson a böngésző jobb felső sarkában lévő fogaskerék ikonra, majd válassza az Internetbeállítások lehetőséget. 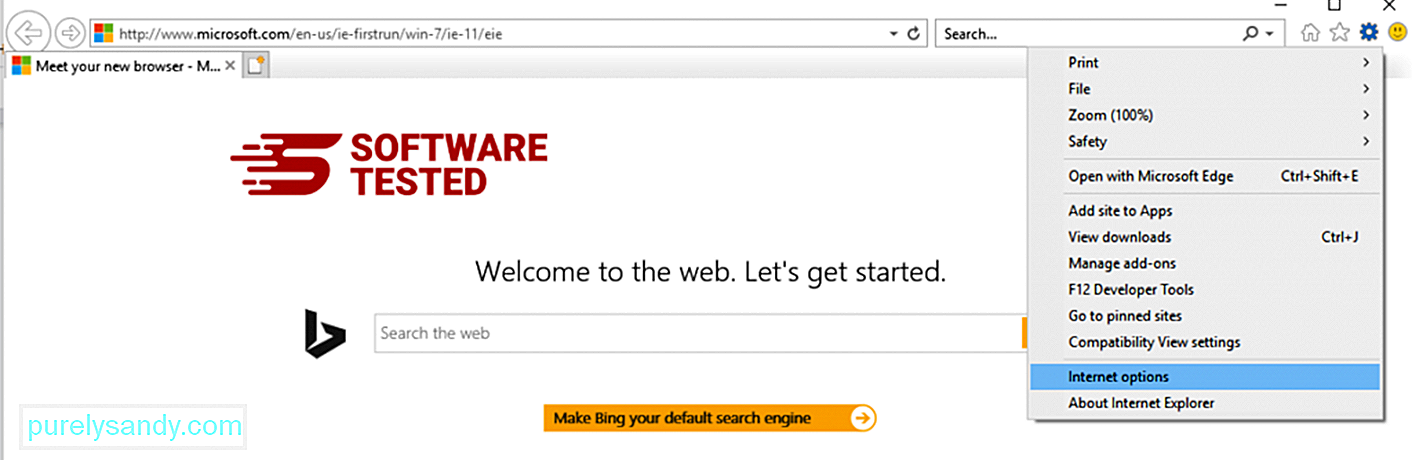
Az Általános lapon törölje a kezdőlap URL-jét, és adja meg a kívánt kezdőlapot. Kattintson az Alkalmaz gombra az új beállítások mentéséhez. 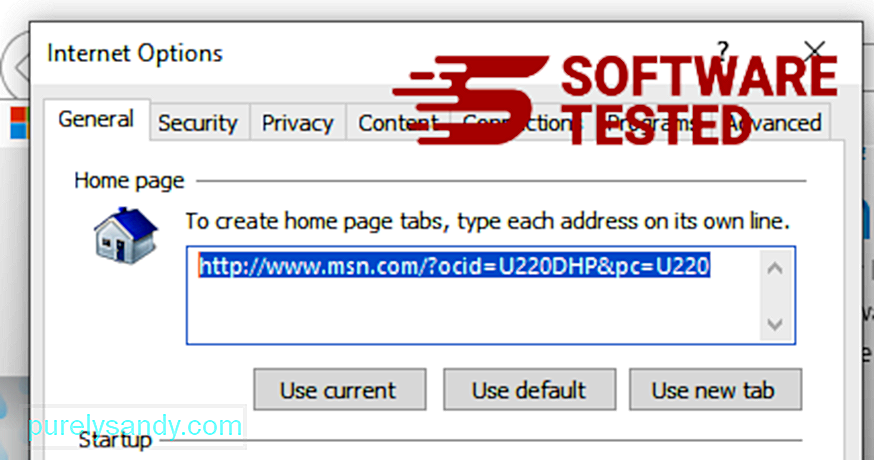
Az Internet Explorer menüben (a fogaskerék ikon a tetején) válassza az Internetbeállítások lehetőséget. Kattintson a Speciális fülre, majd válassza a Visszaállítás lehetőséget. 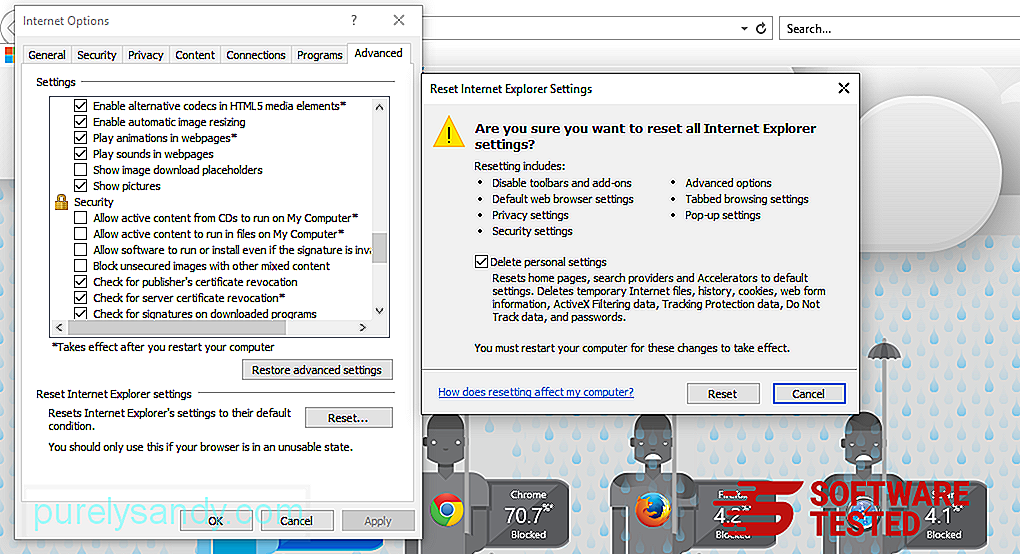
A Visszaállítás ablakban jelölje be a Személyes beállítások törlése jelölőnégyzetet, majd a művelet megerősítéséhez kattintson ismét a Visszaállítás gombra.
A Conhost.exe eltávolítása a Microsoft Edge-ről
Ha úgy gondolja, hogy számítógépét rosszindulatú programok fertőzötték meg, és úgy gondolja, hogy a Microsoft Edge böngészőjét érintették, akkor a legjobb a böngésző alaphelyzetbe állítása.
A visszaállítás kétféle módon lehetséges. a Microsoft Edge beállításait a számítógépen található összes rosszindulatú program maradéktalan eltávolításához. További információkért olvassa el az alábbi utasításokat.
1. módszer: Visszaállítás az Edge Settings segítségével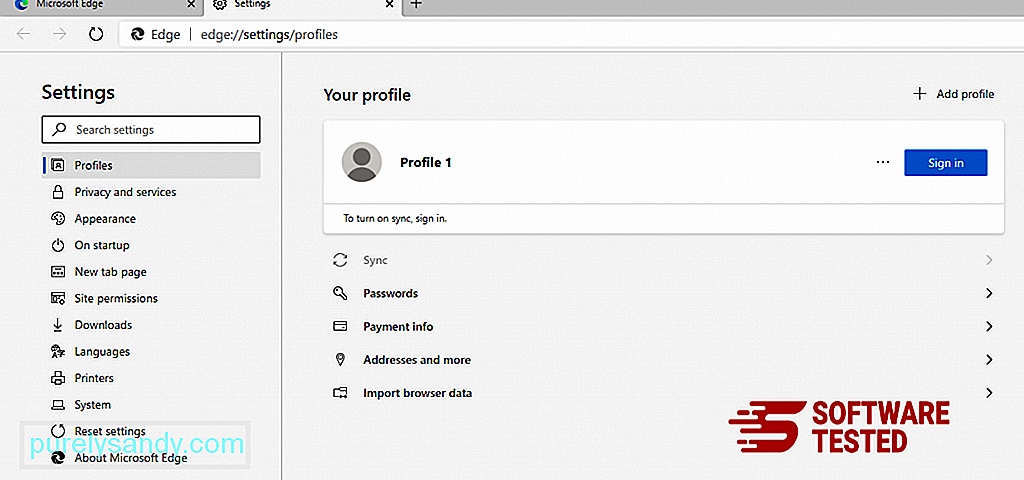
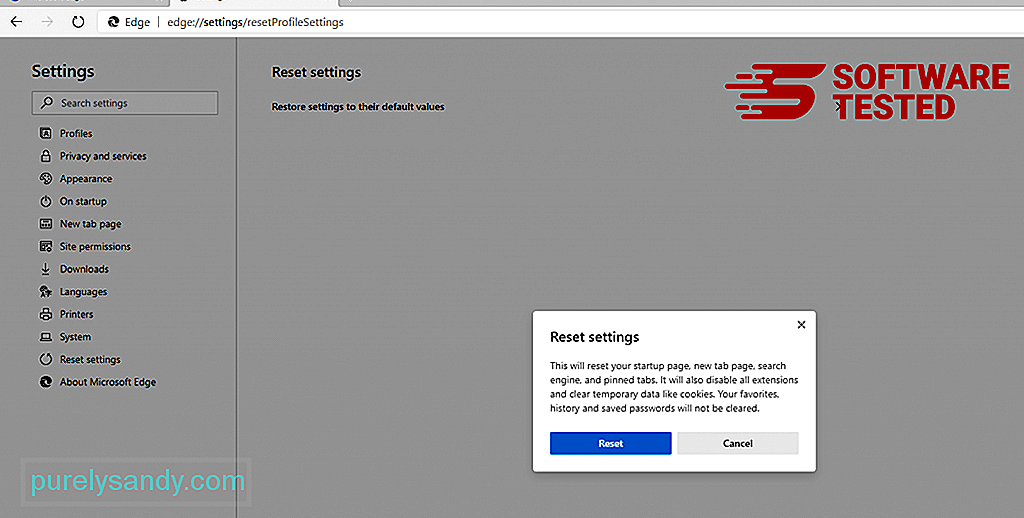
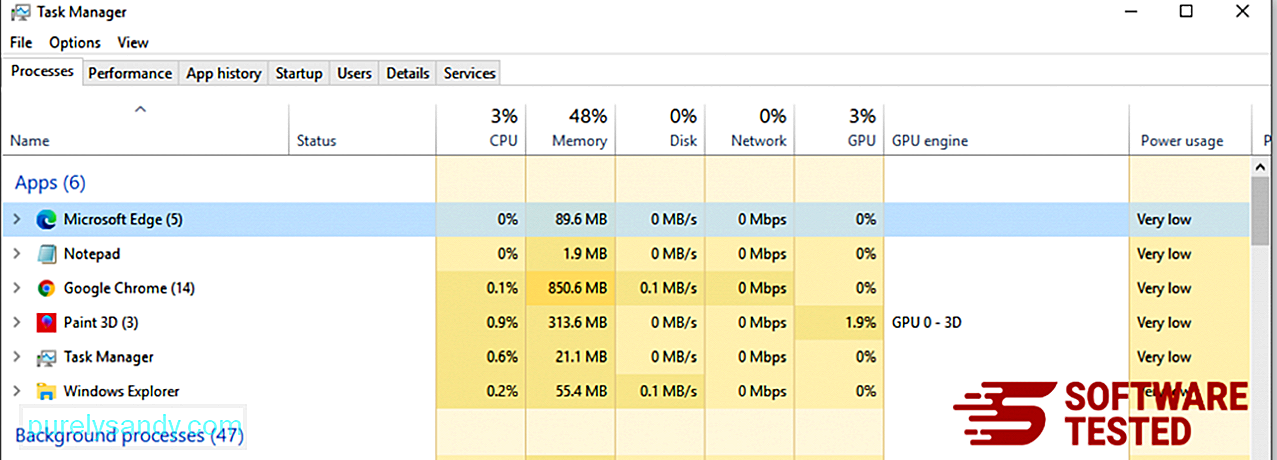
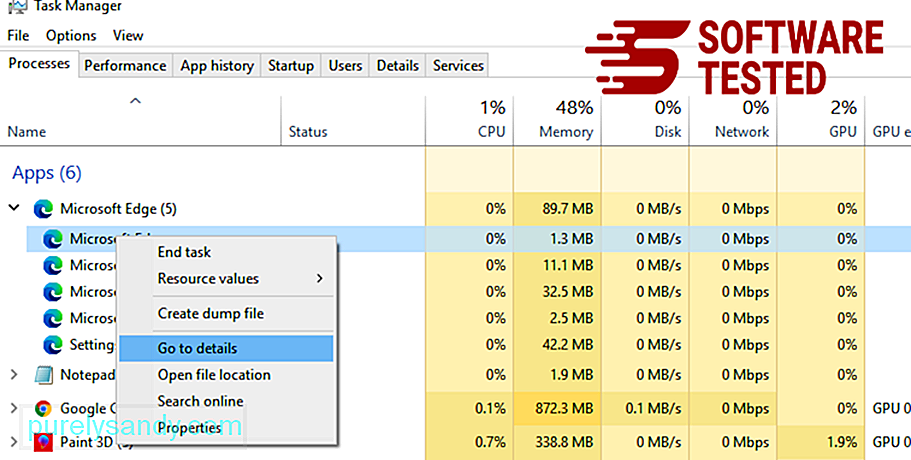
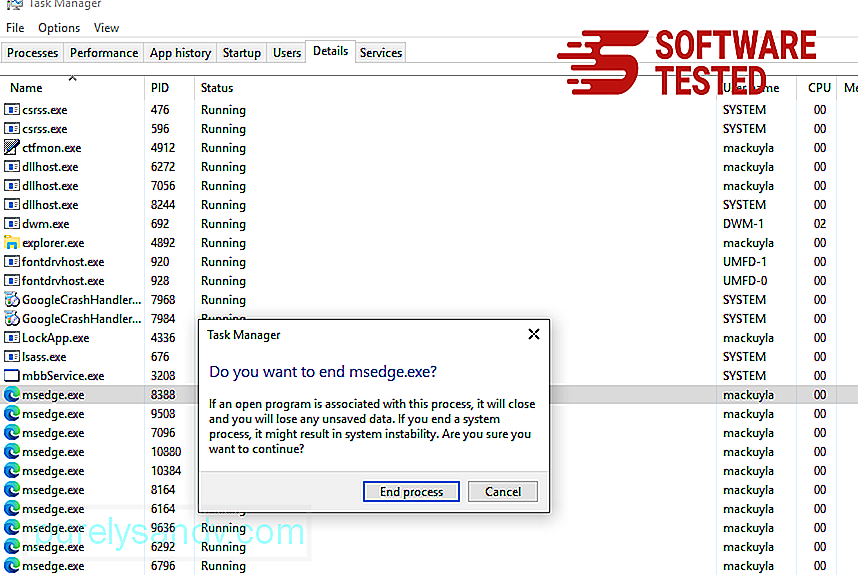
A Microsoft Edge visszaállításának másik módja a parancsok használata. Ez egy speciális módszer, amely rendkívül hasznos, ha a Microsoft Edge alkalmazás folyamatosan összeomlik vagy egyáltalán nem nyílik meg. A módszer használata előtt készítsen biztonsági másolatot a fontos adatairól.
Ehhez tegye a következőket:
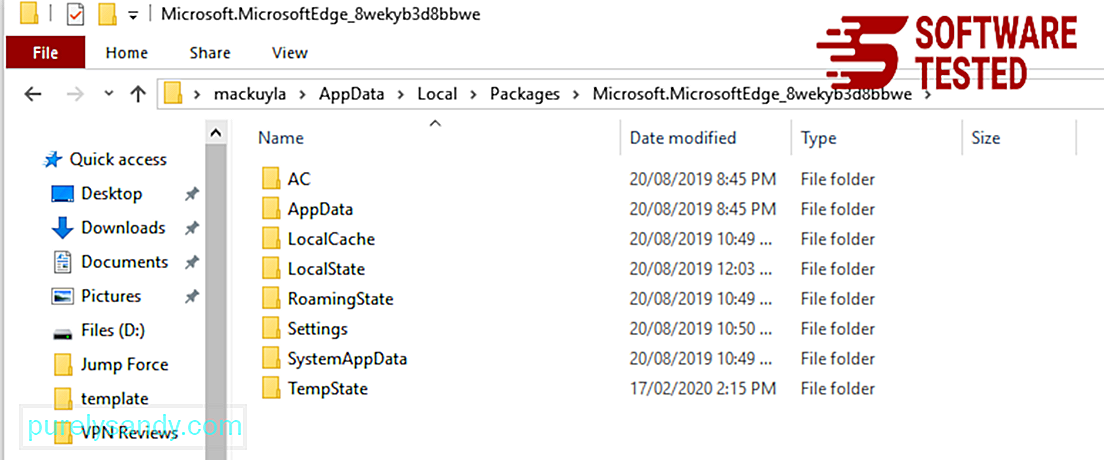
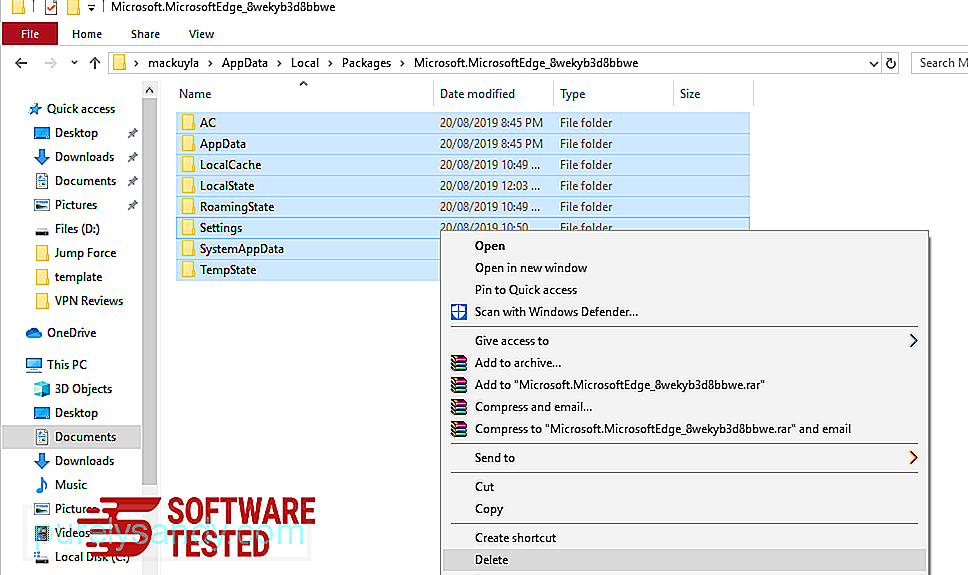
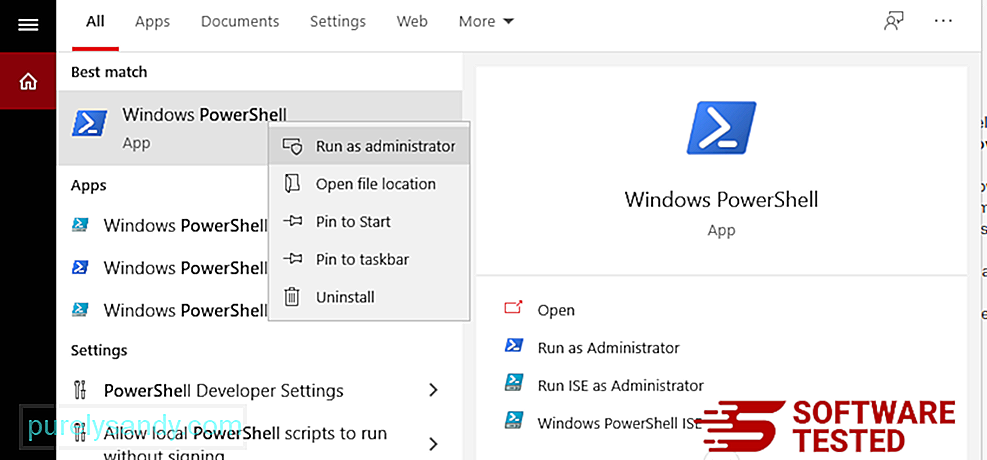
Get-AppXPackage -AllUsers -Név Microsoft.MicrosoftEdge | Foreach {Add-AppxPackage -DisableDevelopmentMode -Register $ ($ _. InstallLocation) \ AppXManifest.xml -Verbose} 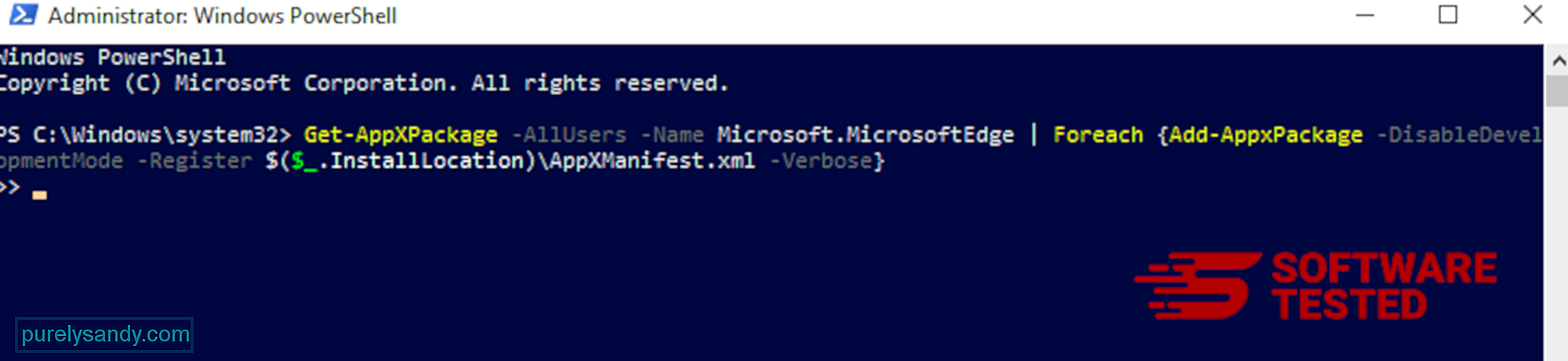
Hogyan lehet törölni a Conhost.exe fájlt a Mozilla Firefox böngészőből
Csakúgy, mint más böngészők , a rosszindulatú programok megpróbálják megváltoztatni a Mozilla Firefox beállításait. Vissza kell vonnia ezeket a módosításokat a Conhost.exe összes nyomának eltávolításához. Kövesse az alábbi lépéseket a Conhost.exe teljes törléséhez a Firefoxból:
1. Távolítsa el a veszélyes vagy ismeretlen kiterjesztéseket.Ellenőrizze a Firefox minden ismeretlen kiterjesztését, amelyekre nem emlékszik a telepítésre. Hatalmas esély van arra, hogy ezeket a kiterjesztéseket a kártevő telepítette. Ehhez indítsa el a Mozilla Firefox böngészőt, kattintson a jobb felső sarokban található menü ikonra, majd válassza a Kiegészítők & gt; Bővítmények .
A Kiterjesztések ablakban válassza a Conhost.exe fájlt és a többi gyanús bővítményt. Kattintson a bővítmény melletti hárompontos menüre, majd válassza a Távolítás lehetőséget a bővítmények törléséhez. 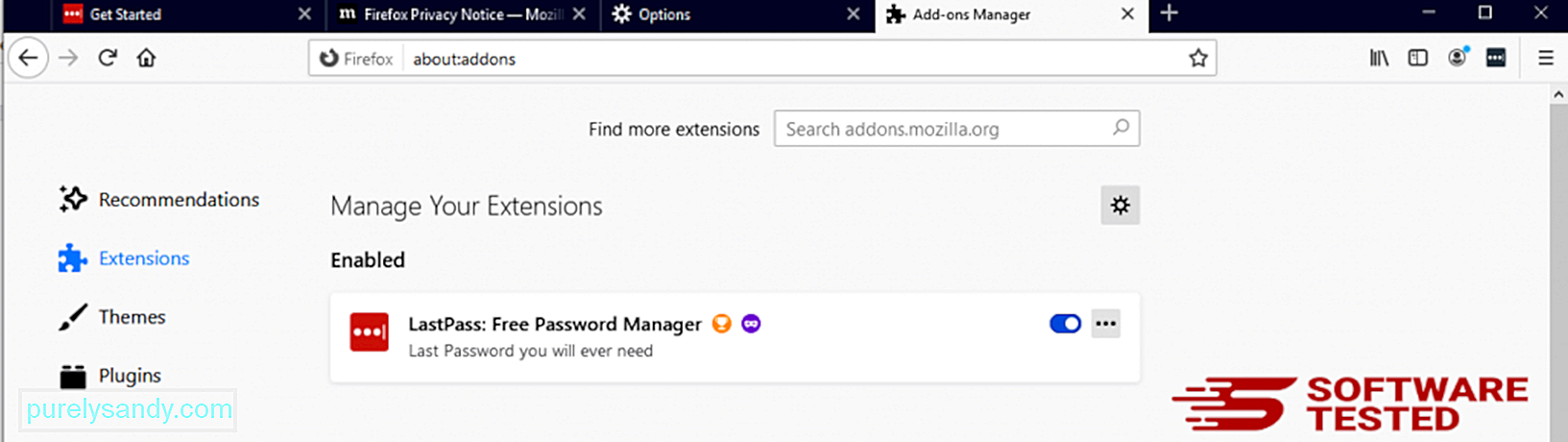
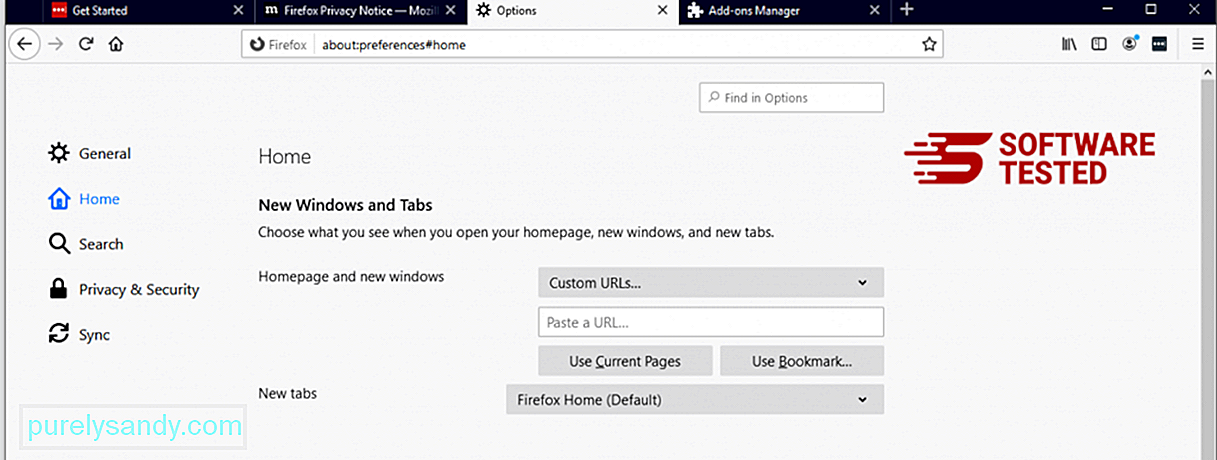
Kattintson a böngésző jobb felső sarkában található Firefox menüre, majd válassza az Opciók & gt; Tábornok. Törölje a rosszindulatú kezdőlapot, és írja be a kívánt URL-t. Vagy kattintson a Visszaállítás gombra az alapértelmezett kezdőlapra váltáshoz. Kattintson az OK gombra az új beállítások mentéséhez.
3. Állítsa vissza a Mozilla Firefox alkalmazást. Lépjen a Firefox menübe, majd kattintson a kérdőjelre (Súgó). Válassza a Hibaelhárítási információk lehetőséget. A böngésző újrakezdéséhez nyomja meg a Firefox frissítése gombot. 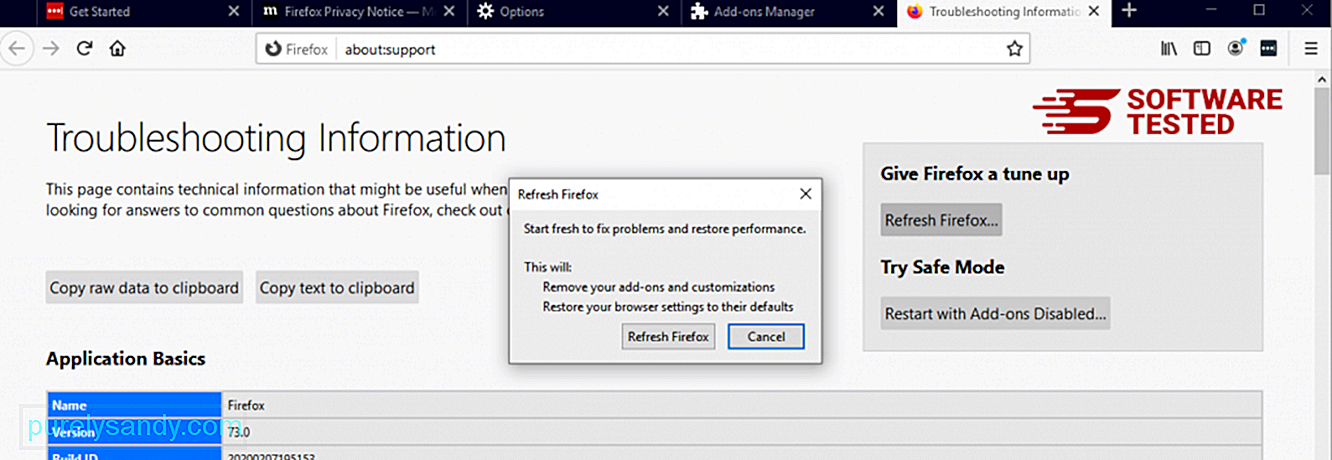
A fenti lépések végrehajtása után a Conhost.exe teljesen eltűnik a Mozilla Firefox böngészőből.
az Ön engedélye nélkül hozzáadott kiegészítők.Kövesse az alábbi utasításokat a Conhost.exe eltávolításához a Google Chrome-ból:
1. Törölje a rosszindulatú bővítményeket. Indítsa el a Google Chrome alkalmazást, majd kattintson a jobb felső sarokban található menü ikonra. Válassza a További eszközök & gt; Bővítmények. Keresse meg a Conhost.exe fájlt és más rosszindulatú kiterjesztéseket. Jelölje ki ezeket az eltávolítani kívánt bővítményeket, majd a törléshez kattintson az Eltávolítás gombra. 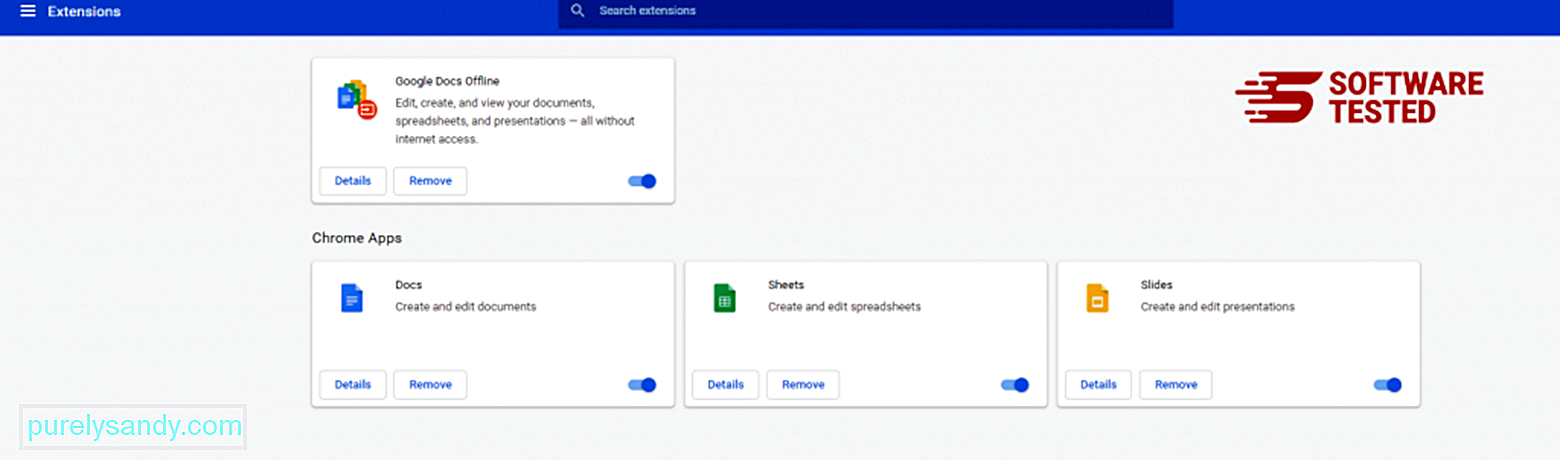
Kattintson a Chrome menü ikonjára, és válassza a Beállítások lehetőséget. Kattintson az Indításkor elemre, majd jelölje be az Egy adott oldal vagy oldalkészlet megnyitása jelölőnégyzetet. Vagy beállíthat egy új oldalt, vagy a meglévő oldalakat használhatja kezdőlapként. 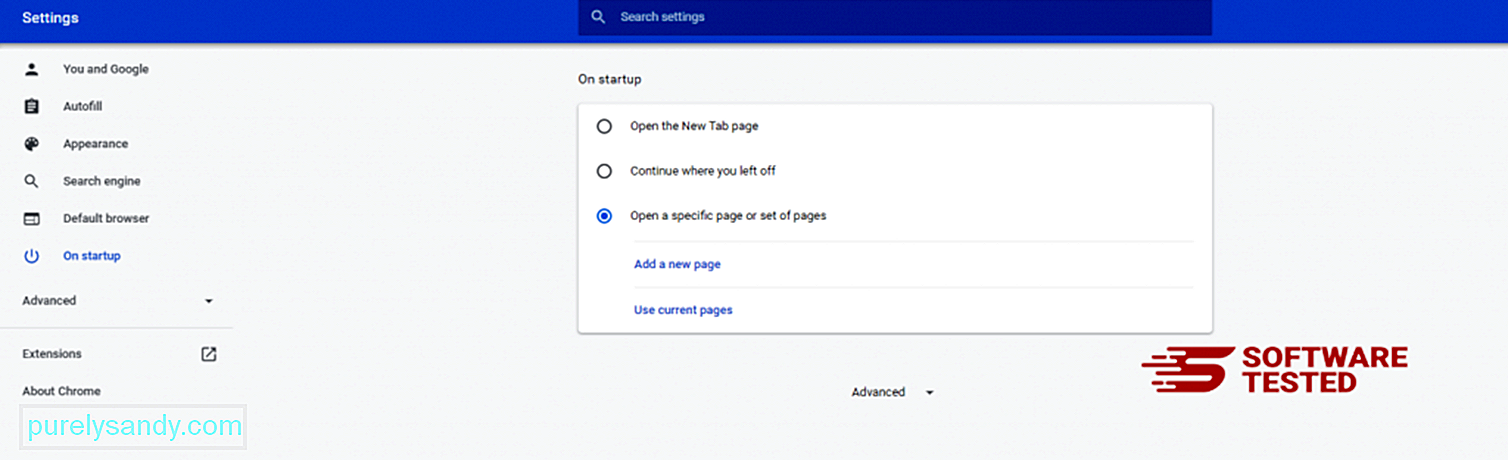
Térjen vissza a Google Chrome menüikonjára, és válassza a Beállítások & gt; Keresőmotor , majd kattintson a Keresőmotorok kezelése elemre. Megjelenik a Chrome számára elérhető alapértelmezett keresőmotorok listája. Töröljön minden olyan keresőt, amely szerinte gyanús. Kattintson a keresőmotor melletti hárompontos menüre, majd kattintson az Eltávolítás a listáról elemre. 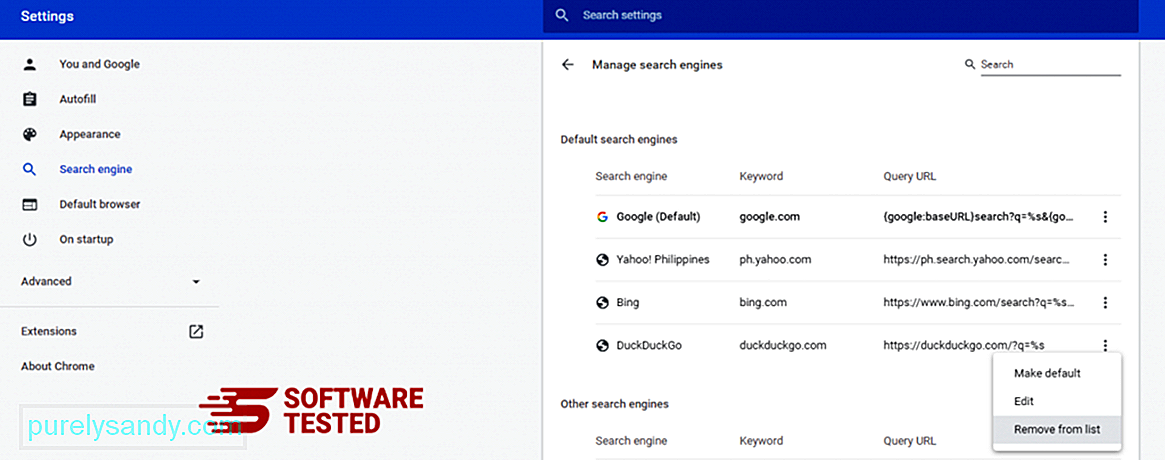
Kattintson a böngésző jobb felső sarkában található menüikonra, és válassza a Beállítások lehetőséget. Görgessen le az oldal aljára, majd kattintson a Visszaállítás az eredeti alapértelmezésre elemre a Visszaállítás és tisztítás részben. A művelet megerősítéséhez kattintson a Beállítások visszaállítása gombra. 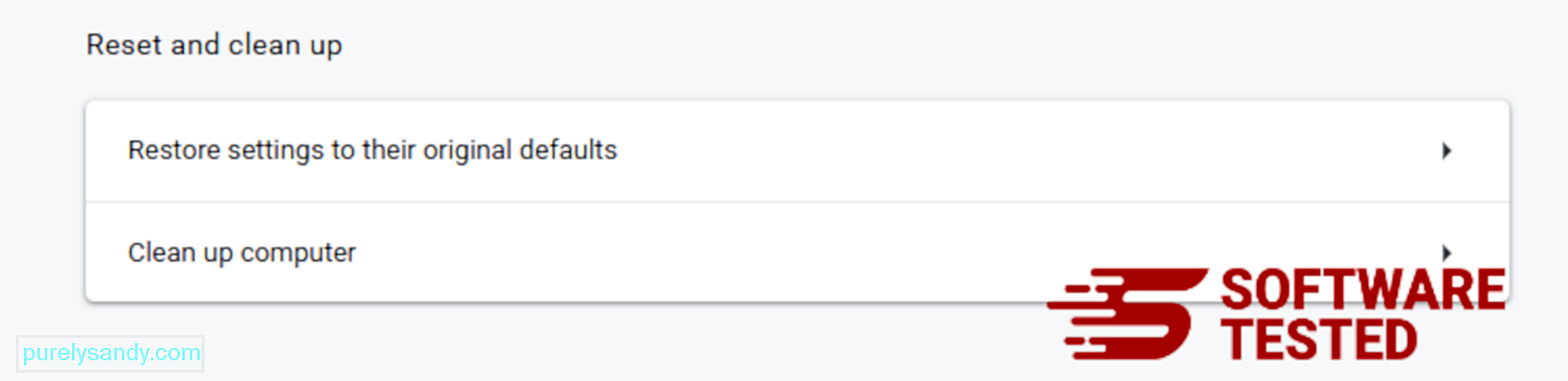
Ez a lépés visszaállítja az induló oldalt, az új lapot, a keresőmotorokat, a rögzített füleket és a bővítményeket. A könyvjelzők, a böngésző előzményei és a mentett jelszavak azonban mentésre kerülnek.
Hogyan lehet megszabadulni a Conhost.exe fájltól a Safariból
A számítógép böngészője a rosszindulatú programok egyik fő célpontja - a beállítások módosítása, új bővítmények hozzáadása és az alapértelmezett keresőmotor módosítása. Tehát ha azt gyanítja, hogy a Safari a Conhost.exe fertőzött, ezeket a lépéseket teheti:
1. Gyanús bővítmények törlése Indítsa el a Safari böngészőt, és kattintson a felső menü Safari elemére. Kattintson a legördülő menü Beállítások elemére. 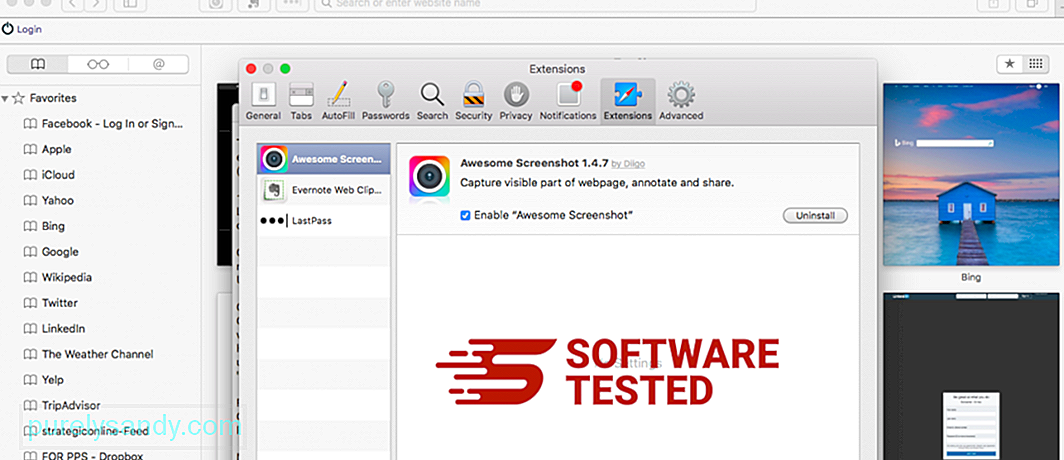
Kattintson a felül található Bővítmények fülre, majd a bal oldali menüben tekintse meg az aktuálisan telepített bővítmények listáját. Keresse meg a Conhost.exe fájlt vagy más kiterjesztéseket, amelyekre nem emlékszik a telepítésre. A bővítmény eltávolításához kattintson az Eltávolítás gombra. Tegye ezt minden feltételezett rosszindulatú kiterjesztés esetén.
2. Visszaállíthatja a kezdőlap változásaitNyissa meg a Safari elemet, majd kattintson a Safari & gt; Preferenciák. Kattintson az Általános elemre. Nézze meg a Kezdőlap mezőt, és ellenőrizze, hogy ezt szerkesztették-e. Ha a kezdőlapot a Conhost.exe módosította, törölje az URL-t, és írja be a használni kívánt kezdőlapot. Győződjön meg arról, hogy a weboldal címe elé írja a http: // kifejezést.
3. A Safari visszaállítása 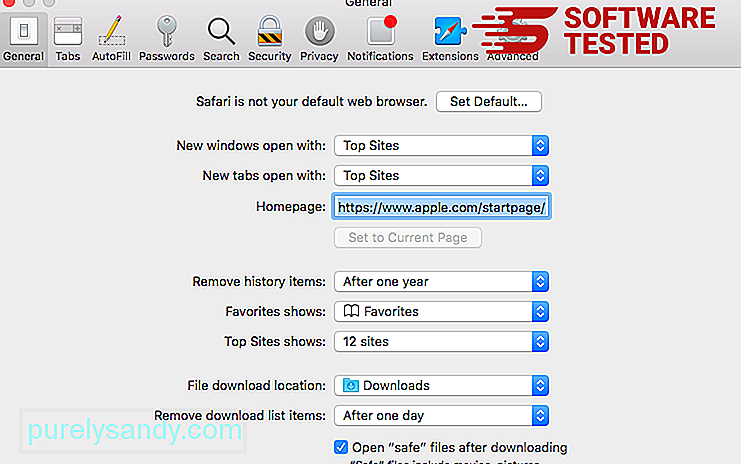
Nyissa meg a Safari alkalmazást, majd a képernyő bal felső sarkában található menüből kattintson a Safari elemre. Kattintson a Safari visszaállítása elemre. Megnyílik egy párbeszédablak, ahol kiválaszthatja a visszaállítani kívánt elemeket. Ezután kattintson a Visszaállítás gombra a művelet végrehajtásához.
Youtube videó: Conhost.exe
09, 2025

