PopStop Search Redirect (09.15.25)
Mi az a PopStop Search Redirect?A kiberbűnözők egyre okosabbak lesznek a napok múlásával. Mindig arra törekszenek, hogy kihasználják a lehetőségeket, különösen az ismeretlen felhasználókat támadják meg. Az egyik módszer, amelyet gyakorolnak, vírusok, például a PopStop Search használatát foglalja magában. Ezekben az entitásokban az a riasztó, hogy csak akkor veszi észre a jelenlétüket, ha rengeteg előugró ablakot és hirdetést kezd el látni a számítógépén.
A PopStop egy böngésző-gépeltérítő, amely nem kívánt változásokat vált ki a felhasználó böngészőjében. Bővítményként működik a Google Chrome Internetes áruházban. A számítógép hátterében futó potenciálisan nemkívánatos programok (PUP) váltják ki. Észreveheti annak jelenlétét, amikor a kereséseit folyamatosan átirányítják a Search-7.com webhelyre.
Mit csinál a PopStop Search?A PopStop lopva behatol egy számítógépes rendszerbe, és hátrányos változásokat hajt végre a böngésző keresőmotorjában és az alapértelmezett indításban oldalt. A PopStop Search célja a hirdetések és az előugró ablakok előhívása, valamint a felhasználó online szokásainak figyelemmel kísérése.
Íme a PopStop vírus egyéb tennivalói:
- Megváltoztatja a böngésző beállításait, és a Search-7.com-ot teszi az alapértelmezett keresőmotorrá.
- Átirányítja a keresést találatokat a Search-7.com webhelyre.
- Kétes hirdetésekkel, szalaghirdetésekkel és előugró ablakokkal bombázza kereséseit és számítógépét.
- Átverésre, pornóra, árnyékra, kérdésesre irányítja a kereséseket. , vagy harmadik felek webhelyei.
- Ez arra készteti a felhasználókat, hogy töltsenek le vagy telepítsenek potenciálisan nemkívánatos alkalmazásokat (PUA-kat).
- Hirdeti a szoftvereket a számítógépén.
- Ez megrontja a számítógép legfontosabb valódi alkalmazásait és funkcióit.
- Bizalmas információkat lop el, és megoszthatja azokat bűnözőkkel és reklámcégekkel.
A PopStop Search és más rosszindulatú programok böngésző-eltérítői (vagy kölykök) kétes eszközökkel jutnak be a számítógépekbe, többek között:
- mellékelt ingyenes szoftverek
- megtévesztő reklám
- által támogatott reklámprogramok
- Kétes hivatkozások és webhelyek
Ezenkívül blokkolják a számítógépen történő bármilyen kísérletet, és megakadályozzák a felhasználókat a kapcsolódó részletek ellenőrzésében. A PopStop nem rendelkezik ismert fájlinformációkkal, és nincs látható ikonja, ami azt jelenti, hogy az azt telepítő felhasználóknak nehéz lesz azonosítaniuk. A kiterjesztést más néven is el lehet menteni, hogy elkerülje az észlelést.
Ha gyanítja, hogy a rendszer rendelkezik ezzel a PopStop Search kártevővel, akkor azonnal próbálja meg eltávolítani a számítógépről.
Hogyan a PopStop Search eltávolításáhozA PopStop Search eltávolításához kétféle módszert használhat:
Megjegyzés:
Javasoljuk a víruskereső használatát a PopStop Search eltávolításához, mert a folyamat egyszerű és egyszerű. A víruskereső program gyorsan azonosíthatja és eltávolíthatja a számítógépén található egyéb rejtett, veszélyes programokat és egyéb rossz böngészőbővítményeket. Használhatja a rendszer teljes átvizsgálására és jobb eredmények elérésére is. Végül a számítógép különféle részeinek ellenőrzésére és a rosszindulatú fájlok kiküszöbölésére használható.
PopStop Search manuális eltávolítási utasításaiA PopStop Search böngésző kiterjesztésének eltávolítása a rendszerből és a böngészőből: :
Miután elkészült, indítsa újra a számítógépet, hogy a módosítások érvénybe lépjenek.
A PopStop Search Redirect teljes eltávolításához a számítógépről vissza kell állítania a Google Chrome összes változását, el kell távolítania a gyanús kiterjesztéseket, a plug-ineket. az Ön engedélye nélkül hozzáadott beépülő modulok és kiegészítők.
Kövesse az alábbi utasításokat a PopStop Search Redirect eltávolításához a Google Chrome-ból:
1. Törölje a rosszindulatú bővítményeket. Indítsa el a Google Chrome alkalmazást, majd kattintson a jobb felső sarokban található menü ikonra. Válassza a További eszközök & gt; Bővítmények. Keresse meg a PopStop Search Redirect és más rosszindulatú kiterjesztéseket. Jelölje ki ezeket az eltávolítani kívánt bővítményeket, majd a törléshez kattintson az Eltávolítás gombra. 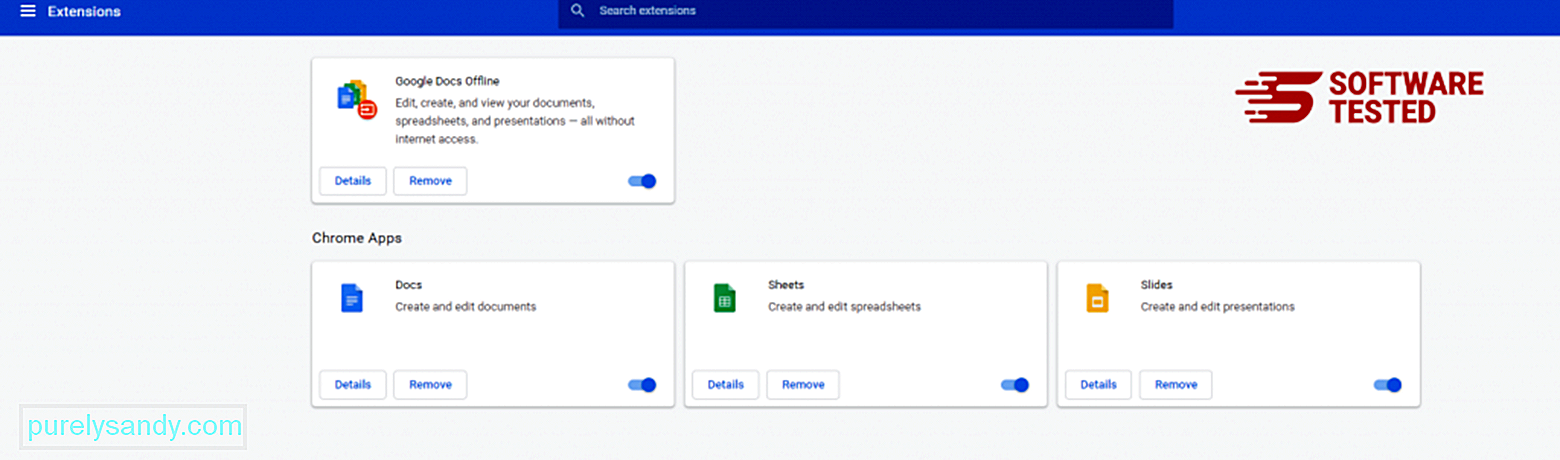
Kattintson a Chrome menü ikonjára, és válassza a Beállítások lehetőséget. Kattintson az Indításkor elemre, majd jelölje be az Egy adott oldal vagy oldalkészlet megnyitása jelölőnégyzetet. Vagy beállíthat egy új oldalt, vagy a meglévő oldalakat használhatja kezdőlapként. 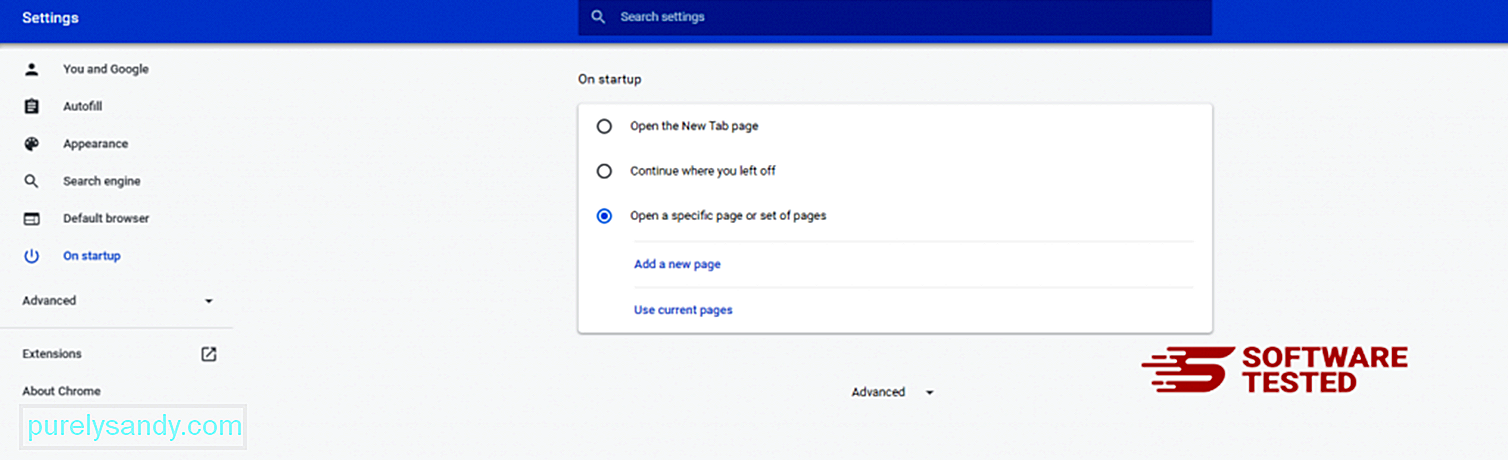
Menjen vissza a Google Chrome menüikonjára, és válassza a Beállítások & gt; Keresőmotor , majd kattintson a Keresőmotorok kezelése elemre. Megjelenik a Chrome számára elérhető alapértelmezett keresőmotorok listája. Töröljön minden olyan keresőt, amely szerinte gyanús. Kattintson a keresőmotor melletti hárompontos menüre, majd kattintson az Eltávolítás a listáról elemre. 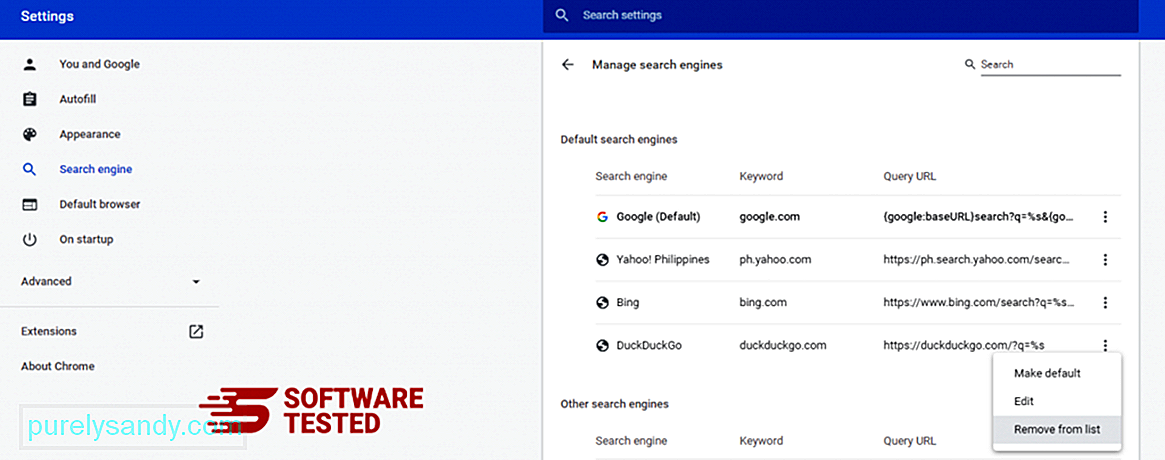
Kattintson a böngésző jobb felső sarkában található menü ikonra, és válassza a Beállítások lehetőséget. Görgessen le az oldal aljára, majd kattintson a Visszaállítás az eredeti alapértelmezésre elemre a Visszaállítás és tisztítás részben. A művelet megerősítéséhez kattintson a Beállítások visszaállítása gombra. 
Ez a lépés visszaállítja az induló oldalt, az új lapot, a keresőmotorokat, a rögzített füleket és a bővítményeket. A könyvjelzőket, a böngésző előzményeit és az elmentett jelszavakat azonban menteni fogja.
Hogyan lehet törölni a PopStop Search átirányítást a Mozilla Firefox böngészőbőlCsakúgy, mint más böngészők, a rosszindulatú programok is megpróbálják megváltoztatni a Mozilla Firefox beállításait. Ezeket a módosításokat vissza kell vonni a PopStop Search Redirect összes nyomának eltávolításához. Kövesse az alábbi lépéseket a PopStop Search Redirect teljes törléséhez a Firefoxból:
1. Távolítsa el a veszélyes vagy ismeretlen kiterjesztéseket.Ellenőrizze, hogy vannak-e ismeretlen kiterjesztések a Firefoxban, amelyekre nem emlékszik a telepítésre. Hatalmas esély van arra, hogy ezeket a kiterjesztéseket a kártevő telepítette. Ehhez indítsa el a Mozilla Firefox böngészőt, kattintson a jobb felső sarokban található menü ikonra, majd válassza a Kiegészítők & gt; Bővítmények .
A Bővítmények ablakban válassza a PopStop Search Redirect és más gyanús bővítményeket. Kattintson a bővítmény melletti hárompontos menüre, majd válassza a Távolítás lehetőséget a bővítmények törléséhez. 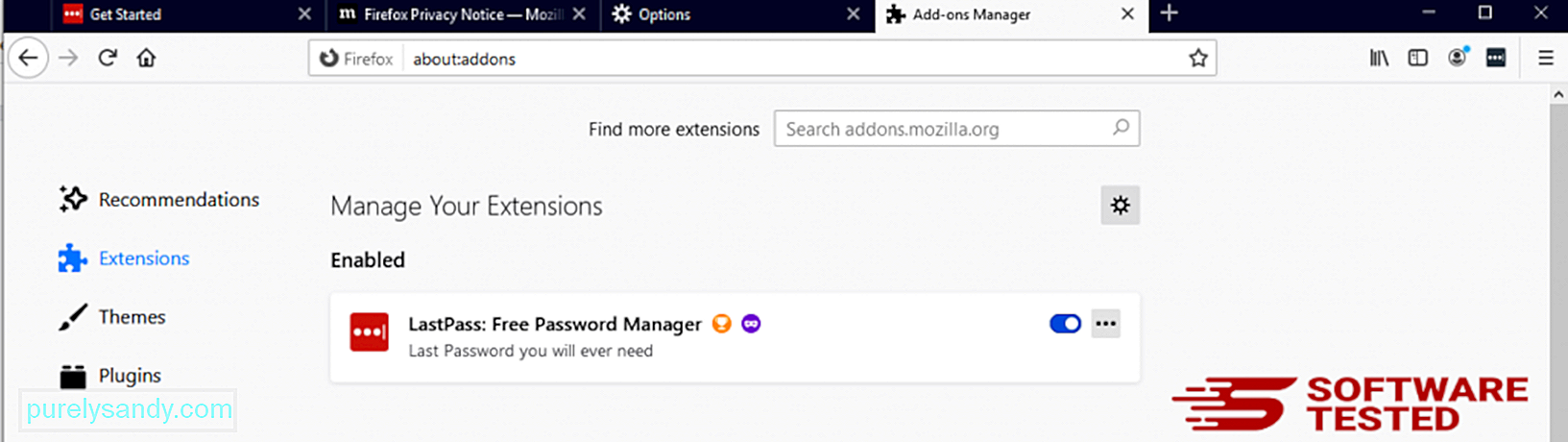
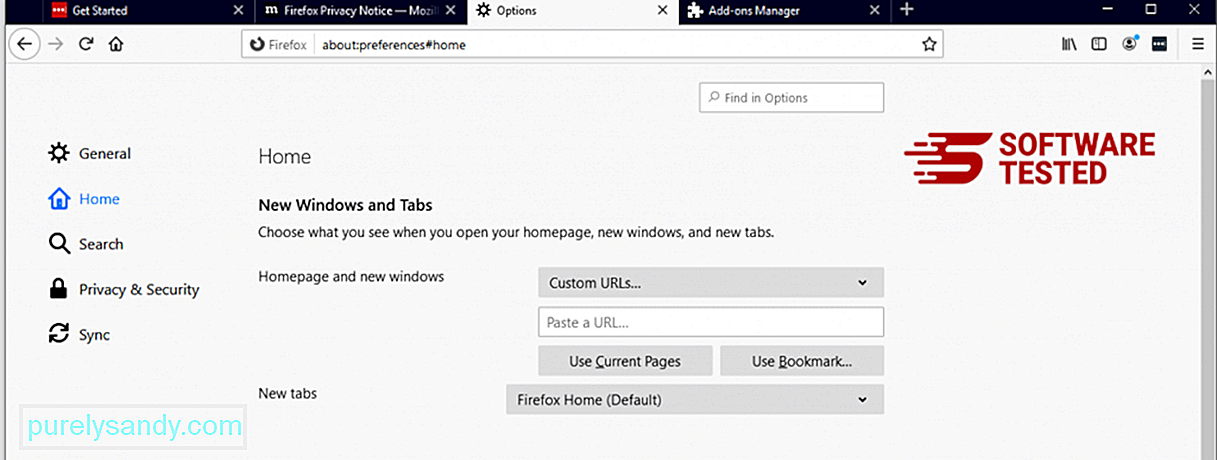
Kattintson a böngésző jobb felső sarkában található Firefox menüre, majd válassza az Opciók & gt; Tábornok. Törölje a rosszindulatú kezdőlapot, és írja be a kívánt URL-t. Vagy kattintson a Visszaállítás gombra az alapértelmezett kezdőlapra váltáshoz. Kattintson az OK gombra az új beállítások mentéséhez.
3. Állítsa vissza a Mozilla Firefox alkalmazást. Lépjen a Firefox menübe, majd kattintson a kérdőjelre (Súgó). Válassza a Hibaelhárítási információk lehetőséget. A böngésző újrakezdéséhez nyomja meg a Firefox frissítése gombot. 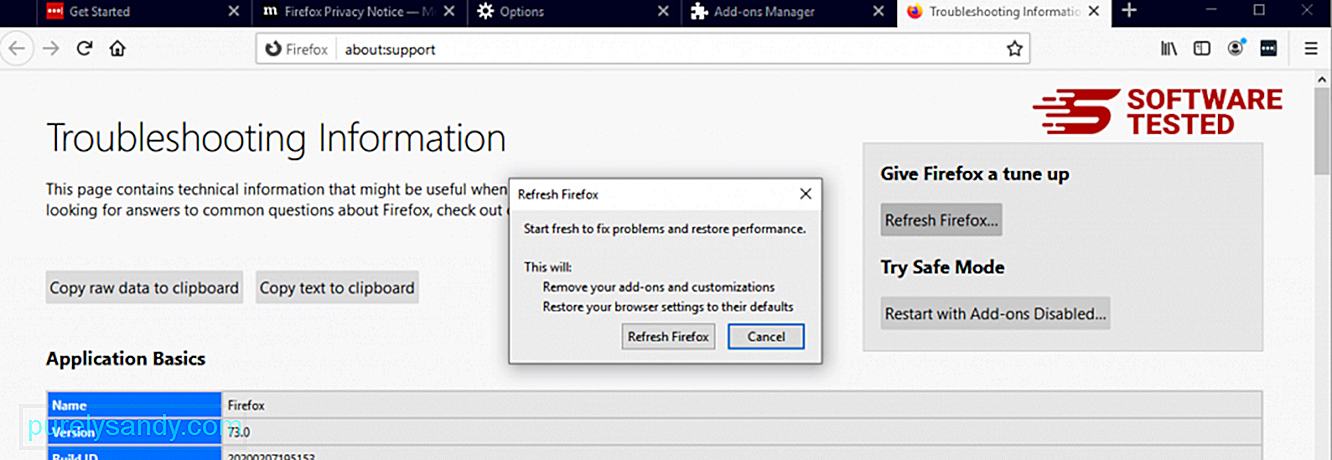
A fenti lépések végrehajtása után a PopStop Search Redirect teljesen eltűnik a Mozilla Firefox böngészőből.
Hogyan lehet megszabadulni a PopStop Search Redirect programtól az Internet Explorer böngészőben hogy a böngésződet feltörő kártevő teljesen eltűnt, és hogy az összes jogosulatlan módosítást visszavonja az Internet Explorer, kövesse az alábbi lépéseket: 1. Megszabadulni a veszélyes kiegészítőktől. Amikor a rosszindulatú programok eltérítik a böngészőt, az egyik nyilvánvaló jel, amikor olyan kiegészítőket vagy eszköztárakat lát, amelyek az Ön tudta nélkül hirtelen megjelennek az Internet Explorerben. Ezen kiegészítők eltávolításához indítsa el az Internet Explorer alkalmazást, kattintson a böngésző jobb felső sarkában található fogaskerék ikonra a menü megnyitásához, majd válassza a Bővítmények kezelése lehetőséget. 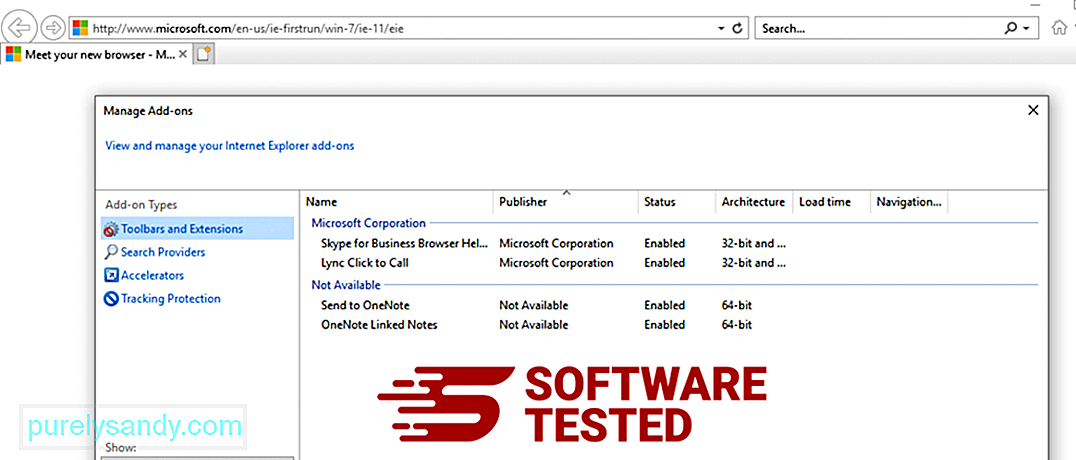
Amikor megjelenik a Bővítmények kezelése ablak, keresse meg a (rosszindulatú program neve) és egyéb gyanús bővítményeket / bővítményeket. A Letiltás gombra kattintva letilthatja ezeket a bővítményeket / kiegészítőket. 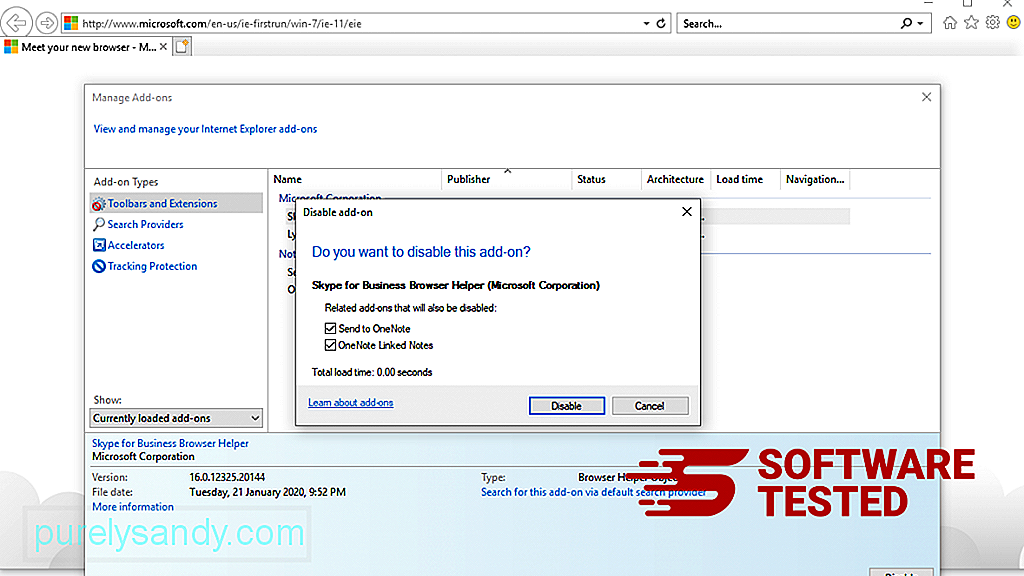
Ha hirtelen más kezdőlapja van, vagy ha megváltoztatta az alapértelmezett keresőmotorját, akkor az Internet Explorer beállításai között módosíthatja azt. Ehhez kattintson a böngésző jobb felső sarkában lévő fogaskerék ikonra, majd válassza az Internetbeállítások lehetőséget. 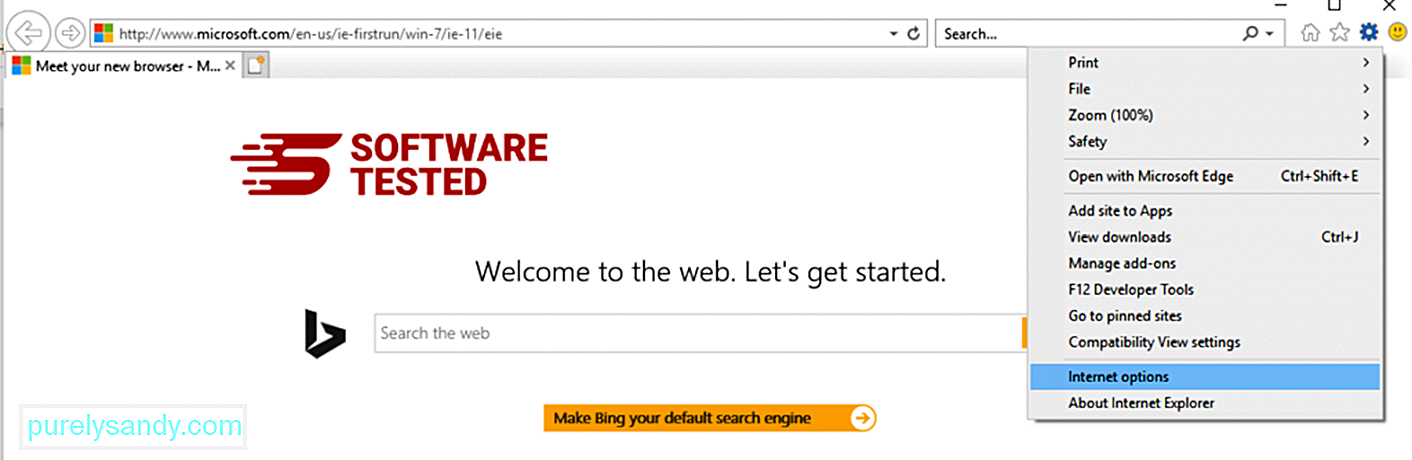
Az Általános fülön törölje a kezdőlap URL-jét, és adja meg a kívánt kezdőlapot. Kattintson az Alkalmaz gombra az új beállítások mentéséhez. 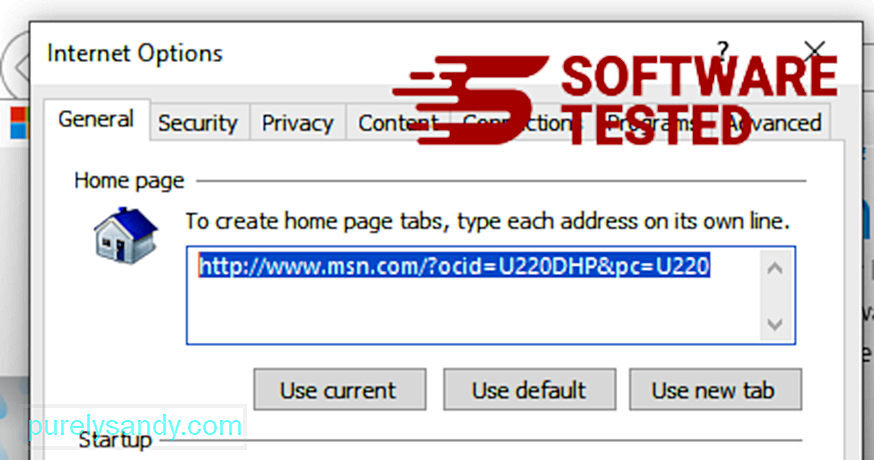
Az Internet Explorer menüben (a fogaskerék ikon a tetején) válassza az Internetbeállítások lehetőséget. Kattintson a Speciális fülre, majd válassza a Visszaállítás lehetőséget. 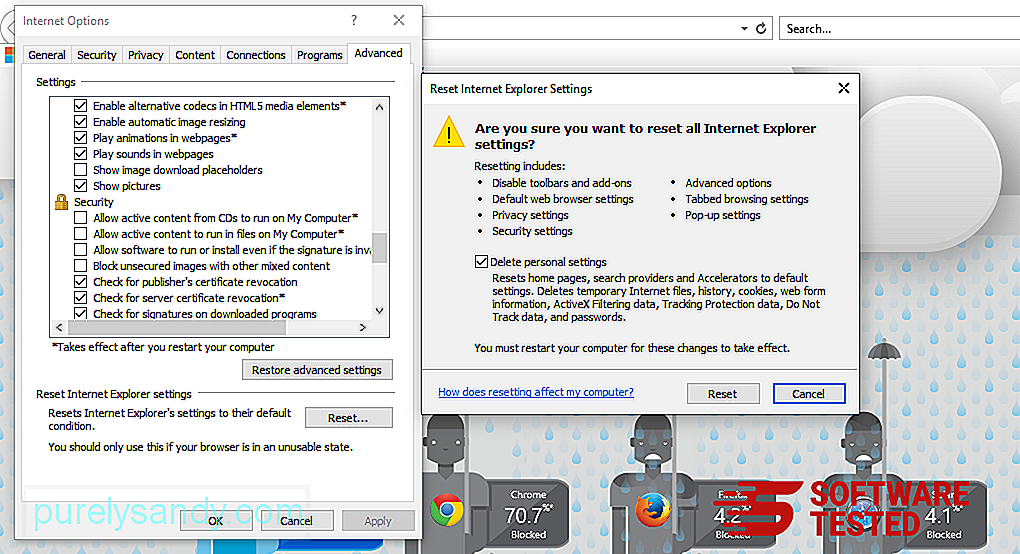
A Visszaállítás ablakban jelölje be a Személyes beállítások törlése jelölőnégyzetet, majd a művelet megerősítéséhez kattintson ismét a Visszaállítás gombra.
A PopStop Search Redirect eltávolítása Microsoft EdgeHa úgy gondolja, hogy számítógépét rosszindulatú programok fertőzötték meg, és úgy gondolja, hogy a Microsoft Edge böngészőjét érintették, akkor a legjobb a böngésző visszaállítása.
Kétféle módon lehet a Microsoft Edge beállításainak visszaállításához a számítógépen található összes rosszindulatú program maradéktalan eltávolításához. További információkért olvassa el az alábbi utasításokat.
1. módszer: Visszaállítás az Edge Settings segítségével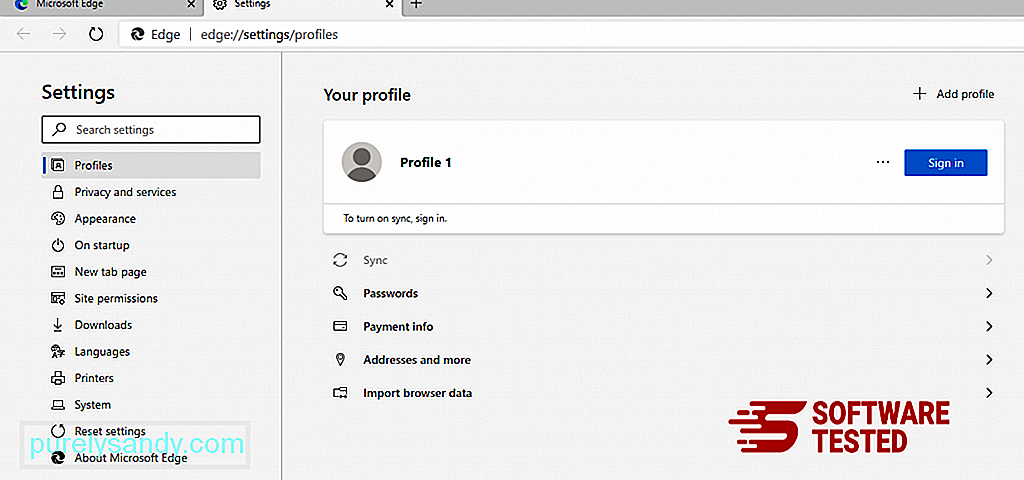
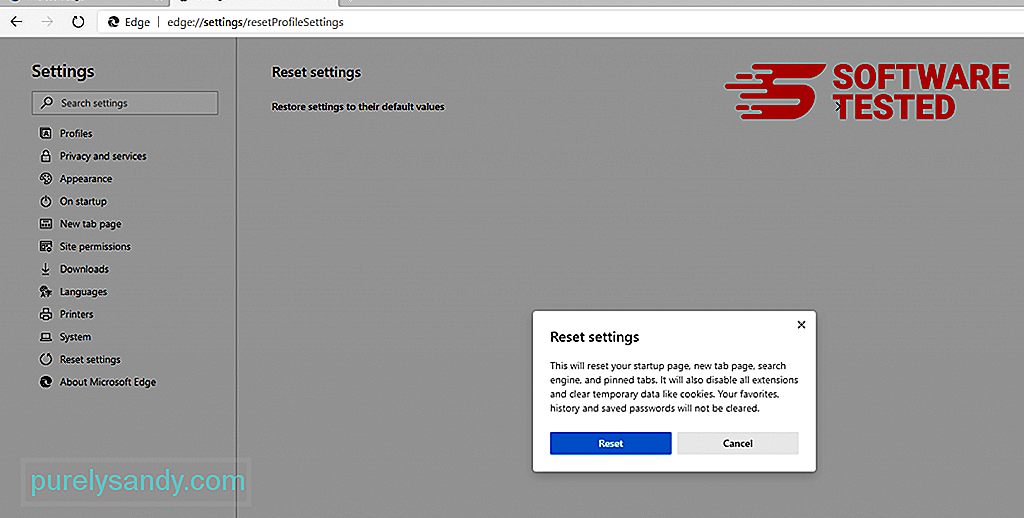
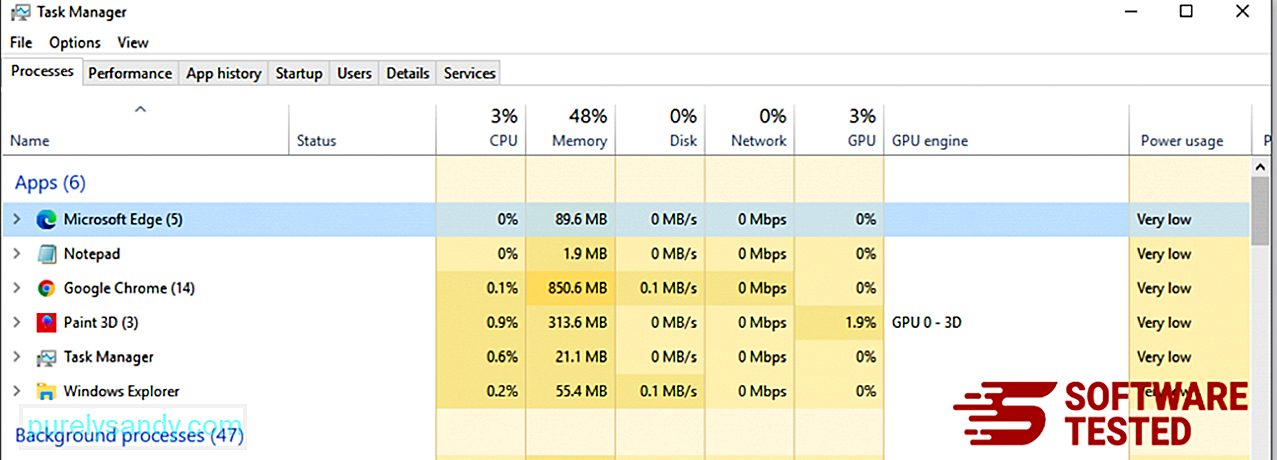
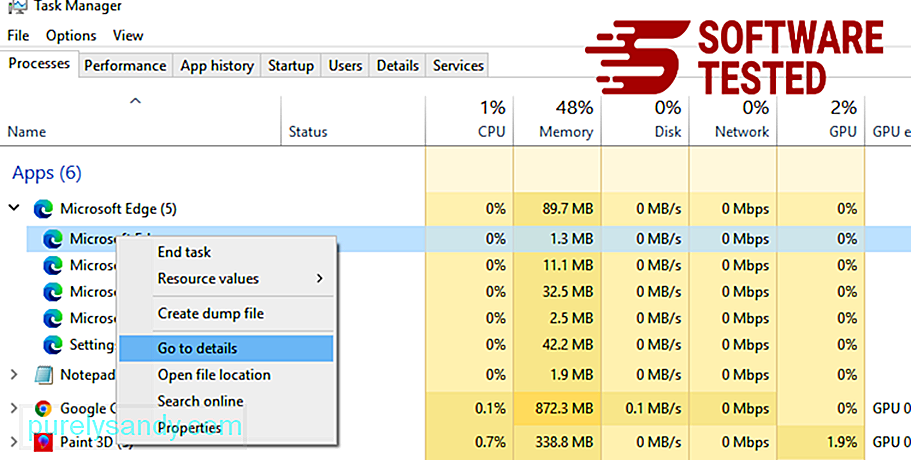
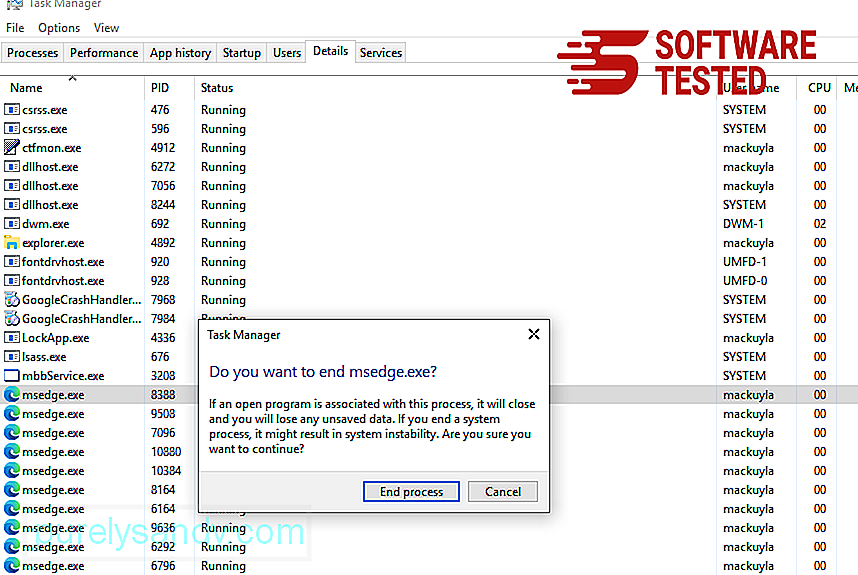
Más módszer a Microsoft Edge visszaállításához parancsokat kell használni. Ez egy speciális módszer, amely rendkívül hasznos, ha a Microsoft Edge alkalmazás folyamatosan összeomlik vagy egyáltalán nem nyílik meg. A módszer használata előtt készítsen biztonsági másolatot a fontos adatairól.
Ehhez tegye a következőket:
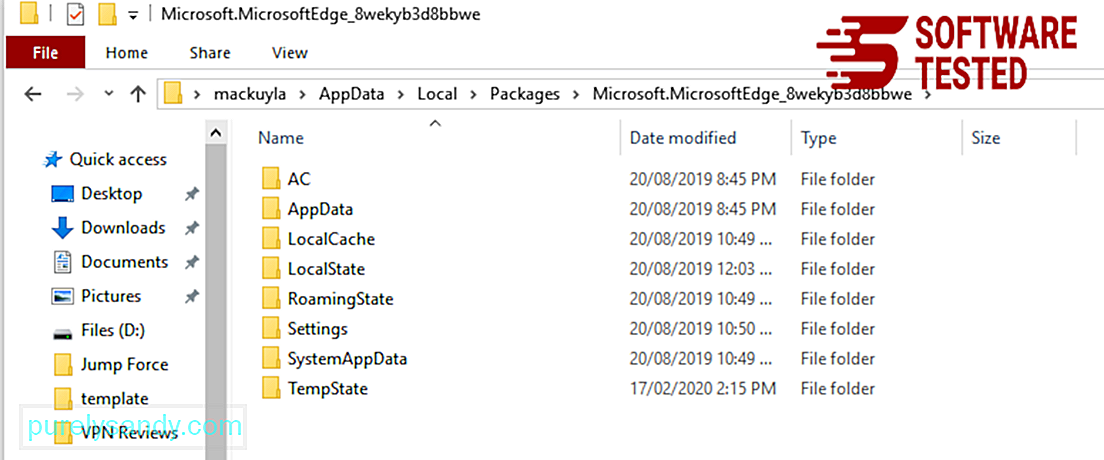
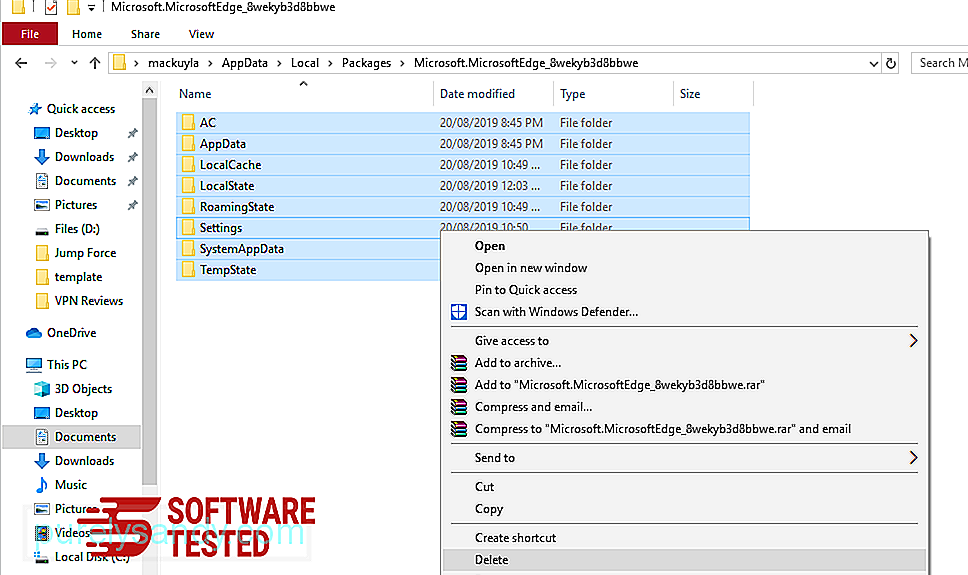
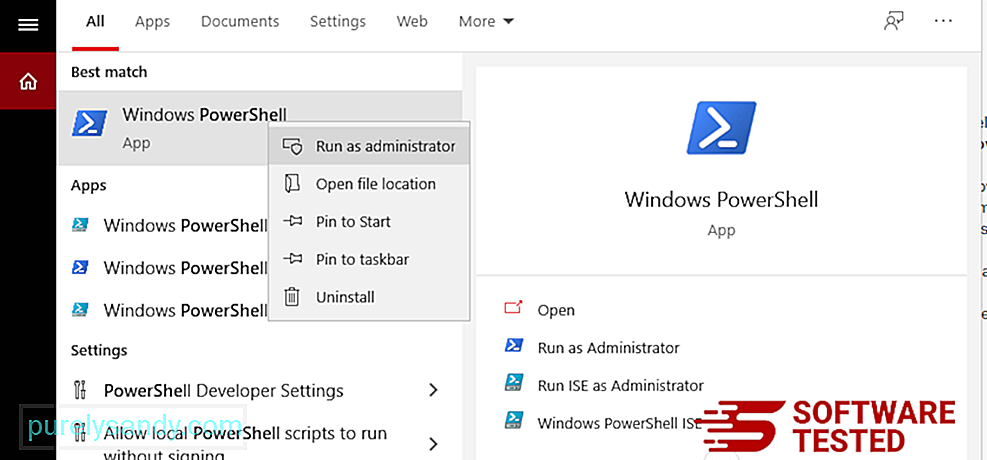
Get-AppXPackage -AllUsers -Név Microsoft.MicrosoftEdge | Foreach {Add-AppxPackage -DisableDevelopmentMode -Register $ ($ _. InstallLocation) \ AppXManifest.xml -Verbose} 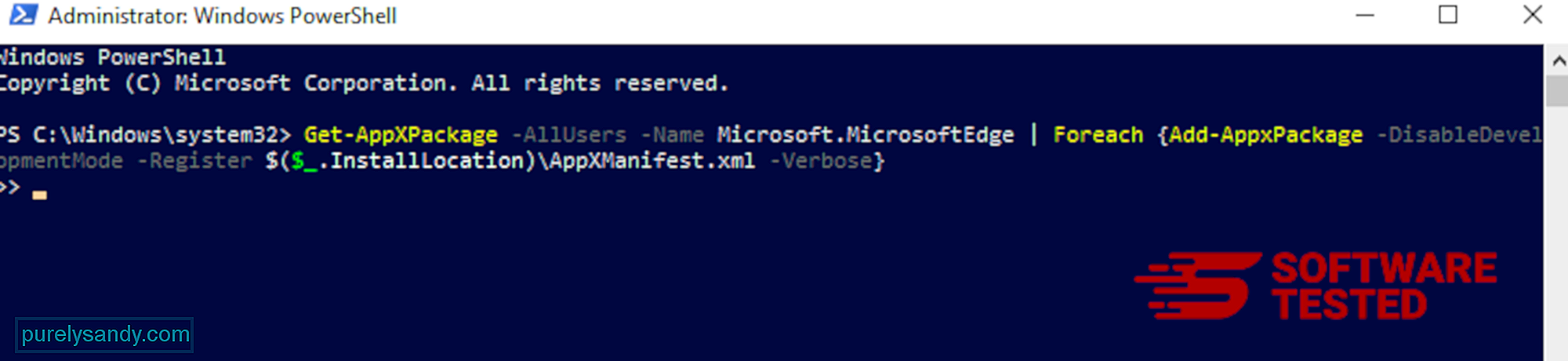
A számítógép böngészője a malware - a beállítások módosítása, új kiterjesztések hozzáadása és az alapértelmezett keresőmotor módosítása. Tehát ha azt gyanítja, hogy a Safari fertőzött a PopStop Search Redirect programmal, ezeket a lépéseket teheti:
1. Távolítsa el a gyanús kiterjesztéseket. Indítsa el a Safari böngészőt, és kattintson a felső menü Safari elemére. Kattintson a legördülő menü Beállítások elemére. 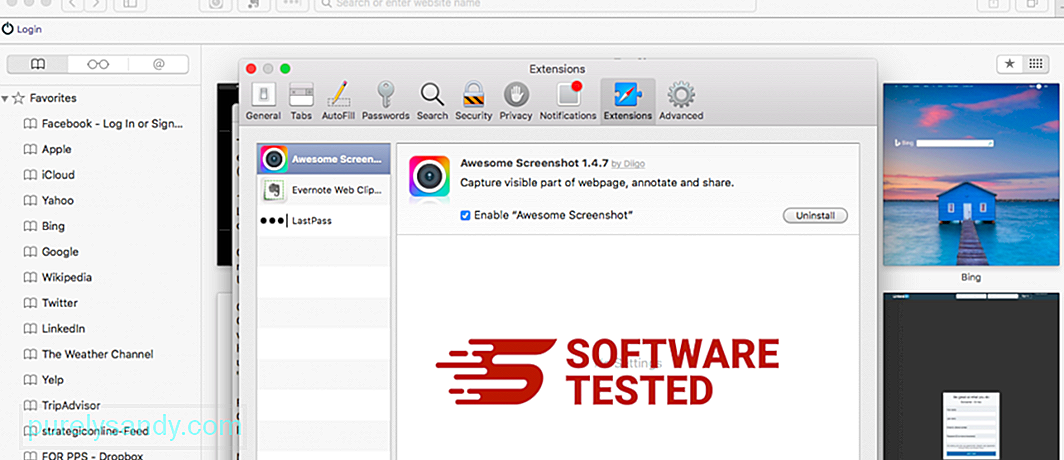
Kattintson a felül található Bővítmények fülre, majd a bal oldali menüben tekintse meg az aktuálisan telepített bővítmények listáját. Keresse meg a PopStop Search Redirect vagy más kiterjesztéseket, amelyekre nem emlékszik a telepítésre. A bővítmény eltávolításához kattintson az Eltávolítás gombra. Tegye ezt minden feltételezett rosszindulatú kiterjesztés esetén.
2. Visszaállítás a kezdőlapraNyissa meg a Safari alkalmazást, majd kattintson a Safari & gt; Preferenciák. Kattintson az Általános elemre. Nézze meg a Kezdőlap mezőt, és ellenőrizze, hogy ezt szerkesztették-e. Ha a kezdőlapot a PopStop Search Redirect megváltoztatta, törölje az URL-t, és írja be a használni kívánt kezdőlapot. Győződjön meg arról, hogy a weboldal címe elé írja a http: // kifejezést.
3. A Safari visszaállítása 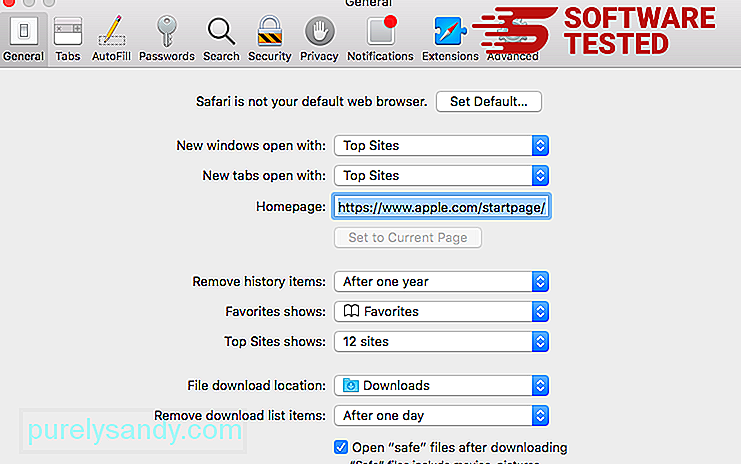
Nyissa meg a Safari alkalmazást, és kattintson a Safari elemre a képernyő bal felső sarkában található menüből. Kattintson a Safari visszaállítása elemre. Megnyílik egy párbeszédablak, ahol kiválaszthatja a visszaállítani kívánt elemeket. Ezután kattintson a Visszaállítás gombra a művelet végrehajtásához.
Megjegyzés:
Miután ezek a folyamatok elkészültek, frissítse a böngésző (ke) t és indítsa újra. a rendszered.
Végső gondolatokA PopStop Search kiterjesztésű rosszindulatú programok eltávolítása a gépről nem elég. Rendszere továbbra is kiszolgáltatott számos online fenyegetésnek, ha nem tesz óvintézkedéseket. Győződjön meg arról, hogy a számítógépén van egy aktivált és frissített víruskereső program, amely megakadályozza a rosszindulatú programok és más PUP-ok telepítését. Kerülje az ingyenes programokat, de ha telepítenie kell őket, válassza a speciális vagy az egyedi telepítési lehetőséget az ajánlott telepítés helyett. Ez segít elkerülni a mellékelt rosszindulatú programok telepítését.
Youtube videó: PopStop Search Redirect
09, 2025

