Frissítve: A 0x8007016A hiba elhárítása Windows 10 rendszeren (08.15.25)
A OneDrive a Microsoft legújabb online felhőszolgáltatása. Könnyen integrálódik bizonyos Windows rendszerekkel, különösen a Windows 8 és a Windows 10 rendszerekkel. Ez a program elsődleges funkciója a Microsoft-fiókhoz társított fájlok felhőben történő mentése. Ez azt jelenti, hogy bárhol könnyedén kihúzhatók és hozzáférhetők, akár okostelefont, táblagépet, laptopot vagy számítógépet használsz.
Bármennyire is tökéletesnek tűnik, a OneDrive tulajdonképpen nem idegen a hibáktól. Akár hiszi, akár nem, a OneDrive felhasználói számos problémáról számoltak be. Az egyik a következő: „0x8007016A hiba: A Cloud File Provider nem fut.”
Mi a 0x8007016A hiba?A 0x8007016A hibát általában egy meglévő, a számítógépére telepített Microsoft Office programcsomag indítja el. Ha a probléma felszínre kerül, előfordulhat, hogy a felhasználók nem tudják használni a Microsoft Office egyes szolgáltatásait és funkcióit, például a Kivágás, Másolás és Beillesztés funkciót.
A probléma mögött további lehetséges tettesek a következők:
Pro tipp: Vizsgálja át számítógépét olyan teljesítményproblémák, levélszemétfájlok, káros alkalmazások és biztonsági fenyegetések miatt
, amelyek rendszerproblémákat vagy lassú teljesítményt okozhatnak.
Különleges ajánlat. Az Outbyte-ról, az eltávolítási utasításokról, az EULA-ról, az adatvédelmi irányelvekről.
- Rossz Windows 10 frissítés telepítve van - Sok Windows 10 felhasználó jelentette, hogy egy rossz Windows 10 frissítés okozta hiba jelenik meg. Akár igaz, akár nem, szerintük a legújabb frissítés telepítése a OneDrive automatikus szinkronizálásának teljes kudarcát okozta.
- A OneDrive File On-Demand szolgáltatása engedélyezve van - Más esetekben a probléma akkor jelenik meg, ha a OneDrive File On-Demand szolgáltatása engedélyezve van. Néhány Windows 10 felhasználó megoldotta a problémát a funkció egyszerű letiltásával.
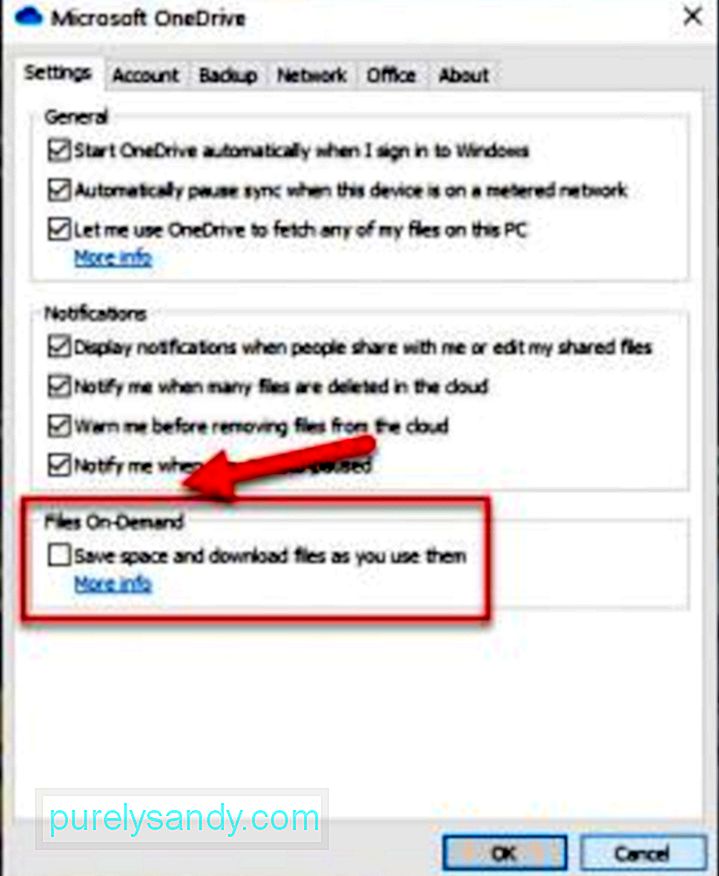
- A OneDrive szinkronizálása le van tiltva - Előfordul, hogy harmadik féltől származó eszközök és alkalmazások megpróbálják megőrizni a számítógép energiáját. Ennek eredményeként a háttérrendszer-folyamatok, például a OneDrive szinkronizálása le vannak tiltva. A szinkronizálási funkció újbóli engedélyezése gyakran megoldhatja a problémát.
- Sérült fájlok léteznek a OneDrive-on - A OneDrive fájlkárosodása a hibakód megjelenését is okozhatja. Ebben az esetben a fájlok tisztítása megoldja a problémát.
- Az aktuális energiagazdálkodási terv nem működik a szinkronizálási funkcióval - Aktiválta az energiatakarékos tervet az eszközén? Lehetséges, hogy ezzel teljesen letiltotta a szinkronizálási funkciót. Gyors megoldásként mindössze annyit kell tennie, hogy váltani kell a Nagy teljesítményű vagy a Kiegyensúlyozott energiagazdálkodási tervre.
Természetesen a probléma okainak megoldása nem oldja meg a problémát. Szóval, hogyan lehet megszabadulni a hibától? Nos, az első dolog, amit meg kell tennie, hogy nyugodt és összetartó maradjon. Ha visszatért a nyugalmához, akkor próbálkozzon az alábbi megoldásokkal a 0x8007016A hiba kijavításáról a Windows 10 rendszeren.
A 0x8007016A hiba elhárítása Windows 10 rendszeren kijavítja a 0x8007016A hibát az alábbi Windows 10 rendszeren: 1. javítás: Indítsa újra a számítógépet.Néha csak a számítógép teljes újraindítására van szüksége. Sok program és alkalmazás ugyanazt a reimg-t használhatja, ezért a számítógépen található hibaüzenetek vannak.
Ha problémák vannak a OneDrive programmal, megpróbálhatja kijavítani a Microsoft Office alkalmazást, vagy eltávolíthatja a számítógépről. Vegye figyelembe azonban, hogy a Microsoft Office javításának vagy eltávolításának folyamata az operációs rendszertől függően változik. A végrehajtás részletes útmutatóját lásd alább:
Windows 7:Alternatív megoldásként elvégezhet egy gyors vizsgálatot is a hiba kijavítására. Ehhez használhatja a számítógépére beépített System File Checker (SFC) segédprogramot. Ezt a segédprogramot széles körben használják, ha sérült fájlok vagy mappák vannak a rendszeren.
Gyors SFC-vizsgálat futtatásához kövesse az alábbi lépéseket:
Ha az első három javítás nem működik, telepítse újra a OneDrive programot. Megkérdezheti, hogyan lehet újratelepíteni a OneDrive-ot, amikor a biztonsági mentés problémásnak tűnik.
Újabb Windows verziók esetén a OneDrive-adatok csak online fájlként jelennek meg. Ezek a fájlok, bár úgy tűnnek, mint a szokásos fájlok, a helyi merevlemezen tárolják a helyet, mivel egyszerűen csak helyőrzők, amelyek az aktuális fájlok indexképét és metaadatait tárolják. A valódi fájlok csak akkor vannak a számítógépen, ha megnyitja őket.
A fájlok megnyitása és mentése után a számítógép automatikusan offline elérhetővé válik. Ez azt jelenti, hogy helyben van elmentve a számítógépen, és internet-hozzáférés nélkül használható. A csak online fájlok biztonsági mentéséhez használhat harmadik féltől származó alkalmazásokat, amelyeket megtalál a Google-on.
Alternatív megoldásként létrehozhat egy biztonsági másolatot a OneDrive-fájlokról, ha letölt egy külső tároló meghajtóra. / p>
Kövesse az alábbi irányelveket, hogy megtudja, hogyan:
Miután létrehozta a OneDrive fájlok biztonsági másolatát, folytathatja a OneDrive újratelepítését. Ehhez kövesse az alábbi utasításokat:
- 32 bites:% systemroot% \ System32 \ OneDriveSetup.exe / uninstall
- 64 -Bit:% systemroot% \ SysWOW64 \ OneDriveSetup.exe / uninstall
- 32-Bit:% systemroot% \ System32 \ OneDriveSetup.exe
- 64-Bit:% systemroot% \ SysWOW64 \ OneDriveSetup. exe
Vannak olyan esetek, amikor a rendszerén rejtőzködő fájlok hibákat okozhatnak hogy előforduljon a számítógépén. Tehát jó szokás hébe-hóba megszabadulni tőlük.
A rendszerszemét gyors és egyszerű törléséhez használjon megbízható, megbízható PC-javító eszközt. Néhány kattintással a rendszer összes felesleges fájlja azonosításra és törlésre kerül.
6. javítás: Frissítse a Windows 10-et a legújabb verzióra.Mint fent említettük, egy rossz frissítés a 0x8007016A hiba megjelenését okozhatja. Ezért a Microsoft kiadja a gyorsjavításokat, és beépíti azokat a legújabb verziókba.
Ha telepítette a KB4457128 frissítést, előfordulhat, hogy a gyorsjavítás telepítéséhez manuálisan kell futtatnia a Windows Update szoftvert. Így jár:
Állítólag a Windows 10 néhány felhasználójának sikerült megoldania a problémát azáltal, hogy letiltotta a OneDrive File On-Demand szolgáltatását. Miután ezt megtette, törölték a félig szinkronizált fájlokat (azokat, amelyek miniatűrökkel rendelkeznek, de méretük 0 KB), a OneDrive-ról, és újraindították számítógépeiket. Ez ilyen egyszerű.
Íme egy rövid útmutató ennek megtételéhez:
start% LOCALAPPDATA% \ Microsoft \ OneDrive \ OneDrive.exe / client = Personal
Korlátozó energiaellátási terven fut a számítógépe? Valószínű, hogy a 0x8007016A hiba mögött ez a bűnös. Szerencsére könnyen módosíthatja az energiagazdálkodási terv beállításait, hogy biztosítsa, hogy semmi ne akadályozza a OneDrive szinkronizálási funkcióját.
Így válthat egy másik energiagazdálkodási tervre Windows 10 számítógépen:
Ha a fenti javítások egyike sem működött, akkor itt az ideje, hogy segítséget kérjen a Windows 10 szakembereitől. Engedje meg, hogy azonosítsák és elhárítsák a problémát, és kérjenek szakértői tanácsot a probléma megoldásáról. Ha a megoldás túl bonyolult az Ön számára, akkor hagyja meg nekik a munkát. Meg tudják oldani a problémát az Ön nevében annak biztosítása érdekében, hogy semmi ne törjön el a folyamat során.
Ne feledje, hogy a dolgok önálló javítása visszafordíthatatlan kárt okozhat a számítógépében. Ha nem biztos abban, hogy mit csinál, javasoljuk, hogy fogadja el tanácsunkat és kövesse ezt az utolsó javítást.
KövetkeztetésRemélhetőleg a fenti javítások közül legalább az egyik segített megszabadulni a 0x8007016A hiba a Windows 10 számítógépen. Ha egyikük sem működött, akkor mindig szakemberektől kérhet segítséget. Így elkerülheti a számítógép visszafordíthatatlan károsodását, ami sokba kerülhet Önnek.
Ismer más hatékony megoldást a 0x8007016A hiba elhárítására? Oszd meg velünk alább.
Youtube videó: Frissítve: A 0x8007016A hiba elhárítása Windows 10 rendszeren
08, 2025

