Windows Mac rendszeren: Telepítési útmutató (09.15.25)
A Windows csak az, amire szükségünk van egy adott munka elvégzéséhez. Szerencsére vannak olyan módszerek, amelyekkel a Windows Mac rendszerre varázslás nélkül telepíthető. Minden más előtt tudd meg, hogy nem minden Mac képes futtatni a Windows operációs rendszereket, és a Mac nem támogatja az összes Windows verziót. Ha meg szeretné tudni, hogy a Mac futtathatja-e a Windows rendszert, itt ellenőrizheti a részleteket. Íme néhány egyszerű módszer a Windows Mac rendszerre történő telepítéséhez, levonva a felhajtást és veszélyeket.
1. Boot CampA Boot Camp előre telepítve van a Mac operációs rendszerére. Ha megnyitja az Applications alkalmazást - & gt; Segédprogramok mappája, ott látnia kell a Boot Camp Assistant programot. Ez az alkalmazás létrehoz egy másik partíciót a merevlemezen a Windows telepítéséhez. Ha a Windows telepítése a Boot Camp-ben sikeres, a Mac bekapcsolásakor a rendszer futtatni kívánt operációs rendszert választ. Ez azt jelenti, hogy ha Mac OS-ről Windows-ra szeretne váltani, akkor újra kell indítania a számítógépet.
A Boot Camp használatának előnyei- A Boot Camp már előre telepítve van a Mac OS operációs rendszerbe, így nincs szükség egy másik alkalmazás letöltésére és telepítésére a számítógépre.
- A Boot Camp használata egyszerű. A Boot Camp Assistant végigvezeti Önt a telepítési folyamat során.
- A Boot Camp használata nem igényel sok memóriahasználatot és feldolgozási energiát.
- Használható ingyenesen és frissíthető. gyorsan.
- Az egyik rendszerről a másikra váltáshoz újra kell indítania a számítógépet.
- Nem könnyű fájlokat és adatokat átvinni az operációs rendszerek között.
Hogyan kell telepíteni a Windows rendszert a Boot Camp használatával? Bár már van egy Boot Camp Assistant, amely végigvezeti Önt a telepítési folyamat során, ennek az útmutatónak a megléte biztosítja, hogy jó úton jár.
a. Ellenőrizze a rendszer követelményeit.A telepített Windows verziótól függően a rendszerkövetelmények változnak. Egyes Windows verziókhoz speciális processzor szükséges, míg másokhoz nagyobb hely szükséges a merevlemezen. Ezért, mielőtt folytatná a Windows for Mac telepítését, ellenőrizze a Windows példányhoz kapott dokumentációt. Ezenkívül vizsgálja meg, hogy a Mac támogatja-e a telepíteni kívánt Windows verziót. Például, ha Windows 10-et szeretne Mac-hez használni, akkor csak a 2012-ben és annál újabb verziók futtathatják.
b. Szabadítsa fel a merevlemez-meghajtót.A Windows Mac számítógépre történő telepítéséhez legalább 55 GB szabad hely szükséges a merevlemez-meghajtón. Ne aggódj. Ha nincs kedve átnézni a fájlokat a merevlemez manuális felszabadítása érdekében, kihasználhatja az olyan eszközök előnyeit, mint az Outbyte Mac Repair, és megkeresheti a lemezterületet feltöltő összes szemetet.
Az Outbyte MacRepair mindent megtalál, amire szükség van ahhoz, hogy a merevlemez több órás tisztítását kevesebb, mint 10 perc alatt elvégezze. Először átvizsgálja a rendszert, hogy megkeresse az alkalmazások és böngészők által generált gyorsítótárfájlokat, valamint a felesleges naplófájlokat és más, az idő múlásával felépült szemetet.
c. Fontolja meg a Mac biztonsági mentését.Lehetősége van arra, hogy készítsen biztonsági másolatot a Mac-ről, vagy sem. Javasoljuk azonban, hogy készítsen biztonsági másolatot arra az esetre, ha valami váratlan dolog történne. Számos módszer létezik a Mac biztonsági mentésére. Válasszon egyet, amely kényelmesebb és könnyebb az Ön számára. Az egyik szoftver, amelyet a Mac biztonsági mentéséhez használhat, a Time Machine. Már előre telepítve van a számítógépére, ezért nem kell letöltenie. A Time Machine segítségével biztonsági másolatot készíthet a Mac-en tárolt összes adatról, és helyreállíthatja az egyes fájlokat és a teljes rendszert. Ha akarja, biztonsági másolatot készíthet fájljairól az iCloudban is. Ez az online tárolási szolgáltatás 5 GB szabad tárhelyet biztosít Önnek. Ha azonban ez nem elég, akkor mindig minimális költséggel frissíthet.
d. Biztonságos Windows lemezkép.Itt történik a valódi telepítés. Először is biztonságossá kell tennie és le kell töltenie egy Windows lemezképet vagy ISO fájlt a Microsoft hivatalos webhelyéről. Indítsa el a Boot Camp Assistant programot.
Mint említettük, a Boot Camp Assistant végigvezeti Önt a telepítési folyamat során. Csak annyit kell tennie, hogy kövesse a képernyőn megjelenő utasításokat. A Boot Camp Assistant megnyitásához lépjen az Alkalmazások & gt; Segédprogramok & gt; Boot Camp asszisztens . Nyomja meg a Folytatás gombot, és a Boot Camp Assistant megtalálja a letöltött ISO fájlt.
f. Hozzon létre egy új partíciót a Windows rendszerhez.Ha a Boot Camp Assistant elkészült a részével, a Mac automatikusan újraindul, hogy átváltson a Windows telepítőre. Ezután megkérdezik, hová telepítse a Windows rendszert. Válassza ki a BOOTCAMP partíciót. Kattintson a Formátum gombra. Vegye figyelembe, hogy erre a lépésre csak akkor van szükség, ha optikai meghajtót vagy flash meghajtót használ a Windows Mac rendszerre történő telepítéséhez. A legtöbb esetben a megfelelő partíciót választják ki és formázzák automatikusan.
g. Indítsa el a telepítési folyamatot.A Windows Mac rendszerre történő telepítésének folytatásához kövesse a képernyőn megjelenő utasításokat. Íme egy barátságos emlékeztető: Lehet, hogy a folyamat hosszú, de könnyebb, mint gondolná.
- Válassza ki az ISO fájlt, és nyomja meg az Install gombot.
- Írja be jelszavát és kattintson RENDBEN. Ekkor megjelenik egy Windows telepítő képernyő.
- Válassza ki a nyelvet, és kattintson az Install Now gombra.
- Írja be a termékkulcsot. Ha nincs, válassza a Nincs termékkulcsom lehetőséget.
- Válassza a Windows Home vagy a Windows 10 Pro lehetőséget. Kattintson a Tovább gombra.
- Válassza ki a Drive 0 partíció X: BOOTCAMP elemet, majd kattintson a Tovább gombra. Elkezdődik a Windows telepítése.
- Amint megjelenik a Beállítás képernyő, válassza a Telepítés testreszabása vagy az Express beállítások lehetőséget. Javasoljuk, hogy válassza a Telepítés testreszabása opciót, és tiltsa le a legtöbb beállítást.
- Ezt követően a rendszer kéri, hogy hozzon létre új fiókot. Írjon be egy felhasználónevet és egy jelszót. Kattintson a Tovább gombra.
- Döntse el, hogy a Cortanát, a Windows személyes asszisztensét szeretné-e használni. Ha nem kívánja használni a Cortanát, akkor tiltsa le a Nem most gombra kattintva.
- Várja meg, amíg a Windows teljesen elindul.
- Megjelenik egy Welcome to Boot Camp Installer doboz. Csak kattintson a Tovább gombra, majd fogadja el a licencszerződés feltételeit.
- Folytassa a Telepítés gombra kattintva.
- Amikor a telepítés befejeződött, kattintson a Befejezés gombra. A gép ekkor újraindul.
A Mac rendszerint alapértelmezés szerint a Mac OS rendszerre indul. A Windows eléréséhez ki kell kapcsolnia a Mac számítógépet, és újra be kell kapcsolnia, miközben az Option vagy az ALT billentyűt lenyomva tartja. Ezután a rendszer felkéri, hogy válassza ki az indítani kívánt meghajtót.
Hogyan lehet eltávolítani a Windows rendszert? A Boot Camp alkalmazásbólHa már nincs szüksége a Windows rendszerre a Mac gépén, az alábbi lépések végrehajtásával véglegesen eltávolíthatja azt a számítógépéről:
- Indítsa el a Mac számítógépet, és indítsa el a Boot Camp Assistant alkalmazást.
- Nyomja meg a Folytatás gombot.
- Válassza a Windows 10 vagy újabb verziójának eltávolítása lehetőséget.
- Kattintson a Visszaállítás gombra, ha megjelenik a Lemez visszaállítása egy kötetre opció.
Mielőtt eltávolítaná a Windows rendszert Mac-jén vegye figyelembe, hogy a Windows partíción lévő összes adat, fájl és szoftver törlődik. Tehát ismét tegye szokássá az összes fájl biztonsági másolatának létrehozását.
2. Virtuális gépekHa a Boot Camp Assistant használata nem működik az Ön számára, próbáljon meg egy virtuális gépet használni. Ez az egyik legnépszerűbb módszer a Windows és más operációs rendszerek telepítésére és futtatására a Mac asztalon. Virtuális géppel a Windows azt gondolja, hogy egy tényleges számítógépen fut, ahol valójában csak egy adott, a Mac számítógépére telepített szoftveren fut. A Windows operációs rendszer virtuális gépen történő futtatásához továbbra is Windows licencre van szükség.
A virtuális gép használatának előnyeiHa nem kívánja használni a virtuális gépet a Windows futtatásához Mac, ezek az előnyök meggondolhatják:
- Virtuális gép használatával egyszerre több operációs rendszert futtathat, ami azt jelenti, hogy bármely Windows alkalmazást futtathat egy Mac asztalon natív Mac alkalmazások mellett, például a Safari és az Apple Mail.
- Már nem kell előre és hátra váltanod a Windows és a MacOS között, mert egyszerre használhatod őket.
- Rengeteg letölthető virtuális gép van a Mac számára. Ezért rengeteg lehetőséged van.
Íme néhány hátránya a virtuális gép használatának:
- Többre lesz szükséged memória és feldolgozási teljesítmény a virtuális gép tisztességes és hatékony működésének biztosításához.
- A virtuális gép nem lesz olyan gyors, mint egy valódi számítógép, amely rendelkezik memóriával és beépített processzorral.
- Töltse le és telepítse a Parallels Desktop 13 legújabb verzióját itt. Ha már megvan, folytassa a következő lépésekkel.
- Indítsa el a Parallels Desktop alkalmazást Mac számítógépén.
- Töltse le a Windows 10 szoftvert a szoftver segítségével. Kattintson a Parallels ikonra a menüsorban. Válassza az Új - & gt; Töltse le a Windows 10-et a Microsoft-tól - & gt; Töltse le a Windows 10 rendszert.
- Hozzon létre egy új virtuális gépet a Windows rendszerhez. Ugrás a Fájl - & gt; Új. Válassza a Windows vagy más operációs rendszer telepítése DVD-ről vagy képfájlról lehetőséget. A folytatáshoz kattintson a Folytatás gombra.
- Válasszon telepítési adathordozót. Telepítheti a Windows rendszert ISO fájl, indítható meghajtó vagy DVD segítségével. Ne aggódjon, mert a Parallels Installation Wizard felismeri a Windows telepítéséhez használt telepítési adathordozót.
- Írja be a Windows termékkulcsát, és kattintson a Folytatás gombra.
- Válassza ki a használni kívánt módot. Ablakok. Dönthet úgy, hogy csak a termelékenység vagy a játékok érdekében használja.
- Nevezze el a virtuális gépet. Bár megadunk egy alapértelmezett nevet és helyet, a beállítások testreszabásával a telepítés előtt bármikor megváltoztathatja.
- A telepítés megkezdéséhez kattintson a Folytatás gombra. Miután a telepítés befejeződött, kattintson a Főkapcsoló gombra a Parallels virtuális gépek listájában.
- Ha először fut a Windows a Parallels Desktop 13-on, a Parallels Tools automatikusan telepítésre kerül, hogy lehetővé tegye a zökkenőmentes működést a macOS között és a Windows. A telepítés során ne törölje vagy állítsa le. A telepítés után a rendszer kéri a Windows újraindítását.
- Mostantól használhatja a Windows rendszert a Parallels Desktop 13-on.
- Feltéve, hogy a Mac számítógépén már van Windows ISO fájl, és a VMWare Fusion 10 már telepítve van, nyissa meg a VMWare Fusion 10 terméket szoftver.
- A rendszer kéri a Mac bejelentkezési adatok megadását. Kattintson az OK gombra.
- Húzza a Windows 10 ISO fájlt a Telepítés ablakba, majd kattintson a Folytatás gombra.
- Jelölje be a Könnyű telepítés használata jelölőnégyzetet. Ha már tudja, hogyan kell elvégezni a manuális telepítést, törölheti a négyzet bejelölését.
- Hozzon létre új Windows-fiók nevet és jelszót.
- Írja be a termékkulcsot.
- Válassza ki az integráció szintjét. Ha meg szeretné osztani a Mac fájljait a Windows rendszerrel, kiválaszthatja a További zökkenőmentes lehetőséget. Ha el szeretné különíteni az adatait, mindkét operációs rendszeren válassza a Több elkülönített lehetőséget.
- Kattintson a Folytatás - & gt; Befejezés.
- Kattintson a Mentés gombra az új virtuális gép létrehozásához és mentéséhez.
- Miután a Windows sikeresen telepítve van a virtuális gépbe, automatikusan megjelenik egy új ablakban. Úgy fog megjelenni, mint egy új webböngésző vagy egy új program, de ez csak egy másik operációs rendszer virtuális szimulációja.
- Új virtuális gép létrehozásához nyissa meg az Oracle VirtualBox alkalmazást, és kattintson az Új gombra.
- Adjon nevet a virtuális gépnek. könnyen emlékszel. Például, ha Windows 10 operációs rendszerről van szó, akkor nevezheti el Windows 10-nek. Ezt követően kattintson a Folytatás gombra. li> Menjen vissza a főképernyőre, és kattintson az Indítás gombra az új Windows operációs rendszer indításához.
- Mivel még nem telepített egyetlen operációs rendszert sem, a rendszer felkérést kap egy virtuális optikai lemez kiválasztására. Kattintson a Mappa ikonra, és keresse meg a letöltött Windows 10 ISO fájl helyét, majd kattintson a Start gombra.
- Néhány másodperc múlva megkezdődik a telepítés. Válassza ki a kívánt nyelvet, és kattintson a Tovább gombra.
- Kövesse a telepítési lépéseket. Ennek során felkérést kap egy új felhasználói fiók létrehozására és néhány alapvető Windows-konfiguráció végrehajtására.
- A telepítés befejezése után most már futtathatja a Windows 10 rendszert egy virtuális gépen.
- Ha be akarja zárni a virtuális Windows 10-et, egyszerűen állítsa le az Oracle VirtualBox alkalmazást. Ha újra akarja futtatni, indítsa el a VirtualBox-ot, és válassza a Windows 10-et virtuális gépének. Ezt követően kattintson a Start gombra az operációs rendszer indításához.
- Töltse le a Mac távoli asztali ügyfelét.
- A távoli kapcsolatok engedélyezéséhez állítsa be a Microsoft PC-jét. Ha figyelmen kívül hagyja ezt a lépést, nem hozhat létre kapcsolatot. Windows kliensén lépjen a Beállítások & gt; Rendszer & gt; Távoli asztal . Változtassa meg a csúszkát a távoli asztali hozzáférés engedélyezéséhez.
- Ha lehetséges, tartsa éberen és felfedezhetően a Microsoft klienst a kapcsolatok engedélyezéséhez.
- Mac kliensén hozzon létre egy távoli asztali kapcsolatot a Csatlakozási központ , majd kattintson a + & gt; Desktop .
- Írja be a Windows számítógép nevét, amely megtalálható a Windows kliens Rendszerbeállításai között, valamint azt a felhasználói fiókot, amelyet a távoli PC.
- Kattintson a Mentés gombra.
- A legjobb virtuális gépek a Windows futtatásához Mac gépen
Az alábbiakban felsoroljuk a legnépszerűbb és legajánlottabb virtuális gépeket, amelyekkel a Windows futtatható Mac rendszeren:
a. Parallels Desktop 13 
Rendszeres frissítései és csodálatos szolgáltatásai miatt a Parallels Desktop 13-at a Mac egyik legjobb virtuális gépének nevezték. Ezzel a virtuális gép szoftverrel létrehozhat egy virtuális gépet, amely képes futtatni egy Windows operációs rendszert egy Mac rendszeren belül. Akár a teljes képernyőt is kizárólag Windows rendszerhez használhatja.
A közelmúltban a Parallels Desktop 13 fejlesztői kiadtak egy frissítést, amely lehetővé teszi a felhasználók számára, hogy a Windows-ot kicsinyítsék apró indexképként. Így továbbra is szemmel tarthatja a virtuális gépet, miközben más dolgokat végez a natív Mac-alkalmazásokban. Új virtuális gép létrehozásához a Windows rendszerhez be kell szereznie a Windows másolatát. Ha még nincs meg, akkor ez a szoftver segíthet abban, hogy lehetővé teszi a Windows vásárlását magában a virtuális gépben, vagy más ingyenes verziók letöltését. Így telepítheti és futtathatja a Windows rendszert a Parallels Desktop 13 alkalmazással:
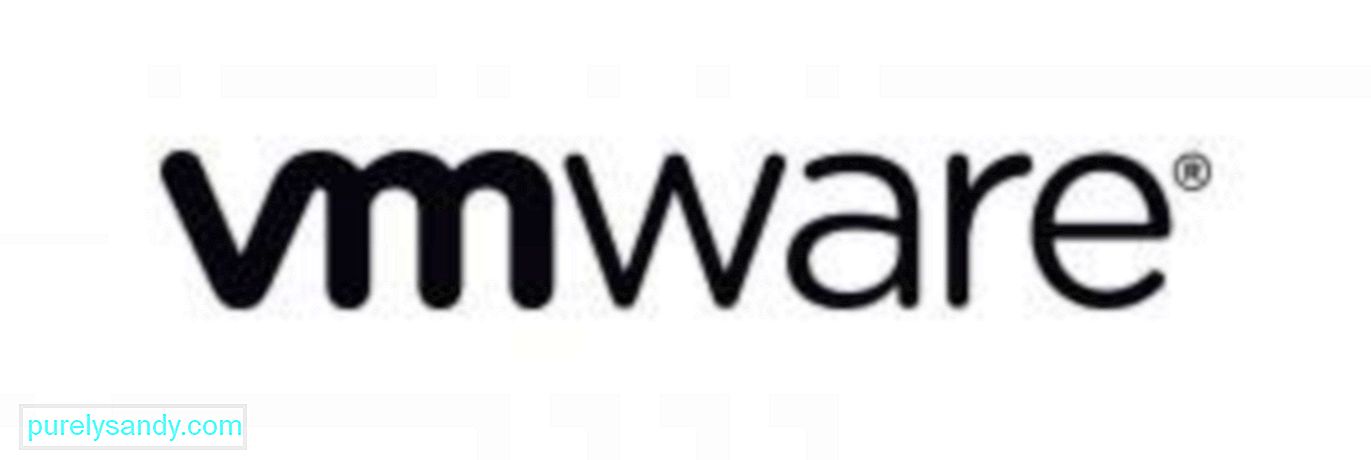
A VMWare Fusion 10 egy másik kedvenc virtuális gép. Rendszeres frissítések és jó funkciók révén ez a szoftver lenyűgöző választássá vált azoknak a Mac-felhasználóknak, akik Windows-alkalmazásokat akartak futtatni Mac gépeiken. A Parallels Desktop 13-hoz hasonlóan ez a virtuális gép lehetővé teszi más operációs rendszerek, köztük a Windows telepítését, valamint más Windows-alkalmazások és programok futtatását a natív Mac-alkalmazások mellett egyszerre.
Annak ellenére, hogy jellemzői és funkcionalitása üzleti ügyfelek számára készült, a szoftver fejlesztői gondoskodtak arról, hogy támogatni tudja az OpenGL és a DX10 for Windows játékosok, valamint a Metal grafikai technológiát az Apple számára. Az alábbiakban bemutatjuk a Windows telepítésének és futtatásának lépéseit a VMWare Fusion 10 rendszeren:

Az Oracle VirtualBox egy ingyenesen használható virtuális gép. Amíg a Windows ISO fájlt letöltötték a Mac számítógépre, hatékonyan folytathatja a telepítési folyamatot. Ennek a VMWare-nek a használatához azonban 175 MB helyet kell felszabadítania Mac számítógépén a Windows 32 GB-os merevlemez-helyigényén felül. A telepítés befejezése után könnyedén elérheti ezt a szoftvert az Applications mappából. Az alábbi utasításokat követve futtathatja a Windows rendszert Mac rendszeren az Oracle VirtualBox segítségével:
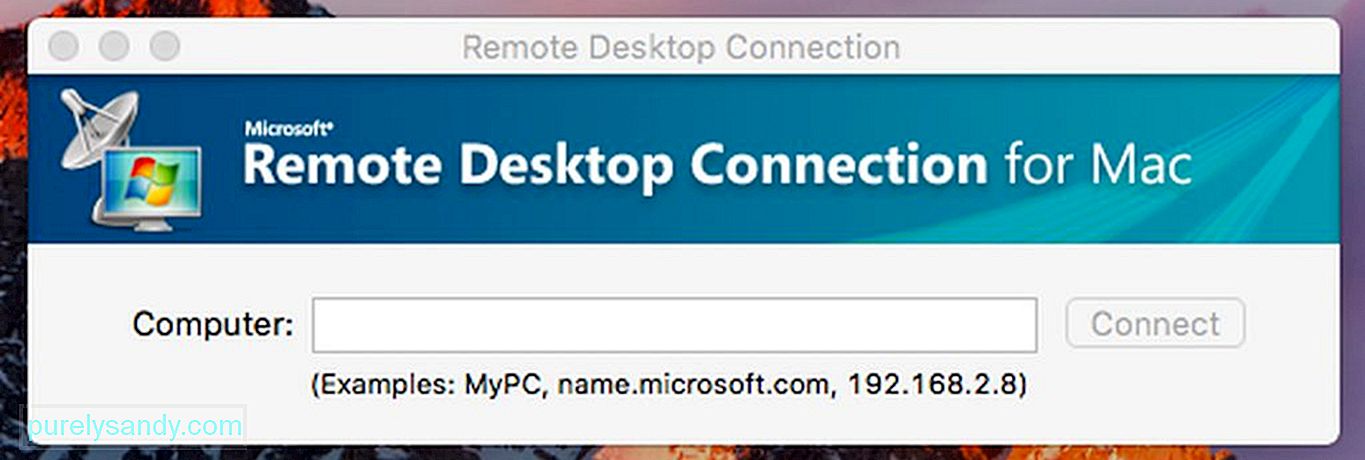
Ha már rendelkezik meglévő Windows rendszerrel, dönthet úgy, hogy nem telepít virtuális gépet, vagy nem használja a Boot Camp alkalmazást. Lehetősége van távoli asztali szoftver használatával elérni a Windows Gépet egy Mac asztalról. A legtöbb olyan üzleti szoftverrel és programmal rendelkező szervezet, amely a Windows rendszeren fut, Windows szervereket üzemeltet, és alkalmazásaik nagy részét elérhetővé teszi Linux, Chromebook, Mac és más eszközök számára. Ez azt jelenti, hogy ha otthon dolgozik, és Windows PC-t használ, konfigurálhatja a gépet, és engedélyezheti a távoli elérést. Ne feledje, hogy ez a beállítás nem ideális vizuálisan intenzív alkalmazásokhoz, például a PC-s játékokhoz. Kövesse az alábbi lépéseket, hogy Mac rendszerből hozzáférhessen a Windows reimgjeihez és alkalmazásaihoz.
Igaz, hogy a Mac számítógépek széles választékát kínálják különböző célokra, de el kell ismernünk, hogy egyes programok egyedül a Windows rendszeren működnek a legjobban. Szerencsére a fenti módszerek lehetővé teszik, hogy futtassunk Windows alkalmazásokat vagy magát a Windows operációs rendszert anélkül, hogy új számítógépet kellene beszereznünk, csak a Windows számára.
Youtube videó: Windows Mac rendszeren: Telepítési útmutató
09, 2025

