Valami baj történt a DC-WFF.DLL hiba betöltésekor (09.15.25)
Hány hibaüzenettel találkozott azóta, hogy elkezdte használni a Windows rendszert? Ezeknek a váratlan üzeneteknek a látása valóban fejtörést okoz, mivel általában nem mutatnak be egyértelmű okot a megjelenésükre, és még javításokkal sem járnak. Néhány ilyen hiba azonban gyakori, és célja, hogy segítsen megismerkedni velük.
Ebben a cikkben a Windows „Valami rossz a DC-WFF.DLL betöltésekor” című hibájáról lesz szó. annak okai és néhány javasolt javítás.
Mi a „Valami baj a DC-WFF.DLL betöltésekor” hiba a Windows rendszeren?A „Valami rossz a DC-WFF.DLL betöltésekor” hibát tapasztalhatja Windows rendszeren, ha a DC-WFF.dll fájl nincs megfelelően regisztrálva, vagy ha az ütköző programok sérültek. A hibaüzenet általában a rendszer indítása után jelenik meg, vagy minden alkalommal, amikor a felhasználó újraindítja a rendszert.
Hogyan javítható a „Valami rossz a DC-WFF.DLL betöltésekor” hibaüzenet Windows rendszerenA „Valami nem megfelelő a DC-WFF.DLL betöltésekor” hiba elhárításához a Windows rendszeren néhány megoldást próbálhat meg. A legjobb eredmény érdekében az ajánlott sorrendben követheti őket.
De mielőtt folytatná, próbálja meg ideiglenesen letiltani a rendszer víruskeresőjét. Néhány érintett felhasználó számára ez megoldotta a DLL problémát. Miután meggyőződött arról, hogy a hibát nem az antivírus program váltotta ki, engedélyezze újra, hogy megvédje a rendszert a fenyegetések ellen.
1. javítás: Próbálja újra regisztrálni a DC-WFF.dll fájlt.Mint említettük , akkor a DC-WFF.dll hibát láthatja, ha a fájlt helytelenül regisztrálták a Windows rendszeren. Tehát ebben az esetben a fájl újraregisztrálása megcsinálhatja a trükköt.
Íme egy útmutató a DC-WFF.dll fájl újraregisztrálásához:
Előfordulhat, hogy a hibát tapasztalja, ha a rendszerére telepített egyik alkalmazás blokkol néhány indítási tételt. Annak megállapításához, hogy létezik-e problémás alkalmazás a rendszeren, végezzen tiszta indítást. Miután megtalálta, távolítsa el vagy tiltsa le az alkalmazást. 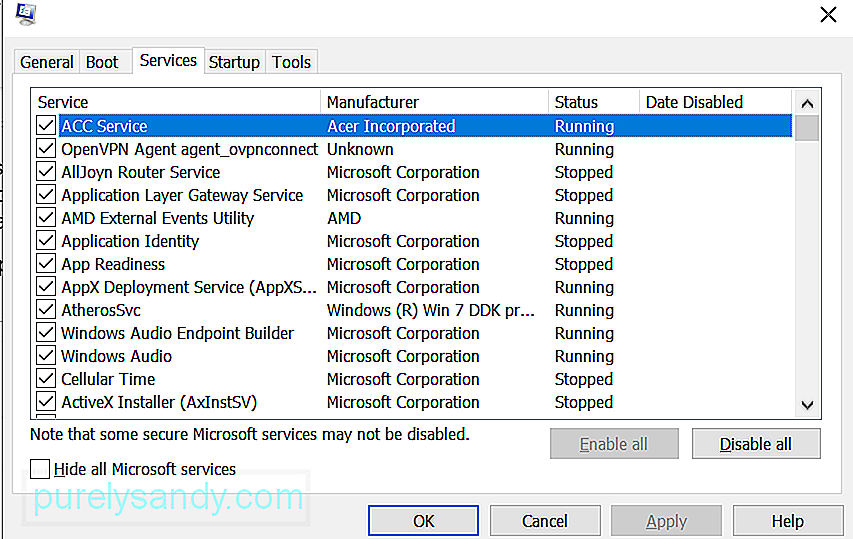
A tiszta rendszerindítás végrehajtásához kövesse az alábbi lépéseket:
A problémás programot úgy is megtalálhatja, hogy jobb gombbal kattint a megfelelő folyamatra a Feladatkezelőben és kiválasztja a Fájl helyének megnyitása lehetőséget. Miután megismerte a hibás programot, telepítse újra vagy frissítse.
3. javítás: Telepítse újra a TP-Link illesztőprogramot és alkalmazását.Néhány felhasználó szerint a problémát a TP-Link sérült telepítése váltja ki. eszközillesztő vagy annak alkalmazása. Szerintük a TP-Link illesztőprogram és alkalmazás újratelepítésével megszabadulhat a problémától.
A teendőkről részletes útmutatást az alábbi lépésekben talál:
Ha az alkalmazás újratelepítése nem működik, próbálja meg újból telepíteni a TP-Link eszközillesztőt. Ehhez használhatja a Driver Updater eszközt. Ez megakadályozza az inkompatibilis illesztőprogramok telepítését és a zökkenőmentes telepítési folyamatot.
4. javítás: Futtassa az Automatikus DLL-javító eszközt.Itt van egy egyszerűbb javítás. A beépített DLL javító eszközzel oldhatja meg a DLL problémát. Ez a fejlett és praktikus eszköz képes beolvasni, észlelni, kijavítani és pótolni a sérült vagy hiányzó DLL fájlokat. Használatával kijavíthatja azokat a hibákat, mint a „Valami nem megfelelő a DC-WFF.DLL betöltésekor” hiba.
5. javítás: Telepítse a Windows frissítéseket. A Windows 10 rendszerben lehetősége van eldönteni, hogy mikor és hogyan szerezze be a legfrissebb frissítéseket, hogy készüléke megfelelően működjön és elkerülhető legyen a hibaüzenetek megjelenése. 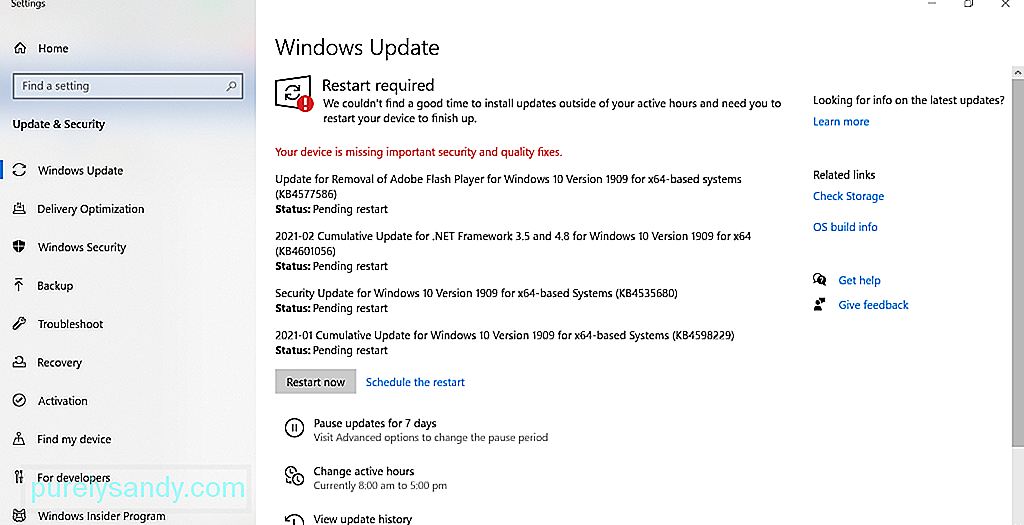
Az eszköz naprakészségének biztosításához tegye a következőket:
Néha vissza kell utaznia az időben a DLL fájlokkal kapcsolatos problémák megoldásához. Szerencsére a Windows-eszköz rendelkezik beépített helyreállítási funkcióval, amely lehetővé teszi, hogy visszatérjen egy korábbi állapotba, amikor minden rendben működött.
Használatához kövesse az alábbi lépéseket:
A hibaüzenet hiányzó vagy sérült rendszerfájlból származhat. Ebben az esetben használja a Rendszerfájl-ellenőrző segédprogramot, hogy a rendszer visszaálljon a tiptop alakjához.
Ennek módja: 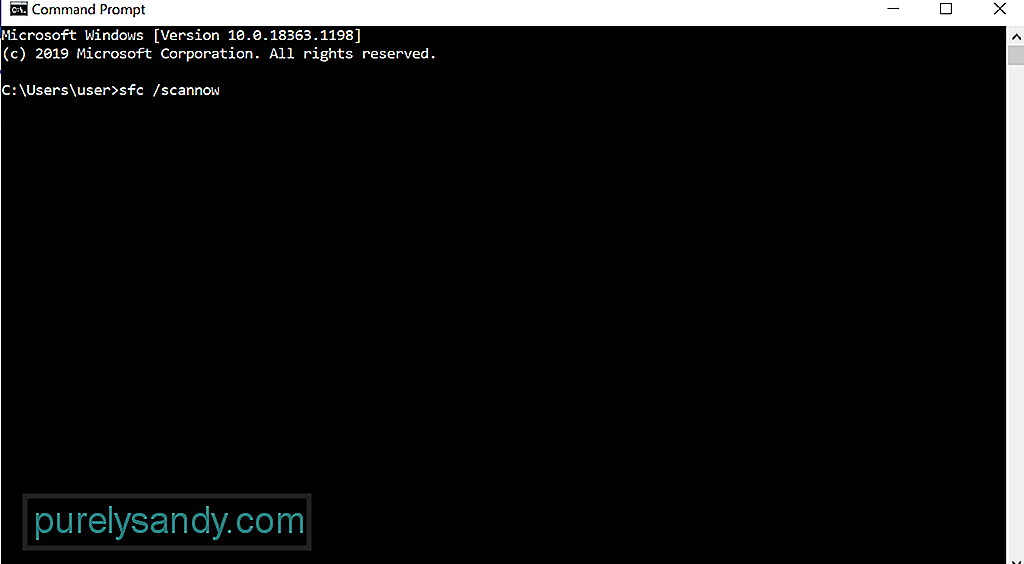
Néhány rosszindulatú program-entitás és vírus megfertőzheti a rendszer- és a DL-fájlokat. Ennek eredményeként olyan hibaüzenetek jelennek meg, mint a „Valami nem megfelelő a DC-WFF.dll betöltésekor” hiba.
A rosszindulatú entitások eltávolításához a rendszerből végezzen rosszindulatú program-ellenőrzést a Windows Defender
Ha rosszindulatú programokat szeretne ellenőrizni a Windows Defender használatával, tegye a következőket:
Alternatív megoldásként telepíthet harmadik féltől származó víruskereső megoldást is. Miután telepítette az egyiket, végezzen teljes ellenőrzést annak biztosítására, hogy semmilyen rosszindulatú entitás ne hatoljon be az eszközbe. A jobb eredmény érdekében a Windows Defender mellett is használhatja.
CsomagolásA DLL hibák bosszantó problémák, amelyek a semmiből jelennek meg, és megakadályozzák, hogy alkalmazásai jól működjenek. Tehát, amint lehet, foglalkoznia kell velük.
A „Valami nem megfelelő a DC-WFF.DLL betöltésekor” hiba mellett sok más DLL hiba is előfordulhat, amikor a Windows 10 rendszert használja. De jó hír, hogy ezeket a hibákat könnyen orvosolni lehet. A DLL-hez kapcsolódó problémák megoldásához útmutatót találhat a fent bemutatott megoldásokról. Még jobb, ha konkrétabb javítást szeretne, vegye fel a kapcsolatot a Microsoft ügyfélszolgálatával.
A fenti javítások közül melyik működött az Ön számára? Kérjük, ossza meg velünk tapasztalatait a megjegyzésekben.
Youtube videó: Valami baj történt a DC-WFF.DLL hiba betöltésekor
09, 2025

