Frissítve: A Surface Pro 7 kijelző fényereje nem változik (09.14.25)
A Surface Pro 4 már nagy teljesítményű eszköz. De ha mindennapi használatához sokoldalú táblagépet keres, amely támogatja a Windows 10 és más Windows verziókat, akkor a Microsoft Surface Pro 7 egy olyan modell, amelyet fontolóra vehet.
A Microsoft kiadta, ez a modul ultrakönnyű, és új funkciókat tartalmaz, amelyek egyszerre teszik korszerűvé és tele vannak a legújabb technológiával. Íme a laptop néhány funkciója:
Surface Pro 7 jellemzőiÍme néhány olyan szolgáltatás, amelyről a Surface Pro 7 ismert:
12.3 "érintőképernyő  Mint a Surface Pro 4, a Surface A Pro 7 rendelkezik egy 12,3 hüvelykes érintőképernyővel, amely automatikusan alkalmazkodik a különböző megvilágításhoz. Rajzolhat vagy írhat a kijelzőre a táblagéphez kapott Surface Pen segítségével is.
Mint a Surface Pro 4, a Surface A Pro 7 rendelkezik egy 12,3 hüvelykes érintőképernyővel, amely automatikusan alkalmazkodik a különböző megvilágításhoz. Rajzolhat vagy írhat a kijelzőre a táblagéphez kapott Surface Pen segítségével is.
Pro Tipp: Vizsgálja át számítógépét teljesítményproblémák, levélszemétek, káros alkalmazások és biztonsági fenyegetések miatt. rendszerproblémákat vagy lassú teljesítményt okozhat.
Free Scan for PC Iss3.145.873downloads kompatibilis:Windows 10, Windows 7, Windows 8Különleges ajánlat. Az Outbyte-ról, az eltávolítási utasításokról, az EULA-ról, az adatvédelmi irányelvekről.
Gyorsabb feldolgozási teljesítmény  Új generációs energiával rendelkezik, amely gyorsabb feldolgozást és többfeladatos feladatot tesz lehetővé több lapon és alkalmazásban, valamint továbbfejlesztett grafikát kínál, maximális kapacitással 16 GB RAM.
Új generációs energiával rendelkezik, amely gyorsabb feldolgozást és többfeladatos feladatot tesz lehetővé több lapon és alkalmazásban, valamint továbbfejlesztett grafikát kínál, maximális kapacitással 16 GB RAM.
 Csak 1,7 font súlyú, a Surface Pro-t laptopokká alakíthatja beépített Kickstand segítségével. Levehető fedéllel is rendelkezik. Ez ideális eszköz a digitális nomádok számára egyaránt.
Csak 1,7 font súlyú, a Surface Pro-t laptopokká alakíthatja beépített Kickstand segítségével. Levehető fedéllel is rendelkezik. Ez ideális eszköz a digitális nomádok számára egyaránt.
Az  Surface Pro 7 rendelkezik mind USB-A, mind USB-C kapcsolattal, amely lehetővé teszi a táblagép számára, hogy több dokkolóhoz csatlakozzon, és megjeleníti és feltölti tartozékait és moduljait.
Surface Pro 7 rendelkezik mind USB-A, mind USB-C kapcsolattal, amely lehetővé teszi a táblagép számára, hogy több dokkolóhoz csatlakozzon, és megjeleníti és feltölti tartozékait és moduljait.
Ez csak néhány a Surface Pro 7 tablet fantasztikus technikai jellemzőiből. Sokoldalúsága, hosszú akkumulátor-élettartama, tárhelye és sok más jellemzője éppen az, ami vonzóvá teszi a technika sok szerelmese számára.
2 Common Surface Pro 7 kérdésekSzámos előnye ellenére a Windows 10 Surface Pro 7 vásárlói kisebb problémákat tapasztalnak ezzel a modullal.
Egyesek szerint például a Surface Pro 7 képernyő fényereje még akkor sem változik amikor igazítod. Íme néhány gyakori probléma, amelyet egyes Surface Pro 7 tapasztal.
1. Észrevehetetlen fényerő-változás
Ha a billentyűzet használatával módosítani szeretné a képernyő fényerejét a Surface Pro alkalmazásban, akkor nem észlel semmilyen látható változást, ha 30% -ról 50% -ra állítja be.
2. Az oldalsó csúsztatás opció nem működik a fényerő beállításakor
A Surface Pro 7 fényereje nem változik, ha az oldalsó csúsztatással állítja be a fényerőt.
Hogyan lehet megoldani a Common Surface Pro 7 fényerejét ProblémákEzek a képernyő fényerejével kapcsolatos problémák könnyen megoldhatók néhány különböző módszerrel. Íme néhány módszer a probléma megoldására, ha a Surface Pro 7 fényereje nem változik.
1. javítás: Az áramellátási opció használata Ha a fényerő nem állítja be a Surface Pro 7 alkalmazást, az a fényerő beállításainak hibája lehet. Ezt a problémát gyorsan meg lehet oldani a táblagép néhány energiaellátási beállításának megváltoztatásával. Ezt a következő lépésekkel teheti meg: 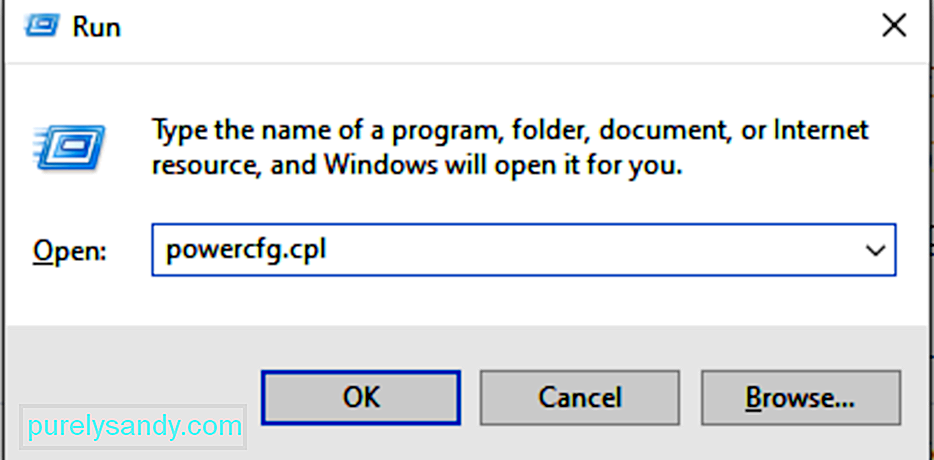
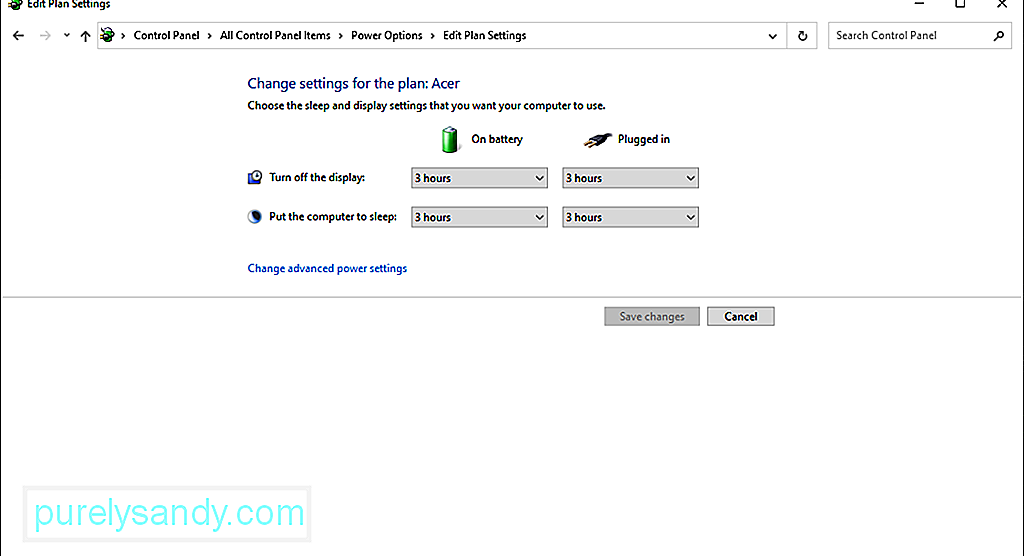
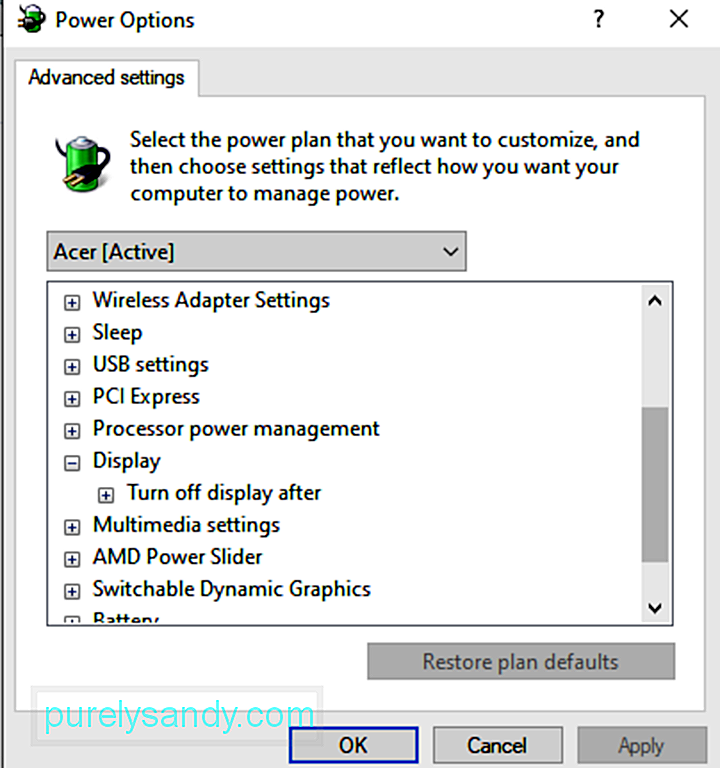
Miután mindent beállított a kívánt beállításra, kattintson az Alkalmaz gombra. Ennek be kell állítania a Surface Pro képernyő fényerejét.
2. javítás: A Grafikus tulajdonságok menü használataA Surface Pro képernyő fényerejének másik módja a Grafika tulajdonságai menü használata. A grafikus tulajdonságokat a Surface Pro 7 grafikus kártya illesztőprogramja vezérli. Ez a módszer nem bonyolult. A lépések a következők:
Néha a fényerő-hiba akkor jelentkezik, amikor a grafikus illesztőprogram automatikusan települ. A fényerővel kapcsolatos probléma az általános PnP-monitor és végső soron a fényerő-beállítási funkciók letiltásával fordulhat elő.
A problémát azonban a következő lépések végrehajtásával azonnal orvosolhatja:
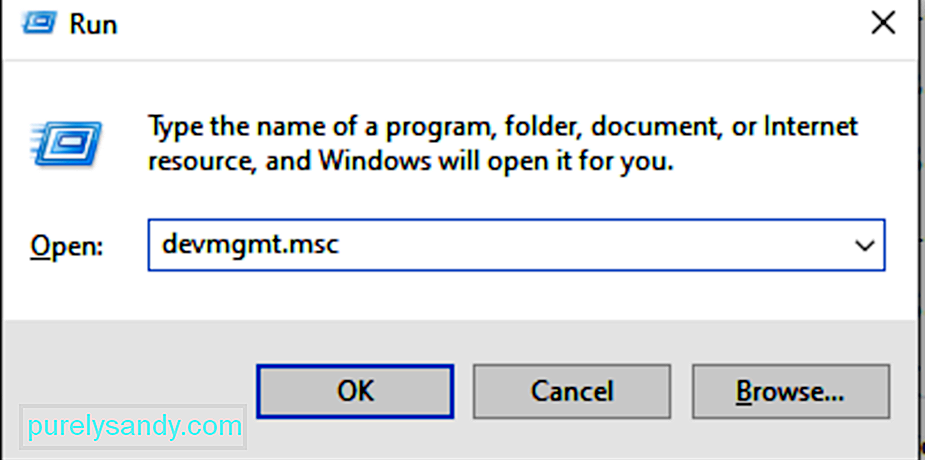
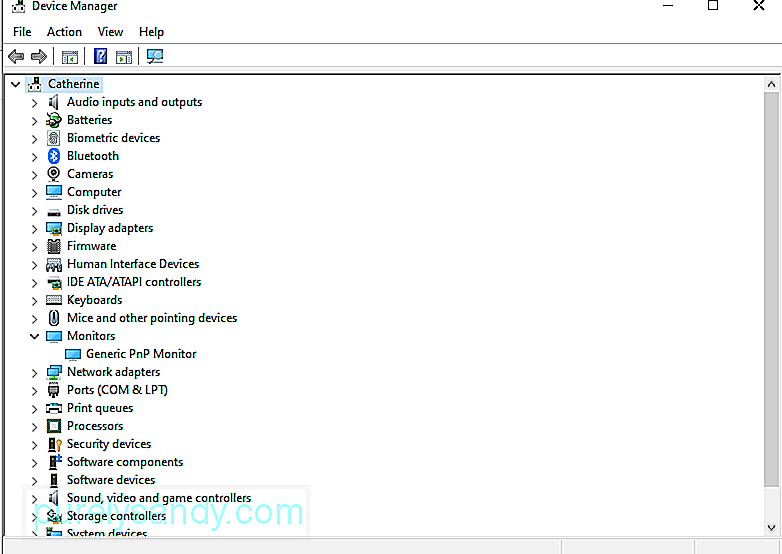
Nyilvánvaló, hogy miért kell ellenőrizni a frissítéseket. A Microsoft rendszeresen kiadja ezeket a frissítéseket a korábban jelentett hibák kiküszöbölése vagy új funkciók bevezetése érdekében.
Ha ellenőrizni szeretné, hogy vannak-e elérhető Windows frissítések, tegye a következőket:
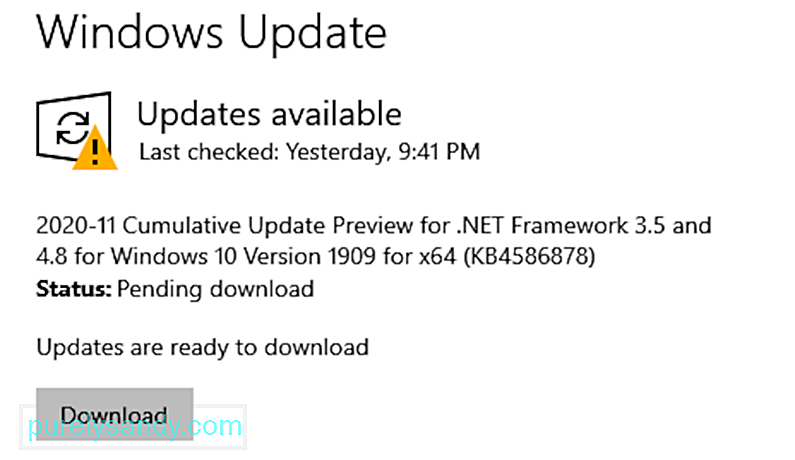
Ha úgy gondolja, hogy a fényerőt egy elavult grafikus kártya illesztőprogram okozza, frissítse azt. Ehhez tegye a következőket:
Ha úgy gondolja, hogy a lépések túl elsöprőek, használhat harmadik féltől származó illesztőprogram-frissítőt is eszköz. Így már nem kell aggódnia a kompatibilitási problémák miatt.
Legyen óvatos az illesztőprogram-frissítő eszközök letöltése közben. Némelyikük rosszindulatú programokat tartalmazhat, amelyek csak több kárt okoznak, mint hasznot. Telepítse az illesztőprogram-frissítő eszközt csak a legit imgs-ből.
6. javítás: Visszalépés egy korábbi Windows 10 verzióraHa nemrégiben telepített egy Windows-frissítést, mielőtt a képernyő fényerejével kapcsolatos problémát tapasztalna, akkor valószínűleg hibás frissítést telepített. Ebben az esetben javasoljuk, hogy térjen vissza egy korábbi Windows 10 verzióra.
A következőképpen teheti meg:
A Surface Pro képernyő fényerőproblémáinak másik kijavítása a kijelző frissítési gyakoriságának megváltoztatása. Bár ez valóban nem befolyásolja a kijelzőt, mégis érdemes kipróbálni, mivel néhány felhasználó számára bevált. És ennek kipróbálása sem okoz semmit.
A következőképpen módosíthatja a Surface Pro 7 megjelenítési frissítési gyakoriságát Windows 10 rendszeren:
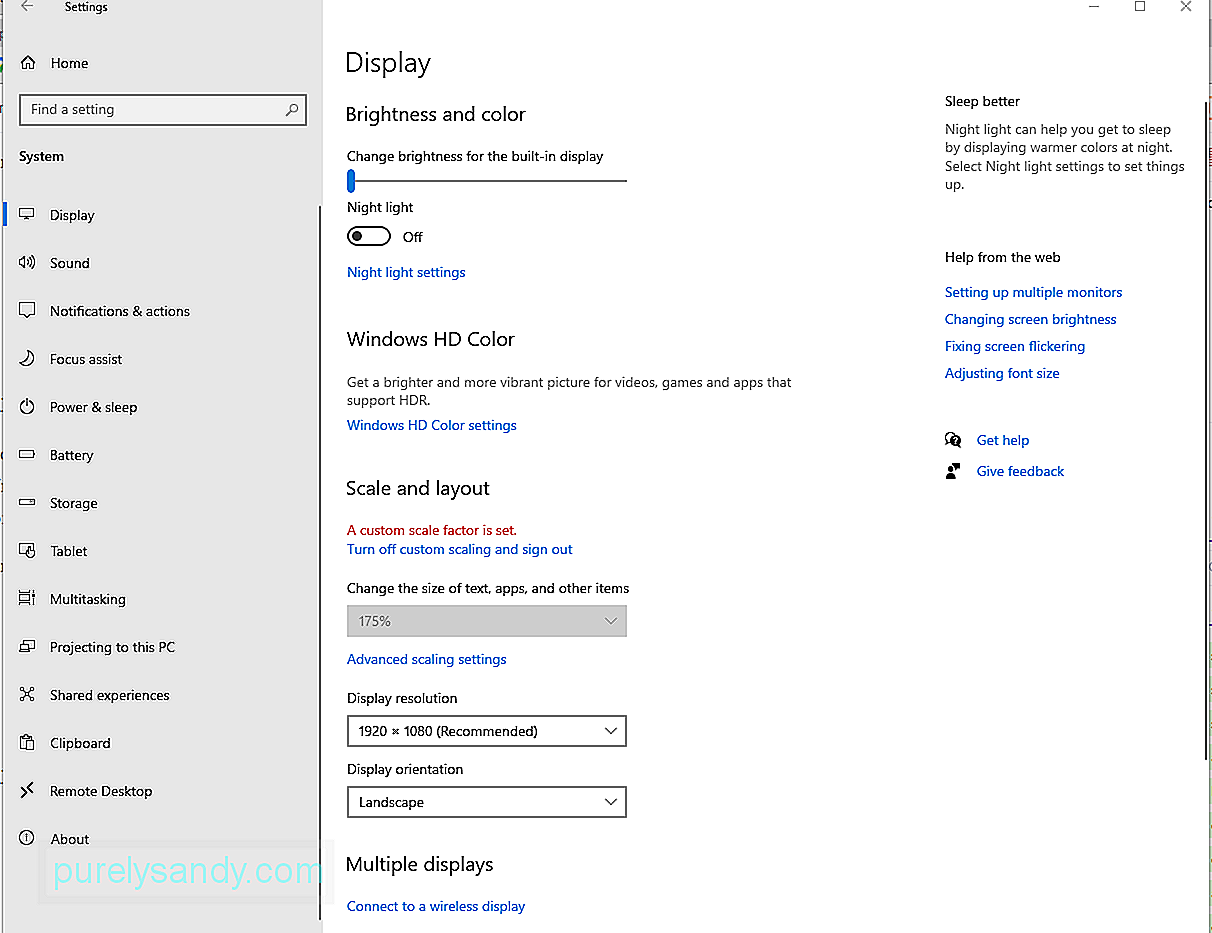
A képernyő fényerejével kapcsolatos problémák megoldásához használhatja a Microsoft alapvető kijelzőadapterét. Így tehet:
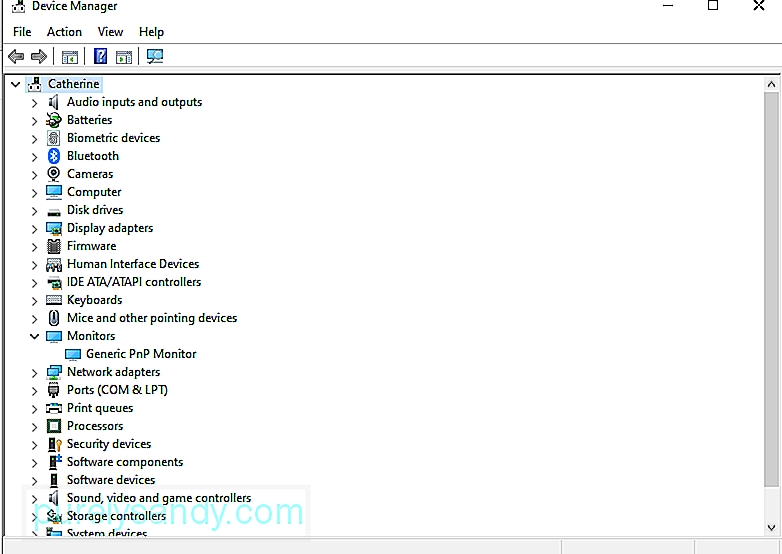
Próbálja ki az alábbi módszerek bármelyikét a probléma megoldásához a Surface Pro adaptív fényerejével.
CsomagolásA Surface Pro 7 valóban nagy teljesítményű számítógép, amely ideális mindennapi használatra. Számos csodálatos funkcióval rendelkezik, mint például egy 12,3 hüvelykes érintőképernyő, egy gyors processzor, valamint az USB-A és az USB-C portok. Arról nem is beszélve, hogy hihetetlenül könnyű, mindössze 1,7 font.
Ezúttal is, bármennyire is hibátlannak tűnik ez az eszköz, nem idegen a probléma. Néhány felhasználó arról számol be, hogy a képernyő fényerejével kapcsolatos problémákat tapasztal.
Nos, ennek a Surface Pro problémának van megoldása, sőt, sok javítással. Az Energiagazdálkodási opcióval beállíthatja a fényerőt, a Grafikus tulajdonságok menübe lépve ellenőrizheti a grafikus kártya illesztőprogramját, módosíthatja a Képernyőadapter beállításait, használhatja az Eszközkezelőt, vagy egyszerűen engedélyezheti újra az általános PnP-monitort.
Ha úgy gondolja, hogy nem tudja egyedül elvégezni a hibaelhárítási módszereket, akkor szakemberektől is kérhet segítséget. Akár azt is visszaviheti a számítógépére, ahová vásárolta, ha még mindig garanciális.
Mondja el nekünk, hogyan oldotta meg a Surface Pro 7 alkalmazással a képernyő fényerejével kapcsolatos problémát. Kommenteljen alább!
Youtube videó: Frissítve: A Surface Pro 7 kijelző fényereje nem változik
09, 2025

