Fájlrendszer hiba (-2147219195) a Windows 10 rendszeren (09.14.25)
A Windows valóban sokoldalú operációs rendszer. Ennek a sokoldalúságnak köszönhetően a Windows-felhasználók többféle módon élvezhetik a böngészést és a fényképek megtekintését. A Windows 10 bevezetésekor azonban úgy tűnik, hogy a Microsoft sok mindent meg akart csinálni egy alkalmazásban. És emiatt megszületett a Fotók alkalmazás. Ez a csodálatos eszköz lehetővé teszi a felhasználók számára, hogy egyetlen alkalmazásban böngészhessenek, rendezhessenek, megtekinthessenek és szerkeszthessenek fényképeket.
A Microsoft Photos alkalmazás: ÁttekintésA Microsoft Photos az ingyenes fotószerkesztő és megtekintő alkalmazás, amely a Windows 10-hez tartozik. csomag. Lehetővé teszi mindezek szerkesztését és fényképjavításokat, miközben azokat rendezi. Akár háttérzene hozzáadása, 3D effektusok beszúrása, vagy kényelmes keresés az objektumcímkézés funkcióval.
Szóval, hogyan kezdi el ezt az alkalmazást? Ismételten már előre telepítve van a Windows 10 rendszerrel. Ezért, ha Windows 10 rendszert futtat, akkor nem kell semmit tennie, mert az már ott van.
Elég felhasználóbarát felülettel rendelkezik, amely öt fő menüvel rendelkezik: Gyűjtemények, Emberek, Albumok, Mappák és Videoszerkesztő. Az első menü, a Gyűjtemény lehetővé teszi a fényképek dátum szerinti rendezését. Az emberek viszont lehetővé teszik, hogy az arcfelismerő technológiával megtalálja és rendezze a fényképeit.
Pro Tipp: Vizsgálja át számítógépét teljesítményproblémák, levélszemétek, káros alkalmazások és biztonsági fenyegetések miatt
rendszerproblémákat vagy lassú teljesítményt okozhat.
Különleges ajánlat. Az Outbyte-ról, az eltávolítási utasításokról, az EULA-ról és az adatvédelmi irányelvekről.
Az Albumok menü az összes automatikusan és manuálisan létrehozott albumot megjeleníti. A Mappák menü a fájlokat fájlok helye szerint jeleníti meg. Végül a Videoszerkesztő lehetővé teszi a felhasználók számára, hogy pontosan azt tegyék meg, amit elneveznek: videók szerkesztésére.
A fent bemutatott információk alapján; úgy tűnik, hogy a Fotók alkalmazás az egyszerűség és a felhasználói kényelem szem előtt tartásával jött létre. Az Apple Fotók alkalmazásával ellentétben ez az alkalmazás rengeteg funkciót és képességet támogat!
A Fotók alkalmazás használataA Fotók alkalmazás sok mindent megtehet. Lehetővé teszi a fényképek megtekintését és rendszerezését, az emberek megcímkézését, a képek szerkesztését és még sok minden mást. Az alkalmazás működésének megismeréséhez itt mindent megtehet a Fotók alkalmazással:
Képek megtekintése és rendezéseA Fotók mappában és annak almappáiban tárolt összes fénykép vagy videó megjelenhet a Fotók alkalmazásban. Ha más rendszermappákban szeretné megtekinteni a fotókat, felveheti azokat az alkalmazásba is.
Ami remek ebben az alkalmazásban, hogy rendelkezik egy Import funkcióval, amely minden olyan tárolóeszközt támogat, amelyet a számítógépéhez csatlakoztat. Még nyers kamerafájlokat is olvas, ami nagyszerű dolog azoknak a rajongóknak, akik komolyan akarják rögzíteni a digitális fényképeket. Támogatja a legújabb fotóformátumokat is, beleértve a Canon .CR3 és a Nikon .NEF.
Az alkalmazás másik csodálatos tulajdonsága a szervezet. A fotók automatikusan létrehozhatnak albumokat az Ön számára. A fotókat dátum szerint rendezi, ugyanúgy, mint az Apple Photos a Memories szolgáltatással.
Ezen kívül létrehozhat saját albumokat is, majd szerkesztheti, nagyíthatja és megoszthatja a fotókat, miközben dolgozik rajta. Akár diavetítést is lejátszhat, ha akar.
Arcok keresése és Személyek megcímkézéseA Microsoft Fotók alkalmazás is képes azonosítani az arcokat! Meglepő, mi? De ez igaz. Használatához beírhat egy nevet, és hagyhatja, hogy az alkalmazás megkeresse. És hasonlóan a többi fotóalkalmazáshoz, automatikusan azonosíthatja a hozzáadott új fotók személyét.
Ha szeretné látni az alkalmazás által felismert összes embert, válassza a People módot. Innen kattintva egy adott személy körére kattintva megtekintheti az összes fotót vagy videót, amelyen tartózkodik.
Fotók kereséseA Fotók alkalmazás keresési funkciója meglehetősen lenyűgöző. Amellett, hogy fényképeket fájlnév szerint találhat meg, a keresőmezőbe olyan dolgokat is beírhat, mint egy fa vagy virág, hogy megtalálja azokat a képeket. Akár olyan embereket is kereshet, akiket az alkalmazás felismer, azokat a helyeket, ahol a fényképek készültek, vagy szöveget írhat a képeken.
Fotók szerkesztéseA Szerkesztés gombra kattintva az alkalmazás egy ablakot jelenít meg Vágás és Forgatás opció. Ezután levághatja a fényképet képarány szerint, vagy egy csúszka segítségével kiegyenesítheti őket.
Ha a Szűrők szakaszra lép, használhatja a Javítás eszközt. Ez lehetővé teszi a fénykép telítettségének és kontrasztjának beállítását, valamint a fehéregyensúly rögzítését. Ha van ég a fotón, növelheti azt a jobb megjelenés érdekében.
Miután egy képet tetszés szerint szerkesztett, két lehetősége van: Mentés és Mentés. Míg a Mentés lehetővé teszi a kép eredeti másolatának felülírását, ez utóbbi lehetővé teszi a szerkesztett verzió létrehozását egy másik mappába a Windows Intézőben.
Sajnos, bármennyire is ötletes és hatékony a Fotók alkalmazás, ez még mindig messze nem tökéletes. Valójában több kérdés forog körülötte. Az egyik a fájlrendszeri hiba (-2147219195) a Windows 10 rendszeren.
Mi a fájlrendszeri hiba (-2147219195) a Windows 10 rendszeren?Sok esetben fordulhat elő a fájlrendszer hiba (-2147219195) állítólag egyes felhasználók a hibát tapasztalták, amikor megpróbálták megnyitni a fényképeket a Fotók alkalmazással. Mások látták ezt a hibát más Windows-alkalmazások, például a Számológép megnyitásakor.
Bár sok esetben láthatja a hibát, egy dolog gyakori. Ez a hiba megakadályozza, hogy alkalmazzon egy alkalmazást, legyen az Fotók alkalmazás vagy más Windows-alkalmazás.
Tehát mi okozza a fájlrendszer hibáját (-2147219195) a Windows 10 rendszeren? Ha hiszed, ha nem, a Microsoft által bevezetett bizonyos Windows Update hibája váltja ki. Különösnek tűnhet a Microsoft számára egy problémás frissítés kiadása, de mégis megtörténik. És az egyik legfrissebb Windows-frissítés olyan problémával járt, hogy azok, akik telepítették, állítólag találkoztak a hibával.
Jelenleg nem tehet semmit a probléma megoldása érdekében, de van néhány javításokat.
A fájlrendszer hibájának (-2147219195) javítása és folytassa a következővel, amíg meg nem oldódik. 1. javítás: Távolítsa el a Photos alkalmazást és telepítse újraNéhány érintett felhasználó számára az alkalmazás eltávolítása és újratelepítése megoldotta a problémát. De mivel a Fotók alkalmazás egy beépített segédprogram, amely a Windows 10 telepítésével érkezik, az eltávolításhoz bizonyos parancsokat kell végrehajtania.
A maradék fájlok eltávolításához és eltávolításához kövesse az alábbi utasításokat, és telepítse újra az alkalmazást:
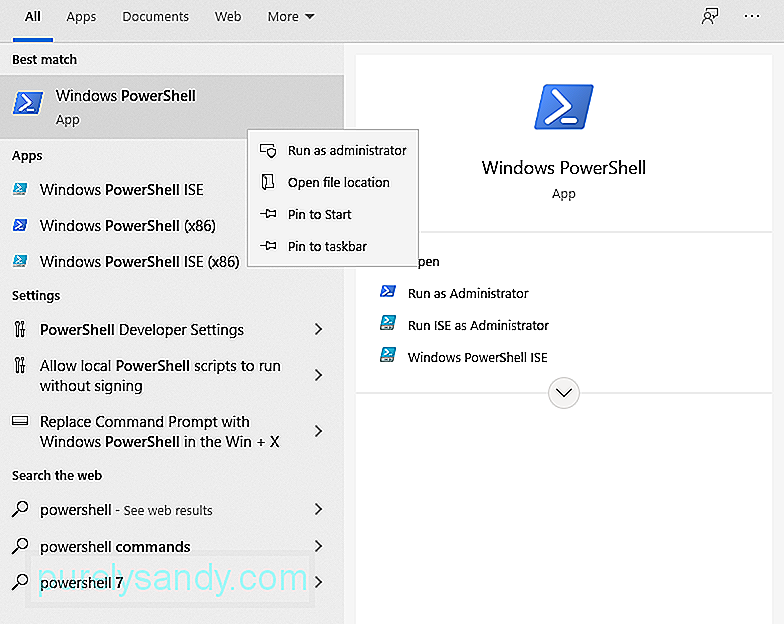
Miután végrehajtotta a fenti lépéseket, készen áll. Látogasson el a hivatalos Microsoft Store-ba, és töltse le a Fotók alkalmazást. Remélhetőleg ez megoldja a problémát.
2. javítás: Tiszta indítás végrehajtásaElőfordul, hogy harmadik féltől származó alkalmazások összekeverik a Fotók alkalmazás egyes elemeit, megakadályozva ezzel a megfelelő teljesítményt. Ebben a lépésben megpróbálunk tiszta rendszerindítást végrehajtani, hogy remélhetőleg megszabaduljon egy harmadik féltől származó alkalmazás összekeveredésének lehetősége az alkalmazással. Jelentkezzen be számítógépére rendszergazdai fiók használatával.
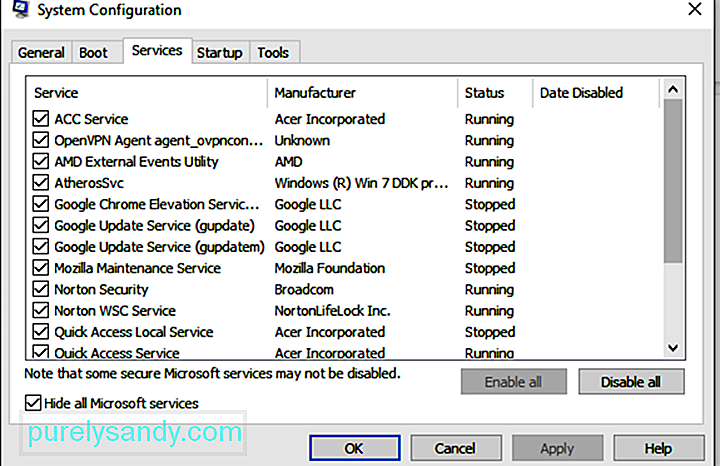
Általában, ha egy alapértelmezett Windows alkalmazás nem működik megfelelően, akkor a Windows hibaelhárító hívható meg . Ez egy olyan eszköz, amely automatikusan felismeri és megoldja a Windows-hoz kapcsolódó alkalmazásokkal kapcsolatos problémákat.
Ebben a javításban futtatjuk a hibaelhárítót, hogy azonosítsuk, mi okozza a problémát a Fotók alkalmazással. A következőket kell tennie: 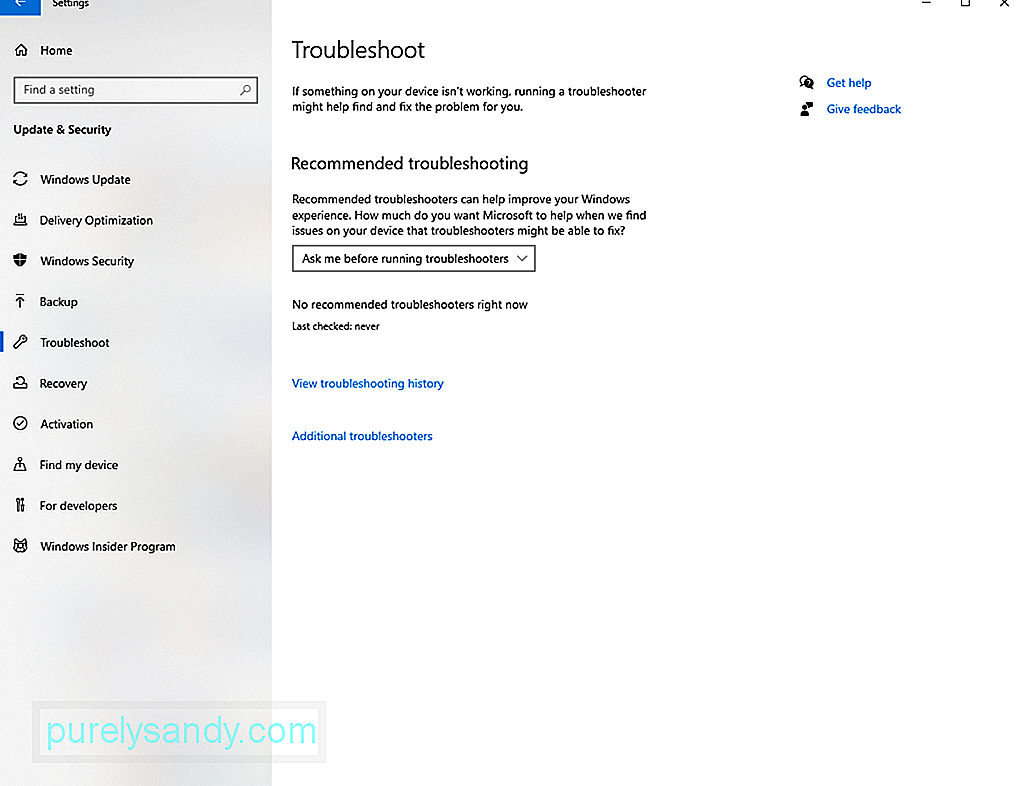
Ha a fenti javítások egyike sem oldotta meg a problémát, akkor érdemes ellenőrizni a Photos alkalmazás mappa engedélyeit. Lehet, hogy helytelenül van beállítva, ezért kézzel kell kijavítania.
Kövesse az alábbi utasításokat:
A Photos alkalmazás fájlrendszerhibája (-2147219195) egy gyakori, amit a Microsoft már ismer. Tehát valószínűleg javítást hajtottak végre az egyik frissítésben.
A rendelkezésre álló Windows frissítések telepítéséhez tegye a következőket:
oldja meg a hibát a Photos alkalmazás egyszerű javításával. A következőképpen teheti meg:
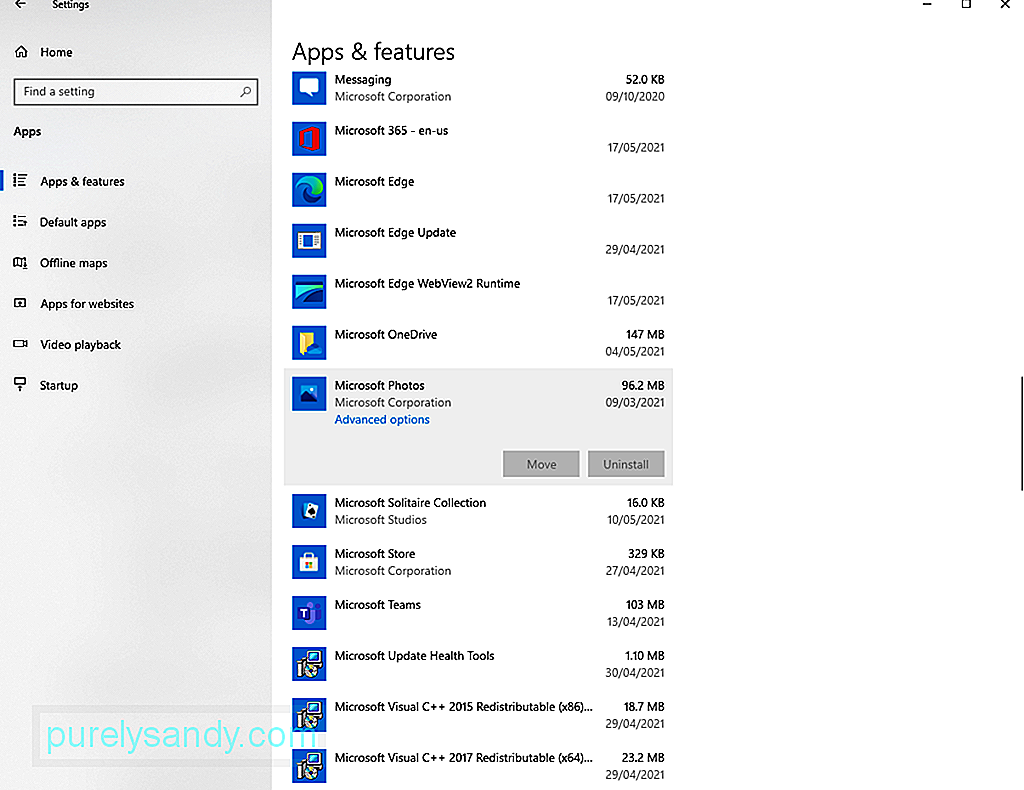
Ha az alkalmazás javítása nem történik meg nem működik, próbáld meg visszaállítani. Kövesse az alábbi utasításokat, hogy megtudja, hogyan:
A Fájlrendszer hiba (-2147219195) javításának másik módja a Windows rendszerben a Beállításszerkesztő használata. Ehhez azonban adminisztrátori jogosultságokra lesz szükség.
A folytatáshoz hajtsa végre az alábbi lépéseket:
Javasoljuk, hogy a rendszerleíró adatbázis bármilyen módosítása előtt készítsen biztonsági másolatot a rendszeréről. Ezzel elkerüljük az esetleges problémákat. Ehhez harmadik féltől származó biztonsági mentési eszközöket használhat.
9. javítás: Futtassa a Rendszerfájl-ellenőrzőtA sérült vagy sérült rendszerfájlok szintén kiválthatják a Fájlrendszer hibát (-2147219195). Szerencsére a Windows-eszközéhez tartozik egy beépített segédprogram, amelyet a sérült rendszerfájlok javításához használhat. Rendszerfájl-ellenőrzőnek hívják.
A segédprogram használatához kövesse az alábbi lépésenkénti útmutatót:
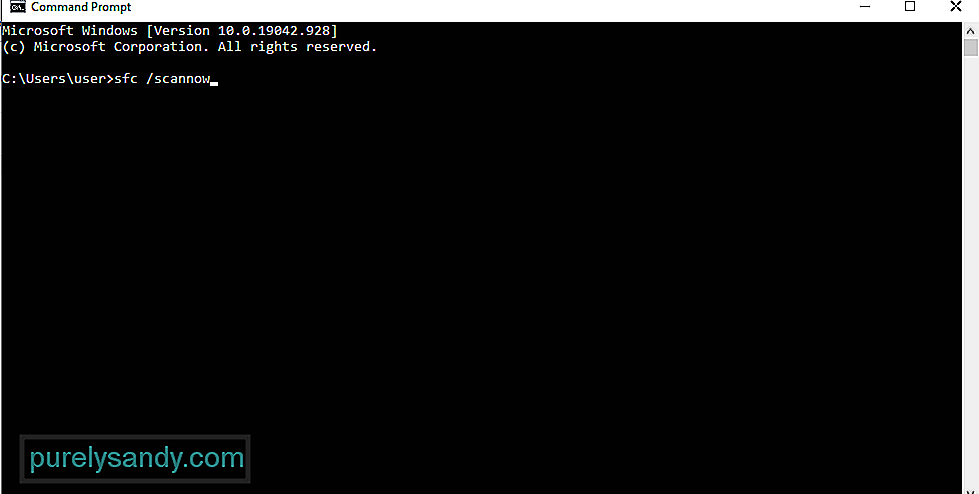
Az Adobe Lightroom használatához tegye a következőket:
A Photos alkalmazás tagadhatatlanul nagyszerű kiegészítője a Windows 10 környezetnek. Ha azonban meghibásodik vagy hibaüzeneteket dob, például a fájlrendszer hibája (-2147219195), addig fontolóra vehet más alternatív alkalmazásokat is.
Az alábbiakban néhány kiválasztott fotóalkalmazás-alternatívát mutatunk be a Microsoft Fotók alkalmazáshoz:
1. IrfanViewAz IrfanView az egyik legjobb alkalmazás, amely elérhető a fényképek megtekintésére a Windows rendszeren. Ez az alkalmazás meglehetősen gyors, kevesebb, mint egy másodperc alatt tölti be a képeket. Ezenkívül elég könnyű, és csak kb. 3 MB a rendszerterületéből.
Kiváló teljesítményén kívül az IrfanView különböző médiaformátumokat is támogat. Beépített fotószerkesztővel is rendelkezik, és könnyen konvertálhatja a médiafájlokat.
2. ImageGlassA lista első alkalmazása már egy erőmű alkalmazás. De ha inkább egy másik, ugyanolyan teljesítményű alkalmazást szeretnél használni, akkor az ImageGlass nem fog csalódást okozni. Modern felülettel rendelkezik minden bosszantó harang és síp nélkül. Ráadásul teljesítménye sokkal jobb, mint bármely más fotóalkalmazásé.
Ha a kép betöltési idejével foglalkozik, akkor örömmel fogja tudni, hogy az ImageGlass esetében meglehetősen elhanyagolható. Abban a pillanatban, amikor kinyitja a képet, azonnali előnézetet kap.
Ez az alkalmazás beágyazott menükkel rendelkezik, amelyek hozzáférést biztosítanak a felhasználóknak olyan fontos funkciókhoz, mint a zoom, a nyomtatás, az elforgatás és így tovább. Ha el akar forgatni egy képet, kattintson a forgatás gombra, és a kép azonnal elforgatásra kerül.
3. FastStone Image ViewerHa teljes képernyős képeket szeretne megtekinteni, akkor a FastStone Image Viewer tökéletes választás. Gyors és képes támogatni a képformátumok széles skáláját, ezért érdemes ezt is megfontolnia.
Ez az alkalmazás azoknak a felhasználóknak készült, akik mindig a képeken dolgoznak. Számos szerkesztési opcióval rendelkezik, például effektusok, színkezelés és hisztogram megtekintése. Összességében ez egy hatékony eszköz, amely nagyszerű teljesítményt nyújt.
4. HoneyViewA Photos alkalmazás másik egyszerű és könnyű alternatívája a HoneyView. Nincs olyan divatos funkciója, mint a listán szereplő többi alkalmazás. De ez az, amely stabil teljesítménye miatt sokak figyelmét felkeltette.
A HoneyView segítségével a betöltési idő meglehetősen gyors, és még késleltetési problémákat sem fog tapasztalni. Ezenkívül minden alapvető funkcióval rendelkezik, amelyet egy fotóalkalmazástól kérni fog: forgatás, diavetítés, forgatás stb.
A HoneyView összes funkciója között talán a kép vágólapja és a könyvjelzők teszik kiáll. A felhasználók könyvjelzővel láthatják el a képeket, így könnyen megtalálhatják, amikor szükségük van rá. Emellett sokféle képet átmásolhatnak a vágólapra, és később beilleszthetik az előre meghatározott mappákba.
5. JPEGViewA JPEGView valószínűleg a legkönnyebb alkalmazás ebben a listában, mindössze 2 MB alapterülettel. Első pillantásra láthatja, hogy ez nagyon egyszerű. De ha felfedezi, meg fog lepődni, ha megtudja, mit kínálhat.
Ez az alkalmazás számos médiafájl-formátumot támogat, például PNG, GIF, JPEG és még sok más. Ezenkívül olyan alapvető funkciókkal is rendelkezik, mint a diavetítés, a színkorrekció és a gyors navigáció.
6. 123 Photo ViewerA 123 Photo Viewer különböző képformátumokat támogat. Az alapvető szerkesztéshez számos funkcióval is rendelkezik. Ha pedig gond nélkül szeretné megtekinteni a fényképeket, ez az alkalmazás megfelelő élményt nyújt.
Az IrfanView-hoz hasonlóan a 123 Photo Viewer is rendelkezik OCR-képes képszerkesztő képességekkel. Ezenkívül számos praktikus parancsikonnal rendelkezik, amelyek lehetővé teszik a fényképek egyszerű navigálását. Ez lehetővé teszi a fényképek rendezését időrendben vagy ábécé sorrendben is.
7. NomacsA Nomacs nyílt képű képmegjelenítő, remek teljesítményt ígér. Gyorsan tölti be a képeket, és sok csodálatos funkcióval rendelkezik. Nem csak képélesítést tesz lehetővé, hanem a kötegelt feldolgozást is támogatja.
Az alkalmazás további egyedülálló tulajdonsága, hogy lehetővé teszi szűrő alkalmazását egy mappában. Azt is lehetővé teszi, hogy fájlokat nézzen meg olyan fájlokkal, amelyek karakterláncot vagy meghatározott kifejezést tartalmaznak. Végül egy Képmegjegyzés funkcióval rendelkezik, amely lehetővé teszi a felhasználók számára, hogy megjegyzéseket fűzzenek a fotókhoz.
8. Képzeld elKépzelje el, hogy egy másik legjobb alternatíva a Fotók alkalmazáshoz. Olyan archív fájlok megtekintésére használható, mint a ZIP, RAR és 7Z. Lehetővé teszi a képek kötegelt konvertálását, böngészést indexképenként, a képernyő rögzítését és a képek diavetítésben történő megtekintését. Ha bővíteni szeretné az alkalmazás funkcióit, bővítményeket is hozzáadhat!
Ez az alkalmazás egyben nagyszerű GIF-generátor is. Ha pedig folyamatot akar megmutatni egy társának vagy egy kollégának, akkor az Imagine lehetővé teszi a képernyő rögzítését. Alapvető grafikai és animációs szerkesztési funkciókat is kínálunk itt.
ÖsszecsomagolásA fájlrendszer hibája (-2147219195) előfordulhat a Windows rendszerben, amikor megpróbál egy fényképet megnyitni a Fotók alkalmazás vagy más beépített Windows alkalmazás segítségével . És amikor ez bekövetkezik, előfordulhat, hogy nem használja megfelelően az érintett alkalmazást. Még jó, hogy sokféleképpen megoldható.
A javításhoz először próbálja meg eltávolítani a Fotók alkalmazást, majd telepítse újra. Ha nem működik, végezzen tiszta rendszerindítást. Kipróbálhatja a Windows hibaelhárító használatát is, ha könnyebb megközelítést szeretne. További kipróbálható javítások közé tartozik a Fotók alkalmazás engedélyeinek ellenőrzése, a függőben lévő Windows frissítések telepítése, a Fotók alkalmazás visszaállítása és javítása, valamint a Beállításszerkesztő használata. Most, ha mindent kipróbált, de semmi sem működött, akkor fontolja meg a Fotók alkalmazás más alternatíváinak használatát.
A fenti javítások közül melyekkel könnyedén megszabadulhatott a fájlrendszer hibájától (-2147219195) ? Mondja meg nekünk a megjegyzéseket!
Youtube videó: Fájlrendszer hiba (-2147219195) a Windows 10 rendszeren
09, 2025

