OnlineMapFinder eszköztár (09.15.25)
Az OnlineMapFinder eszköztár eltávolításaValószínűleg azért találta ezt a cikket, mert ugyanaz a probléma merült fel:
A böngészőmben van egy új eszköztár, az úgynevezett „online térképkereső”. Időnként (mindig az engedélyem nélkül) bukkan fel. Ez egy vírusos kártevő? Ha rosszindulatú programról van szó, akkor miért nem találta meg az utolsó víruskeresésem, és nem értesített-e erről?
Ha Ön az egyik ilyen problémával küzd, valószínűleg telepítette az OnlineMapFinder eszköztárat a rendszerébe. Ne aggódj. Van egy megoldásunk ebben a cikkben.
Mi az OnlineMapFinder?Az OnlineMapFinder egy böngésző-gépeltérítő vagy potenciálisan nem kívánt alkalmazás (PUA), amely böngészőbővítményként vagy eszköztárként működik. Ez azonban eltér az eredeti produktív eszköztáraktól. Az OnlineMapFinder egy szélhámos eszköztár, amelyet a Mindspark Inc. hozott létre. Ha egy rendszerbe telepítik, agresszív reklámokat hajt végre egy PC-n, bosszantó technikák alkalmazásával.
Mit csinál az OnlineMapFinder?Az OnlineMapFinder eszköztár a legjobban idegesítő. PC-re telepítve az OnlineMapFinder megváltoztatja a böngésző kezdőlapját, keresőmotorját és az új lap beállításait a http://search.myway.com webhelyre.
Ezenkívül agresszív hirdetési technikákat hajt végre, például: p>
- Hirdetések előugró ablakai vagy írói
- A böngésző átirányítása
Pozitívum, hogy az OnlineMapFinder nem rosszindulatú program, és nem is bármi komoly dolog a számítógépén, például információk lopása vagy fájlok megrongálása.
Hogyan terjesztik az OnlineMapFinder-et?Az OnlineMapFinder-t néha véletlenül telepítik a felhasználók böngésző-kiegészítőként különféle feladatokhoz, például a gyorskereső eszközökhöz. Azonban a legtöbb esetben az OnlineMapFinder csomagolva van telepítve, néhány freemium szoftverrel együtt. Ezt követően lopva, a felhasználók engedélye nélkül telepítik, és a böngésző adatait a search.myway.com webhelyre változtatja.
Az OnlineMapFinder terjesztésének egyéb módjai lehetnek:
- megtévesztő előugró hirdetések
- Flash Player telepítők
- Kétes webhelyek és e-mail linkek
Annak ellenére, hogy az OnlineMapFinder nem rosszindulatú program, nincs oka a működésben hagyására a számítógépes rendszered.
Fontos!A szoftverek, különösen az ingyenes szoftverek telepítésekor mindig figyelni kell. Gyakran a szoftvertelepítők választható telepítéseket is tartalmazhatnak, mint ez az OnlineMapFinder eszköztár. Ha az ajánlott telepítés helyett az egyedi telepítést választja, akkor nem vállalja, hogy ilyen programokat telepít a számítógép működésére. Ne telepítsen ingyenes szoftvert, de ha kell, ne adjon hozzá olyanokat, amelyekben nem bízik.
Hogyan lehet megszabadulni az OnlineMapFinder eszközsávtólAz OnlineMapFinder eszköztárat a következő módszerekkel távolíthatja el. :
Az OnlineMapFinder eltávolításához javasoljuk egy megbízható kártevőirtó eszköz (minőségi eszköz) használatát. Ez segít eltávolítani a PC hátterén futó egyéb potenciálisan nemkívánatos programokat (PUP-ok), és problémákat okozhat az eszközével.
Ha az OnlineMapFinder kézi eltávolítását választja, szüksége lehet útmutatóra, amely bemutatja, hogyan az eszköztár eltávolításához.
OnlineMapFinder eltávolítási utasítások (eltávolítási útmutató)Az OnlineMapFinder eszköztár vagy böngészőbővítmény eltávolításához kövesse ezeket a lépéseket:
Az OnlineMapFinder eszköztár eszközéről történő törléséhez kövesse a következőt: alábbi lépések:
1. lépés: Távolítsa el az OnlineMapFinder eszköztárat a Windows rendszerből
2. lépés: Az OnlineMapFinder eszközsor törlése a Mac OS X rendszerből
3. lépés megszabadulni az InternetMapFinder eszközsávtól az Internet Explorerből
4. lépés: Távolítsa el az OnlineMapFinder eszköztárat a Microsoft Edge alkalmazásból
5. lépés: Az OnlineMapFinder eszköztár törlése a Mozilla Firefox böngészőből
6. lépés OnlineMapFinder eszköztár a Google Chrome-tól
7. lépés: Távolítsa el az OnlineMapFinder eszköztárat a Safariból
Az OnlineMapFinder eszköztár eltávolítása a Windows rendszerből
Az OnlineMapFinder eszköztár egyik jellemző vonása az, hogy szeretnek legitimként pózolni programokat, vagy törvényes programokkal lehet csomagolni a számítógép megfertőzése érdekében. Az első dolog, amit tennie kell, amikor szembesül az OnlineMapFinder eszköztár kockázatával, az a mellékelt program eltávolítása.
A potenciálisan rosszindulatú és nem kívánt programok eltávolítása a Windows rendszerből, és az OnlineMapFinder eszköztár végleges megszabadulása , kövesse az alábbi utasításokat:
1. Távolítsa el a rosszindulatú programokat.Kattintson a Start gombra, majd írja be a Vezérlőpult parancsot a keresőmezőbe. Kattintson a Vezérlőpult elemre a keresési eredmények között, majd kattintson a Program eltávolítása linkre a Program alatt. A Vezérlőpult ugyanúgy néz ki a Windows 7 számítógépeknél, de Windows XP felhasználók esetén kattintson a Programok hozzáadása / eltávolítása gombra.
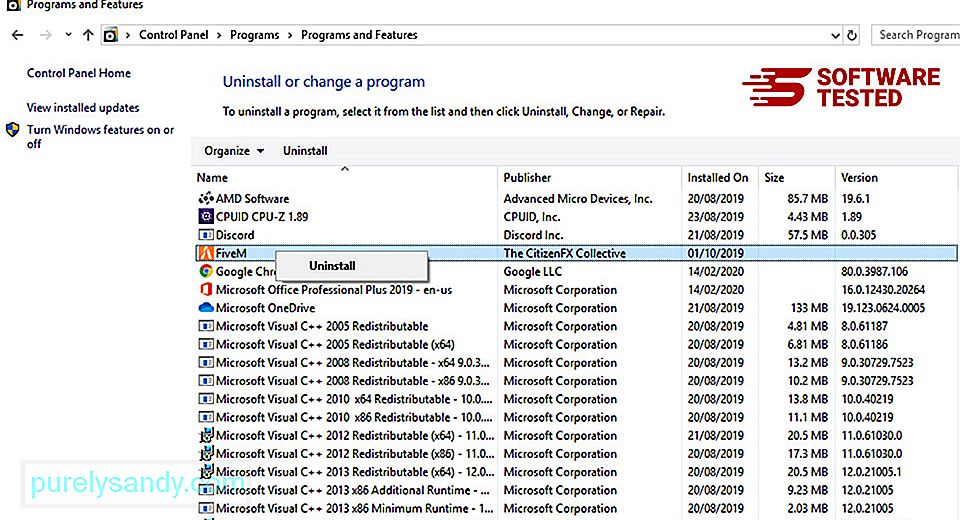
Windows 10 esetén felhasználók, a programokat a Start & gt; Beállítások & gt; Alkalmazások & gt; Alkalmazások & amp; funkciók.
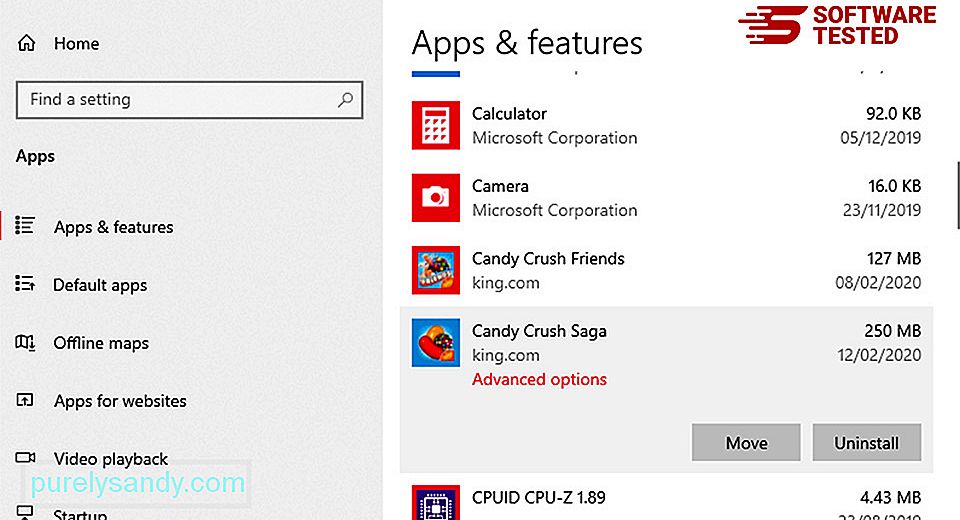
A számítógépén található programok listájában keresse meg a közelmúltban telepített vagy gyanús programokat, amelyekről feltételezi, hogy rosszindulatú programok.
Távolítsa el őket a kattintással (vagy kattintson a jobb gombbal, ha a Vezérlőpulton van), majd válassza az Eltávolítás lehetőséget. Kattintson még egyszer az Eltávolítás gombra a művelet megerősítéséhez. Várja meg az eltávolítási folyamat befejezését.
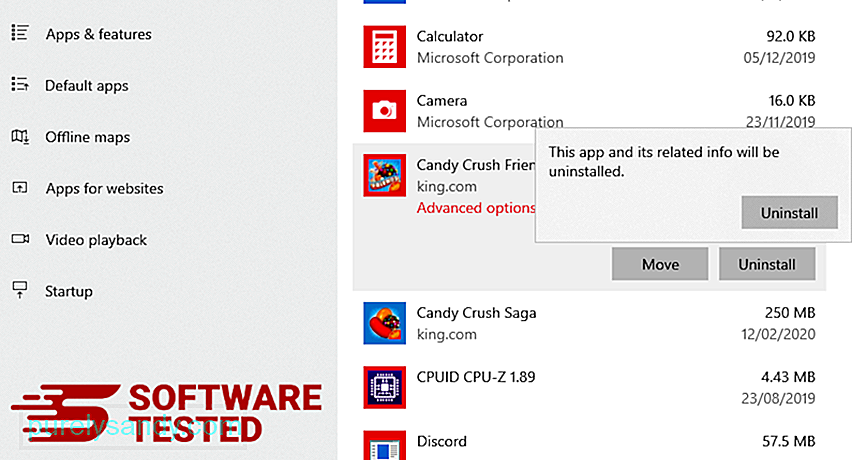
Ehhez kattintson a jobb gombbal az eltávolított program parancsikonjára, majd válassza a Tulajdonságok .
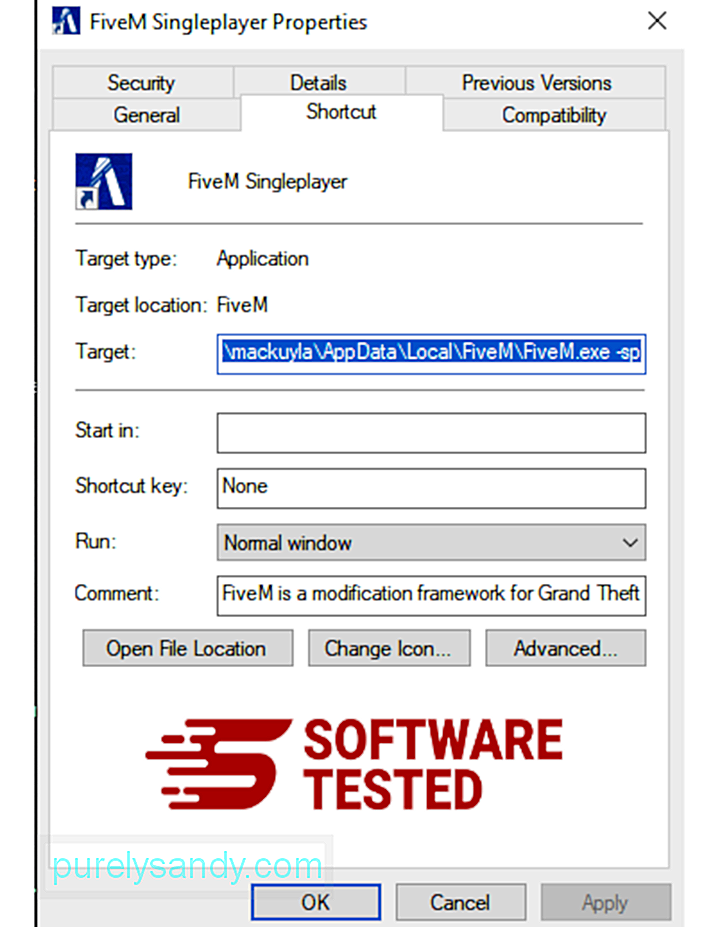
Automatikusan meg kell nyitnia a Parancsikon fület. Nézze meg a Cél mezőt, és törölje a rosszindulatú programhoz kapcsolódó URL-t. Ez az URL az eltávolított rosszindulatú program telepítési mappájára mutat.
4. Ismételje meg az összes fent felsorolt lépést a program összes parancsikonján.Ellenőrizze az összes helyet, ahová ezeket a parancsikonokat el lehet menteni, beleértve az Asztal, a Start menü és a tálcát.
5. Ürítsd ki a szemetest.Miután törölte az összes nem kívánt programot és fájlt a Windows rendszerből, tisztítsa meg a Lomtárat, hogy teljesen megszabaduljon az OnlineMapFinder eszköztárától. Kattintson a jobb gombbal az asztalon található Lomtár elemre, majd válassza a Lomtár ürítése lehetőséget. Kattintson az OK gombra a megerősítéshez.
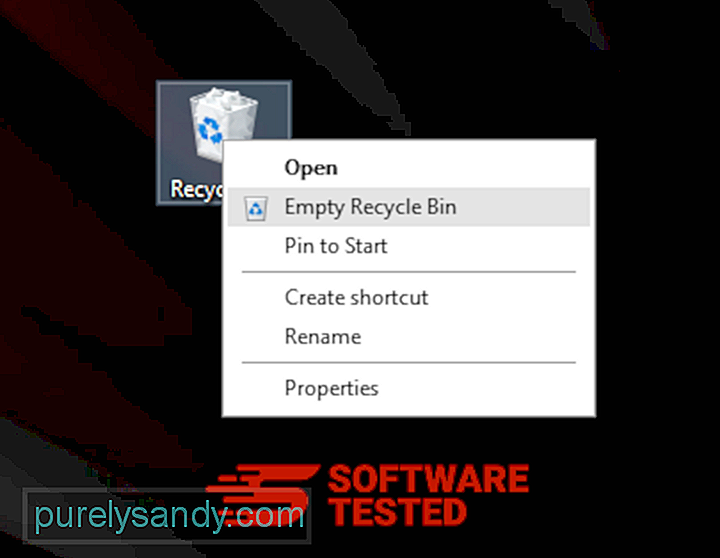
Az OnlineMapFinder eszköztár törlése a macOS-ból
A macOS biztonságosabb, mint a Windows, de nem lehetetlen, hogy rosszindulatú programok jelen legyenek a Mac gépeken. Csakúgy, mint más operációs rendszerek, a macOS is sebezhető a rosszindulatú szoftverekkel szemben. Valójában számos korábbi rosszindulatú program támadása történt a Mac felhasználók számára.
Az OnlineMapFinder Eszköztár törlése Mac-ről sokkal könnyebb, mint más operációs rendszerek. Itt van a teljes útmutató:
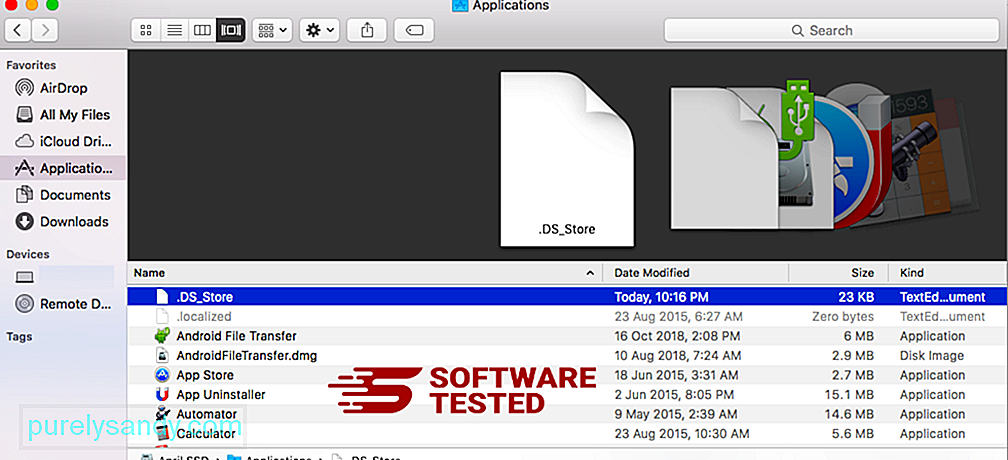
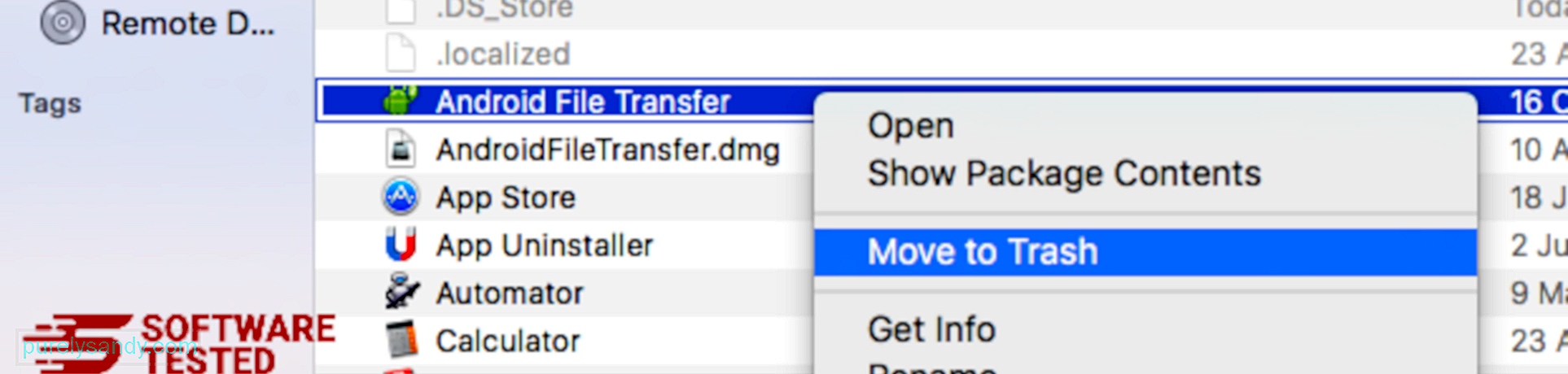
Az OnlineMapFinder eszköztár teljes megszabadulásához ürítse ki a kukát.
Hogyan lehet megszabadulni az OnlineMapFinder eszközsávtól az Internet Explorerből
Annak biztosításához, hogy a böngészőjét feltörő rosszindulatú program teljesen eltűnt, és hogy az összes jogosulatlan módosítást visszavonja az Internet Explorer, kövesse az alábbi lépéseket:
1. Megszabadulni a veszélyes kiegészítőktől. Amikor a rosszindulatú programok eltérítik a böngészőt, az egyik nyilvánvaló jel, amikor olyan kiegészítőket vagy eszköztárakat lát, amelyek hirtelen megjelennek az Internet Explorerben az Ön tudta nélkül. Ezen kiegészítők eltávolításához indítsa el az Internet Explorer alkalmazást, kattintson a böngésző jobb felső sarkában található fogaskerék ikonra a menü megnyitásához, majd válassza a Bővítmények kezelése lehetőséget. 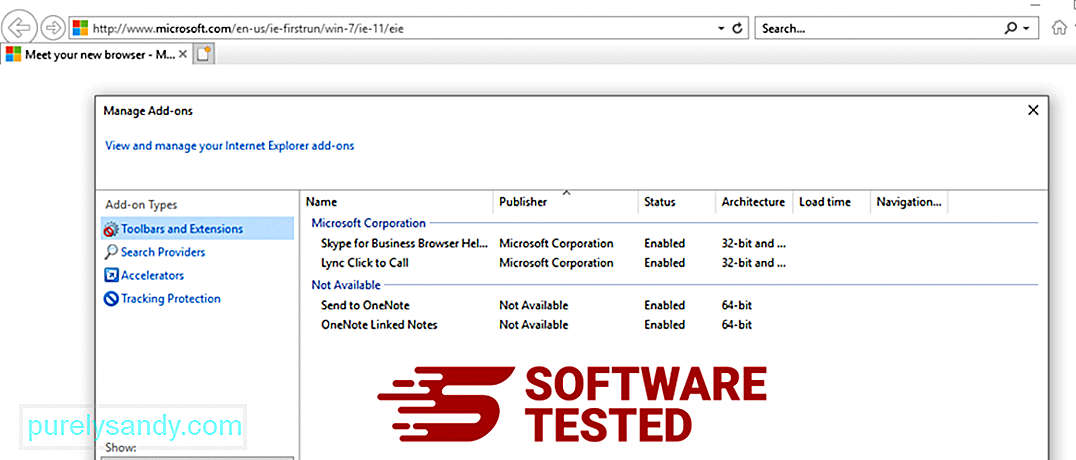
Amikor megjelenik a Bővítmények kezelése ablak, keresse meg a (rosszindulatú program neve) és egyéb gyanús bővítményeket / bővítményeket. A Letiltás gombra kattintva letilthatja ezeket a bővítményeket / kiegészítőket. 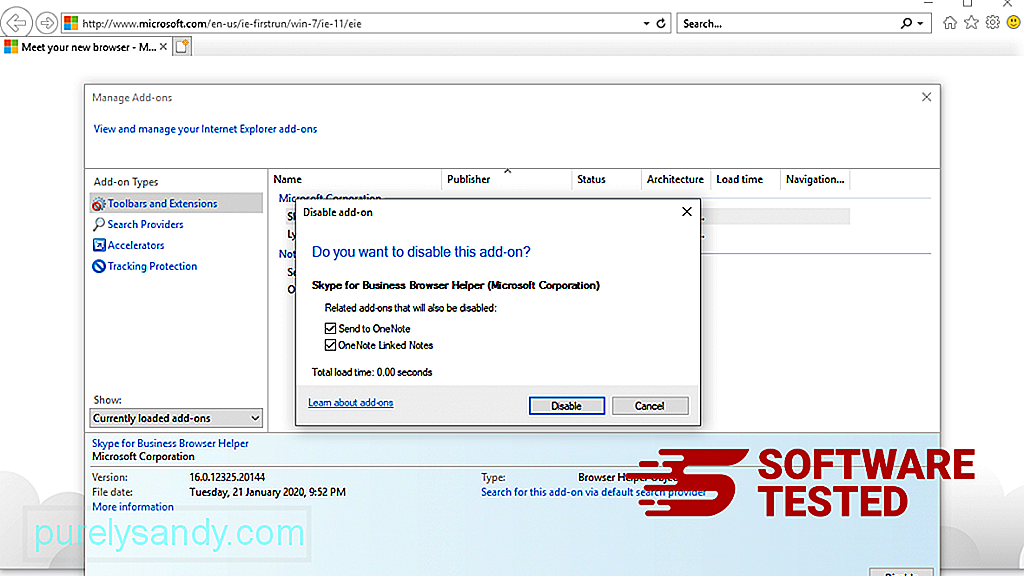
Ha hirtelen más kezdőlapja van, vagy ha megváltoztatta az alapértelmezett keresőmotorját, akkor az Internet Explorer beállításai között módosíthatja azt. Ehhez kattintson a böngésző jobb felső sarkában lévő fogaskerék ikonra, majd válassza az Internetbeállítások lehetőséget. 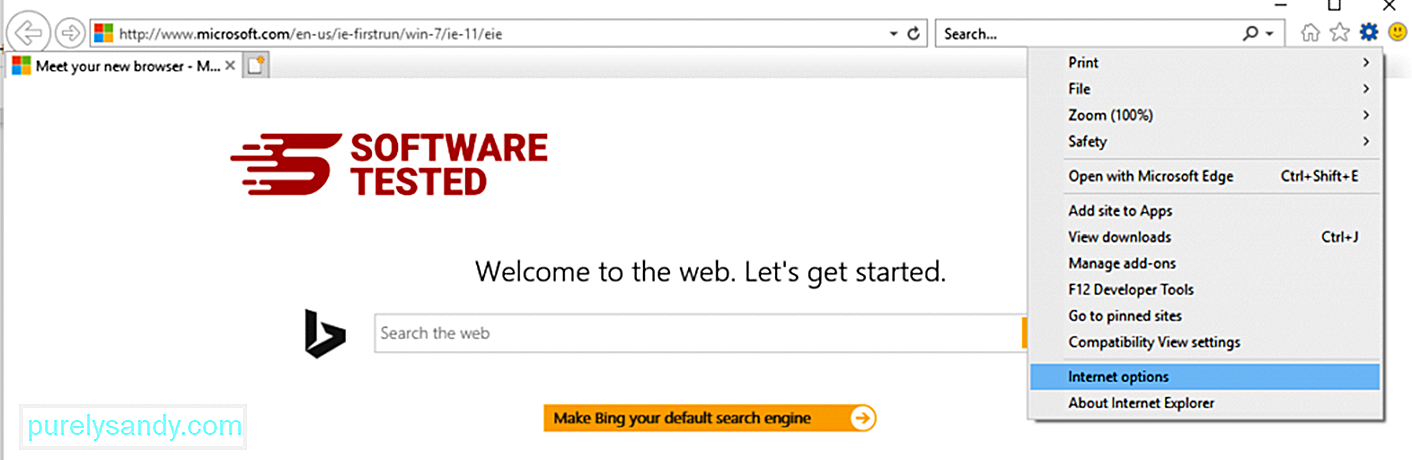
Az Általános lapon törölje a kezdőlap URL-jét, és adja meg a kívánt kezdőlapot. Kattintson az Alkalmaz gombra az új beállítások mentéséhez. 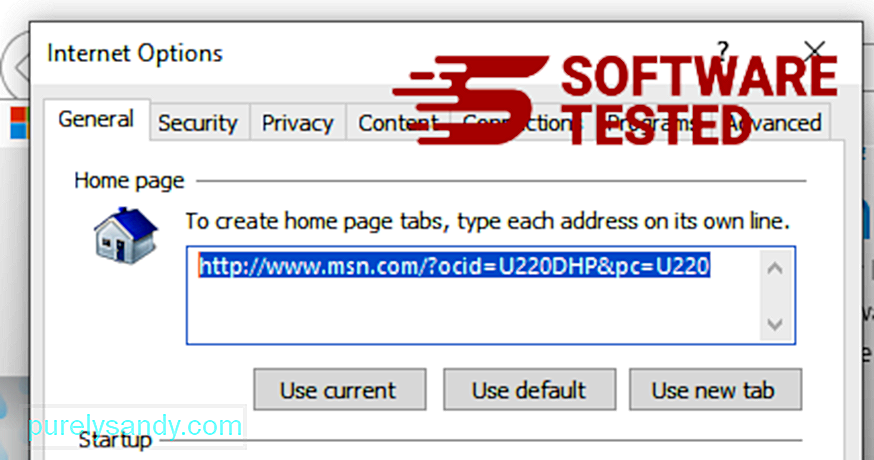
Az Internet Explorer menüben (a fogaskerék ikon a tetején) válassza az Internetbeállítások lehetőséget. Kattintson a Speciális fülre, majd válassza a Visszaállítás lehetőséget. 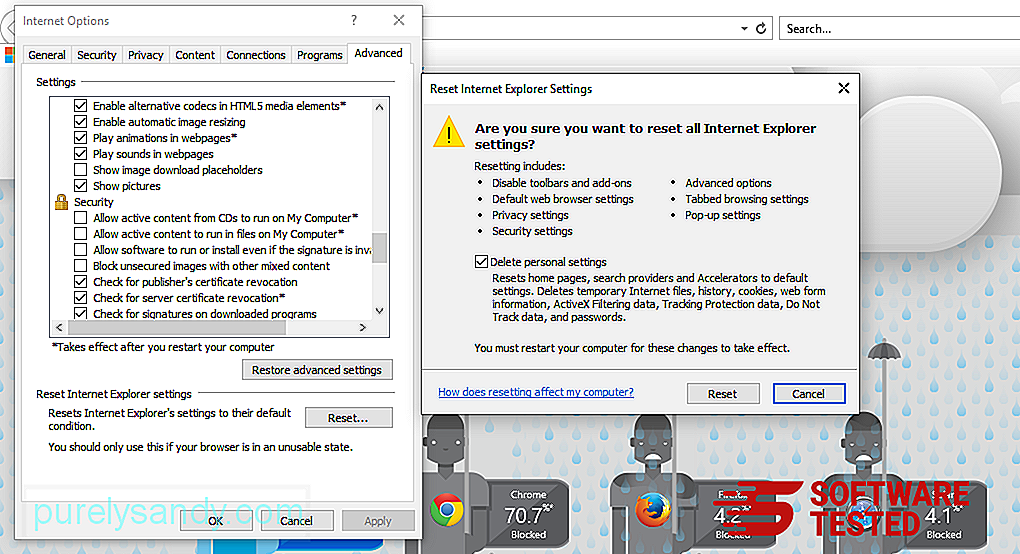
A Reset ablakban jelölje be a Személyes beállítások törlése jelölőnégyzetet, majd a művelet megerősítéséhez kattintson ismét a Reset gombra.
Az OnlineMapFinder eszköztár eltávolítása a Microsoft Edge-ről
Ha úgy gondolja, hogy számítógépét rosszindulatú programok fertőzötték meg, és úgy gondolja, hogy a Microsoft Edge böngészőjét érintették, akkor a legjobb a böngésző visszaállítása.
Kétféle módon állíthatja vissza a Microsoft Edge beállításait, hogy teljesen eltávolítsa a számítógépen található rosszindulatú programok nyomait. További információkért olvassa el az alábbi utasításokat.
1. módszer: Alaphelyzetbe állítás az Edge beállításain keresztül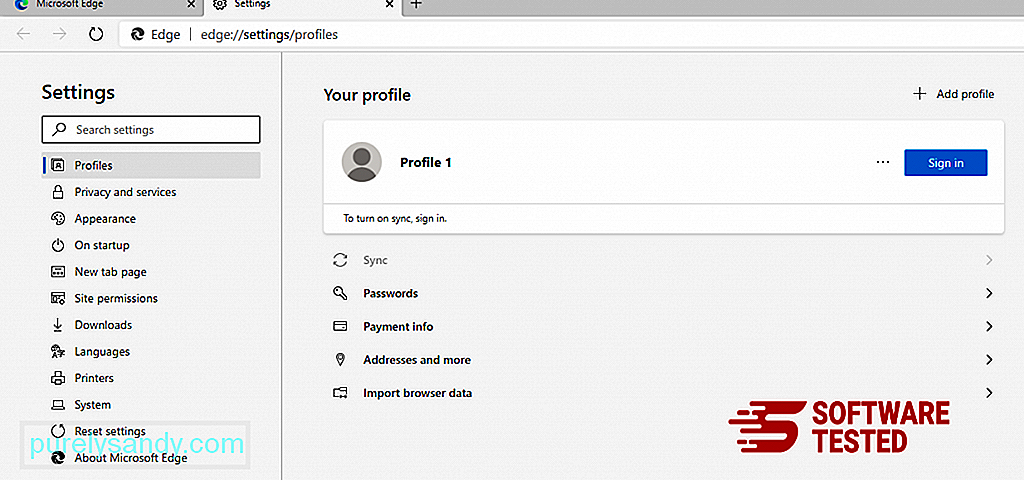
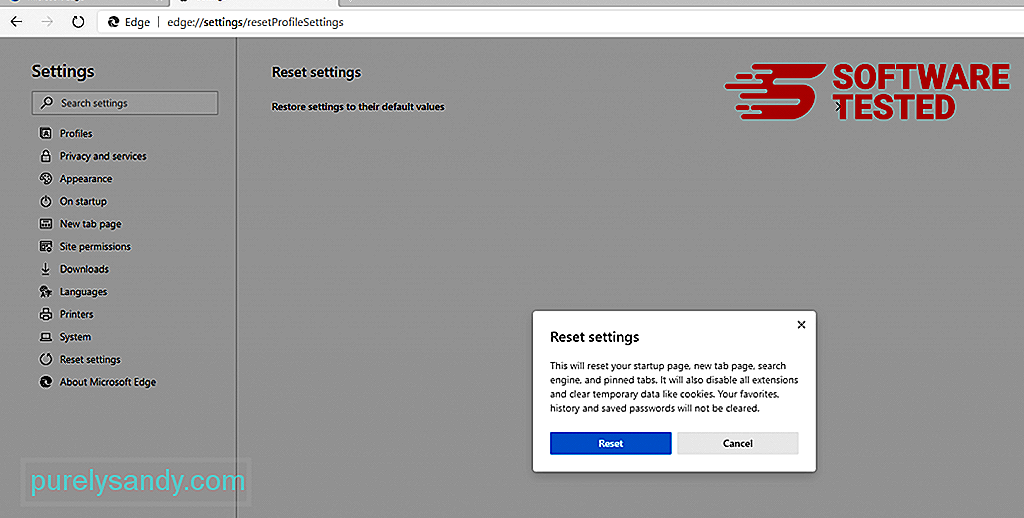
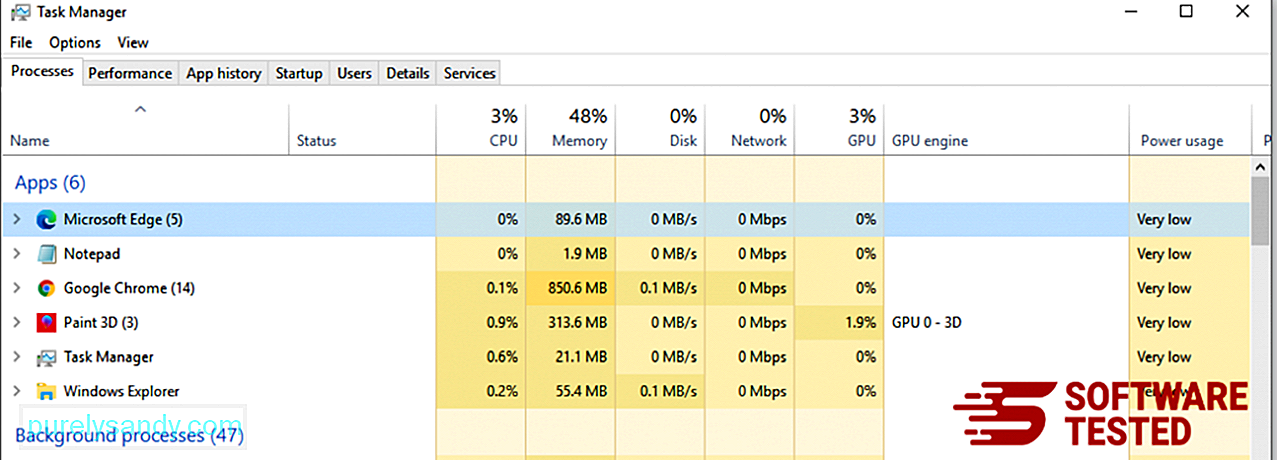
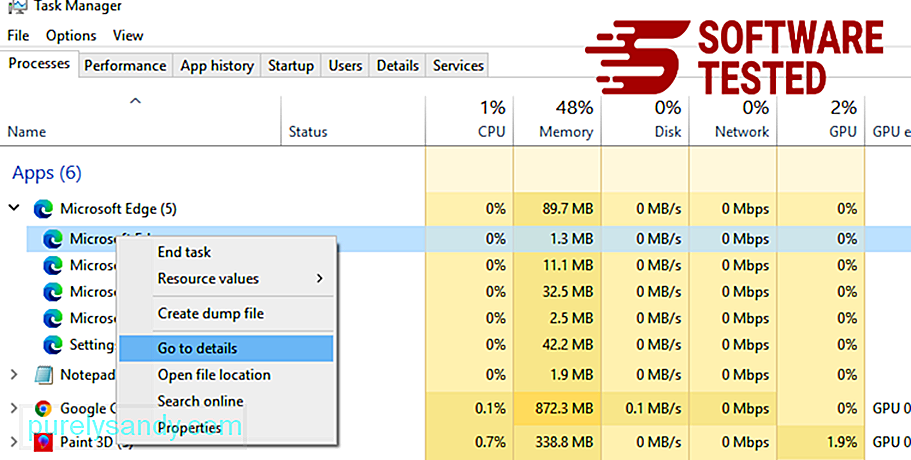
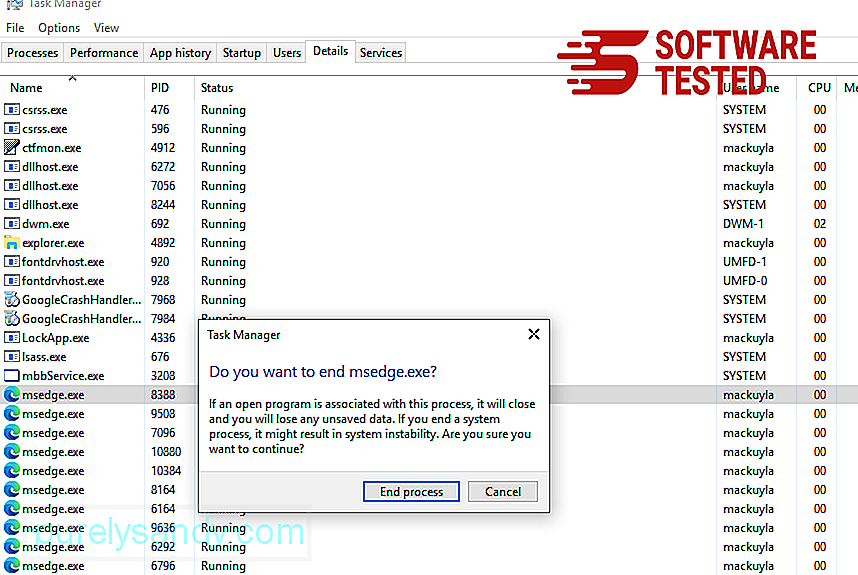
Más módszer a Microsoft Edge visszaállításához parancsokat kell használni. Ez egy speciális módszer, amely rendkívül hasznos, ha a Microsoft Edge alkalmazás folyamatosan összeomlik vagy egyáltalán nem nyílik meg. A módszer használata előtt feltétlenül készítsen biztonsági másolatot a fontos adatairól.
Ehhez tegye a következőket:
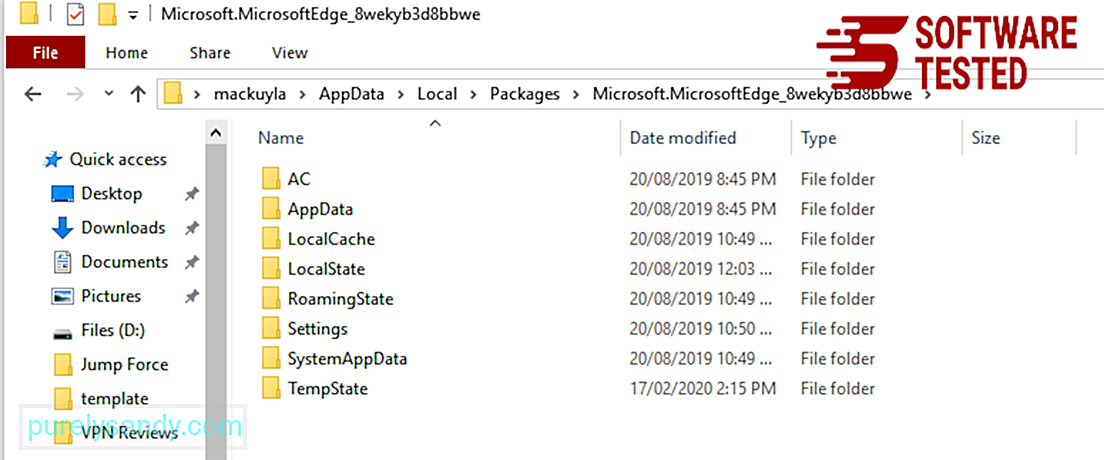
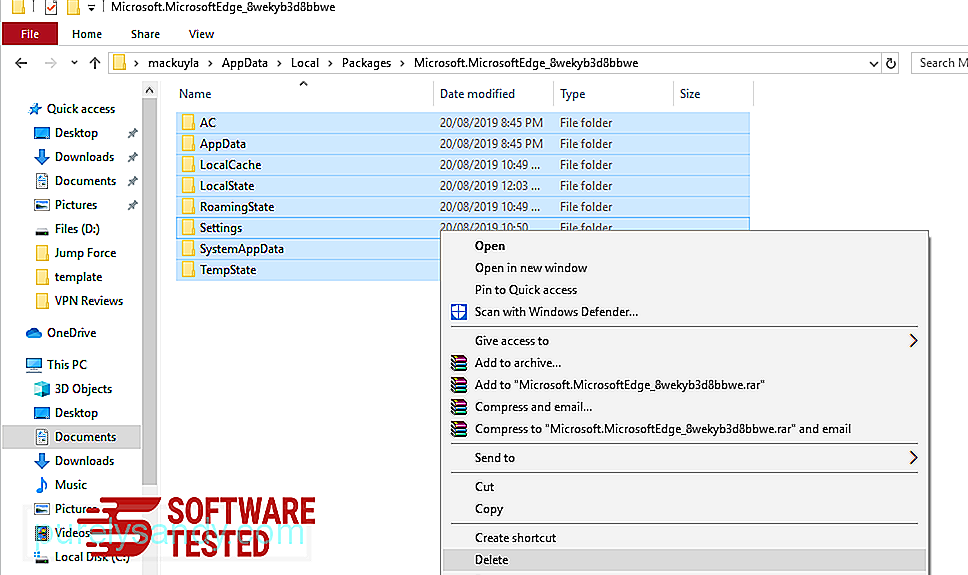
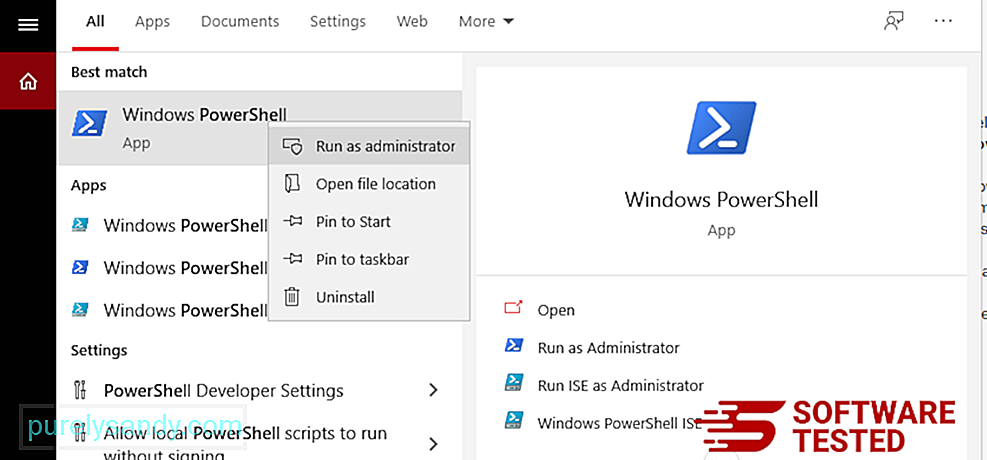
Get-AppXPackage -AllUsers -Név Microsoft.MicrosoftEdge | Foreach {Add-AppxPackage -DisableDevelopmentMode -Register $ ($ _. InstallLocation) \ AppXManifest.xml -Verbose} 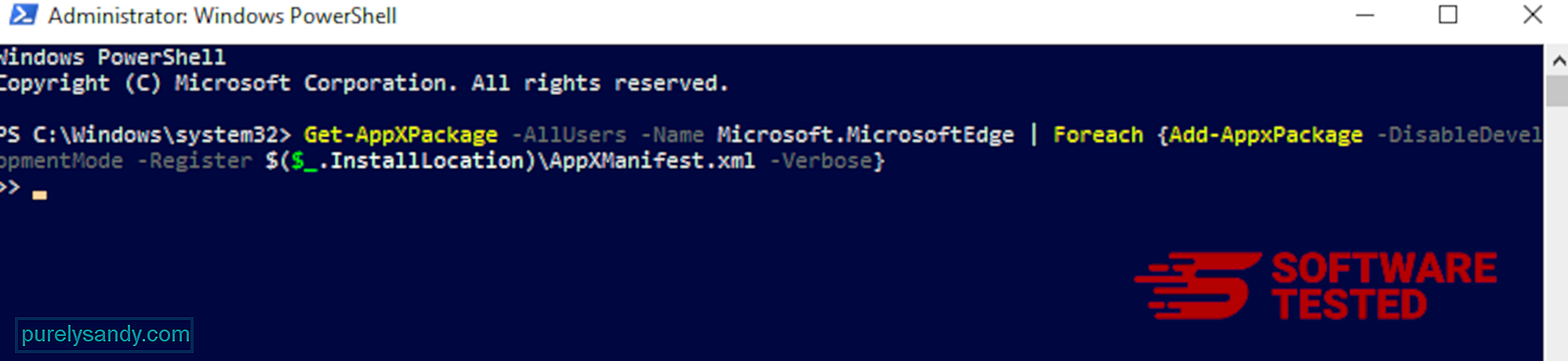
Az OnlineMapFinder eszköztár törlése a Mozilla Firefox böngészőből
Csakúgy, mint más böngészők, a rosszindulatú programok is megpróbálják megváltoztatni a Mozilla Firefox beállításait. Ezeket a módosításokat vissza kell vonni az OnlineMapFinder eszköztár összes nyomának eltávolításához. Kövesse az alábbi lépéseket az OnlineMapFinder eszköztár teljes törléséhez a Firefoxból:
1. Távolítsa el a veszélyes vagy ismeretlen kiterjesztéseket.Ellenőrizze a Firefox minden ismeretlen kiterjesztését, amelyekre nem emlékszik a telepítésre. Hatalmas esély van arra, hogy ezeket a kiterjesztéseket a kártevő telepítette. Ehhez indítsa el a Mozilla Firefox böngészőt, kattintson a jobb felső sarokban található menü ikonra, majd válassza a Kiegészítők & gt; Bővítmények .
A Bővítmények ablakban válassza az OnlineMapFinder Eszköztár és más gyanús bővítményeket. Kattintson a bővítmény melletti hárompontos menüre, majd válassza a Távolítás lehetőséget a bővítmények törléséhez. 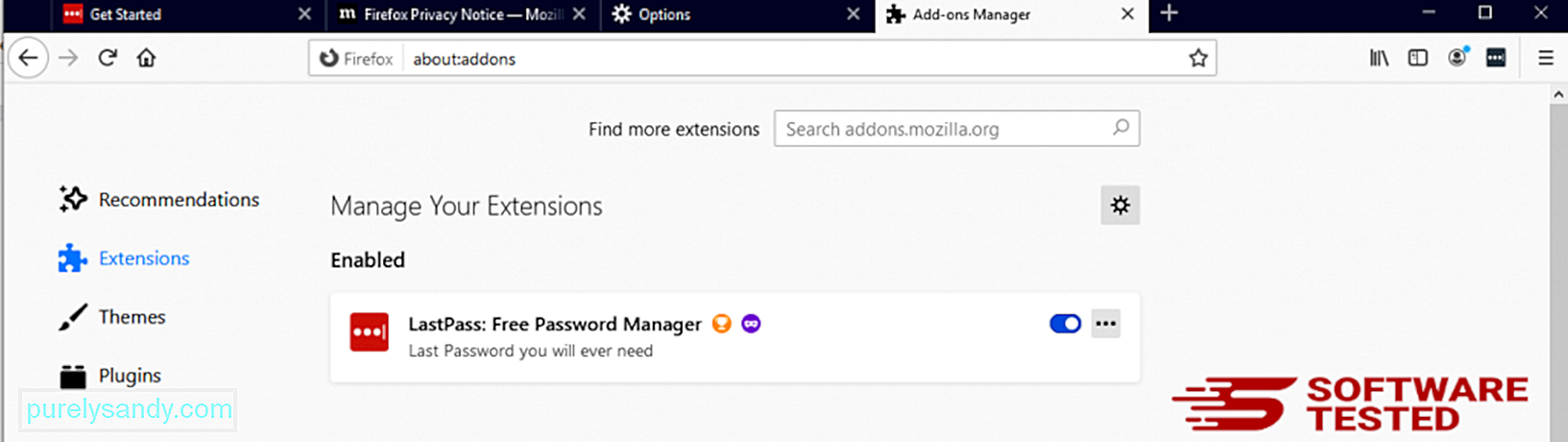
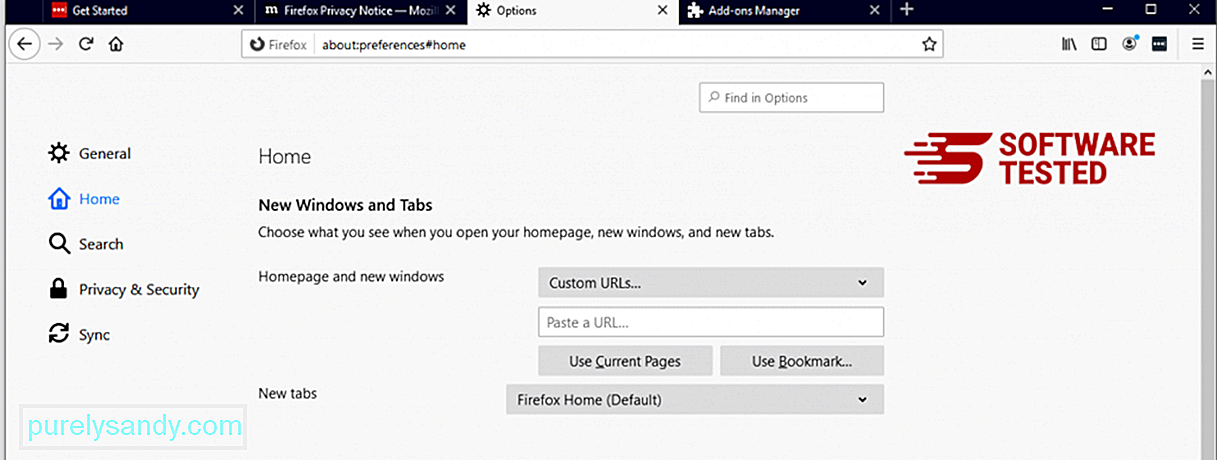
Kattintson a böngésző jobb felső sarkában található Firefox menüre, majd válassza az Opciók & gt; Tábornok. Törölje a rosszindulatú kezdőlapot, és írja be a kívánt URL-t. Vagy kattintson a Visszaállítás gombra az alapértelmezett kezdőlapra váltáshoz. Kattintson az OK gombra az új beállítások mentéséhez.
3. Állítsa vissza a Mozilla Firefox alkalmazást. Lépjen a Firefox menübe, majd kattintson a kérdőjelre (Súgó). Válassza a Hibaelhárítási információk lehetőséget. A böngésző újrakezdéséhez nyomja meg a Firefox frissítése gombot. 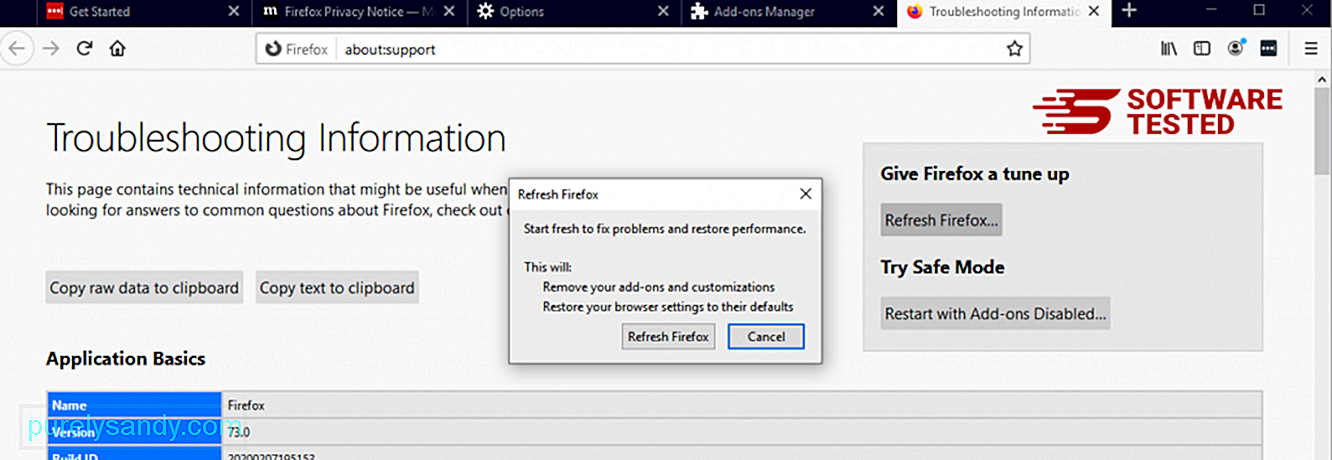
A fenti lépések végrehajtása után az OnlineMapFinder eszközsor teljesen eltűnik a Mozilla Firefox böngészőből.
Az OnlineMapFinder eszköztár eltávolítása a Google Chrome ből
Az OnlineMapFinder Eszköztár teljes eltávolításához a számítógépről vissza kell állítania a Google Chrome összes változását, el kell távolítania az Ön engedélye nélkül hozzáadott gyanús kiterjesztéseket, bővítményeket és bővítményeket.
Kövesse az alábbi utasításokat az OnlineMapFinder Eszköztár eltávolításához a Google Chrome-ból:
1. Törölje a rosszindulatú bővítményeket. Indítsa el a Google Chrome alkalmazást, majd kattintson a jobb felső sarokban található menü ikonra. Válassza a További eszközök & gt; Bővítmények. Keresse meg az OnlineMapFinder eszköztárat és más rosszindulatú kiterjesztéseket. Jelölje ki ezeket az eltávolítani kívánt bővítményeket, majd a törléshez kattintson az Eltávolítás gombra. 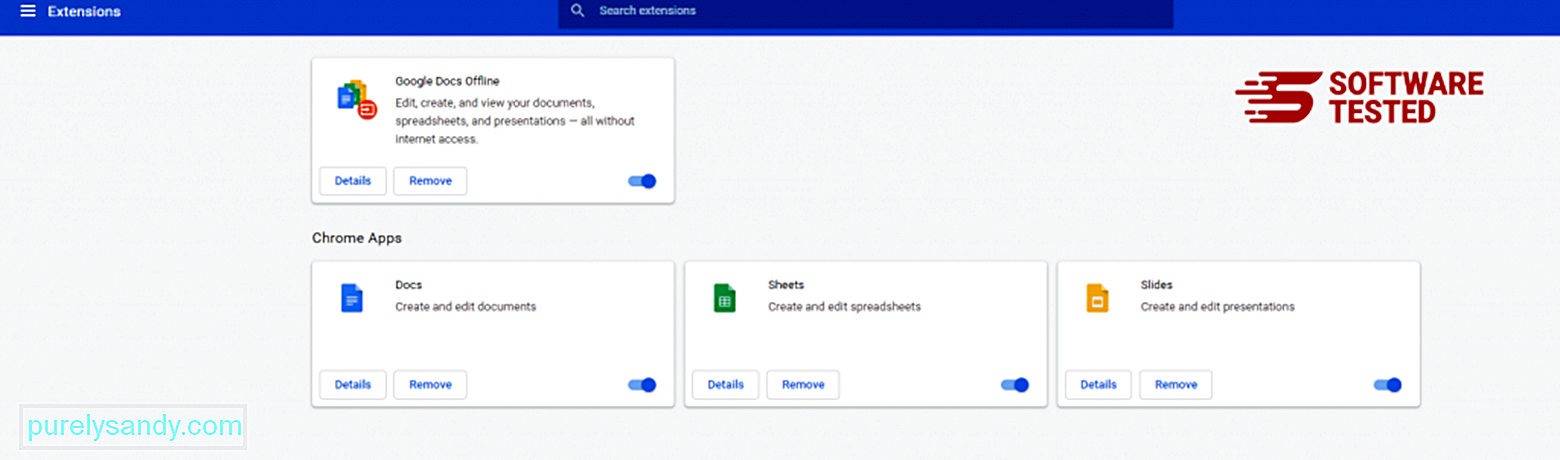
Kattintson a Chrome menü ikonjára, és válassza a Beállítások lehetőséget. Kattintson az Indításkor elemre, majd jelölje be az Egy adott oldal vagy oldalkészlet megnyitása jelölőnégyzetet. Vagy beállíthat egy új oldalt, vagy a meglévő oldalakat használhatja kezdőlapként. 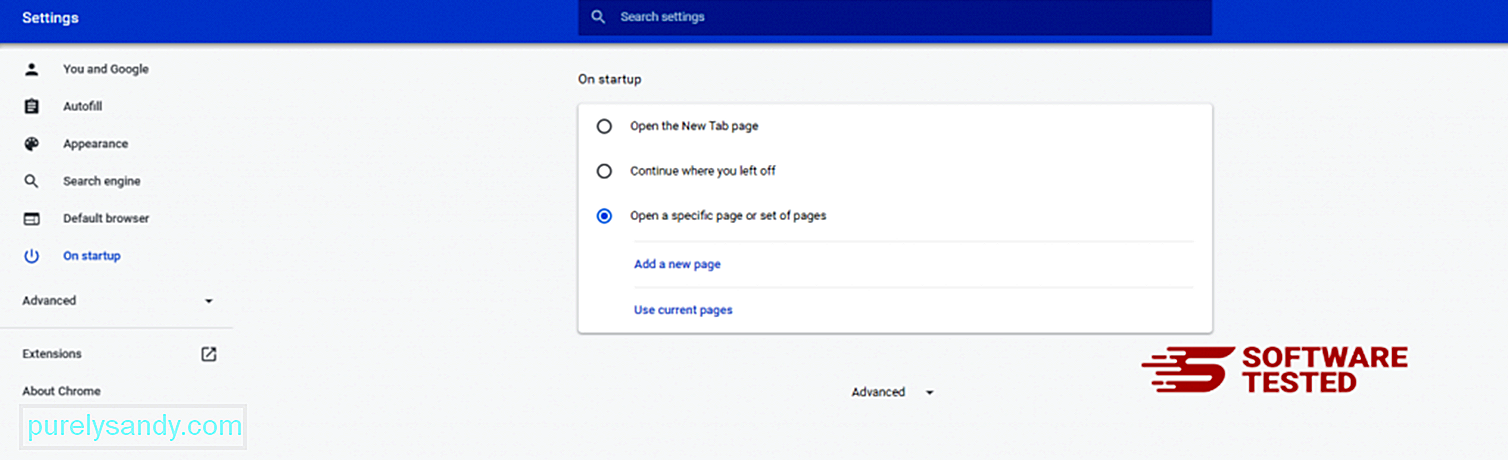
Térjen vissza a Google Chrome menüikonjára, és válassza a Beállítások & gt; Keresőmotor , majd kattintson a Keresőmotorok kezelése elemre. Megjelenik a Chrome számára elérhető alapértelmezett keresőmotorok listája. Töröljön minden olyan keresőt, amely szerinte gyanús. Kattintson a keresőmotor melletti hárompontos menüre, majd kattintson az Eltávolítás a listáról elemre. 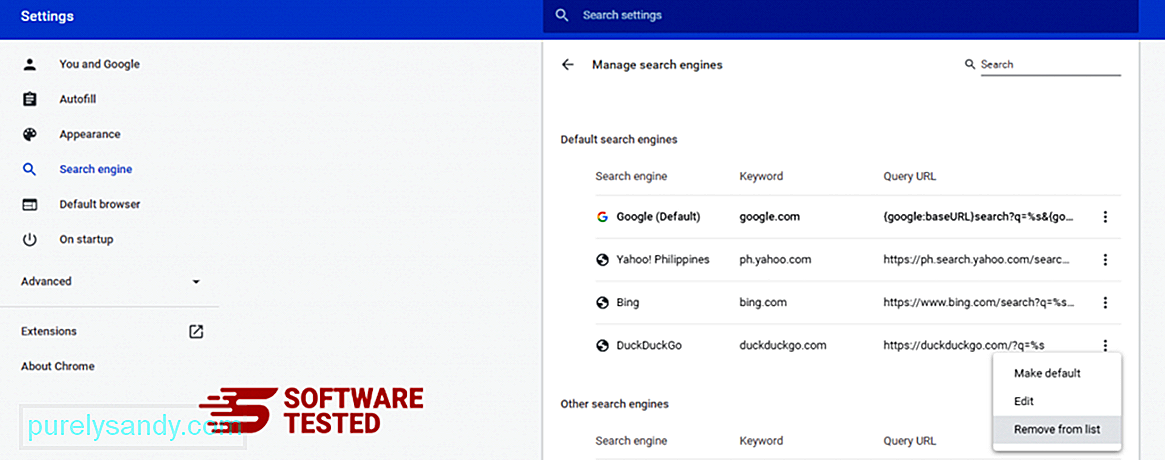
Kattintson a böngésző jobb felső sarkában található menüikonra, és válassza a Beállítások lehetőséget. Görgessen le az oldal aljára, majd kattintson a Visszaállítás az eredeti alapértelmezésre elemre a Visszaállítás és tisztítás részben. A művelet megerősítéséhez kattintson a Beállítások visszaállítása gombra. 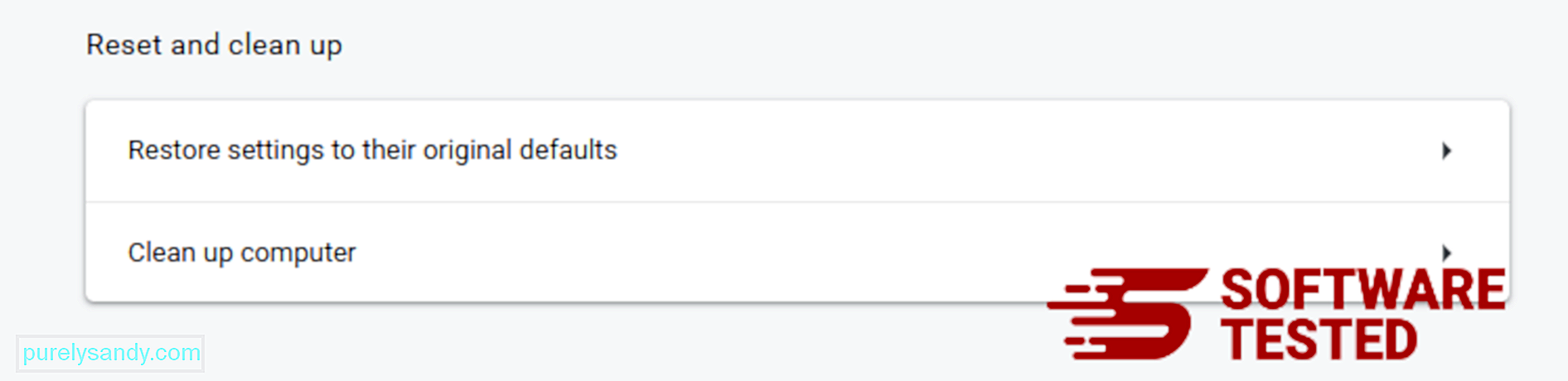
Ez a lépés visszaállítja az induló oldalt, az új lapot, a keresőmotorokat, a rögzített füleket és a bővítményeket. A könyvjelzők, a böngésző előzményei és a mentett jelszavak azonban mentésre kerülnek.
Hogyan lehet megszabadulni a Safari OnlineMapFinder eszköztárától
A számítógép böngészője a rosszindulatú programok egyik fő célpontja - a beállítások módosítása, új bővítmények hozzáadása és az alapértelmezett keresőmotor módosítása. Tehát ha azt gyanítja, hogy a Safari fertőzött az OnlineMapFinder Eszköztárral, ezeket a lépéseket teheti:
1. Gyanús bővítmények törlése Indítsa el a Safari böngészőt, és kattintson a felső menü Safari elemére. Kattintson a legördülő menü Beállítások elemére. 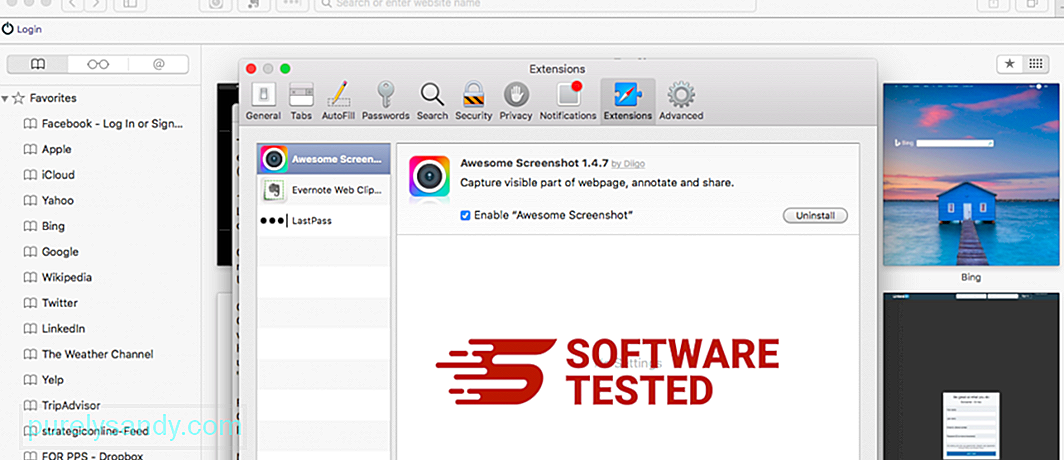
Kattintson a felül található Bővítmények fülre, majd a bal oldali menüben tekintse meg az aktuálisan telepített bővítmények listáját. Keresse meg az OnlineMapFinder eszköztárat vagy más kiterjesztéseket, amelyekre nem emlékszik a telepítésre. A bővítmény eltávolításához kattintson az Eltávolítás gombra. Tegye ezt minden feltételezett rosszindulatú kiterjesztés esetén.
2. Visszaállíthatja a kezdőlap változásaitNyissa meg a Safari elemet, majd kattintson a Safari & gt; Preferenciák. Kattintson az Általános elemre. Nézze meg a Kezdőlap mezőt, és ellenőrizze, hogy ezt szerkesztették-e. Ha a kezdőlapot az OnlineMapFinder Eszköztár módosította, törölje az URL-t, és írja be a használni kívánt kezdőlapot. Győződjön meg arról, hogy a weboldal címe elé írja a http: // kifejezést.
3. A Safari visszaállítása 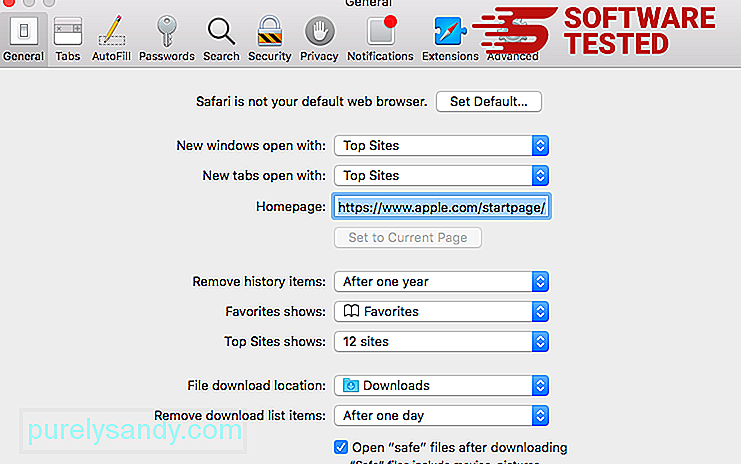
Nyissa meg a Safari alkalmazást, és kattintson a Safari elemre a képernyő bal felső sarkában található menüből. Kattintson a Safari visszaállítása elemre. Megnyílik egy párbeszédablak, ahol kiválaszthatja a visszaállítani kívánt elemeket. Ezután kattintson a Visszaállítás gombra a művelet végrehajtásához.
Megjegyzés:
Az összes folyamat befejezése után frissítse a böngészőt. , és indítsa újra a számítógépet, hogy a változtatások életbe léphessenek.
Végső gondolatokAz OnlineMapFinder kiterjesztés vagy eszköztár eltávolításán túl meg kell védenie számítógépét az online fenyegetések ellen. Győződjön meg arról, hogy rosszindulatú programokat telepített a számítógépére, és hogy azok naprakészek és mindig aktívak, hogy megakadályozzák a rosszindulatú programok és más kölykök telepítését. Emellett mindig tartsa bekapcsolva a számítógép tűzfalát. Az ingyenes szoftver telepítésekor válassza a speciális vagy az egyedi telepítést az ajánlott beállítás helyett, hogy elkerülje a mellékelt programok hozzáadását.
Úgy gondoljuk, hogy ez a cikk alapvető betekintést engedett abba, hogy mi az OnlineMapFinder kiterjesztés vagy eszköztár, és hogyan lehet eltávolítani. / p>
Youtube videó: OnlineMapFinder eszköztár
09, 2025

