Útmutató a Keynote Animation QuickTime alkalmazásba történő exportálásához (09.15.25)
A videók kiváló eszközök a folyamatok, koncepciók, információk és projektek magyarázatához. Curata szerint a videotartalmak első három típusa a vásárlói ajánlások (51%), az oktató videók (50%) és a bemutató videók (49%). A videó nagyon hatékony marketing eszköz, amely legalább 80% -kal növelheti az átváltási arányt, és pozitívan befolyásolhatja a fogyasztók vásárlási döntését.
Az animált videók létrehozása azonban általában bonyolult. A videó elkészítéséhez rendelkeznie kell a szükséges technikai szakértelemmel. Meg kell tanulnia és el kell sajátítania több komplex animációs szoftvert, mielőtt professzionális megjelenésű kimenetet tudna létrehozni.
Ha animált videókat szeretne készíteni, de nem tudja, hogyan kell bonyolult szoftvereket használni, akkor a Keynote használata a megoldás. A Keynote a Microsoft népszerű prezentációs alkalmazásának, a PowerPointnak a Mac megfelelője. Amit csinál, animált videót hoz létre a Keynote használatával, majd QuickTime videóként exportálja. Meg fog lepődni azon, hogy milyen könnyű mesterkép-készítőnek lenni ezzel az eszközzel!
Ez a cikk bemutatja az animáció lépésről lépésre történő elkészítését a Keynote-on és a legjobb Keynote-videót. exportálandó módszer.
1. lépés: Hozzon létre egy új Keynote prezentációt.Keynote-prezentáció létrehozásához indítsa el az alkalmazást a Spotlight segítségével történő kereséssel vagy az Alkalmazások mappában található Keynote gombra kattintva. Miután elindította az alkalmazást, felkérik Önt, hogy válasszon egy témát. A felső menüben kattintson a Széles fülre. A széles prezentációk jobban néznek ki a videókon, mint a szokásosak. Ezután válassza ki az előadáshoz használni kívánt témát.
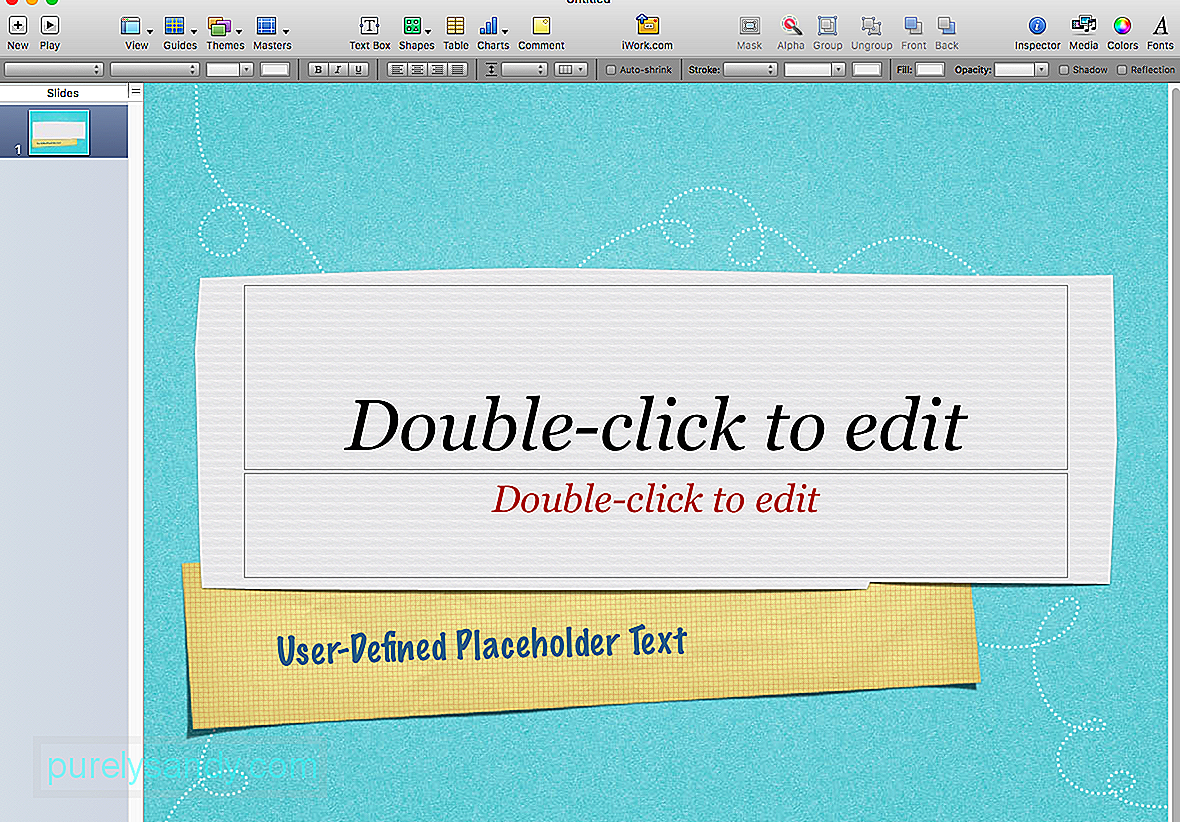
A következő lépés a prezentáció méretének testreszabása, hogy az megfeleljen a YouTube kiváló minőségű felbontásának. Ehhez hajtsa végre az alábbi lépéseket:
- Kattintson a Dokumentum elemre a Keynote jobb oldali menüjében.
- Kattintson a Dia mérete , majd válassza az Egyéni diaméret elemet.
- Írja be az ideális méretet, amely 1920 x 1080. Ennek a méretnek a kiválasztásával elkerülhetők a későbbiekben felesleges beállítások és egyéb problémák.
A diák méretének testreszabása után elkezdheti tervezni a diákat a márka színeivel és betűtípusaival. A fő diát a Formázás & gt; A Master Slide szerkesztése az összes diához tartozó alapértelmezett színek és betűtípusok módosításához. Így nem kell manuálisan módosítania az egyes diák betűméretét, színeit és hátterét.
Az összes méret, szín és betűtípus konfigurálásával most folytathatja képek és szöveg hozzáadását. Sokat tehet a Keynote-szal, és kiválaszthatja a hozzáadni kívánt alakot, fényképet, grafikont, diagramot, GIF-et vagy bármilyen más elemet.
Miután hozzáadta az összes szükséges elemet, minden egyes dia, itt jön a szórakoztató rész: animáció hozzáadása! Az animáció életre kelti Keynote diáit, és animált videóvá alakítja őket. Ez a parancsikon szórakoztató, rendkívül vonzó és professzionális megjelenésű videók készítéséhez.
Válassza ki az animálni kívánt szöveget vagy képet, majd kattintson az Animáció gombra. Ez az átfedő gyémánt ikon a Formátum és a Dokumentum ikonok között ül. Az Animálás gombra kattintva megjelenik egy almenü a Beépítés, Kiépítés és Művelet opciókkal. Ezek mindegyikükről szól:
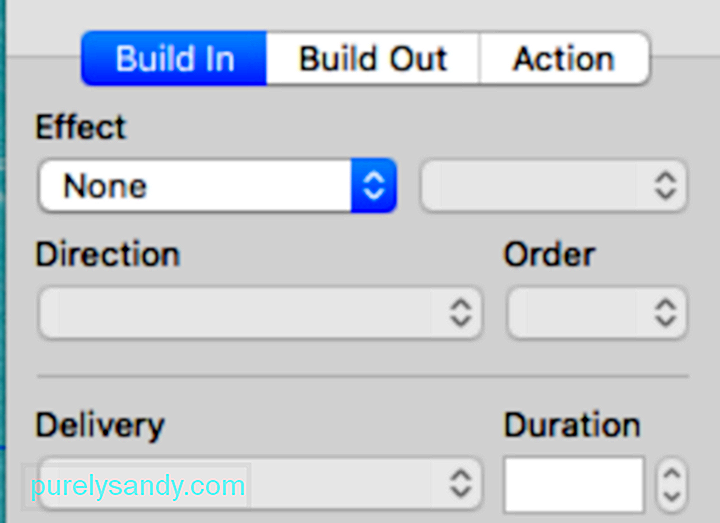
- Beépítés - A beépített művelet bevezeti a kiválasztott objektumot a diába.
- Művelet - A művelet gombbal kiemelhetjük vagy kiemelhetjük a képernyőn már meglévő objektumokat.
- Kiépítés - Ez a művelet kilép az objektumot a képernyőről.
Nagyon sok animációval játszhatsz. Kattintson az előnézet gombra, hogy megnézze, mit tesznek az egyes animációk a diájához, és válasszon egyet, amely megfelel a céljának. A tárgyat ugrálhatja, repülheti, megégheti, letörölheti vagy tűzijátékba robbanhat. Ezek az animációk biztosan szórakoztatóbbá és vonzóbbá teszik videóit.
Miután befejezte a diák animálását, a következő lépés a felkészülés a felvételre.
2. lépés: Módosítsa a képernyő formátumát .Sok embernek problémái vannak a felvételkészítéssel, mert nem veszik észre, hogy a képernyő formátuma eltér a diák formátumától. Emlékszel, amikor a dia felbontását 1920 x 1080-ra állítottuk az elején? A trükk most az, hogy a képernyőfelbontást hozzá kell igazítani a diák felbontásához.
A Mac képernyők meghatározott számú megjelenítési felbontási lehetőséget kínálnak. A képernyőfelbontás ellenőrzéséhez lépjen a Rendszerbeállítások & gt; Kijelzők. Az alapértelmezett megjelenítés t általában kiválasztják. Kattintson a Méretezett elemre, és megjelenik a képernyőn elérhető felbontási lehetőség. A kiemelt felbontás a képernyő jelenlegi felbontása.
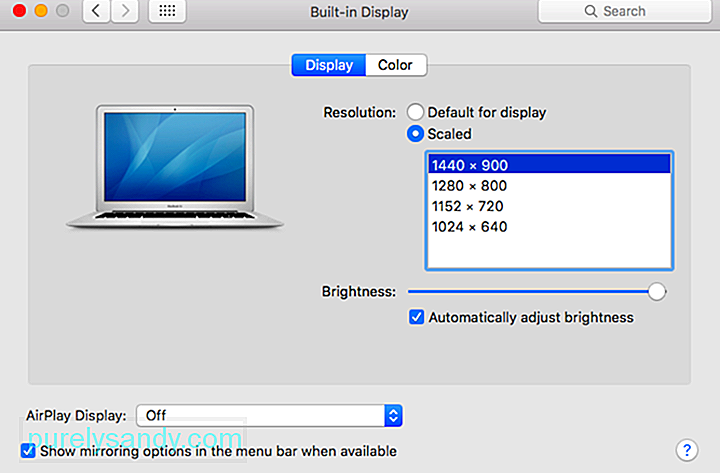
Harmadik féltől származó szoftvert kell használnia, hogy a képernyő felbontását 1920 x 1080-ra módosítsa. Számos ingyenes eszköz használható a kijelző felbontásának megváltoztatásához; válasszon egy könnyű és könnyen használhatót.
3. lépés: Rögzítse a diákat, és válassza ki a Keynote videó exportálási módját.A Keynote-prezentáció rögzítésére és videóvá alakítására számos módszer létezik, például a Keynote beépített felvevője, a Screenflow és a QuickTime. A három lehetőség közül a QuickTime a legkönnyebben használható, és rugalmas szerkesztési lehetőségeket tesz lehetővé. Kétféleképpen lehet a QuickTime-t használni a prezentáció videóvá alakításához: a képernyő rögzítésével és az exportálással közvetlenül a Keynote-ból.
A diák QuickTime-on keresztüli rögzítéséhez kövesse az alábbi lépéseket: >
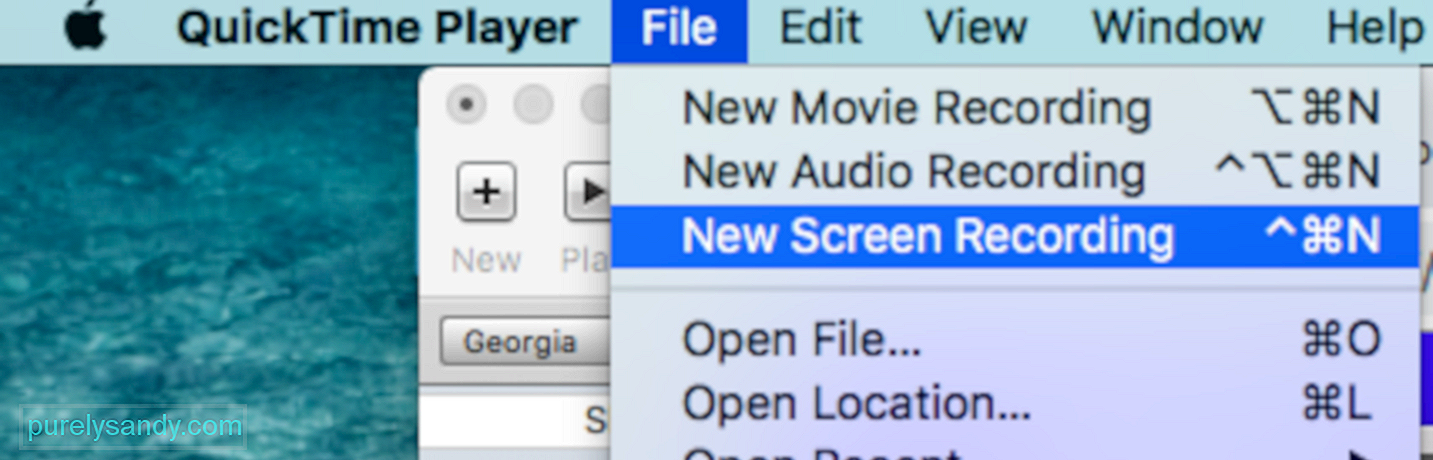
- Kivágás helyett válassza ki a teljes képernyőt, mert a képernyő már formázva lett.

- Miután befejezte a diák lejátszását, kattintson a felvétel leállítására a felső menüben a felvétel leállításához.
A következő lépés a videó megfelelő dimenziókkal történő exportálása. Ehhez kattintson a Fájl & gt; Exportálás mint & gt; 1080 . Írja be a videofájl nevét, és nyomja meg a Mentés .
Ha bármilyen Keynote QuickTime exportálási problémát tapasztal, ellenőrizze újra a felbontásokat, hogy megbizonyosodjon arról, hogy a diák felbontása megfelel a képernyő felbontása. Ha továbbra is bármilyen Keynote QuickTime exportálási problémával találkozik, annak ellenére, hogy megfelelő a mérete és a megfelelő felbontás, próbálja meg kitisztítani a Mac számítógépét, mert egyes fájlok zavarhatják a folyamatokat. Használhat egy olyan alkalmazást, mint például a Outbyte MacRepair , amellyel egyetlen kattintással megszabadulhat az összes szemetetől.
A második Keynote videó exportálási módszer az, hogy a prezentációt QuickTime filmfájlként menti . Ehhez:
- A Keynote menüben kattintson a Fájl elemre, majd az Exportálás & gt; Film . Ha a Keynote régebbi verzióját használja, akkor kattintson a QuickTime lehetőségre.
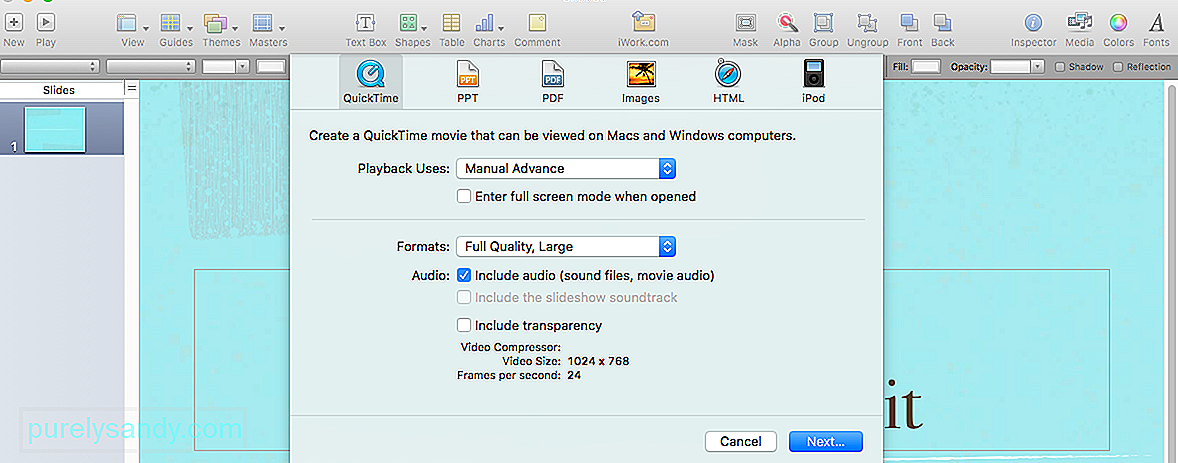
- Válassza ki a Felbontás elemre kattintva a mellette lévő mezőre.
- Válassza az 1080p lehetőséget, ha elérhető. Ha nem, kattintson az Egyéni gombra, és írja be az 1920 x 1080 értéket.
Miután exportálta a prezentációt a QuickTime-be, hozzáadhatja a hangot és szerkessze a videót olyan videoszerkesztő szoftverrel, mint az Adobe Premiere Pro és az Apple Movie.
4. lépés: Töltse fel és ossza meg.Miután elkészítetted a videódat, a következő lépés az, hogy megszerezd. Feltöltheti a YouTube-ra, megoszthatja a közösségi médiában, hozzáadhatja a céloldalához, beágyazhatja e-mailekbe vagy hozzáadhatja a webhelyéhez.
ÖsszegzésA Keynote bemutató létrehozása és exportálása a QuickTime-en keresztül bonyolult folyamatnak tűnik, de sokkal könnyebb, mint a legtöbb más video szoftver használatához. Ahhoz, hogy professzionális és megnyerő videót készítsen, nem kell fejlett grafikai és videoszerkesztő ismeretekkel rendelkeznie.
Youtube videó: Útmutató a Keynote Animation QuickTime alkalmazásba történő exportálásához
09, 2025

