Windows 10 hibakód 0x80242016 (09.15.25)
Kétségtelen, hogy a Windows 10 az egyik legnépszerűbb operációs rendszer a világon. Használható különböző feladatok könnyű elvégzésére, legyen szó munkával vagy tiszta szabadidő eltöltésével. Ugyanakkor, mint más operációs rendszereknél, ez is problémákba ütközhet, főleg, ha frissítést telepítenek rá.
A Windows 10 operációs rendszerben előforduló egyik kritikus probléma a frissítés elmulasztása, ami a 0x80242016 hibakódon keresztül nyilvánul meg. Ezzel a hibával rombolva a rendszert, nem tudta folytatni az operációs rendszer vagy annak összetevőinek frissítését. A munka hatékonyságát is nagyban befolyásolja, mivel a hiba véletlenszerűen ismétlődik, amikor a legkevésbé számítasz rá.
Tehát, hogyan lehet megmondani, hogy a rendszerét érinti-e a 0x80242016 kódú frissítési hiba?
A 0x80242016 számú Windows Update hiba tüneteiNéhány jelre és tünetre figyelni kell, hogy észleljük a 0x80242016 hiba lehetséges előfordulását. Az alábbiakban felsoroltuk őket:
Pro tipp: Vizsgálja át számítógépét olyan teljesítményproblémák, levélszemétfájlok, káros alkalmazások és biztonsági fenyegetések miatt
, amelyek rendszerproblémákat vagy lassú teljesítményt okozhatnak.
Különleges ajánlat. Az Outbyte-ról az eltávolítási utasítások, az EULA, az adatvédelmi irányelvek.
- A rendszere nagyon lassan fut. Nem reagál gyorsan az egér vagy a billentyűzet bevitelére.
- A számítógép automatikusan kikapcsol.
- A számítógép ismételten újraindul.
- Nem tudja telepíteni a Windows 10 rendszert. frissítések.
- Nem tudja eltávolítani vagy telepíteni a rendszerfájlokat és alkalmazásokat.
- A számítógép lefagy az alkalmazások vagy eszközök használata közben.
- A rettegett kék képernyővel találkozik. halálozási hiba.
A 0x80242016 számú Windows Update hiba széles körben társul egy problematikus frissítési verzióhoz. Bizonyos esetekben azonban a következők okozhatják:
- A frissítőfájlok hiányos vagy nem megfelelő telepítése - Ha egyes frissítési fájlok nincsenek megfelelően telepítve, akkor a 0x80242016 számú frissítési hibát láthatja.
- Vírus- vagy rosszindulatú programok - A vírusok és a rosszindulatú programok entitásai összekuszálhatják a frissítési folyamatot. Ennek eredményeként találkozhat a 0x80242016 kóddal.
- Helytelen kommunikáció a frissítési szolgáltatás és a számítógép között - Ha a frissítési szolgáltatás nem tud megfelelően kommunikálni a szerverével, akkor a probléma felszínre kerülhet.
- Konfliktus van a telepített alkalmazások között - Néha a Windows 10 és egyes telepített alkalmazások közötti inkompatibilitási problémák válthatják ki a hibát.
- Az alkalmazások befejezetlen telepítése - Ha egyes alkalmazások nincsenek teljesen telepítve frissítés telepítése közben, akkor megzavarhatják a rendszert és elidobhatják a hibát.
- Érvénytelen beállításjegyzék-bejegyzések - Ismeretes, hogy érvénytelen beállításjegyzék-bejegyzések okozzák a problémát.
- Helytelenül konfigurált rendszerfájlok - Néhány helytelenül konfigurált rendszerfájl frissítési problémákat is kiválthat a Windows 10 rendszerben.
- Rendszerszemét - Ha a levélszemétfájlok jelentős részét felemésztik a merevlemezen, érdemes megszabadulni tőlük adjon utat az új frissítési fájloknak.
A 0x80242016 kódú frissítési hibát tapasztalja, amikor megpróbálja frissíteni a Windows 10-et? Ne aggódjon, mert a Microsoft már tisztában van a problémával, és már dolgoznak a kijavításán. De addig is számos módszer létezik, amelyeket érdemes kipróbálni.
Az alábbiakban megtanítjuk a Windows frissítési hibáinak kijavítására. Sok ilyen megoldás sokaknak bevált. Próbálja ki mindegyiket, amíg meg nem találja a problémája megoldását.
1. megoldás: Indítsa újra az eszközt, és telepítse újra a frissítést.Néha a frissítési probléma legegyszerűbb megoldása a rendszer teljes újraindítása. A Windows 10 újraindításának számos módja van, de az alábbiakban megtanítjuk a legnépszerűbb módszert:
Miután a Windows újraindult, próbálja meg újratelepíteni a frissítést. Ennek módja:
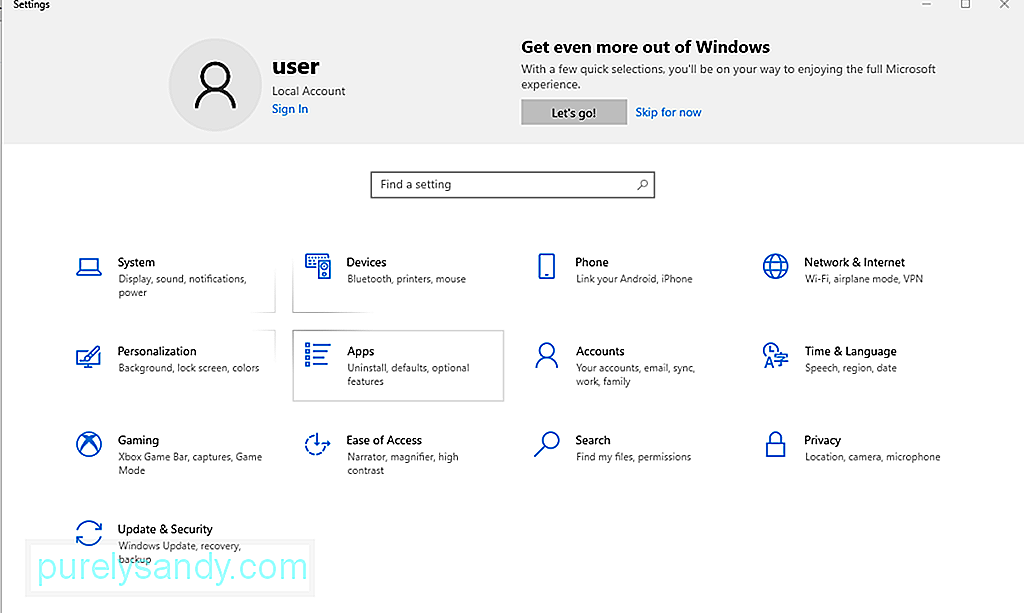
A Szoftverterjesztés mappát a a frissítési fájlok telepítéséhez szükséges fájlok. Átnevezésével javíthatja az aktuális frissítési hibát.
A Szoftverterjesztés mappa átnevezéséhez kövesse az alábbi lépéseket:
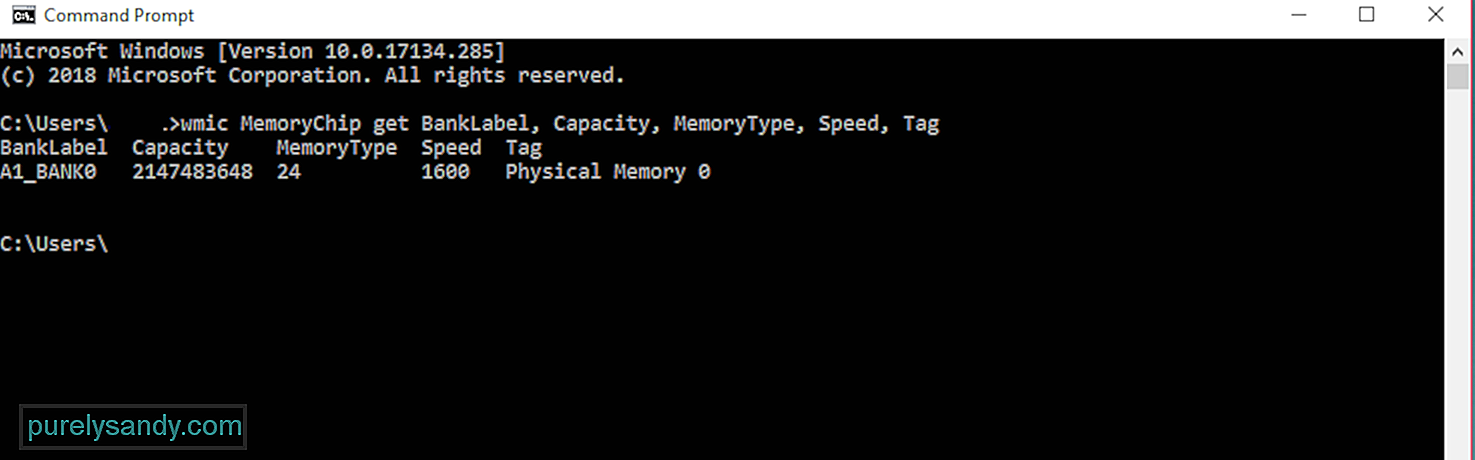
Használhatja a beépített < erős> A Windows 10 Számítógép-kezelés segédprogramja a Windows frissítési hiba kijavításához. Így tehet:
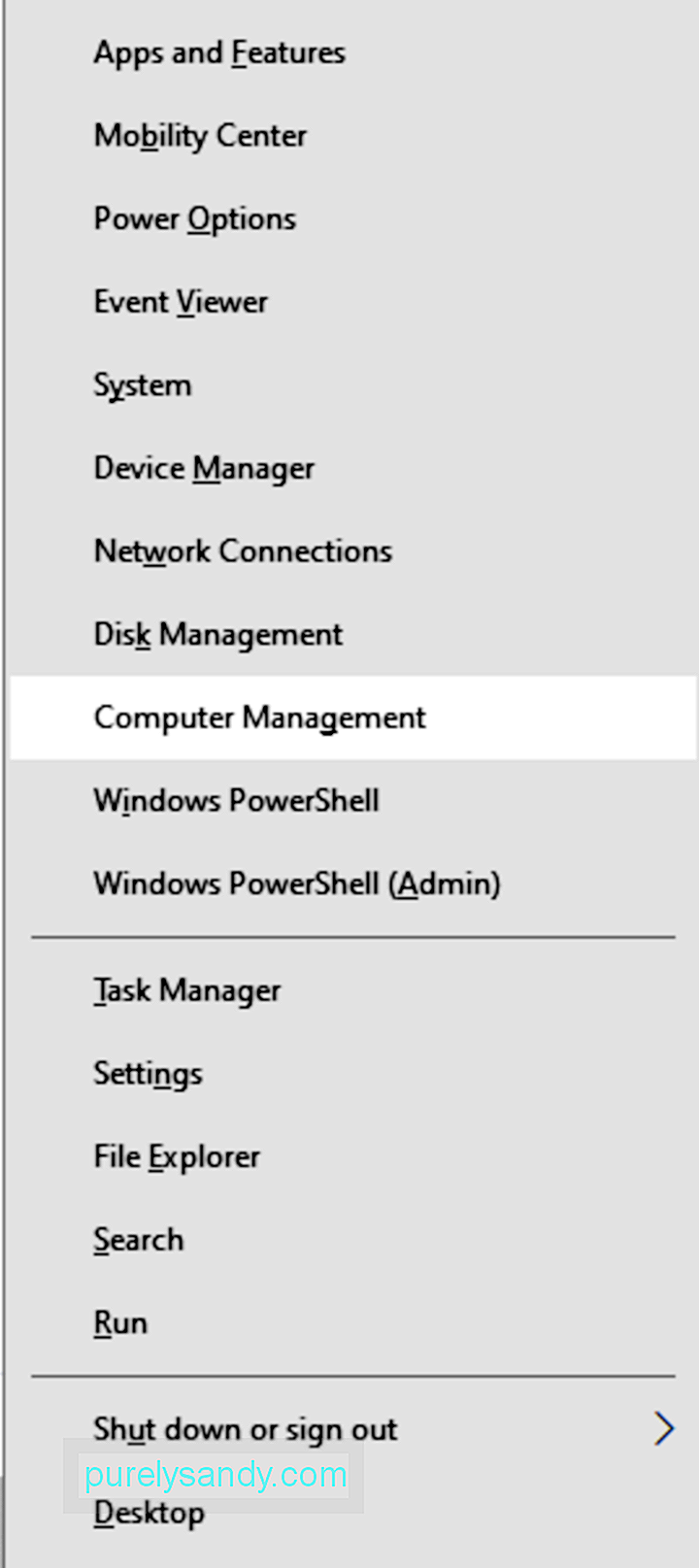
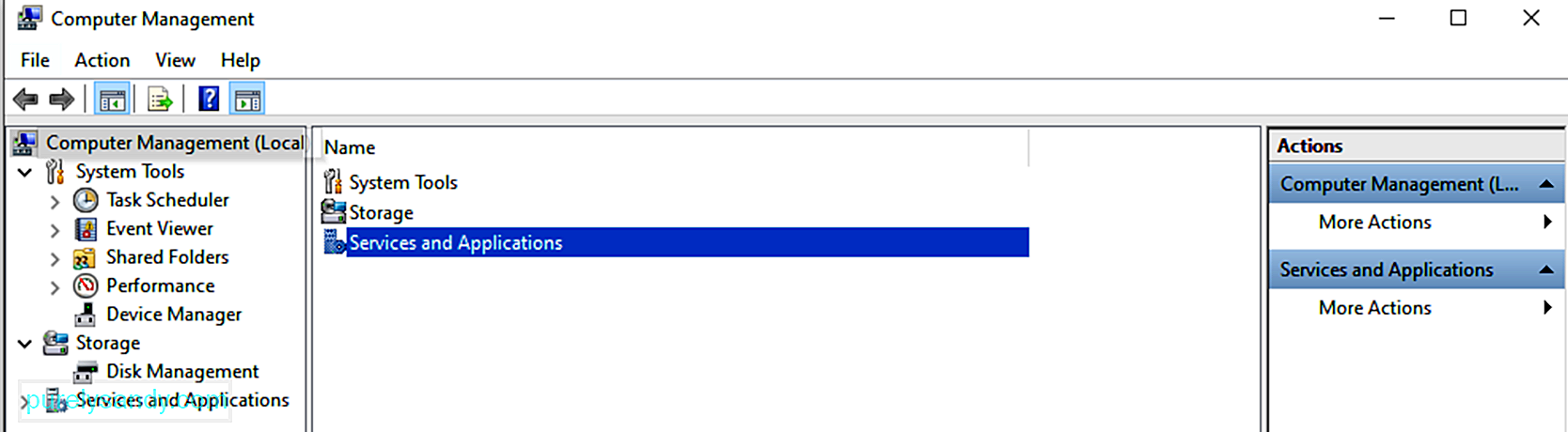
A Windows Update hibák elhárításának másik egyszerű módja a Windows Update hibaelhárító futtatása. Ahogy a neve is mutatja, ez a segédprogram valóban elhárítja a frissítési segédprogrammal kapcsolatos esetleges problémákat.
A Windows Update hibaelhárítójának futtatásához:
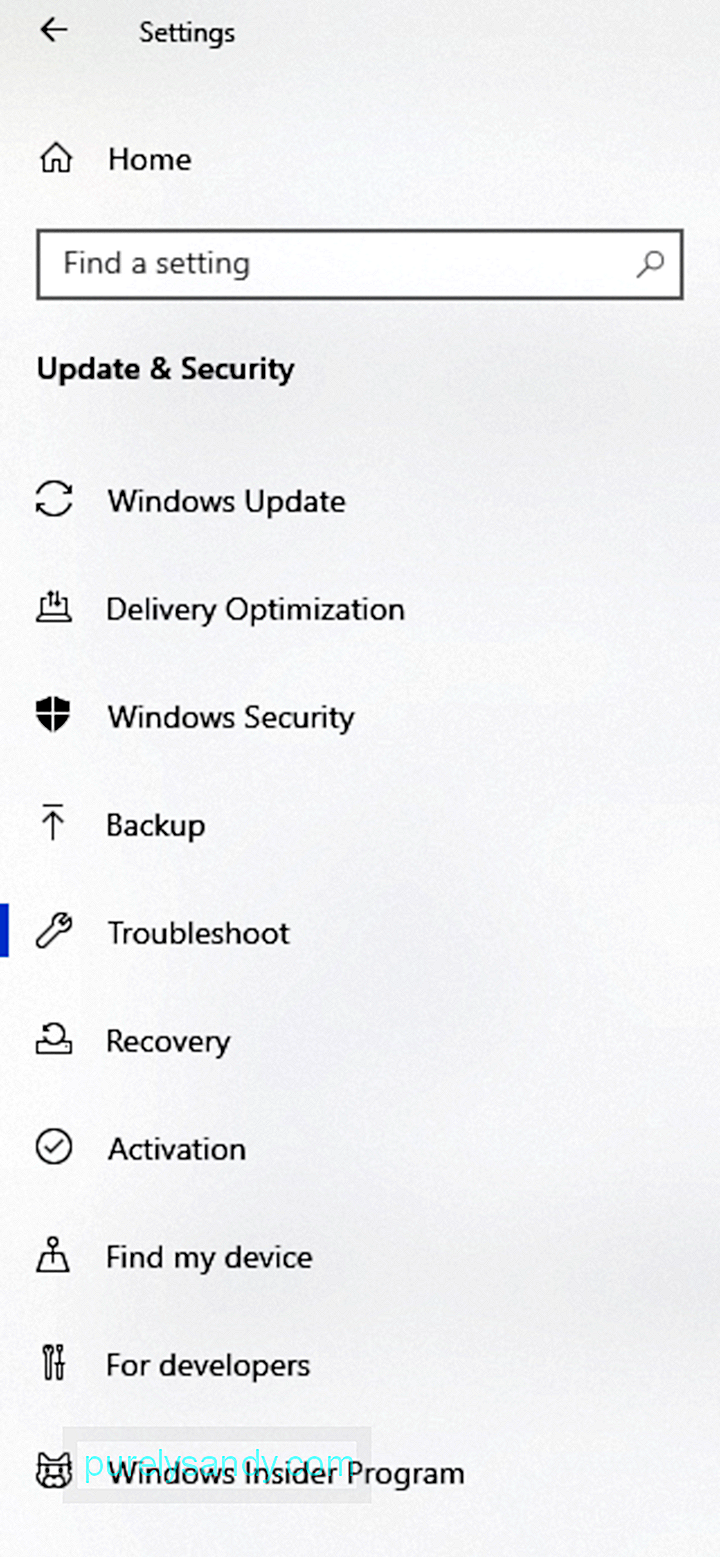
Bár ez a megoldás némelyiknél működött, nem tudjuk garantálni, hogy a Windows frissítések szüneteltetése is működjön az Ön számára. Ezt azonban még mindig érdemes kipróbálni.
A Windows frissítések szüneteltetéséhez tegye a következőket:
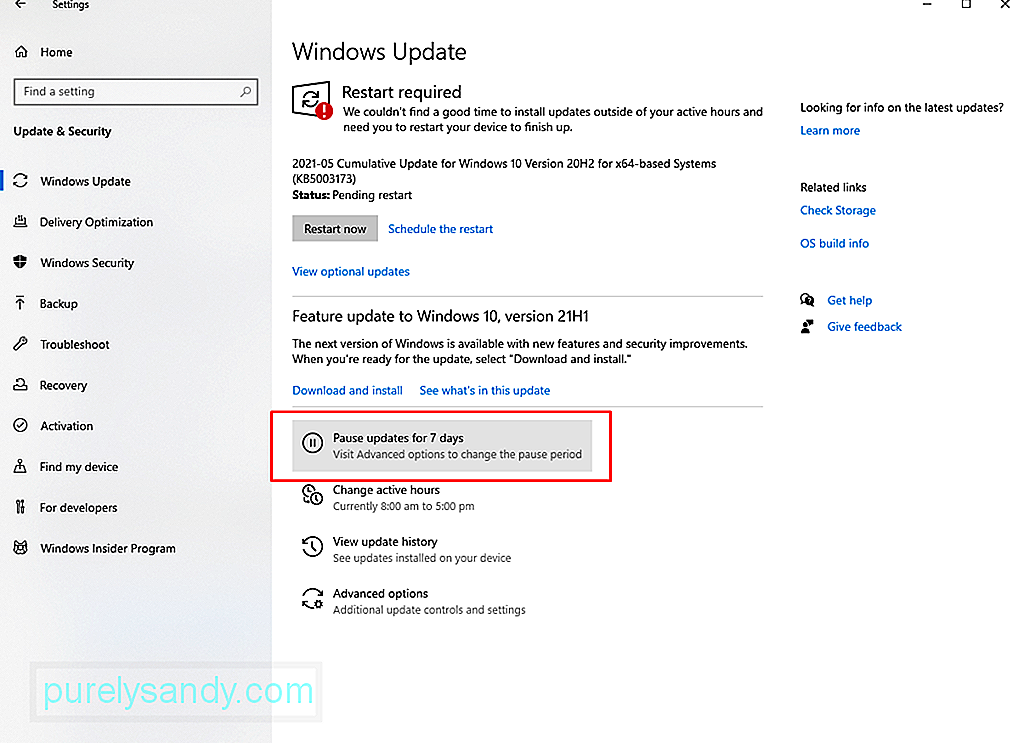
Ha szünetelteti a frissítéseket, akkor az eszközön tárolt összes többi frissítést törli. Így van rá esély, hogy ez működni fog.
6. megoldás: Törölje a Szoftverterjesztési könyvtárat.Ha a Windows Update hibaelhárító használata nem működik, próbálja meg manuálisan törölni az elavult Windows frissítési fájlokat. Ehhez hajtsa végre az alábbi lépéseket:
Még mindig látja a 0x80242016 hibakódot? Érdemes manuálisan letölteni a legfrissebb Windows 10 frissítést a Microsoft hivatalos webhelyéről. Miután megvan, futtassa a frissítő képet. Remélhetőleg ez megoldja a problémát.
8. megoldás: Futtasson gyors vizsgálatot a Rendszerfájl-ellenőrző segédprogram használatával.Gyors vizsgálat futtatása a Rendszerfájl-ellenőrző segédprogram segítségével a 0x80242016 hibakód problémáit is megoldhatja. Az SFC segédprogram használatának módja:
Gyakran gyorsítótárazott fájlok és egyéb rendszerszemétek gyűlnek össze a készülékben. Bár általában nem okoznak kárt a rendszerfolyamatokban, a számítógép lelassulását vagy a hibák előfordulását idézhetik elő.
A számítógép zökkenőmentes és hatékony működése érdekében szokássá tegye a felesleges törlést. fájlokat rendszeresen. Manuálisan megteheti az összes rendszermappát. De vegye figyelembe, hogy ez nagyon időigényes lesz.
A legjobb megoldás egy PC-tisztító eszköz letöltése és telepítése. Megbízható számítógéptisztító eszközzel automatizálhatja a rendszerszemét felkutatásának és törlésének teljes folyamatát. Így több időt takaríthat meg.
10. megoldás: Alaphelyzetbe állítsa az Frissítési összetevőket.Ha egy sérült frissítési fájlt töltött le, és annak eltávolítása nem oldja meg a problémát, akkor próbálkozzon a frissítés összetevőinek alaphelyzetbe állításával. Ennek módja:
- net stop wuauserv
- net stop cryptSVC
- nettó stop bitek
- net stop msiserver
- ren C: \ Windows \ SoftwareDistribution SoftwareDistribution.old
- ren C: \ Windows \ System32 \ catroot2 catroot2.old
- net start wuauserv
- net start cryptSvc
- nettó kezdő bitek
- net start msiserver
3. Indítsa újra eszközét.
11. megoldás: Hagyja ki a frissítést.Érdemes megjegyezni azt is, hogy néha a Microsoft hibákkal bocsátja ki a frissítéseket. Ennek ellenére érdemes csak átmenetileg kihagynia a frissítést. Várjon, amíg stabilabb verziót szállítanak, mielőtt folytatja a frissítést.
12. megoldás: Kérjen segítséget a Microsofttól.Mindig felkeresheti az online technikai fórumokat, hogy megoldást találjon a tapasztalt problémára. Sok felhasználó ugyanazt a problémát tapasztalta, és megosztotta tapasztalatait az ilyen platformokon.
Ha sürgősen frissíteni kell az eszközét, ne habozzon, kérjen segítséget a Microsofttól. Ennek módja:
Mielőtt még kipróbálná a fenti megoldások bármelyikét, azt javasoljuk, hogy először készítsen biztonsági másolatot a fájljairól. Ha egy biztonsági másolat hasznos, valóban életmentő lehet, ha minden más kudarcot vall. Ezzel gyorsan visszaállíthatja korábbi beállításait, és visszaállíthatja fontos beállításait és mappáit.
Összefoglalva, a megjelenő hibaüzenet annak az eredménye, hogy az operációs rendszer nem telepítette a frissítést. Ez nemcsak az operációs rendszerére, hanem a többi összetevőjére is hatással lehet.
A probléma megoldása érdekében újraindíthatja készülékét és újra telepítheti a frissítést. Átnevezheti a Software Distribution mappát, vagy használhatja a Computer Management segédprogramot. Az egyszerűbb javítás érdekében futtathatja a beépített hibaelhárítót.
További speciális javítások a Szoftverterjesztési könyvtár törlését, a frissítés letöltését közvetlenül a Microsofttól és az SFC segédprogram segítségével történő gyors vizsgálat elvégzését jelentik.
Reméljük azonban, hogy a fenti javítások egyike a jó úton halad egy frissített Windows 10-tel. Mondja el, melyik javítás működött az Ön számára! Vagy van még valami hozzáfűzhető ehhez a bejegyzéshez? Hozzászólás az alábbiakban.
Youtube videó: Windows 10 hibakód 0x80242016
09, 2025

