A megosztott nézet használata Mac-en (09.15.25)
A megosztott képernyő mód egy praktikus funkció, amely két ablakra osztja a képernyőt (nem feltétlenül azonos méretűre), lehetővé téve, hogy két különböző dolgon dolgozzon, vagy két különböző alkalmazást használjon egyszerre. Kényelmes, ha több programot vagy alkalmazást igénylő kutatási projekteken vagy munkafeladatokon dolgozik. A jó hír az, hogy egyszerű megosztott képernyőt készíteni Mac-en. Ez a cikk bemutatja az osztott nézet Mac használatának lépéseit és az osztott képernyőn elvégezhető műveleteket.
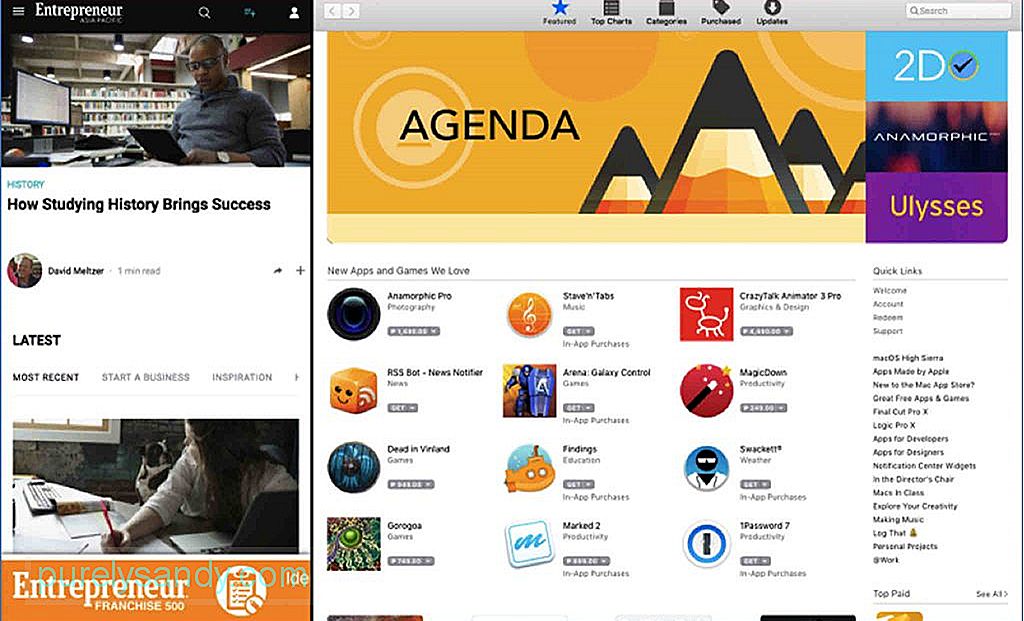
A Mac megosztott képernyőjének elkészítéséhez legalább a MacOS El Capitan szoftvert kell telepíteni. Meg kell azonban jegyeznie, hogy nem minden alkalmazás működik az osztott nézetben. Meg fogja érteni, ha elolvasta ezt az oktatóanyagot és kipróbálta saját maga. Észre fogja venni, hogy egyes alkalmazások teljes képernyősre lépnek, és nem hajlandók megosztani, függetlenül attól, hogy mit csinálsz. Lehetséges harmadik féltől származó alkalmazásokhoz, például a Microsoft Office alkalmazásokhoz. Az Apple által szponzorált alkalmazások többsége azonban támogatja a Mac képernyőfelosztását.
A Split View használata Mac-en egymás mellé nézni. Bármely alkalmazást, böngészőt, dokumentumot stb. Megnyithat, kivéve azokat, amelyek nem tudják elvégezni a Mac megosztott képernyőjét.A Mac megosztott képernyője nem kell pontosan fél és fél. Kiválaszthatja, hogy melyik ablak kapja meg a képernyő jelentősebb részét. Meg kell keresnie a két ablakot elválasztó vékony fekete vonalat, és meg kell tartania ezt a vonalat. Mozgassa a sort balra vagy jobbra, attól függően, hogy melyik ablaknak szeretne több képernyőt adni. Hasznos lehet, ha meg kell tekintenie a másik képernyő részleteit, vagy további helyre van szüksége további információk megtekintéséhez.
Kattintson a kiválasztott ablakra, tartsa lenyomva az egyiket, és húzza át a másik oldalra, ha meg akarja változtatni az ablakok helyzetét. A külön ablak automatikusan átkerül a nemrégiben ürített ablakba.
Állítsa be a képernyő felbontását, hogy jobban nézzen ki, ha az ablak nagy vagy kicsi. Ha el akarja hagyni a Mac képernyőfelosztási módját, kattintson bármelyik ablak zöld gombjára. Az ablakok eredeti méretére és helyzetére visszaáll, mielőtt elindítaná a Mac megosztott képernyőjét.
Annyi mindent megtehet az osztott képernyőn. Például kinyithat egy dokumentumablakot, miközben a Safari meg van nyitva a képernyő másik felén kutatási célokra. Vagy megnyithat egy képet a másik oldalon, miközben a Finder egyszerre nyílik meg.
A Mac megosztott képernyője azonban kissé megterhelő lehet a számítógépén, különösen, ha kettőnél több ablak van nyitva, és nincs elegendő tárhelye és RAM-területe. Az egyenletes osztott nézet-élmény biztosítása érdekében növelje Mac teljesítményét az Outbyte MacRepair segítségével. Ez az alkalmazás megvizsgálja a számítógépét szemétfájlok után, és törli azokat, miközben meghatározza azokat a problémákat, amelyek befolyásolhatják a Mac teljesítményét.
Youtube videó: A megosztott nézet használata Mac-en
09, 2025

