Pillanatképek készítése a Windows beépített eszközeinek használatával (09.14.25)
Dicsekedni akar a legutóbbi játékával? Segítségre van szüksége a Windows számítógépének egy bizonyos problémájához? Vagy lépésről lépésre szeretne rögzíteni egy oktatóanyagot? Ezeknek a dolgoknak a legjobb módja a képernyőképek készítése. Ennek pedig többféle módja van. Ez az útmutató bemutatja 7 módszert a képernyőképek készítésére a Windows 10 rendszerben .
1. módszer: PrtScn vagy CTRL + PrtScnA Windows beépített képernyőképe a Képernyő nyomtatása funkció. Készíthet képernyőképet bármely Windows-számítógépen, és mentheti fájlként, készíthet képernyőképet fájlmentés nélkül, vagy csak egy ablakot készíthet a teljes képernyő helyett. Ez az eszköz nagyon egyszerűen használható, mert a használt billentyűzettől függően csak a „PrtScn”, „PrntScrn” vagy „Print Scr” feliratú nyomtatási képernyő gombját kell megnyomnia. Ennek ellenére itt van egy tipp: a nyomtatási képernyő gomb általában az F12 és a Scroll Lock billentyűk között található.
Ha laptopot használ, akkor lehet, hogy meg kell nyomnia a Funkció vagy az Fn gombot a nyomtatási képernyő funkció működéséhez. Miután megnyomta a nyomtatási képernyő gombot, úgy tűnhet, hogy semmi sem történt, mert nincs olyan hang vagy változás, amely azt jelezné, hogy egy pillanat alatt elkészült, de valójában a képernyőképet már elmentette a vágólapra. A képernyőképével számos dolgot megtehet. Tehát:
Mentheti a képernyőképet fájlkéntHa a teljes képernyőről képernyőképet szeretne készíteni, és közvetlenül a számítógépére menti, kövesse az alábbi lépéseket:
Pro tipp : Vizsgálja át számítógépét olyan teljesítményproblémák, nem kívánt fájlok, káros alkalmazások és biztonsági fenyegetések miatt, amelyek rendszerproblémákat vagy lassú teljesítményt okozhatnak.
Ingyenes PC-vel kapcsolatos problémák Windows 8Különleges ajánlat. Az Outbyte-ról az eltávolítási utasítások, az EULA, az adatvédelmi irányelvek.
- Nyomja meg a Windows billentyűt + PrtScn. Ha táblagépet használ, nyomja meg a Windows logó gomb + Hangerő csökkentése gombot. Más laptopok vagy eszközök esetén előfordulhat, hogy meg kell nyomnia a Windows billentyűt + Ctrl + PrtScn vagy a Windows billentyűt + Fn + PrtScn.
- Egy pillanatra észreveheti a képernyő elsötétedését. Ez azt jelenti, hogy a képernyőkép elkészült, és a fájlt elmentette a számítógépére.
- Ellenőrizze a mentett fájlt a Képek & gt; Pillanatképek mappa.
Tipp: Az automatikusan mentett képernyőképeket általában a készítés dátumának és idejének megfelelően nevezzük el. Rendszeresen törölje a régi képernyőképeket a számítógépről, és törölje a szemétfájlokat egy olyan alkalmazás használatával, mint a Outbyte PC Repair , így nem keveredik össze. Könnyebben megkeresheti a szükséges képernyőképet is.
Készítsen képernyőképet mentés nélkülHa többet szeretne megtenni a képernyőképével, akkor egy pillanat alatt megteheti a képernyőt, és közvetlenül utána szerkesztheti. Képernyőkép készítéséhez fájlmentés nélkül hajtsa végre az alábbi lépéseket:
- Nyomja meg a PrtScn gombot. Bizonyos eszközöknél előfordulhat, hogy meg kell nyomnia az Alt + Fn + PrtScn billentyűt. Nem fog észrevenni semmilyen változást, de a képet átmásolta a vágólapra.
- Nyissa meg azt a programot, ahová be akarja illeszteni a képet. Ez lehet képszerkesztő, e-mail vagy szövegszerkesztő. Kattintson a Szerkesztés & gt; Illessze be vagy nyomja meg a Ctrl + V billentyűkombinációt a kép beillesztéséhez. A képernyőkép mérete megegyezik a számítógép képernyőfelbontásával.
- Ha szerkeszteni, kivágni vagy jegyzetelni kívánja a képernyőképet, mielőtt beillesztené valahova, vagy elküldené valakinek, beillesztheti a képernyőképet a kedvenc fotószerkesztő alkalmazás, és onnan szerkesztheti.
Ha egyetlen pillanatot szeretne készíteni egyetlen aktív ablakról, kövesse az alábbi lépéseket:
< ul>Ez a parancsikon csak akkor használható, ha képernyőkép a Windows 10 rendszeren . Ez a billentyűzetkombináció lehetővé teszi a képernyő egy részének rögzítését és a vágólapra másolását. A Windows + Shift + S megnyomásakor a képernyő kissé elsötétül, és megjelenik egy kurzor. Használhatja azt a kurzort a képernyő azon részének megrajzolásához, amelyre egy pillanatot szeretne készíteni. Tartsa lenyomva a kurzort, miközben rajzolja a területet, majd engedje el a kurzort. A képernyőkép automatikusan a vágólapra kerül.
Nyissa meg kedvenc képszerkesztő eszközét, például a Paint vagy a Photoshop, illessze be a képernyőképet, majd szerkessze vagy mentse fájlként. Ez a parancsikon megkönnyíti a képernyő elkészítését a képernyő csak egy részéről. Ezt megelőzően el kellett készítenie a teljes képernyőt, majd levágta a képet, hogy megmutassa, mit szeretne beépíteni a képernyőképbe.
3. módszer: Snipping Tool 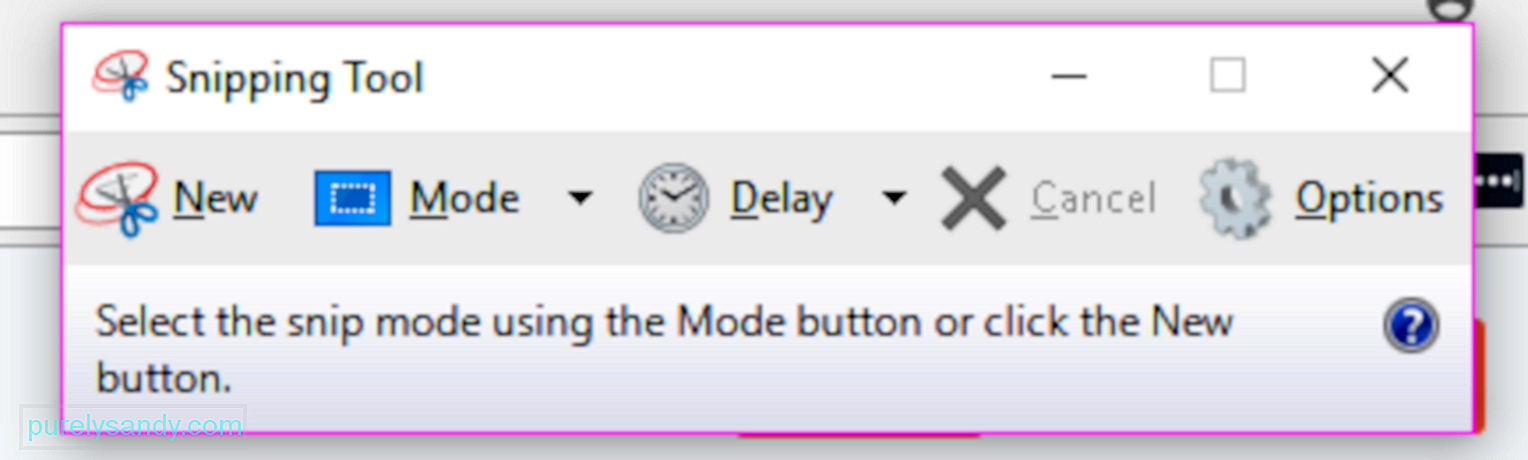
The Snipping Tool egy nagyon hasznos beépített asztali alkalmazás a képernyőképek készítéséhez. Ez az egyik legnépszerűbb eszköz, amelyet különféle módokon képernyőképeznek a PC Windowsról . Lehet teljes képernyős, négyszögletes vagy szabad formájú kivonat. Időzítővel késleltetheti a képernyő rögzítését 1, 2, 3, 4 vagy 5 másodpercre.
A Snipping eszköz használatához kövesse az alábbi utasításokat:
- Keresse meg a kivágó eszközt a Start menü keresőmezőjében, és koppintson a felső eredményre. Vagy léphet az Összes alkalmazás & gt; Windows kiegészítők.
- A Snipping Tool elindítása után kattintson az Új gombra a képernyőkép elkészítéséhez. Válassza ki a kívánt módot.
- Tartsa és húzza a kurzort arra a területre, amelyről részletet szeretne készíteni. Engedje el az egérgombot, és a terület automatikusan át lesz másolva a jelölőablakba.
- A jelölőnégyzetből szerkesztheti, jegyzetelheti, másolhatja, megoszthatja vagy mentheti a fájlt. >
A Microsoft bejelentette, hogy a közeljövőben fokozatosan megszünteti a Snipping Tool alkalmazást, és még egy új eszközt is bemutatott a képernyőképek készítéséhez Snip & amp; A vázlat (amelyet az alábbiakban tárgyalunk) a Windows 10 2018. októberi frissítésével, de nincs határozott bejelentés, ezért talán a Snipping Tool egyelőre ragaszkodni fog.
4. módszer: Készítsen képernyőképet, a Windows Tablet használatávalHa Surface táblagépet, ASUS Vivotab-ot, Dell Venue-t vagy bármely más Windows táblagépet használ, akkor nem lesz PrtScn gombbal ellátott billentyűzet, amelyet képernyőképek készítéséhez használhat. Noha a Snipping Tool a Windows táblagépekhez is elérhető, nem jó eszköz érintőképernyős eszközökön használni.
A Windows táblagépeken képernyőképek készítésének leghatékonyabb módja a hardveres gombok használata. A táblagép teljes képernyőjének rögzítéséhez nyomja meg egyszerre a Windows logó + Hangerő csökkentése gombokat. A képernyő elsötétül, ha megnyomja ezt a parancsikont, ami azt jelenti, hogy a képernyőkép elkészült. A képernyőképeket a Képek könyvtárban található Képernyőképek mappában érheti el.
5. módszer: Varázs megosztása (csak Windows 8.1 esetén)Ha valamilyen oknál fogva továbbra is a Windows 8.1 rendszert használja, a Charms használatával képernyőképet készíthet és megoszthatja azt a Windows alkalmazások segítségével. Ez hasznos, ha az internetet böngészi vagy egy alkalmazást használ, és gyorsan meg akarja osztani a képernyőn megjelenőket. Csak hozd elő a Megosztás varázst, koppints a megosztani kívánt elem melletti nyílra, majd kattints a Képernyőkép lehetőségre.
6. módszer: Windows + Alt + PrtScn (csak a Windows 10 alkotóinak frissítése)A Microsoft új a Windows 10 Creators Update szolgáltatásai, köztük egy új játéksáv, amely játék közben használható. Az aktív játékablak képernyőképeinek elkészítése a Game Bar egyik feladata. A játék közben nyomja meg a Windows + Alt + PrtScn billentyűt, és a képernyőkép automatikusan létrejön és az eszközön tárolódik.
A képernyőképet a Videók & gt; Rögzíti a mappát. A fájlnév tartalmazza a játszott játék nevét, a dátumot és a képernyőfelvétel idejét.
7. módszer: Snip & amp; VázlatEz az új képernyőkép, amelyet a Microsoft bemutatott a Windows 10 2018. októberi frissítésében. Könnyebb hozzáférni és gyorsabbá teszi a képernyőképek megosztását.
Az alábbi lépések megmutatják, hogyan készíthet képernyőképeket a Windows rendszeren, a Snip & amp; Vázlat:
- Nyissa meg az alkalmazást, és kattintson a bal felső sarokban található Új gombra.
- A Snip & amp; A vázlatablak eltűnik, és egy apró menü jelenik meg a képernyő tetején.
- Válassza ki, hogy milyen típusú képernyőképet szeretne készíteni - téglalap alakú, szabad formájú vagy teljes képernyős. Az aktív ablak rögzítésére azonban nincs lehetőség.
- A képernyőkép elkészítése után azt közvetlenül a Snip & amp; Vázlat ablak, ahol szerkesztheti vagy megjegyzéseket fűzhet a képhez.
- Miután elkészült, mentse el a fájlt, vagy ossza meg az e-mailben vagy a közösségi médiában.
Számos módja van a képernyők rögzítésének és a számítógépen található alkalmazásoknak, és hacsak nincsenek összetett vagy speciális igényei, a Windows beépített eszközei és funkciói elegendőek a munka elvégzéséhez. / p>
Youtube videó: Pillanatképek készítése a Windows beépített eszközeinek használatával
09, 2025

