Hogyan készítsünk képernyőképet az egész oldalról az Android használatával (09.15.25)
Az Android képernyőképei rendkívül hasznosak, különösen akkor, ha gyorsan el kell mentenie a Facebookon látott receptet, vagy ha emlékeznie kell egy valahol látott listára. Bármilyen hasznosak is, a képernyőképek korlátozottak. Az egyik ilyen korlátozás az, hogy csak a hajtás feletti képernyőt rögzítheti. Például csak egy cikk vagy weboldal egy részét rögzítheti, az egész oldalt nem. Ehhez három-öt képernyőképet kell készítenie, csak az egész oldal lefedése érdekében. Nagyon kellemetlen lehet, különösen, ha gyakran foglalkozik weboldalakkal vagy blogcikkekkel.
Szerencsére bevezették a görgetőképernyőt vagy a görgetőképernyőt. Ez lehetővé teszi, hogy egy teljes oldalt teljes képernyőn rögzítsen, ahelyett, hogy összerendezne egy sor képernyőképet, hogy csak az egész oldalt lefedje. Nem minden androidos telefon rendelkezik ezzel a funkcióval, és mostantól csak a legújabb Huawei és Samsung telefonok képesek görgetni a képernyőképet. De nem kell aggódnia, mert számos harmadik féltől származó alkalmazás segít a teljes képernyős képernyő készítésében. Ebben a cikkben azt tárgyaljuk, hogyan készíthetünk Android-képernyőképet az oldal tetejétől az aljáig, beépített funkciók és harmadik féltől származó alkalmazások használatával.
Hogyan kell görgetni a képernyőképet a Samsung készülékeken Ezt a funkciót az 5. megjegyzés kiadásával vezették be, és a legújabb eszközök megjelenésével drámai módon javult. A Samsung Galaxy S8 készülékben Scroll capture névre keresztelték, és továbbra is jelen van a Galaxy S9-ben. Teljes képernyős rögzítéshez kövesse az alábbi lépéseket:- Nyissa meg a Speciális beállítások lehetőséget, és engedélyezze az Intelligens rögzítés funkciót.
- A funkció bekapcsolása után navigáljon a az a képernyő vagy oldal, amelyről képet szeretne készíteni.
- Készítsen normál képernyőképet. Samsung készülékeknél tartsa lenyomva a Home + Bekapcsológombokat, amíg meg nem hallja az exponáló hangot, ami azt jelenti, hogy képernyőkép készült.
- A képernyőkép elkészítése után , érintse meg a Scroll Capture elemet a képernyő alján megjelenő lehetőségek közül.
- A Scroll Capture gomb megérintésével az oldal megmarad lemegy. Koppintson többször a gombra, amíg el nem éri az oldal alját.
- Ennyi! A képernyőképeket a Fotók alkalmazásban tekintheti meg.
Ez a funkció csak a Huawei Mate 9 és Mate 10 eszközökön érhető el. A görgető képernyőképek készítésének folyamata egy Huawei eszközön nagyjából megegyezik a Samsung készülékeivel.
- Először keresse meg azt az oldalt, amelyről görgető képet szeretne készíteni. .
- Tartsa lenyomva a Bekapcsoló + Hangerő gombokat. Ez képernyőképet készít.
- Rövidesen megjelenik egy animáció, amely értesíti Önt arról, hogy egy képet rögzítettek.
- Érintse meg a Görgetés gombot közvetlenül a az animáció eltűnik.
- A Scrollshot gomb megérintése után a készülék lefelé görgetni kezd, és hozzáadja az eredeti képernyőképhez.
- A görgetés megállításához egyszerűen koppintson a a képernyőn.
- A képernyőkép elkészítése után szerkesztheti , megoszthatja , törölheti , vagy küldje el a képet.
Sajnos nem mindenki engedheti meg magának a Galaxy S9 vagy a Mate 10 készüléket. Tehát azoknak az okostelefon-felhasználóknak, akik olyan Android-eszközt használnak, amely nem rendelkezik ezzel a funkcióval, az egyetlen módja a teljes az oldal képernyőképe harmadik féltől származó alkalmazások használatával készült. Íme néhány kedvenc alkalmazás, amellyel görgethet képernyőképet bármely Android-eszközön.
Stitch & amp; Megosztás 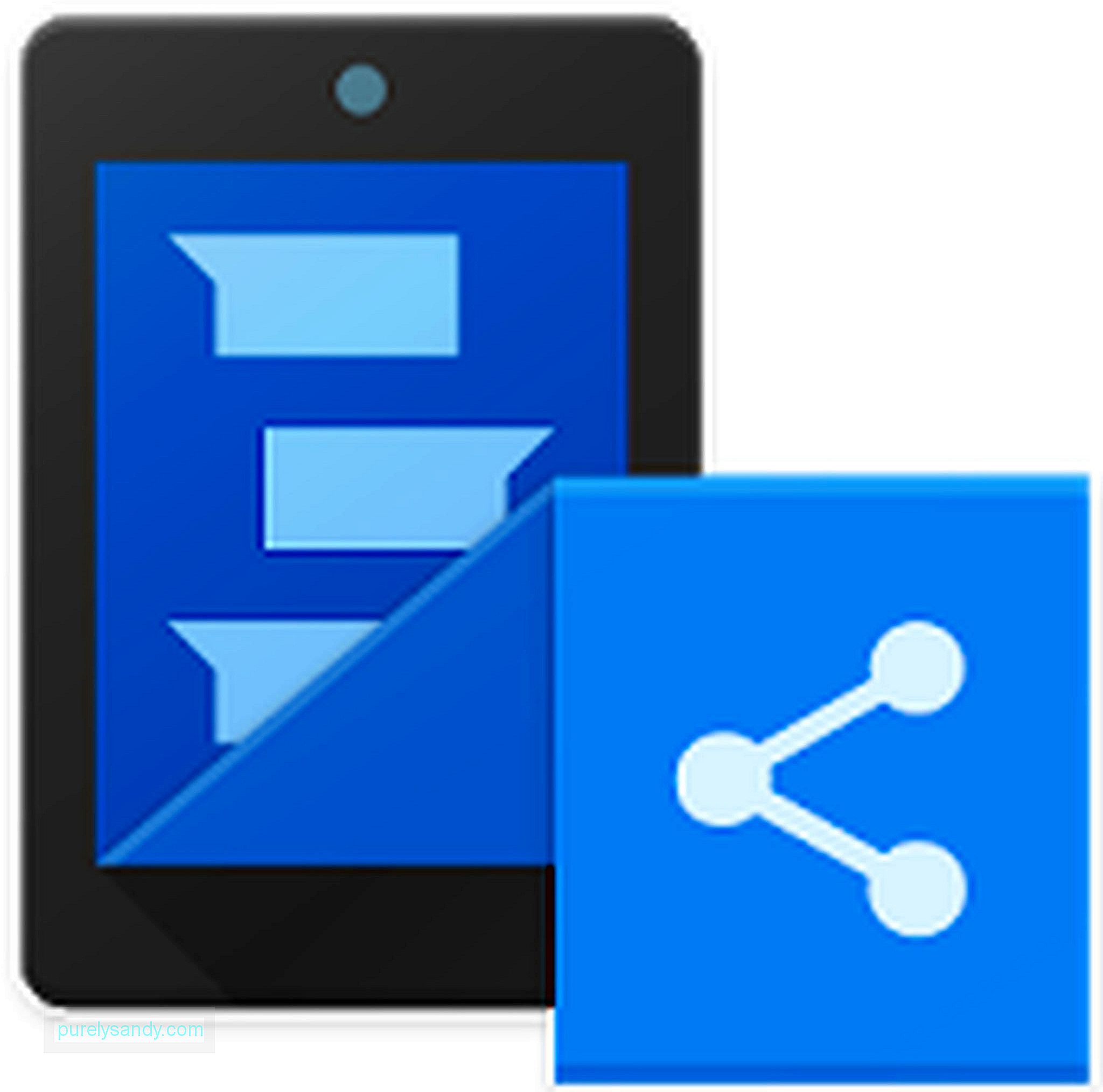
Ez az alkalmazás ugyanúgy működik, mint amit a név sugall. Automatikusan varr egy sor képernyőképet, hogy csak egy fájlja legyen. Készíthet képernyőképet egy teljes weboldalról, hírcikkekről vagy akár teljes beszélgetésekről. Az alkalmazás használatához készítsen rendszeres képernyőképet, majd görgessen lefelé, amíg az „első képernyő” csak egy kis része jelenik meg, majd készítse el a következő képernyőképet. Ismételje meg ezt a lépést, amíg nem készít egy képet minden szükségesről. Nyissa meg az alkalmazást, válassza ki az összeilleszteni kívánt képernyőképeket, és automatikusan összeállnak. Ezután csak érintse meg a zöld nyílgombot a görgetés képernyőképének mentéséhez.
LongShot 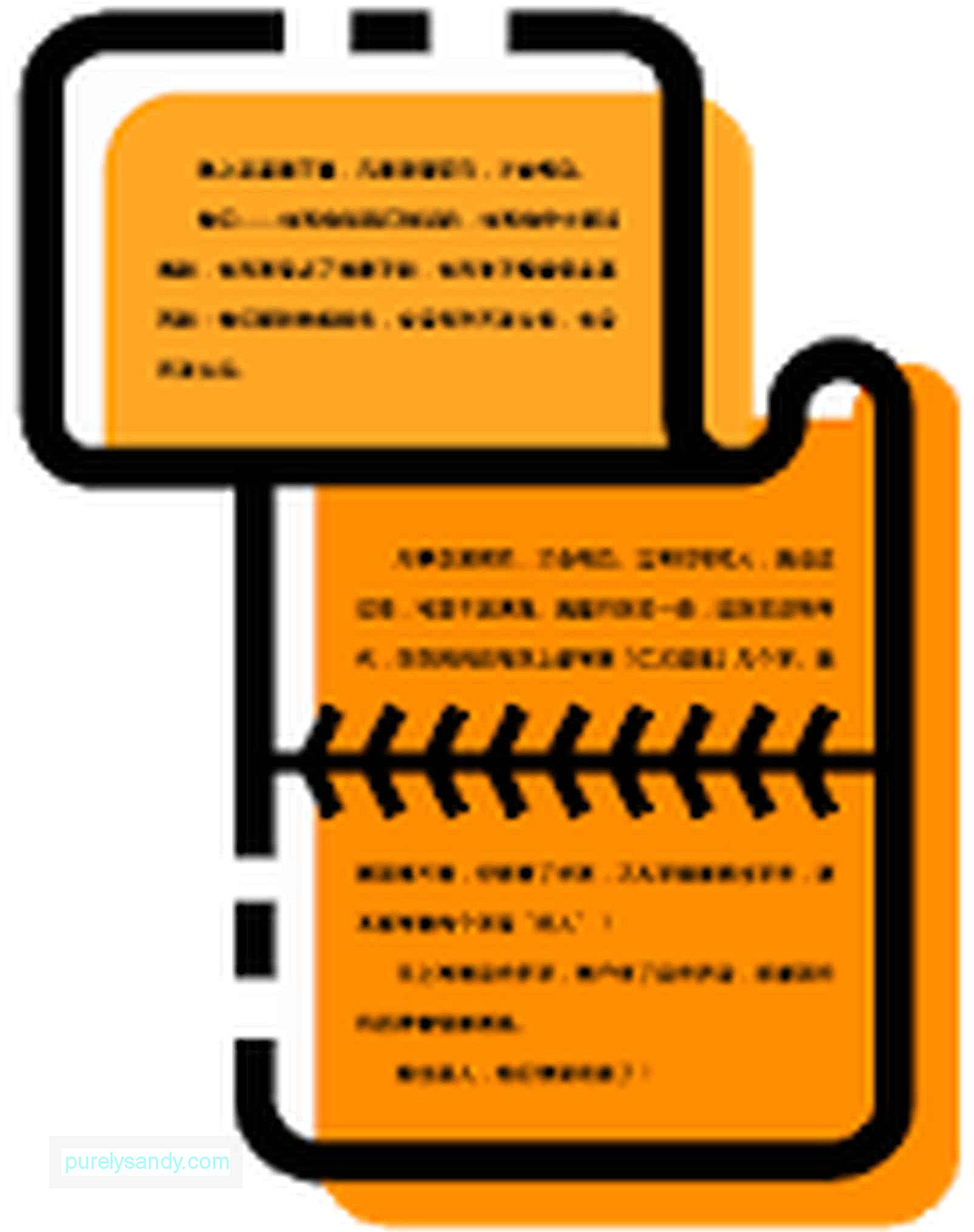
Az alkalmazás ugyanúgy működik, mint a Stitch & amp; Megosztás, kivéve, hogy a képernyőkép elkészítése előtt először meg kell nyitnia az alkalmazást. Engedélyezze az automatikus rögzítést az alkalmazásban, és válassza ki azt a képernyőt, amelyről fényképet szeretne készíteni. Ezután lassan görgessen lefelé, miközben az alkalmazás egymás után készít képernyőképeket. Ha elkészült, meglátja az összes elkészített képernyőképet, és mindössze annyit kell tennie, hogy a Csatlakozás gombra kattintva összefűzi őket.
Végső gondolatA görgetőképernyők megkönnyítik a weboldalak megosztását vagy elküldését e-mailben, mert több kép helyett csak egy fájlt kell elküldenie. Ügyeljen azonban arra, hogy figyelje a tárhelyét, mert túl sok képernyőkép készítése nagyon gyorsan felhasználhatja a helyet. Használhat egy olyan alkalmazást is, mint az Android Cleaner eszköz a nem kívánt fájlok törléséhez és a tárhely helyreállításához.
Youtube videó: Hogyan készítsünk képernyőképet az egész oldalról az Android használatával
09, 2025

