Hogyan lehet helyreállítani a számítógépet az Android készülék segítségével (09.15.25)
Összeomlott a számítógép Windows operációs rendszere? Mielőtt pánikba esne, tudassa, hogy ennek a problémának még mindig van megoldása. Megpróbálhatja telepíteni az operációs rendszert egy külső meghajtóra vagy USB-meghajtóra mentett ISO fájl segítségével. A számítógép helyreállításának ezzel a módszerrel történő végrehajtásához le kell töltenie a helyreállítási lemez vagy az újratelepíteni kívánt Windows verzió ISO fájlját. De mi történik, ha nincs más számítógépe a letöltéshez? Ha USB OTG támogatással rendelkező Android-eszközt használ, akkor szerencséje van. Ebben a cikkben bemutatjuk, hogyan lehet helyreállítani a PC-t az Android segítségével.
Mi a teendő, ha összeomlik a számítógép operációs rendszere?Sok eset PC-operációs rendszer összeomlásához vezethet. Ez egy vírus lehet, amely súlyosan érintette az operációs rendszert. Lehet, hogy a merevlemez meghibásodik sokéves használat után is. Függetlenül attól, hogy miért nem töltődik be a számítógépe, valószínűleg egy nagy gondra gondol: a számítógépén tárolt fájlok és adatok ezreinek helyreállítása.
Mint fent említettük, új operációs rendszert telepíthet úgy, hogy először letölti a helyreállításhoz szükséges fájl ISO képét. Általában letölti az egyiket egy másik számítógép segítségével, és az ISO fájlt CD-re, flash-re vagy merevlemezre írja. Ez azonban nem lehetséges, ha nincs külön használható számítógépe. Ilyen helyzetben az OTG-kompatibilis készüléket extra hasznosnak találja. Az USB OTG (On-The-Go) funkció segítségével USB-eszközöket, beleértve a flash meghajtókat is csatlakoztathat Android-eszközéhez. Az Android használatával történő PC-helyreállítás megkezdéséhez meg kell:
- Keresse meg a használni kívánt helyreállító lemez vagy operációs rendszer letölthető ISO fájlját. fájlt a készüléken.
- Csatlakoztasson OTG-kompatibilis flash meghajtót a készülékéhez. Ha még nincs, akkor beszerezhet egy OTG adaptert, amely lehetővé teszi egy közönséges USB-meghajtó vagy flash meghajtó használatát.
- Az ISO-t külön alkalmazás segítségével égesse a külső meghajtóra.
Már megállapítottuk, hogy egy OTG-kompatibilis Android-eszköz előnnyel jár, ha helyreállítja az összeomlott számítógépet még egy másik számítógép használata nélkül is. Mielőtt azonban izgulna, először meg kell határoznia, hogy mi okozhatja a rendszerindítási problémát a számítógépén. Vissza kell gondolnia, és fel kell sorolnia azokat a tüneteket, amelyeket esetleg tapasztalhatott az esetleges összeomlás előtt. Például telepített egy olyan programot, amely kompatibilitási problémákat okozhatott? Annak nyomon követésével, hogy mi okozhatta a problémát, tudni fogja, melyik helyreállítási utat választja.
Bizonyos problémák esetén a legjobb egy dedikált helyreállítási lemezt használni. Eközben az operációs rendszer új telepítése szintén megoldhatja a problémákat. De általában a helyreállítási lemez kiválasztása a biztonságosabb megoldás, vagy legalábbis az első, amelyet meg kell próbálnia.
Az ISO fájl letöltése a helyreállításhozA helyreállítási lemez vagy az operációs rendszer letöltése előtt győződjön meg arról, hogy elegendő hely van-e Android-eszközén. Annak érdekében, hogy eszköze mentes legyen a sok tárhelyet felölelő szeméttől, használjon Android tisztítószert, például Android tisztító eszközt.
Ezenkívül a legjobb, ha otthoni hálózatát használja letöltésre ahelyett, hogy mobilra támaszkodna. adat. Ezek az ISO fájlok általában nagy méretben érkeznek, és felemészthetik az adathelyek legnagyobb részét, ha nem az összeset.
Indítható ISO adathordozó létrehozása harmadik féltől származó alkalmazásokon keresztülMiután sikeresen letöltötte a helyreállítási lemez ISO fájlját vagy operációs rendszer esetén le kell töltenie és telepítenie kell egy alkalmazást, amelyet a fájl OTG flash meghajtóra történő írásához fog használni. Van néhány ilyen alkalmazás a Play Áruházban, de a legkövetkezetesebb és legmegbízhatóbb az ISO 2 USB.
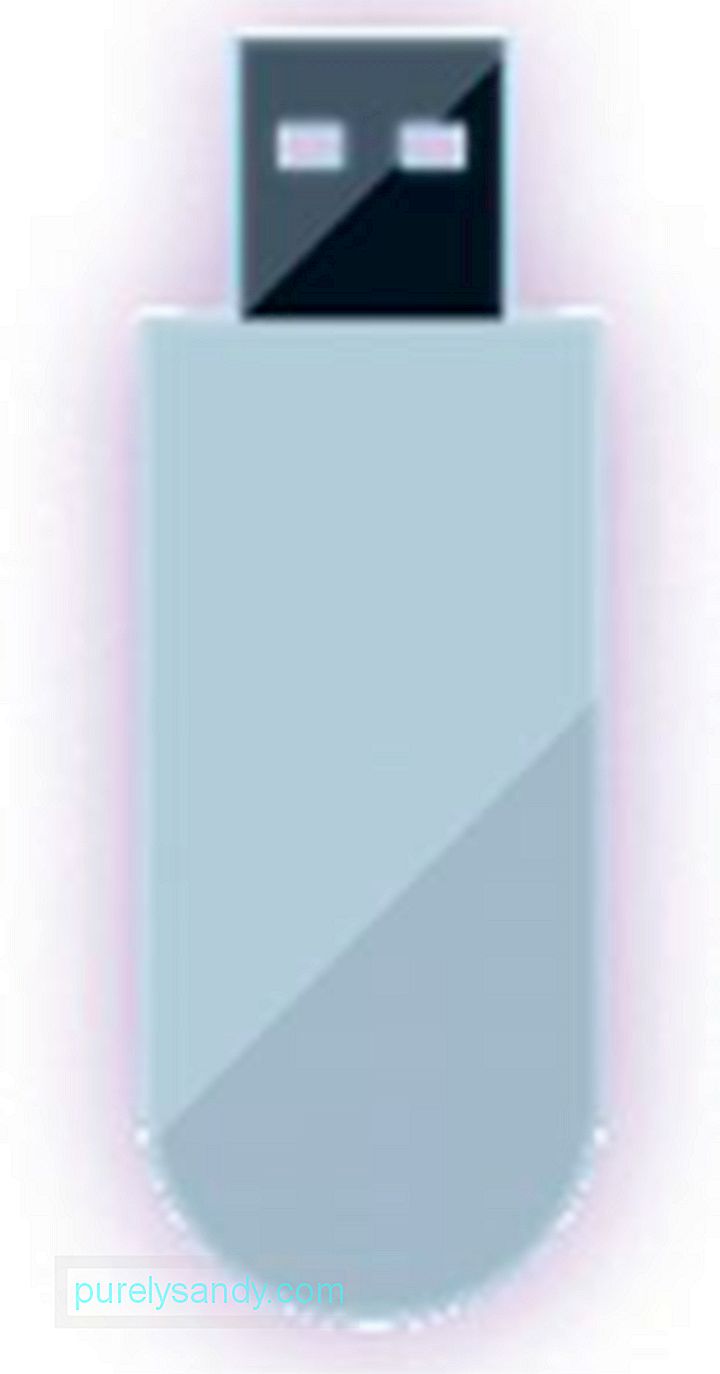
Az ISO 2 USB használata
- Először csatlakoztassa az OTG flash meghajtót vagy az USB-meghajtót az OTG adapter segítségével.
- Indítsa el az ISO 2 USB-t. Ügyeljen arra, hogy engedélyezze az alkalmazás által kért összes engedélyt.
- Koppintson az első PICK gombra (az „USB-meghajtó kiválasztása” mellett).
- Ezután válassza ki az imént csatlakoztatott USB-meghajtót.
- Ezután érintse meg a második PICK gombot (az „ISO fájl kiválasztása” mellett).
- Válassza ki az írandó ISO fájlt.
- Érintse meg a START gombot. / li>
Az ISO 2 USB elkezdi írni az adatokat. Miután elkészült, már eltávolíthatja az USB-meghajtót. Helyezze be az USB-meghajtót a számítógépébe a helyreállítás megkezdéséhez. Ne felejtse el megváltoztatni a számítógép BIOS-jának indítási sorrendjét az USB-indítás engedélyezéséhez.
Gyökeres Android használata közvetlen indításhozHa nincs OTG USB-meghajtó vagy OTG-adapter, de az eszközén gyökerezik, továbbra is használhatja Androidját a számítógép helyreállításához. Ebben a módszerben eszközét indítható Linux-környezetté alakítja.

Ehhez a DriveDroid alkalmazásra van szükség. Ez a segédprogram lehetővé teszi, hogy közvetlenül USB-kábellel indítsa el a számítógépet. Ismét vegye figyelembe, hogy ez csak rootolt eszközökkel fog működni. Néhány gyökérzetű telefon azonban továbbra is megjelenhet sajátosságokban, ezért kezelje az elvárásait.
A DriveDroid használata- Indítsa el a DriveDroid alkalmazást. Adjon meg root jogosultságokat.
- Koppintson a Letöltés gombra. Válassza ki az operációs rendszert vagy a javító lemezt a készülékre való letöltéshez. A Windows PC helyreállításához a legjobb a „boot-repair-disk” lehetőséget választani. A „Clonezilla” lehetőséget is választhatja, ha klónozni szeretné a sérült HDD tartalmát.
- Operációs rendszer vagy javítólemez kiválasztásakor 32 vagy 64 bites verziók közül kell választania. . Győződjön meg arról, hogy a számítógépének megfelelőt választotta.
- Várja meg, amíg a letöltés befejeződik.
- Amikor a fájl letöltését befejezi, a fájl a Letöltések mappába és a DriveDroid képernyőre kerül. . Válassza ki a fájlt, amíg meg nem jelennek az opciók.
- Válasszon a „normál USB-tárhely”, „csak olvasható USB-tárhely” és „CD-ROM” közül. Ez határozza meg, hogy az eszköz hogyan fog viselkedni, amikor újraindítja a számítógépet.
- Csatlakoztassa Android-eszközét a számítógépéhez az USB-kábel segítségével. Ha a számítógép indításválasztó képernyője alapértelmezés szerint USB-eszközökre van beállítva, akkor a telefonjára letöltött helyreállítási lemezt vagy operációs rendszert kell használni a számítógép indításához. Innen követheti a képernyőn megjelenő utasításokat.
Reméljük, hogy ezek a módszerek elősegíthetik számítógépének Android-eszközzel történő sikeres helyreállítását. Ha mégis, tudassa velünk az alábbi megjegyzésekben.
Youtube videó: Hogyan lehet helyreállítani a számítógépet az Android készülék segítségével
09, 2025

