A naptár kezelése Mac-en (09.15.25)
Az idő kezelése a mindennapjaink része, különösen a munkahelyen. Szerencsére a Mac beépített naptárfunkcióval rendelkezik, amely lehetővé teszi, hogy lépést tartson az elfoglaltságaival a következő születésnapok, tervezett vakációk, üzleti utak, személyes utazások, találkozók, találkozók és egyéb fontos események megjelenítésével. Ahhoz azonban, hogy a Mac Naptár hatékony és hasznos lehessen, tudnia kell, hogyan kell kezelni és használni. Ne aggódjon, mert megtanítjuk Önnek, hogyan.
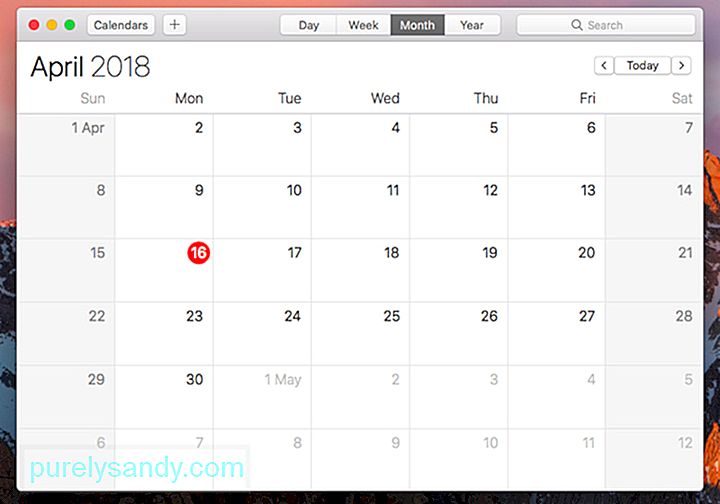
Elfoglalkozhat bizonyos dolgokkal az életében. Lehet, hogy felhívják Önt, hogy jelenjen meg az egész hónapos találkozókon, vagy akár felkérhetik, hogy beszéljen különböző fórumokon és szemináriumokon, de itt van a lényeg, bármennyire is elfoglalt vagy, annyi naptárat készíthet, amennyire szüksége van . Így könnyebben megkülönböztetheti személyes elkötelezettségét az üzleti találkozóktól és találkozóktól.
Így adhat hozzá új eseményt a naptárához:
A Mac Naptár kezelése még soha nem volt ilyen egyszerű a beépített színkódolási funkcióval. Beállíthat egy bizonyos színt az élet különböző aspektusaihoz - egészséghez, munkához, jótékonysági munkákhoz vagy más személyes tevékenységekhez. Ha minden életkategóriának megvan a maga színe, könnyedén és kényelmesen áttekintheti a naptárát, és megtervezheti a dolgokat.
Hogyan adhat hozzá egy eseményt
Ha fontosat szeretne hozzáadni eseményt a Mac Naptárba, a következőket kell tennie:
A Naptár alkalmazás kezelése Mac rendszeren
Úgy tűnik, hogy a Mac Naptár alkalmazás nagyon egyszerű, de az integrációval többre képes. A Naptár alkalmazás maximalizálásához Mac-en:
1. Kérjen segítséget a Siritől.A Mac egyik legjobb és hasznos funkciója a Siri nevű hangsegéd. Megkérheti, hogy mondja el, ha közelgő találkozói vagy találkozói vannak. Nem kell megnyitnia a Naptár alkalmazást. Egyszerűen dobja fel a következő kérdéseket: „Mikor van John születésnapja?” Vagy „Terveztem valamit december 5-re?”.
2. Használja ki a Multitouch előnyeit.Tudta, hogy a Mac Trackpad segítségével fantasztikus ujjhúzási trükköket hajthat végre a Mac Naptár megkerülése érdekében? Íme néhány:
- A Havi nézet használatakor csúsztassa ujját felfelé vagy lefelé, ha egyik hónapról a másikra szeretne lépni.
- A Hetek nézet használatakor húzza két ujját balra vagy jobbra a különböző hetek közötti navigáláshoz.
- A Nap nézet használatakor csúsztassa két ujját balra vagy jobbra a napok közötti mozgáshoz.
Lehetőség van az összes közelgő esemény felsorolására. Egyszerűen kattintson a Keresés mezőre, és nyomja meg kétszer a ” gombot. Kattintson a Vissza gombra. Megjelenik az összes közelgő esemény listája.
4. Értesítést kap, ha el kell indulnia egy eseményre.Igen, elmondhatja a Naptár alkalmazásnak, hogy tájékoztassa Önt, amikor ideje elindulni egy eseményre. Amikor riasztást készít, győződjön meg arról, hogy megad egy helyet, majd kattintson a Távozás ideje gombra. Most válassza ki az utazási módot az Utazási idő részben. Ezután a Naptár megpróbálja tájékoztatni Önt, mikor van ideje elindulni a találkozóra.
5. Tartsa rendszerezett ügyeit.Nem sok Mac-felhasználó használja a Naptár funkcióját egy adott dátumhoz szükséges fájlok és dokumentumok megnyitásához. A ritkán használt Naptár riasztási beállításnak köszönhetően minden eseményhez szükséges dokumentum megnyílik és elérhetővé válik aznap.
- Új Naptár-esemény létrehozásakor kattintson a < erős> Figyelmeztetések fülre, és koppintson a Plusz (+) jelre a meglévő riasztások mellett. Ekkor új figyelmeztetésnek kell megjelennie.
- Válassza az Idő elem lehetőséget, hogy megjelenjen egy legördülő menü, amely megmutatja, hogy milyen időbeállításokkal rendelkezik.
- Válassza az Egyéni lehetőséget az alábbi lehetőségek megjelenítéséhez: Üzenet, Üzenet hanggal, E-mail és Fájl megnyitása.
- Válassza a Fájl megnyitása elemet annak beállításához. fájlok az adott eseményen való megnyitáshoz.
Üzleti vagy magánemberi sikere annyira a képességére támaszkodik, hogy betartja a határidőket, megszervezi a találkozókat és a pályán marad. De ezek egyike sem jelent problémát, amíg megvan a Mac Naptár.
Ezután megint nincs értelme mindent megszervezni az életében, ha a Mac nem képes lépést tartani veled. Ügyeljen arra, hogy megőrizze csúcsteljesítményét, bármikor és bárhová is megy. Telepítse az Outbyte MacRepair szoftvert, egy harmadik féltől származó tisztító eszközt, hogy könnyedén megszabaduljon az eszközét lassító fájloktól és alkalmazásoktól.
Youtube videó: A naptár kezelése Mac-en
09, 2025

