Az FWPKCLNT.SYS kék képernyő hibák elhárítása (09.15.25)
Csalódott az FWPKCLNT.SYS hibaüzenet miatt? Nos, tudnia kell, hogy nem vagy egyedül. Néhány felhasználó arról számolt be, hogy a kék képernyőt az FWPKCLNT.SYS fájlhoz kapcsolta. Ebben a bejegyzésben megtudhatjuk, hogyan lehet kijavítani. 
Az FWPKCLNT.SYS fájl Microsoft Windows IPsec Kernel-Mode API fájl néven ismert. Ahogy a fájlkiterjesztés is sugallja, az FWPKCLNT.SYS egyfajta SYS fájl, és fontos része a Windows operációs rendszernek. Ennek az fwpkclnt.sys fájlnak biztonságosnak kell lennie, és nem tekinthető fenyegetésnek a Windows számára.
Ez a fájl általában a következő könyvtárak bármelyikében található:
- Windows 10 : C: \ Windows \ Temp \ 527D94AF-D053-4381-B105-0D815D53791E \ amd64_microsoft-Windows-tcpip-driver_31bf3856ad364e35_10.0.16299.1087_none_df7524aee8d9d74f \
- Windows 10: > C: \ Windows \ WinSxS \ amd64_microsoft-windows-tcpip-driver_31bf3856ad364e35_10.0.16299.1087_none_df7524aee8d9d74f \
- Windows 10: C: \ Windows \ WinSxS \ amd64_microsoft-windows-tcpip-driver_31bf3856ad364e35_10.0.16299.15_none_fae4b1a428530d41 \
- Windows 10: C : \ Windows \ System32 \ drivers \
- Windows 8.1: C: \ Windows \ System32 \ drivers \
Egyéb információ az FWP-ről / IPsec Kernel-Mode API vagy FWPKCLNT.SYS fájl:
Pro tipp: Vizsgálja át számítógépét olyan teljesítményproblémák, levélszemétfájlok, káros alkalmazások és biztonsági fenyegetések miatt
, amelyek rendszerproblémákat vagy lassú teljesítményt okozhatnak .
Különleges ajánlat. Az Outbyte-ról, az eltávolítási utasításokról, az EULA-ról, az adatvédelmi irányelvekről.
- Méret: 183,38 KB (187776 bájt)
- MD5: 56e5c9b62bad9ec85bc76940d28b6c11
- SHA1: a53ca8bba5e6f884ea98b1d76c4586 / li>
- Elérési út: C: \ Windows \ System32 \ drivers \ FWPKCLNT.SYS
- Jogi szerzői jog: © Microsoft Corporation. Minden jog fenntartva.
- Belső név: fwpkclnt.sys
- Vállalat neve: Microsoft Corporation
- Termék neve: Microsoft® Windows® operációs rendszer
- Fájlleírás: FWP / IPsec Kernel-Mode API
- Eredeti fájlnév : fwpkclnt.sys
Ez az FWPKCLNT.SYS fájl Ismeretlen biztonsági besorolást és 1 csillagos népszerűségre vonatkozik. A felhasználók visszajelzései alapján az FWPKCLNT.SYS okozza a kék képernyőt.
A legtöbb esetben a SYS fájlok olyan kódot tartalmaznak, amely a Windows operációs rendszer betöltéséhez és konfigurálásához szükséges. Ezek a fájlok a hardver illesztőprogramok részét képezhetik, és általában számos utasítással járnak, amelyek lehetővé teszik a Windows számára, hogy hibátlanul működjön az eszközökkel. Nélkülük a Windows hibát generál.
Általában a SYS fájlok kern módban futnak (a Windows operációs rendszer legmagasabb jogosultsága), ezért fontos SYS fájlok, például FWPKCLNT.SYS hiányában ezek operációs rendszere nehezen futtatható, vagy olyan egyszerű feladatot hajthat végre, mint egy dokumentum nyomtatása.
Mi okozza az FWPKCLNT.SYS kék képernyő hibát? 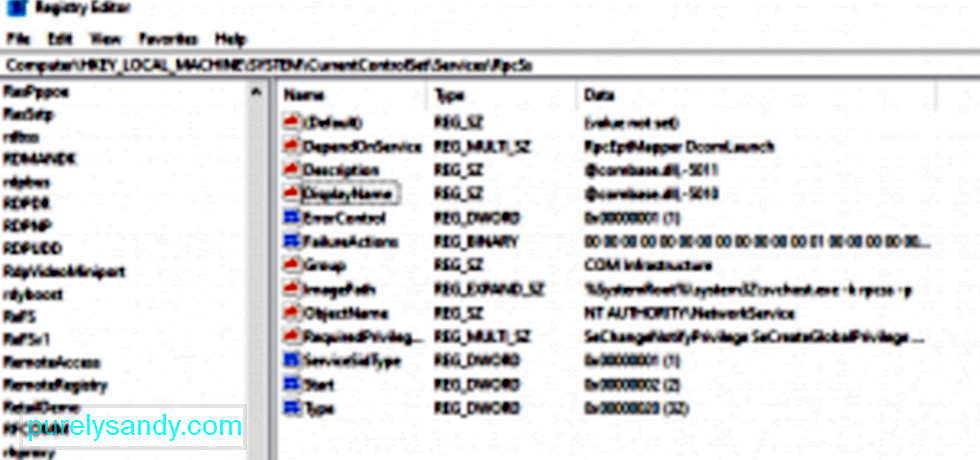 Az FWPKCLNT.SYS Windows hiba egy váratlan bemeneti-kimeneti hiba, amelyet általában a Windows rendszerleíró adatbázisának szabálytalan bejegyzései vagy a rosszul konfigurált rendszerbeállítások okoznak. Ez általában az új szoftver vagy hardver telepítése után történik. A hiba a Windows 8-hoz társul, de előfordulhat a Windows más verzióiban is.
Az FWPKCLNT.SYS Windows hiba egy váratlan bemeneti-kimeneti hiba, amelyet általában a Windows rendszerleíró adatbázisának szabálytalan bejegyzései vagy a rosszul konfigurált rendszerbeállítások okoznak. Ez általában az új szoftver vagy hardver telepítése után történik. A hiba a Windows 8-hoz társul, de előfordulhat a Windows más verzióiban is.
Számos oka lehet annak, hogy problémák merülhetnek fel az FWPKCLNT.SYS fájlban. A legtöbb SYS fájlokkal kapcsolatos probléma a Kék Képernyő (BSOD) hibákat vonja maga után. Ezeket az FWPKCLNT.SYS hibákat hardverproblémák, sérült illesztőprogramok, elavult firmware vagy más szoftverrel kapcsolatos problémák, például a Windows frissítései okozhatják.
A hiba néhány más verziója a következőket tartalmazza:
- Az FWPKCLNT.SYS nem található.
- Az FWPKCLNT.SYS betöltése nem sikerült.
- Az FWPKCLNT.SYS fájl hiányzik vagy sérült.
- A Windows nem indult el - FWPKCLNT.SYS.
A helytelen vagy sérült beállításjegyzék mellett számos más ok is kiválthatja az FWPKCLNT.SYS kék képernyő hibát. Akkor fordulhat elő, ha:
- Az FWPKCLNT.SYS eszközillesztői nincsenek megfelelően telepítve, vagy nem kompatibilisek.
- Egy számítógépes vírus megtámadta és megrongálta az FWPKCLNT.SYS fájlt. fájl.
- Vannak elavult, helytelenül konfigurált vagy sérült eszközillesztők.
- Probléma van a memóriájával vagy a hardverével.
- Más rendszerfájlok sérültek vagy megsérült az FWPKCLNT.SYS szoftvert használó szoftver telepítése után.
Most, hogy tudod, hogy az FWPKCLNT.SYS okozza a kék képernyő hibát, a következő lépés a fenti okok mindegyikének elkülönítése okként
Hogyan lehet elhárítani az FWPKCLNT.SYS kék képernyő hibát?Ha az FWPKCLNT.SYS fájl miatt van BSOD fájlja, kövesse ezeket a hibaelhárítási lépéseket a probléma megoldásához. De a folyamat megkezdése előtt készítsen biztonsági másolatot az összes fontos fájlról.
Az első lehetőség az FWPKCLNT.SYS kék képernyő hiba manuális elhárítását jelenti. A másik lehetőség egy speciális program használatát jelenti a számítógép problémás szakaszainak azonosítására és javítására, majd a rendszerbeállítások finomhangolására a teljesítmény javítása és a stabilitás helyreállítása érdekében.
1. lehetőség: A manuális módszer 1. lépés: Frissítse a számítógép illesztőprogramjaitOtt valószínű, hogy elavult vagy sérült eszközillesztők okozták a FWPKCLNT.SYS kék képernyő hibát. Ebben az esetben a probléma megoldásának legegyszerűbb módja az eszközillesztők frissítése. De vigyáznia kell az érintett illesztőprogramok frissítésekor. Inkompatibilis verzió vagy rossz illesztőprogram telepítése csak tovább rontja a problémát.
2. lépés: Tesztelje a hardver és a RAM sérülésétAz FWPKCLNT.SYS kék képernyő hibát általában hardverproblémák vagy a Windows kernelben futó alacsony szintű szoftver okozza. Szerencsére a Windows tartalmaz egy beépített segédprogramot, amellyel a merevlemezen kereshet és javíthat hibákat. Így kell csinálni:
- Nyomja meg és tartsa lenyomva a Windows + X kombinációt az emelt parancssor megnyitásához.
- Válassza a Parancssor (Adminisztrálás) opció.
- Most írja be a következő parancsot, és nyomja meg az Enter billentyűt: chkdsk / f.
- Várja meg, amíg a Check Disk segédprogram beolvassa a rendszerét. Időbe telhet a rossz szektorok kijavítása.
A problémát a memória (RAM) sérülése is kiválthatja. Ha nemrég adott új memóriát a számítógépéhez, akkor ideiglenesen eltávolíthatja azt, hogy biztosítsa, hogy nem ez okozza a problémát; ellenkező esetben végezzen diagnosztikai tesztet a Windows memória diagnosztikai eszközével.
3. lépés: Válassza le a számítógépes perifériákat.A BSOD-k hardverrel kapcsolatos problémát is jelenthetnek. A Windows 10 vagy annak frissítéseinek telepítésekor ne felejtse el kihúzni a nem alapvető számítógépes perifériákat, például külső monitorokat, nyomtatókat, külső merevlemezeket, telefonokat és más USB-eszközöket. Csak az egérre, a billentyűzetre és a fő monitorra van szüksége. A telepítés után csak újra csatlakoztathatja a számítógép tartozékait. Ha továbbra is ugyanazt a kék képernyő hibát kapja, előfordulhat, hogy frissítenie kell az illesztőprogramokat, vagy jelezheti a kompatibilitási problémákat.
4. lépés: Vizsgálja át számítógépét rosszindulatú programok ellen. a számítógépes hibák népszerű okai. A rosszindulatú programok megrongálhatják a rendszerfájlokat és megváltoztathatják a rendszerbeállításokat, amint bejutnak a számítógépre. Használja a legmegbízhatóbb víruskereső programot az észlelt rosszindulatú programok vizsgálatához és eltávolításához.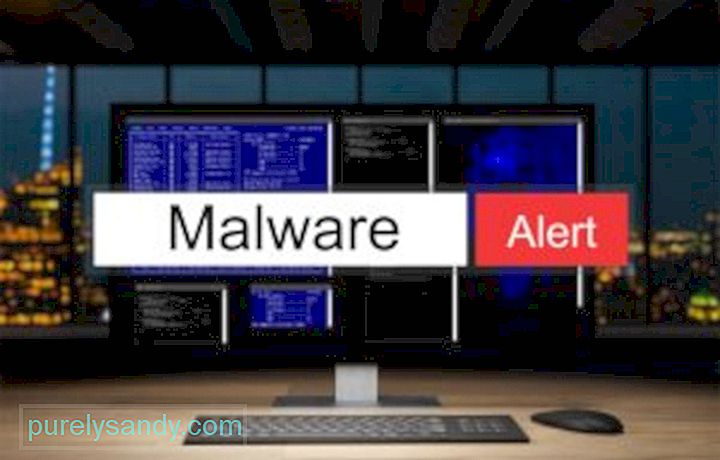 5. lépés: Indítás csökkentett módba
5. lépés: Indítás csökkentett módbaHa a számítógép minden bekapcsolásakor az FWPKCLNT.SYS kék képernyő hibát észleli, próbálkozzon csökkentett módba történő indítással. Ez ideális azok számára is, akik elakadtak a rendszerindítási ciklusban, vagy akiknek nincs hozzáférésük az Asztalhoz. Csökkentett módban a Windows csak az alapvető szolgáltatásokat tölti be. Ha egy elavult vagy inkompatibilis illesztőprogram a Windows hibás működését okozza, a csökkentett módba történő indítás segíthet a probléma elkülönítésében. Ezután dolgozhat a probléma csökkentett módból történő megoldásával.
6. lépés: Távolítsa el az FWPKCLNT.SYS hibát okozó programot.Néha egy adott program kiválthatja az FWPKCLNT.SYS hibát. Ezért érdemes megpróbálni újratelepíteni a Windows Software Developer programot. Windows 10 esetén kövesse ezeket a lépéseket:
- Kattintson a Start menüre, és válassza a Vezérlőpult lehetőséget.
- Következő , válassza a Program eltávolítása lehetőséget.
- Keresse meg a Windows Software Developer szoftvert, kattintson rá a jobb gombbal, és válassza az Eltávolítás lehetőséget, hogy eltávolítsa a rendszerből.
- Ezt követően indítsa újra a számítógépet.
A Windows beállításjegyzék a Windows operációs rendszer kulcsfontosságú eleme; rendszerbeállításokat és információkat tárol a szoftveréről és a hardverről. A problémás Windows beállításjegyzék olyan hibákat válthat ki, mint az FWPKCLNT.SYS hiba. A rosszindulatú programok és szoftverek telepítése módosíthatja a rendszerleíró adatbázist. A probléma megoldásához rendszeresen szerkesztenie kell a rendszerleíró adatbázist, hogy rendben és stabil maradjon.
A kézi szerkesztés azonban csak akkor ajánlott, ha Ön képzett PC-szolgáltató. A helytelen szerkesztés visszafordíthatatlan károkat okozhat. Ez a kockázat miatt javasoljuk, hogy használjon megbízható rendszerleíró adatbázis-tisztítót vagy egy PC-javító eszközt, például az Outbyte PC Repair alkalmazást.
8. lépés: Futtassa az SFC-t 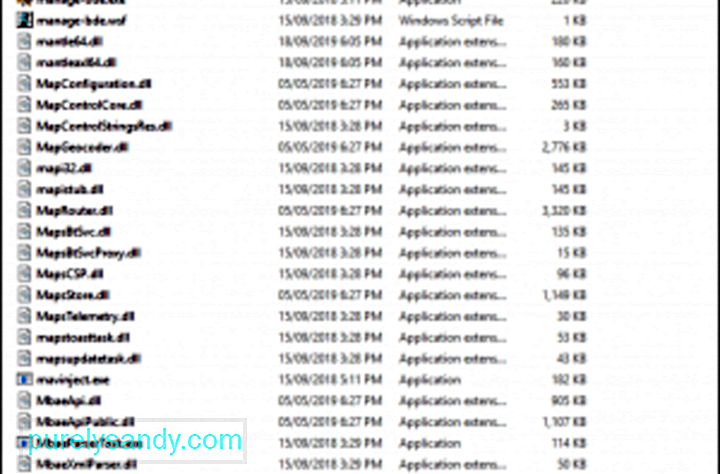 A Rendszerfájl-ellenőrző eszköz futtatása segít a sérülések felkutatásában és kijavításában a Windows rendszerfájlokban, amelyek az FWPKCLNT.SYS fájlokat is tartalmazzák. A Rendszerfájl-ellenőrző eszköz futtatásához kövesse a Microsoft által biztosított lépéseket.
A Rendszerfájl-ellenőrző eszköz futtatása segít a sérülések felkutatásában és kijavításában a Windows rendszerfájlokban, amelyek az FWPKCLNT.SYS fájlokat is tartalmazzák. A Rendszerfájl-ellenőrző eszköz futtatásához kövesse a Microsoft által biztosított lépéseket.
Egy másik megbízható eszköz, amellyel javíthatja az FWPKCLNT.SYS hibát, az a DISM hasznosság. Ez az eszköz a Windows képfájljaival kapcsolatos problémák megoldására szolgál.
A DISM eszköz futtatásához a következőket kell tennie:
- Dism / Online / Cleanup-Image / CheckHealth
- Dism / Online / Cleanup-Image / ScanHealth
- Dism / Online / Cleanup- Kép / RestoreHealth
A DISM-vizsgálat után próbálja meg újraindítani a számítógépet, hogy ellenőrizze, hogy a BSOD hiba továbbra is megjelenik-e.
10. lépés: Végezzen tiszta rendszerindítást.Néha a tiszta rendszerindítás elvégzése teszi a dolgot. Ebben a folyamatban a Windows csak az operációs rendszer futtatásához szükséges folyamatokat tölti be. Olyan, mint csupaszon futni. Ennek ki kell derítenie, hogy a hiba előfordulásában vannak-e harmadik féltől származó tényezők.
Mielőtt azonban tiszta rendszert indítana, emlékeznie kell néhány dologra. Először ellenőrizze, hogy a használt fiók rendszergazda-e, hogy hozzáférjen a tiszta rendszerindítási beállításokhoz. Másodszor készítsen biztonsági másolatot a fájljairól, ha valami nem sikerül, vagy ha nem sikerül elhárítania ezt a hibát.
Most, hogy készen áll a Windows-eszköz indításának tisztítására, hajtsa végre a következő lépéseket:
A számítógép újraindítása után csak az alapvető rendszerfolyamatok és programok töltődnek be. Ha a probléma továbbra is fennáll, akkor lehetséges, hogy a BSOD hibát nem egy szoftveres ütközés okozza.
11. lépés: Végezzen el egy Windows Update-t. 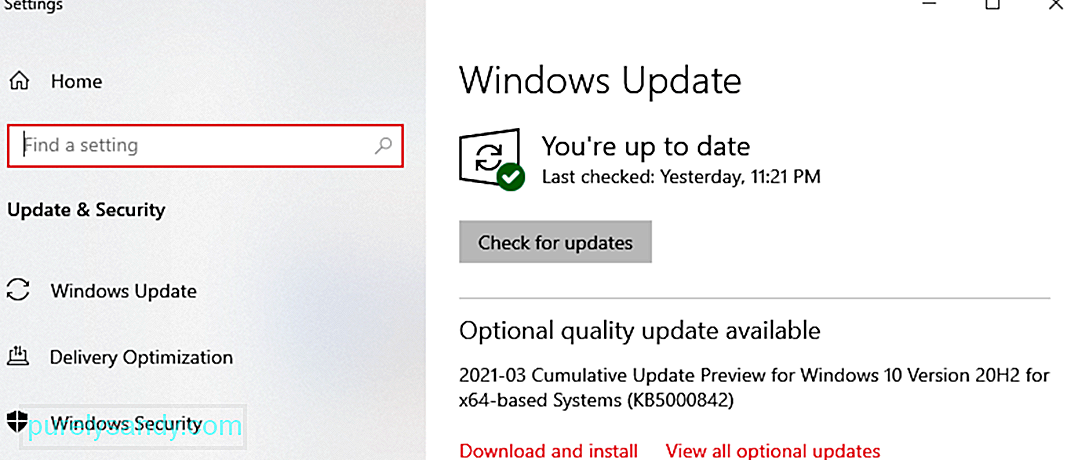 Ha az előző lépések nem oldották meg a problémát, célszerű lehet Windows Update-t végrehajtani. A felmerült FWPKCLNT.SYS hibaüzenetek elavult Windows operációs rendszerhez társíthatók.
Ha az előző lépések nem oldották meg a problémát, célszerű lehet Windows Update-t végrehajtani. A felmerült FWPKCLNT.SYS hibaüzenetek elavult Windows operációs rendszerhez társíthatók.
A Windows Update futtatásához kövesse az alábbi egyszerű lépéseket:
Ha a Windows Update nem oldotta meg az FWPKCLNT.SYS hibaüzenetet, folytassa a következő lépéssel.
12. lépés: Használja a Rendszer-visszaállítást 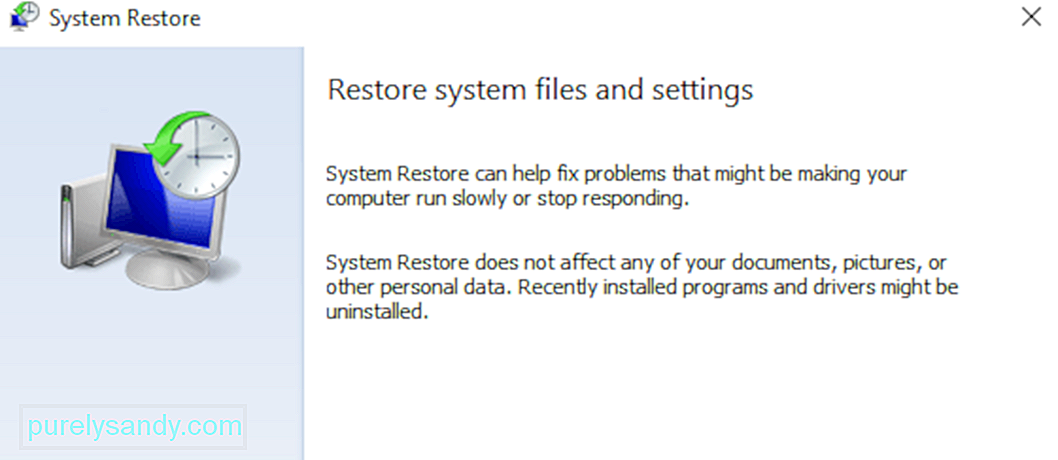 Mi van, ha visszamehet az időben a számítógépével, és elkerülheti a rendszerfájlok és programok aktuális problémáit? Nos, a Windows Rendszer-visszaállítás pontosan ezt teszi. A Windows szolgáltatás használatával elkerülheti az FWPKCLNT.SYS hibához kapcsolódó hosszú, fájdalmas órákon át tartó hibaelhárítási problémákat.
Mi van, ha visszamehet az időben a számítógépével, és elkerülheti a rendszerfájlok és programok aktuális problémáit? Nos, a Windows Rendszer-visszaállítás pontosan ezt teszi. A Windows szolgáltatás használatával elkerülheti az FWPKCLNT.SYS hibához kapcsolódó hosszú, fájdalmas órákon át tartó hibaelhárítási problémákat.
A Rendszer-visszaállítás használatához hajtsa végre az alábbi lépéseket:
A FWPKCLNT.SYS probléma megoldásának utolsó lehetősége a Windows újratelepítése. Bár a folyamat mindent töröl a merevlemezéről, csak azokat az alkalmazásokat veszíti el, amelyek nem a Windows rendszerrel érkeztek. A Windows tiszta telepítésének jó tulajdonsága, hogy megtisztítja a szemetet a rendszerén.
Ha az FWPKCLNT.SYS fájl miatt is van BSOD fájlja a Windows visszaállítása után is, akkor a probléma felmerülhet. hardverrel kapcsolatos. Ebben az esetben ki kell cserélnie azt a hardvert, amely az FWPKCLNT.SYS hibát okozza.
2. lehetőség: Az automatizált módszerFel kell hívnunk a figyelmet arra, hogy a hibaelhárítási lépések végrehajtása, például a PC-illesztőprogramok frissítése vagy a rendszerleíró adatbázis tisztítása és javítása irritáló és időigényes, és általában némi technikai ismeretet igényel. Az időmegtakarítás és a hibák, például a rossz illesztőprogramok telepítése elkerülése érdekében javasoljuk egy megbízható számítógép-javító eszköz használatát. A probléma megoldásához használhat egy intuitív javítóeszközt, mint például az Outbyte PC Repair.
Ez az. Reméljük, hogy részesült ebben a hibaelhárítási útmutatóban. Tudassa velünk, hogy a fenti megoldások bármelyike segített-e kijavítani az FWPKCLNT.SYS fájlhoz kapcsolt kék képernyőjét.
Youtube videó: Az FWPKCLNT.SYS kék képernyő hibák elhárítása
09, 2025

