Hogyan készítsünk Time Machine szervert a Mac-en (09.14.25)
Még a legmegbízhatóbb számítógépek és merevlemezek is meghibásodnak egy ponton. A Mac-eket a valaha gyártott legmegbízhatóbb számítógépek között tartják számon, de ezek a csodálatos termékek is kudarcot vallanak. Az adatok védelmének egyetlen módja a biztonsági mentések létrehozása. Szerencsére a Mac-felhasználók számára ez nem jelent problémát. A Mac gépen található Time Machine alkalmazással néhány kattintással elkészítheti az adatok biztonsági másolatainak elkészítését.
Egy apró probléma azonban az, ha több Mac gépe van, és biztonsági másolatot akart létrehozni az összes merevlemezről. meghajtók ugyanazon a külső meghajtón. Lehetséges, hogy képes a külső meghajtó mozgatására, és kézzel készíthet biztonsági másolatokat minden eszközről, de ez minden nap fárasztó művelet lenne.
Ennek ellenére jó megoldás lenne egy Apple AirPort Time Capsule megvásárlása, hogy hálózatba kapcsolhassa eszközeit és zökkenőmentesen készítsen biztonsági másolatot az adatokról. De ha lenne néhány száz dollár tartalék. További hátrány, hogy a Time Capsules merevlemez-meghajtója általában meglehetősen korlátozott. Azok, amelyek nagyobb kapacitású meghajtókkal rendelkeznek, várhatóan drágábbak.
Szerencsére létezik olcsóbb megoldás, amelyhez még mindig a Time Machine használatára lesz szükség. De ezúttal létrehoz egy Time Machine szervert az egyik Mac gépén. Ezzel a lehetőséggel pár száz dollárt spórolhat meg. Az óvatosság szava azonban: a beállítása kissé bonyolult lehet.
Ha azonban betartja ezt a lépésenkénti útmutatót, akkor a Time Machine szerver gyorsan és futtatható lesz.
Mielőtt átnéznénk a Time Machine szerver beállításának minden bonyolult elemét, győződjünk meg arról, hogy ismeri a szoftvert és annak használatát. Ha korábban már használta a Time Machine-et Mac-en, és jól ismeri a működését, hagyja ki nyugodtan ezt a szakaszt, és lépjen közvetlenül a részletes utasításokhoz. Ellenkező esetben olvassa el.
Mi az a Time Machine? 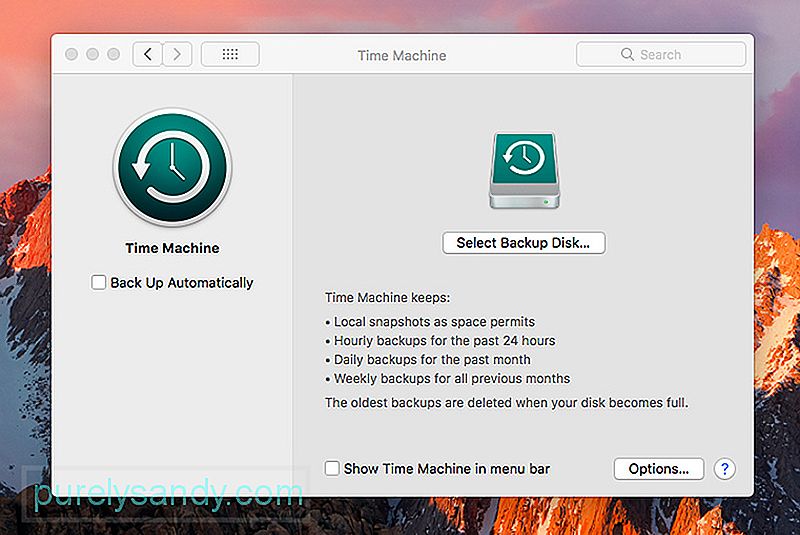
A Time Machine a Mac-en egyedülálló mentési alkalmazás bizonyos értelemben, hogy a szoftver óránkénti pillanatképet készít az eszközén lévő adatokról. és külső meghajtóra menti. Addig folytatja az adatok pillanatfelvételét, amíg a meghajtó meg nem telik. Ekkor az alkalmazás törli a meghajtón található legrégebbi fájlokat, és felváltja azokat a legújabb pillanatképekkel.
Belső meghajtó meghibásodása esetén a teljes eszköz adatait visszaállíthatja a külső meghajtóról, megkönnyítve az elveszett fájlok pótlását.
Mi kell ahhoz, hogy az Time Machine működjönA Time Machine már telepítve van a Mac számítógépére, így csak egy külső meghajtóra lesz szüksége, amelyet elfogadható áron vásárolhat meg.
Külső meghajtó vásárlásakor a legjobb, ha megbizonyosodik róla, hogy a GPT (GUID partíciós tábla) vagy az APM (Apple partíciós térkép) formátumok segítségével formázva. A Master Boot Record (MBR) formátumban formázott meghajtók is működni fognak, de jó eséllyel előfordulhat, hogy egyes partíciók nem állnak rendelkezésre. A külső meghajtó maximalizálása érdekében formázza azt az ajánlott partíciós formátumok segítségével.
A Time Machine bármely Mac-eszközön működik, így még akkor is használhatja az alkalmazást, ha van egy régi Mac-je. rajta, amíg jól működik. Valójában, ha alig használja a régi készülékét, kiváló ötlet lenne ezt használni Time Machine szerverként.
Mint korábban említettük, a Mac gépen lévő Time Machine alkalmazás a Time Capsule hálózati biztonsági mentési eszközön is működik. Ezt az eszközt ajánlja a Mac, ha több eszköz biztonsági mentését tervezi a hálózaton.
Egy másik fontos követelmény a megbízható internet-kapcsolat. A Wi-Fi-t az adatok biztonsági mentésére lehet használni a Time Machine szerveren, de ha gyorsabb adatátvitelre vágyik, a legjobb, ha a Wi-Fi-re hagyatkozás helyett az Ethernet lehetőséget használja.
Az idő beállítása Gépkiszolgáló: lépésről-lépésre útmutató1. lépés Ha régi Mac-et fog használni, ami azért ajánlott, mert az eszköznek Time Machine-kiszolgálóként kell lennie, és semmi más, akkor az első lépés az eszköz frissítése, hogy megbizonyosodjon arról, hogy a legújabb macOS-verzió fut.
2. lépés Mivel a Mac-et szerver, akkor szüksége lesz a Mac Server alkalmazásra. Ez az alkalmazás kevesebb, mint 20 dollárba kerül, és könnyen letölthető az Apple App Store-ból.
3. lépés. Vásároljon külső meghajtót, ha még nincs. Igen, a régi Mac-nek már rendelkeznie kell belső meghajtóval, de ezt nem javasoljuk. A legjobb, ha GPT vagy APM partícióval rendelkező külső meghajtót használunk. A külső meghajtó USB-n, Firewire-en vagy a Thunderbolt-porton keresztül csatlakoztatható.
4. lépés Győződjön meg arról, hogy a Mac csatlakozik az internethez, lehetőleg Etherneten keresztül. A modemnek vagy az útválasztónak elegendőnél több Ethernet porttal kell rendelkeznie az összes eszköz csatlakoztatásához. Ha nem, akkor fontolja meg egy Hub vagy egy Switch vásárlását, hogy több eszközt csatlakoztathasson a hálózathoz.
5. lépés Töltse le a kiszolgáló alkalmazást arra a Mac számítógépre, amelyet éppen használ. használja a Time Machine szerveréhez.
6. lépés. Konfigurálja a kiszolgáló alkalmazást. Miután megnyitotta a kiszolgálóalkalmazást, hagyja, hogy futtassa a kezdeti beállítást. A képernyő bal oldalán található szolgáltatások listáján válassza a Time Machine lehetőséget.
7. lépés. Csatlakoztassa a külső meghajtót a Mac-hez, ha még nem tette meg.
8. lépés Az Időgépen képernyőn a [+] gombbal válassza ki a külső meghajtót biztonsági mentési célként. A kiszolgáló alkalmazás megkéri, hogy kattintson a Létrehozás gombra. Ezt követően megjelenik egy üzenet a Letiltás a kötet tulajdonjogának figyelmen kívül hagyásáról. Egyszerűen kattintson a Letiltás gombra.
9. lépés. A képernyő jobb felső sarkában talál egy kapcsolót, amely aktiválja a Time Machine szolgáltatást. Állítsa ezt a kapcsolót BE állásba, és ez automatikusan konfigurálja az eszközt a fájlmegosztáshoz.
10. lépés. Konfigurálja a felhasználókat. A képernyő bal oldalán kattintson a Felhasználók lehetőségre, majd a [+] gombra. Valószínűleg arra gondol, hogy mivel csak Ön fogja használni az eszközt, majdnem azonos felhasználói neveket fog létrehozni az eszközei számára, és hasonló jelszót fog használni. Bár ezt biztosan megteheti, gondolja át, mi történne, ha valamilyen okból kifolyólag valamelyik eszköze veszélybe kerülne. Ez minden bizonnyal azt jelentené, hogy az összes eszközöd is veszélyben van, mivel mindegyiknek ugyanaz a jelszava.
Ha nem vagy képes megjegyezni a jelszavakat, akkor tedd fel valahova, és tartsd a jelszavakat biztonságos, de könnyen hozzáférhető hely.
Miután konfigurálta a felhasználókat, kattintson az egyik felhasználóra, majd a fogaskerék ikonra. Ki kell választania a Szolgáltatásokhoz való hozzáférés szerkesztése gombot, majd a Fájlmegosztás, majd a Time Machine lehetőséget.
Gratulálunk! Most konfigurálta a Time Machine szervert. Most csak annyit kell tennie, hogy csatlakoztatja a többi eszközt a hálózathoz, és ellenőrizze, hogy a Time Machine biztonsági mentése Mac-en működik-e. Szerencsére ez az eljárás sokkal könnyebb, mint a Time Machine szerver beállítása.
Felhasználók összekapcsolása a Time Machine szerverrelEz az eljárás meglehetősen egyszerű, de meg kell ismételnie minden tervezett eszközön. hogy csatlakozzon a Time Machine szerverhez.
1. lépés Nyissa meg a csatlakoztatni kívánt Mac rendszert, és folytassa a rendszerbeállításokkal. Ezen a képernyőn válassza az Időgép lehetőséget.
2. lépés. Az Időgép képernyőn kattintson a Biztonsági lemezek gombra.
3. lépés. Ezután megjelenik egy lista, amely tartalmazza az éppen beállított Time Machine szervert. Válassza ki a kiszolgálót, és válassza ki, hogy titkosítani szeretné-e az adatokat. Ha a titkosítást választja, akkor meg kell adnia egy jelszót.
4. lépés. Mielőtt rákattintana a Csatlakozás gombra, meg kell adnia az eszköz felhasználónevét és jelszavát. Írja be a felhasználónevet és jelszót, amelyet létrehozott a felhasználók beállításakor a Time Machine szerveren.
5. lépés Jól sikerült! A biztonsági mentéseknek rövid időn belül automatikusan el kell kezdődniük. Addig kiválaszthatja azokat az adatokat, amelyekről biztonsági másolatot szeretne készíteni. Ha mindenről biztonsági másolatot akar készíteni, az rendben van. Ha azonban helyet akar megtakarítani, törölve minden olyan elemet, amelynek nincs szüksége másolatára, akkor az is jó ötlet lenne.
6. lépés Ismételje meg a fenti eljárásokat: az összes eszköz, amelyet csatlakozni szeretne a Time Machine szerverhez.
A biztonsági másolatok és a Time Machine Server figyeléseIdőről időre kiváló ötlet lenne megbizonyosodni arról, hogy a Time Machine szerver megfelelően működik-e. Egyszerűen jelentkezzen be a Time Machine szerverre, és ellenőrizze a biztonsági másolatokat, ha ütemterv szerint frissülnek. Arra is ügyelnie kell, hogy a szerver mindig működőképes legyen. Ehhez jó lenne a Mac javító alkalmazást használni. Ez az alkalmazás biztosítja, hogy a Mac mindig jó állapotban legyen, így addig tudja futtatni a Time Machine-t, amíg szüksége van rá.
Youtube videó: Hogyan készítsünk Time Machine szervert a Mac-en
09, 2025

