Hogyan javítható a MOM.Implementation Error a Windows rendszerben (09.15.25)
A Windows azon kevés operációs rendszerek egyike, amelyet sokan preferálnak. Számos különféle funkcióval és szolgáltatással rendelkezik, amelyeknek együtt kell működniük a legjobb felhasználói élmény érdekében. Mindazonáltal, bármi ez az operációs rendszer kínál, különböző okok miatt időnként meghibásodik. Előfordul, hogy véletlenszerű kék képernyő-összeomlások tapasztalhatók. De leggyakrabban olyan hibaüzenetekkel találkozik, amelyeket a hétköznapi felhasználók számára meglehetősen bonyolult kezelni.
Most, hogy ezeknek a hibáknak a legtöbbje már tartalmaz tippeket arra, hogy mi okozza őket, vannak olyan esetek, amikor nem . A MOM.Implementation hiba a nehezen kitalálható problémák egyike.
Ebben a cikkben elmagyarázunk mindent, amit erről a hibáról tudni kell.
Mi a MOM.Implementation Error a Windows rendszerben?A MOM.Implementation hiba a Windows 10 rendszeren egy teljesen idegesítő hiba, amely a számítógép indításakor felszínre kerülhet. Néhány érintett felhasználó panaszai alapján ez a hiba hasonló a következő problémákhoz:
Pro tipp: Vizsgálja meg számítógépét olyan teljesítményproblémák, levélszemétfájlok, káros alkalmazások és biztonsági fenyegetések miatt, amelyek rendszerproblémákat vagy lassú teljesítményt okozhatnak.
Ingyenes PC-vel kapcsolatos problémák 10, Windows 7, Windows 8Különleges ajánlat. Az Outbyte-ról, az eltávolítási utasításokról, az EULA-ról és az adatvédelmi irányelvekről.
- Az ATI nem találta a MOM.Implementation fájlt.
- A Windows 10-ben hiányzik a megvalósítás.
- A MOM.Implementation betöltése nem sikerült.
- AMD Catalyst Net Framework Error.
Tehát mi ez a hiba? Először magyarázzuk el, mi is az a MOM. A MOM itt a Microsoft Operations Modulra utal, amely felelős a szoftverrel és annak függőségeivel való kommunikációért. Ha a modul nem találja összetevőit a megfelelő helyen, akkor ez a hiba valószínűleg eldől.
Mi okozza a MOM.Implementation hibát a Windows rendszerben?Mint említettük, a hiba akkor jelentkezik, amikor a Microsoft Operations Module nem találja függőségeit. Vannak azonban más lehetséges tettesek is, amelyek ezt a hibát is eredményezik. Az alábbiakban felsoroltuk őket:
- A MOM.Implementation hibát hibás illesztőprogram-összetevők okozhatják.
- Ez egy frissítési problémához társulhat.
- A .NET-keretrendszer problémája okozhatja.
- Indító alkalmazások indíthatják el.
ha ráakad a MOM-ra. Végrehajtási hiba a készüléken? Nos, javasoljuk, hogy próbálkozzon a következő javításokkal:
1. javítás: Távolítsa el és frissítse az ATI Catalyst illesztőprogramokatA MOM.Implementation hiba egyik gyakori oka egy elavult ATI Catalyst illesztőprogram. A probléma megoldásához azonnal frissítenie kell.
Az elavult Catalyst illesztőprogram megszabadításához és egy új telepítéséhez tegye a következőket:
A fenti lépések elvégzése után a következő lépés az, hogy az illesztőprogramokat teljesen eltávolítsa. Ehhez futtatnia kell az AMD Clean Uninstall segédprogramot, hogy megbizonyosodjon arról, hogy a rendszer mappáiban és a rendszerleíró adatbázis bejegyzéseiben nincsenek meghajtók maradványai.
A következőket kell tennie:
Az AMD grafikus kártya illesztőprogramjának eltávolítása után telepítse a legújabb verziót az alábbi lépések végrehajtásával:
Vannak olyan esetek, amikor a felhasználók tudomásuk nélkül telepítik a Catalyst Center alkalmazást. Bármi is legyen az oka, ez konfliktust eredményezhet, ami a hibához vezet.
Ennek megoldásához kövesse az alábbi lépéseket:
Az AMD rengeteg eszközzel van ellátva a számítógépén, így nehéz meghatározni, melyiket kell javítani. Más érintett felhasználók azonban arról számoltak be, hogy az AMD Catalyst Install Manager segédprogram javítása megoldotta a problémát.
Íme egy útmutató a teendőkről:
A számítógép zökkenőmentes futtatása érdekében elengedhetetlen a .NET-keretrendszer legújabb verziójának használata. A keretrendszer frissített verziójának birtoklása megoldja a problémát is, amellyel jelenleg szembesül.
A folytatáshoz töltse le a Microsoft .NET-keretrendszer legújabb verzióját. Miután a letöltés befejeződött, keresse meg és futtassa a fájlt. A frissítési folyamat sikeres lebonyolításához stabil hozzáférésre van szüksége az internethez. Ha a letöltés befejeződött, kövesse a képernyőn megjelenő utasításokat. Végül hajtsa végre a következő utasításokat:
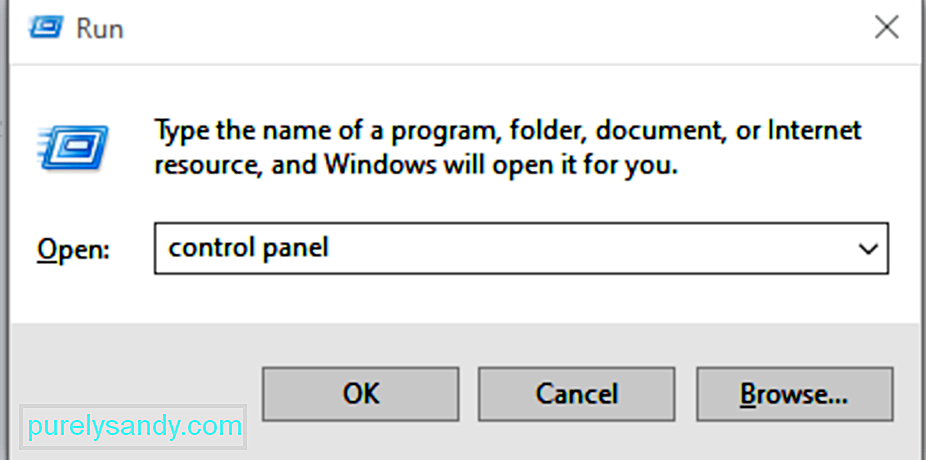
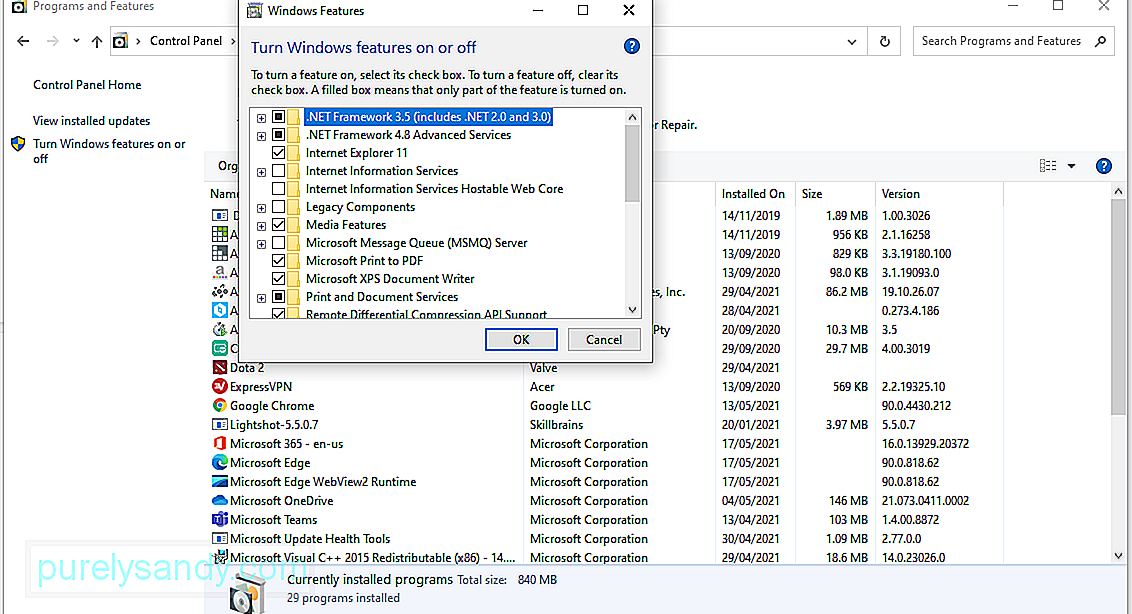
Ha arra gyanakszik, hogy van AMD illesztőprogram probléma, akkor valószínűleg a MOM.Implementation hiba jelenik meg. Ennek kijavításához próbáljon meg visszatérni egy régebbi AMD illesztőprogram-verzióra.
Így:
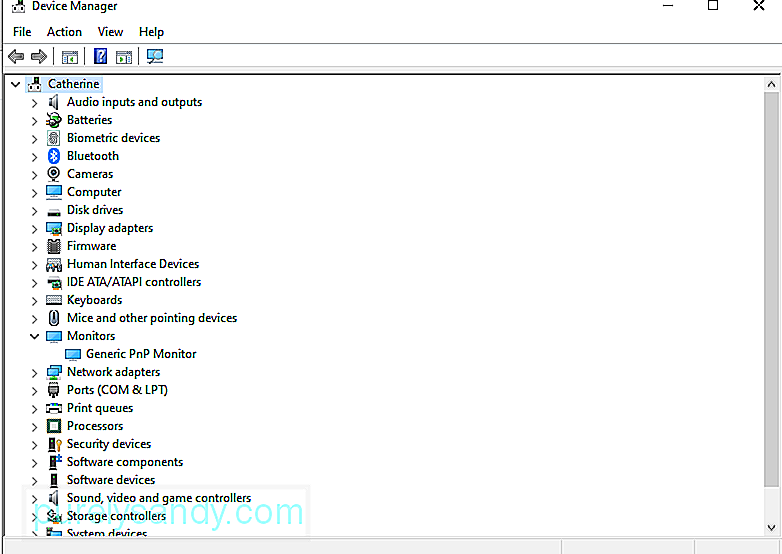
A MOM.Implementation hiba a harmadik féltől származó alkalmazásokkal kapcsolatos problémák miatt is megjelenhet. indításkor beavatkozott a rendszerébe. A legjobb megoldás erre az esetre az, ha tiszta rendszerindítást hajt végre.
A tiszta rendszerindítás végrehajtása a Windows rendszerben:
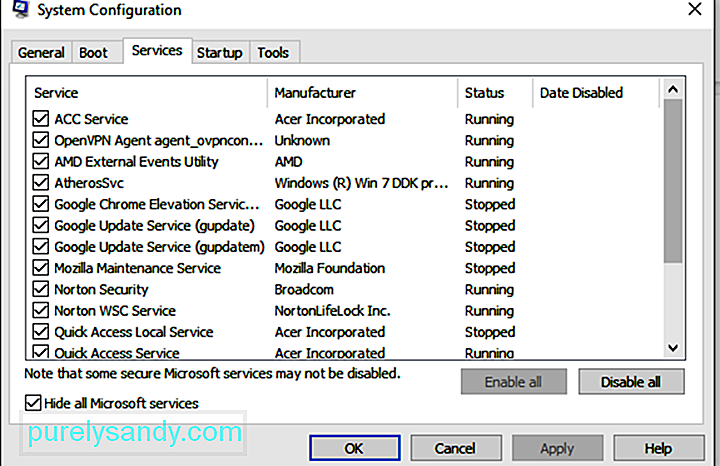
Sok Windows-felhasználó gyakran figyelmen kívül hagyja a Windows-frissítéseket, amíg a számítógépük nem működik. Nos, ezeket a frissítéseket okkal bocsátjuk ki; vagy a meglévő problémák kijavítására, vagy új funkciók bevezetésére a Windows rendszerbe. Tehát, ha figyelmen kívül hagyja a frissítést, valószínűleg olyan problémákkal találkozik, mint a MOM.Implementation hiba.
A Windows frissítéséhez tegye a következőket:
Említettük, mennyire fontos a számítógép naprakészen tartása, mivel ez biztosítja a biztonságot. Vannak azonban esetek, amikor a Microsoft rossz Windows frissítést vezet be, amely telepítéskor a MOM.Implementation hibát eredményezheti.
Ha arra gyanakszik, hogy problémás frissítés okozta a problémát, kövesse az alábbi lépéseket:
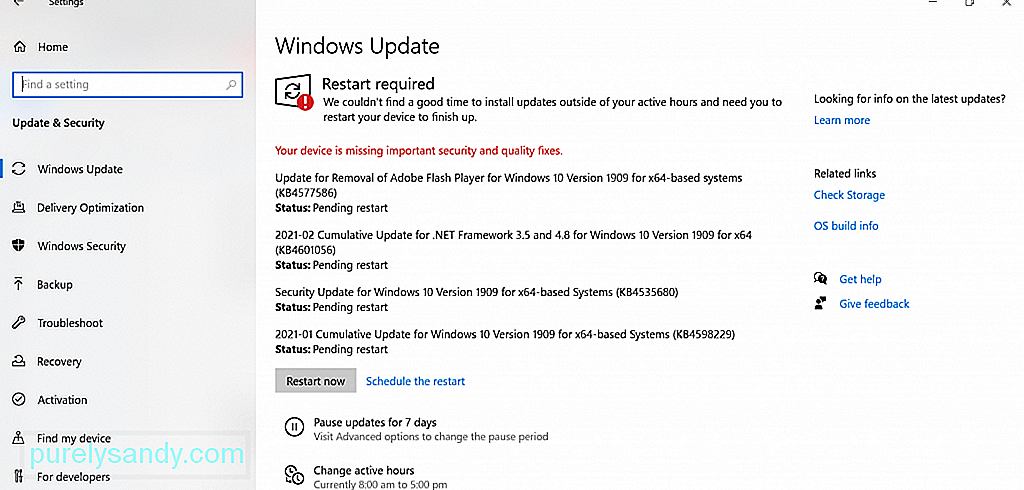
A hibás frissítés eltávolítását követően meg kell oldani a MOM.Implementation hibát. De vegye tudomásul. A Windows 10 úgy van beállítva, hogy automatikusan telepítse a frissítéseket. Először érdemes blokkolnia a frissítések telepítését, ha véglegesen meg akarja oldani a problémát.
9. javítás: Malware Scan futtatása Amikor megfertőznek egy rendszert, megrongálhatják a rendszerfájlokat és megzavarhatják a fontos folyamatokat. Tehát szokássá tegye a rendszeres ellenőrzések futtatását a fenyegetések elkerülése érdekében.Ha Windows 10 rendszert futtat, akkor szerencséje van. Rendszerében már van egy beépített eszköz, amely képes ellenőrizni és eltávolítani a rosszindulatú programokat. Microsoft Defender.
Használatához tegye a következőket:
A Windows Defender automatikusan eltávolítja vagy karanténba helyezi az észlelt fenyegetéseket. De ha még mindig nem vagy meggyőződve, futtathat egy másik rosszindulatú program-ellenőrzést egy harmadik féltől származó rosszindulatú szoftverek ellen.
10. javítás: Lépjen kapcsolatba a Microsoft ügyfélszolgálatávalHa minden más nem sikerül, akkor nem bántani, hogy szakértőktől kérjen segítséget. Keresse fel a Microsoft hivatalos támogatási webhelyét, ahol segítséget kérhet csapatától.
KövetkeztetésA MOM.Implementation hiba a Windows 10 rendszerben kihívást jelenthet, főleg, hogy különböző hibaüzenetekkel érkezik. Ráadásul számos különböző tényező kiválthatja, például egy problémás .NET-keretrendszer, az indítóalkalmazások, a frissítési problémák vagy a hibás illesztőprogram-összetevők.
De bármi is okozhatja, jó hír, hogy lehet rögzített. Mindig eltávolíthatja, majd frissítheti az ATI Catalyst illesztőprogramot. Ha nem működik, akkor távolítsa el a Catalyst Center alkalmazást. További javítások, amelyeket kipróbálhat, az AMD Catalyst Install Manager segédprogram javítása, a .NET-keretrendszer frissítése vagy javítása, az előző AMD illesztőprogram-verzióra való visszaállítás, tiszta rendszerindítás vagy az operációs rendszer frissítése. Ha egyik sem működik, akkor forduljon a Microsoft támogatási csapatához.
Találkozott a MOM.Implementation hibával a Windows 10 rendszerben is? A fenti megoldások közül melyiket próbálta ki? Mondja el nekünk tapasztalatait a megjegyzésekben.
Youtube videó: Hogyan javítható a MOM.Implementation Error a Windows rendszerben
09, 2025

