Hogyan javítsuk ki a Mojave problémákat a Safari miatt (09.15.25)
A macOS Mojave sok meglepetéssel járt - mind jóval, mind rosszul. Az új macOS által bevezetett funkciók innovatívak voltak, és jelentős javulást hoztak az általános Mac-élményben. A pozitív változások mellett azonban negatívak is voltak, köztük számos macOS Mojave-probléma, például inkompatibilis alkalmazások, Bluetooth-problémák, beragadt vagy összeomló bejelentkezési képernyő, lassúság és az iCloud nem szinkronizálása.
Az egyik probléma, az új macOS magában foglalja a Safari böngészőt. A jelentések szerint a Mojave lemaradt és rendkívül lassú, amikor a Safari alkalmazás nyitva van. Ez meglehetősen aggasztó, mert a Safari társainál az egyik legstabilabb böngésző, még a Chrome-nál és a Firefoxnál is jobbnak tekinthető. Az Apple beépített böngészőjeként a Safari kompatibilis a legtöbb iOS és macOS rendszerrel.
A Mac-felhasználók fórumokon és más vitaoldalakon közzétett jelentése szerint a Mojave késik, amikor a Safari megnyílik, és az egész számítógép lassú és lassú. De miután a Safari bezárult, minden visszatér a normális kerékvágásba, mintha a számítógéppel egyáltalán nincs baj. A felhasználók megjegyezték, hogy ez a probléma csak a Safarival fordul elő, és a Chrome és a Firefox nagyon jól működik.
Egy másik felhasználó arról számolt be, hogy késést tapasztalt, amikor a YouTube-ot a Safari használatával érik el, különösen amikor megpróbál keresni a videó webhelyén. . Egyes webhelyek jól működnek, de vannak olyan webhelyek, nevezetesen az Amazon és az iCloud.com, amelyek a felhasználói jelentések szerint idegesítő lemaradást okoznak.
Hogyan javítsuk ki a Mojave problémákat a Safari miatt lemaradását különböző tényezők okozhatják. Ez a cikk megtanulja, mit kell tennie, ha ez megtörténik.Az első lépés annak megerősítése, hogy a Safari (és nem más alkalmazás) okozza a lemaradást. Nyissa meg, majd zárja be a Safari-t, hogy megnézze, van-e különbség a számítógép teljesítményén. Ezt más alkalmazásokkal is meg kell tennie, hogy megbizonyosodjon arról, hogy nem tévesen emeli ki a Safari alkalmazást.
Annak érdekében, hogy más problémák ne akadályozzák a Mojave-problémák kijavítását, tisztítsa meg a kukákat és optimalizálja a folyamatokat egy biztonságos, megbízható eszközzel, például Outbyte MacRepair . Ha minden készen áll, folytathatja a következő megoldások kipróbálásával. verzió, manuálisan frissítheti az alkalmazást a Szoftverfrissítés részben.
Ehhez hajtsa végre az alábbi lépéseket:
Próbálja meg megnyitni a Safari-t, hogy ellenőrizze, megoldódott-e ez. te problémád. Ha nem, folytassa az alábbi megoldásokkal.
2. megoldás: Törölje a gyorsítótárazott adatokat.A gyorsítótárazott adatok nagyon sok problémát okozhatnak, ha nem törlik rendszeresen. A Safari adatainak törléséhez hajtsa végre az alábbi utasításokat:
- Indítsa el a Safari -t. és válassza a Preferenciák .
- Kattintson a Speciális gombra, és jelölje be a Fejlesztési menü megjelenítése a menüsoron lehetőséget. Ez engedélyezi a Safari Fejlesztés menüjét.
- Kattintson a felső menü Fejlesztés parancsára.
- Kattintson az Gyorsítótárak ürítése és az
Letiltja a bővítményeket . 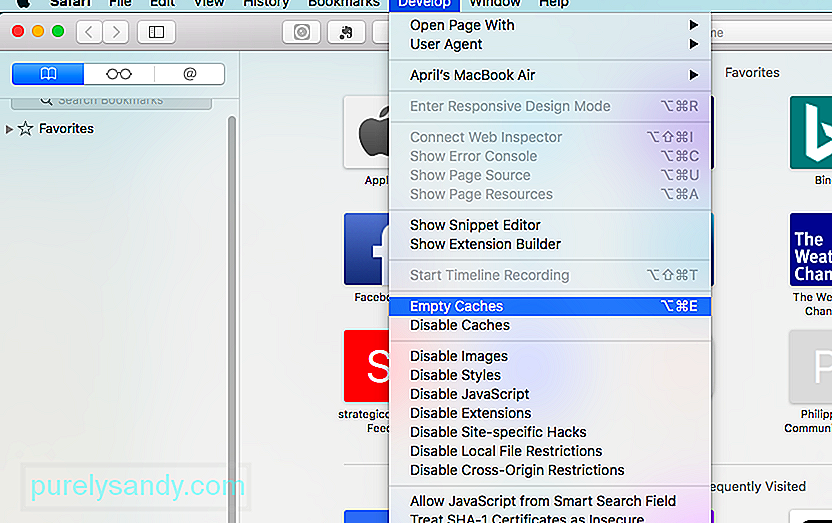
- Az előzményeket a Safari & gt; Történelem & gt; Történelem törlése .
- Törölje az összes webhelyadatot a Safari & gt; Beállítások & gt; Adatvédelem & gt; Távolítsa el az összes webhelyadatot .
- A Safari & gt; Preferences & gt; Biztonság és a Minden más plug-in engedélyezése jelölőnégyzet törlése.
Távolítsa el az összes hirdetésblokkolót vagy víruskereső programot is használja, hogy megbizonyosodjon arról, hogy semmi sem zavarja a Safarit.
Ha a Safari folyamatosan összeomlik, és nem elég stabil a fenti feladatok elvégzéséhez, letilthatja a bővítményeket a Go & gt; Nyissa meg a Mappa elemet, és keresse meg a ~ Könyvtár / Safari / Bővítmények elemet. Ideiglenesen húzza ki a mappát az Asztalra. A gyorsítótárfájlok törléséhez írja be a ~ Library / Caches / com.apple.Safari parancsot, és húzza a db fájlt a Kukába. A Safari indításakor új db fájl jön létre.
A Safari gyorsítótárának törlésén kívül törölnie kell a Flash Player adatait is a Rendszerbeállítások & gt; Flash Player . Kattintson a Speciális gombra, és válassza az Összes törlése lehetőséget. Jelölje be az Összes webhelyadat és beállítás törlése gombot, majd nyomja meg az Adatok törlése gombot.
3. megoldás: Az NVRAM szerkesztése.Amikor van macOS az NVRAM visszaállítását igénylő frissítés miatt van egy hiba, amely eltöröl egy adott digitális kulcsot, és problémákat okoz a böngészőkkel, különösen a Safarival. Az Apple ismeri ezt a hibát, de még nem nyújtott hivatalos javítást.
Az NVRAM hiányzó digitális kulcsának átírásához kövesse az alábbi lépéseket:
- Indítsa el a Mac helyreállítási módban a bekapcsológomb megnyomásával és a Command + R billentyű lenyomásával
- Engedje el a gombokat, amikor az Apple logó és a betöltősáv megjelenik a képernyőn.
- Amint a macOS segédprogramok ablak betöltődik, kattintson a Terminál elemre a Segédprogramok .
- Írja be a következő parancsot a Terminálablak:
nvram 8be4df61-93ca-11d2-aa0d-00e098032b8c: epid_provisioned =% 01% 00% 00% 00
- Nyomja meg a Visszatérés .
- Írja be az újraindítás parancsot, majd nyomja meg a Vissza gombot > Ezzel újra hozzá kell adnia a hiányzó digitális kulcsot az NVRAM-hoz, és meg kell oldania a Safarival kapcsolatos problémákat. Néhány Mac-felhasználó, aki kipróbálta ezt a módszert, megjegyezte, hogy képesek észrevenni a nyilvánvaló teljesítménybeli különbségeket a Safari újraindítása nélkül is. # 4. Megoldás: Ellenőrizze a kiterjesztéseket. hogy a problémának köze volt az Adblocker Pro kiterjesztéshez. A kiterjesztés letiltása azonnal megoldotta a problémát, és a Safari és a Mojave is normális állapotba került.
Nagyon valószínű, hogy a kiterjesztések lehetnek a bűnösök a Mojave-probléma mögött, mert nem minden bővítmény vagy kiegészítő már kompatibilis a Mojave-val. Hogy megtudja, melyik kiterjesztés okozza a problémát, először le kell tiltania mindegyiket, majd egyesével újra engedélyeznie kell őket, hogy lássa, melyik a rendbontó.
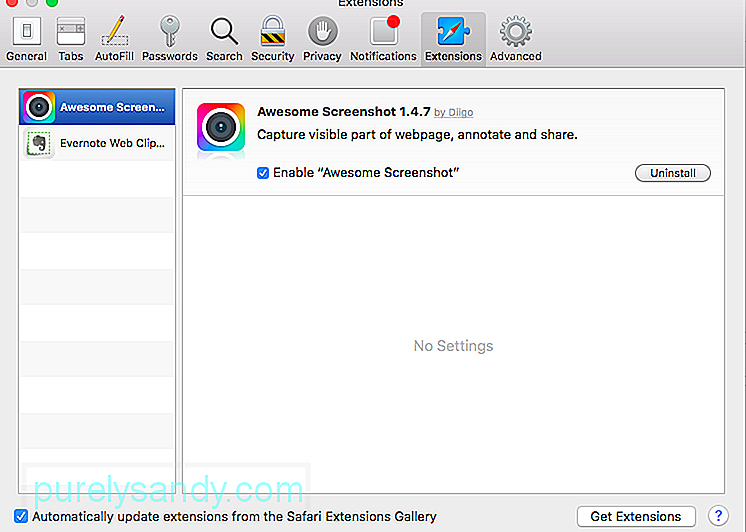
Kövesse a Safari kiterjesztések kezeléséhez kövesse ezeket az utasításokat:
- Indítsa el a Safari alkalmazást a Dock ikonra kattintva vagy a Finder & gt; Alkalmazások & gt; Safari.
- Kattintson a felső menüben a Safari elemre, és válassza a Beállítások lehetőséget. Használhatja a Command + vessző parancsikont is.
- Az egyes bővítményeket letilthatja, ha törli a mellette lévő négyzet bejelölését, vagy az Eltávolítás gombra kattintva teljesen eltávolíthatja a bővítményt. De ehhez a módszerhez csak a kiterjesztéseket akarjuk letiltani, és egyet futtatva hagyni, hogy megtudjuk a tettest.
Miután felfedezte, melyik kiterjesztés okozza a Safari és a Mojave lassúságát, megnézheti a fejlesztő webhelyén a frissítést. Ha nincs, akkor először ki kell kapcsolnia az inkompatibilis kiterjesztést, amíg egy frissítést kiadnak vagy a hibát kijavítják.
ÖsszegzésA macOS Mojave-nak még sok munkára van szüksége, és várja meg, amíg az Apple kiadja a javítást ezek a hibák igazi fájdalmat okozhatnak a felhasználók számára. Ha a Safari miatt Mojave-problémákat tapasztal, próbálkozzon a fenti megoldásokkal és nézze meg, melyik működik az Ön számára.
Youtube videó: Hogyan javítsuk ki a Mojave problémákat a Safari miatt
09, 2025

